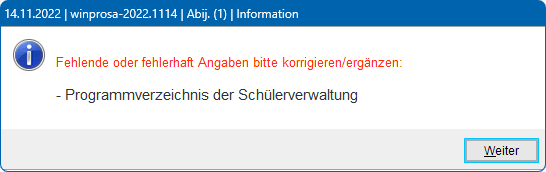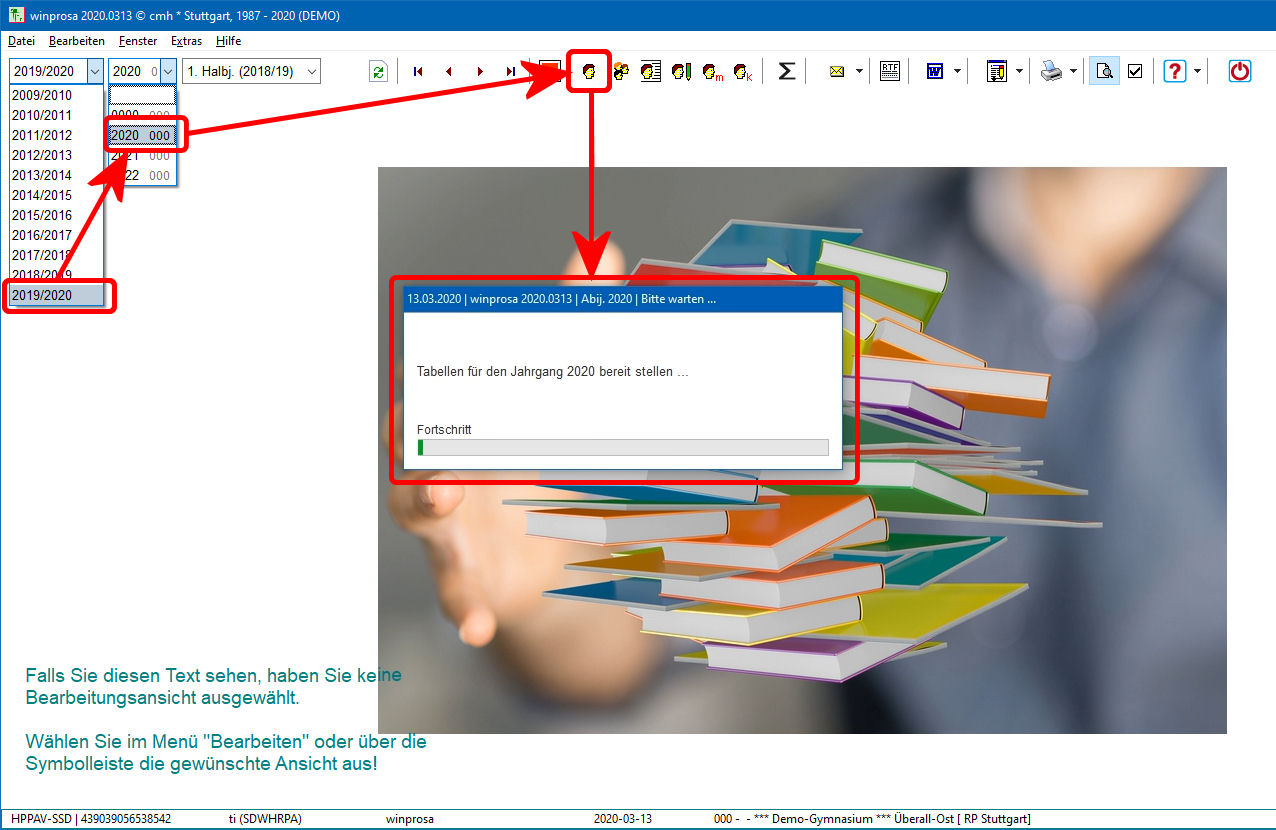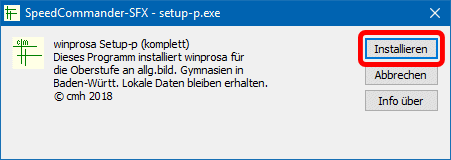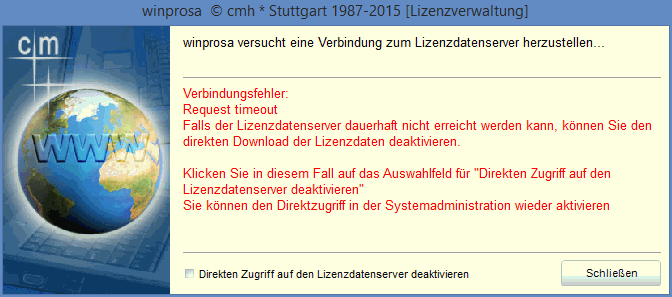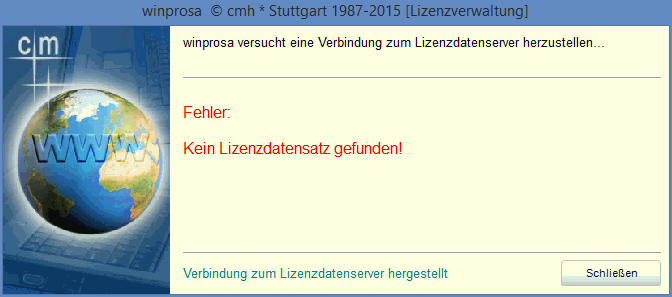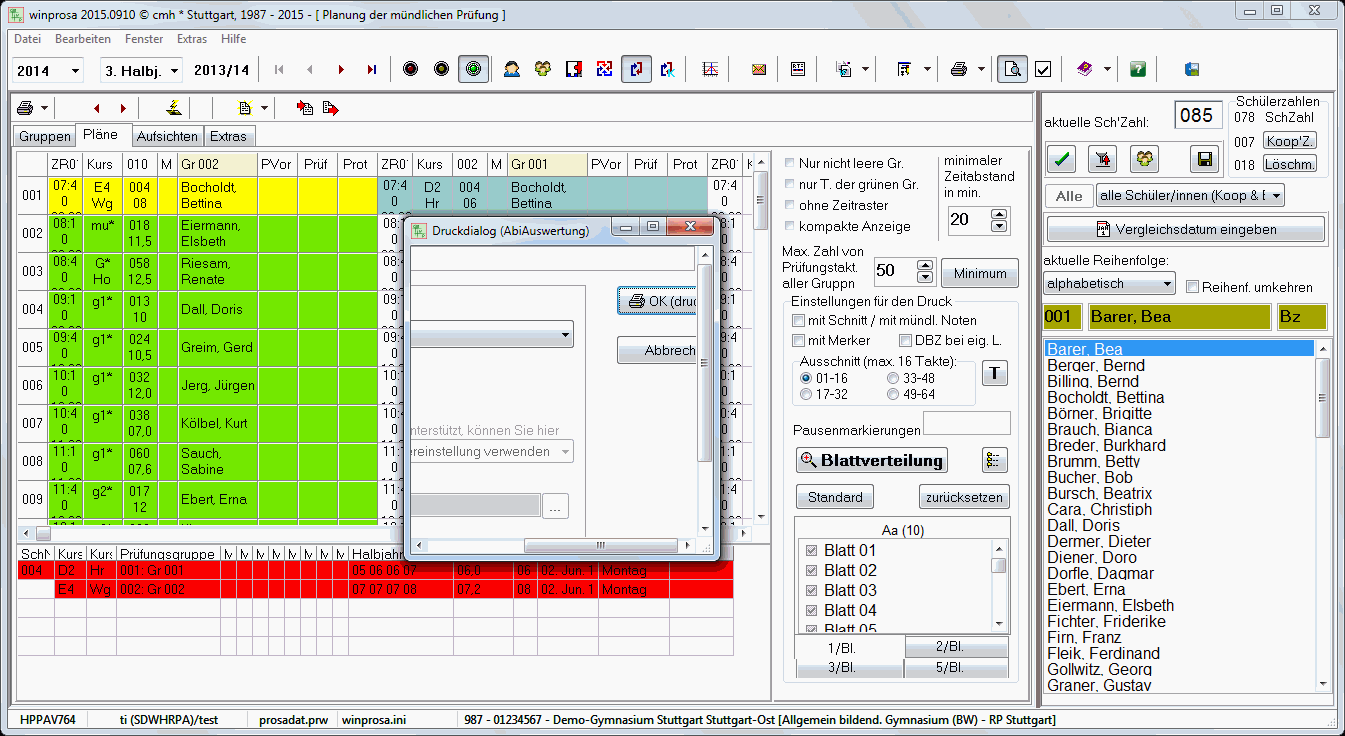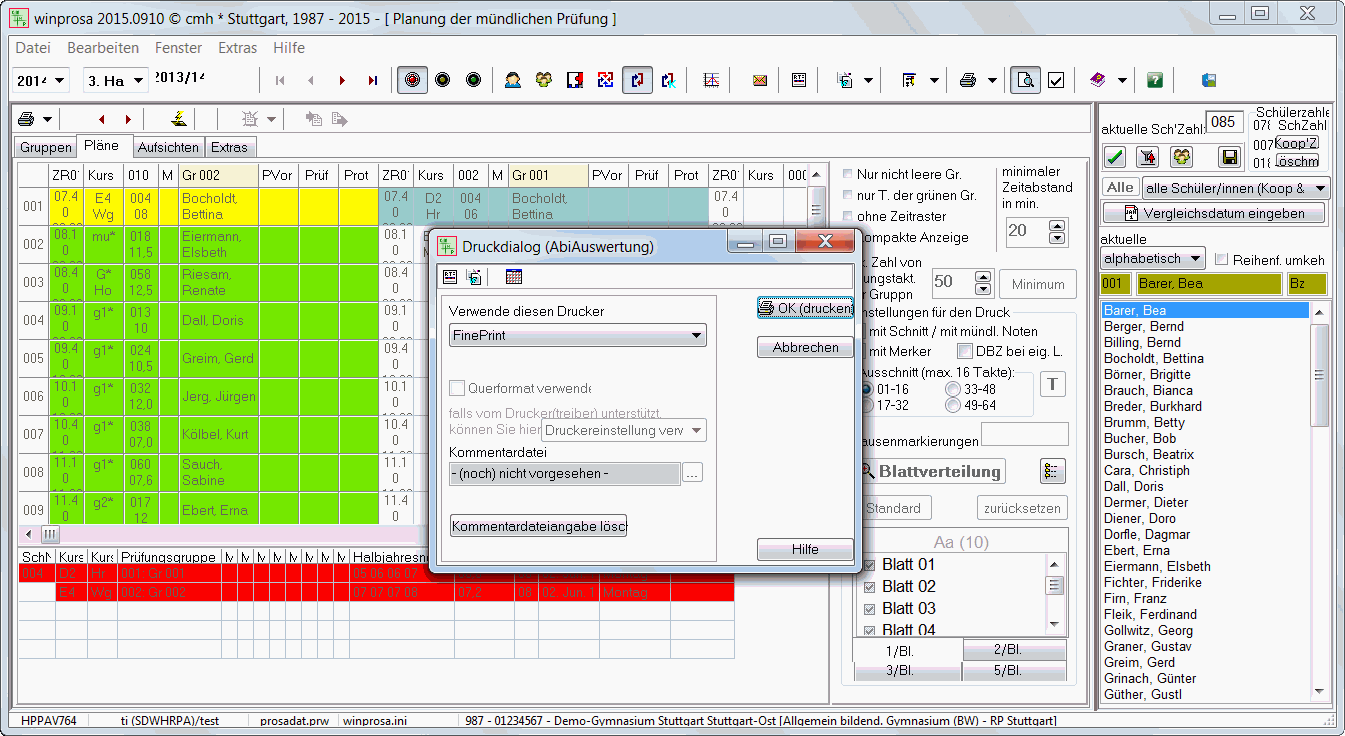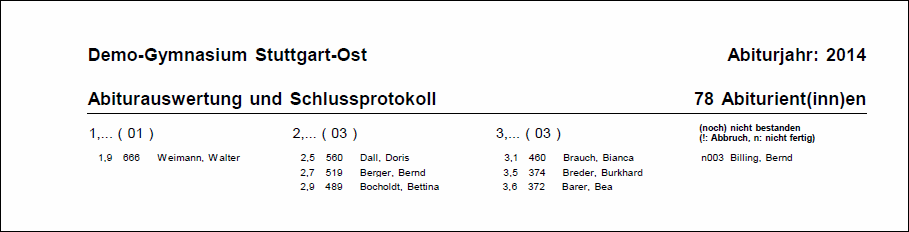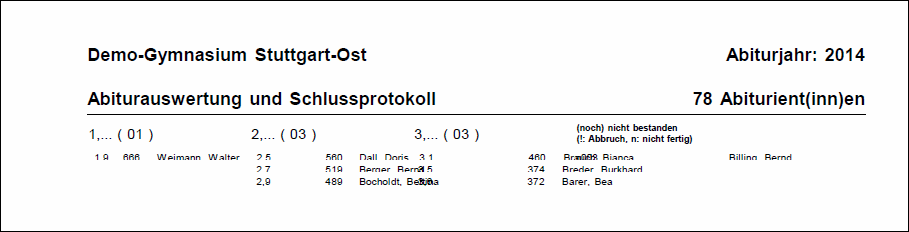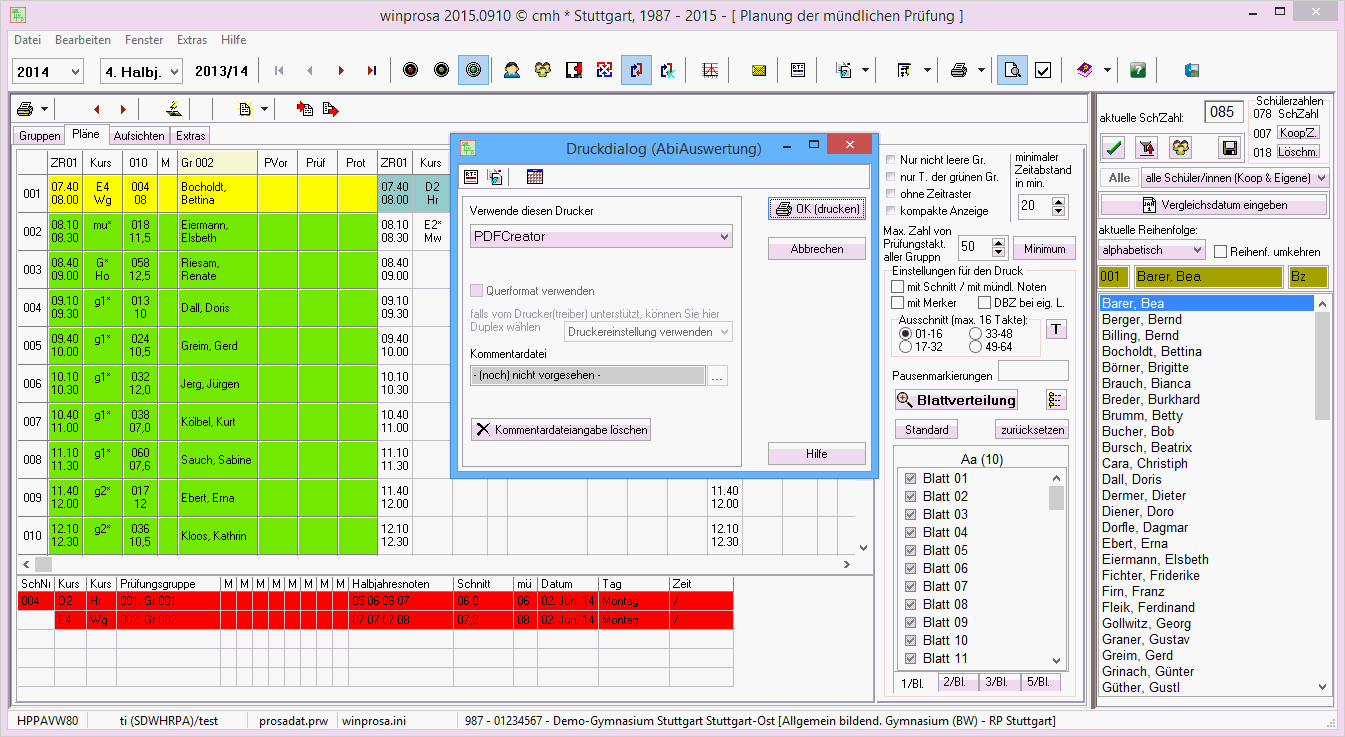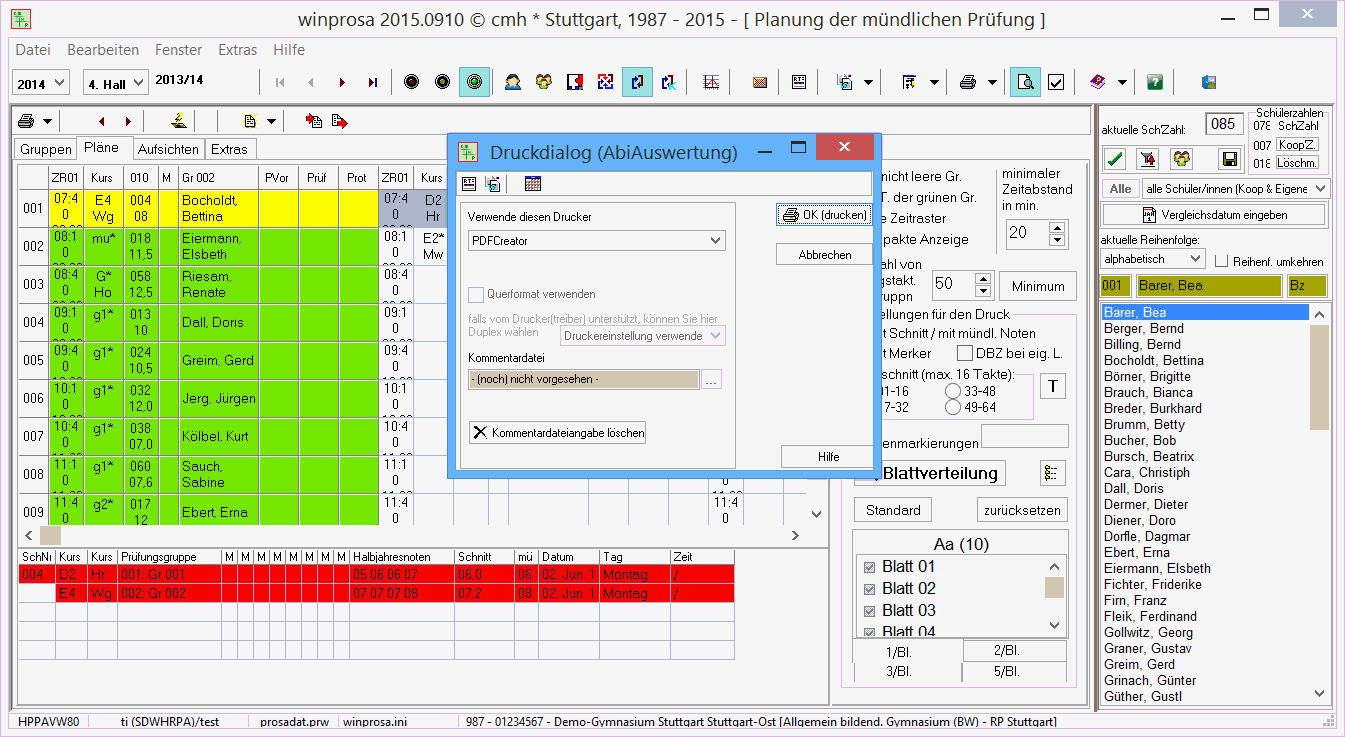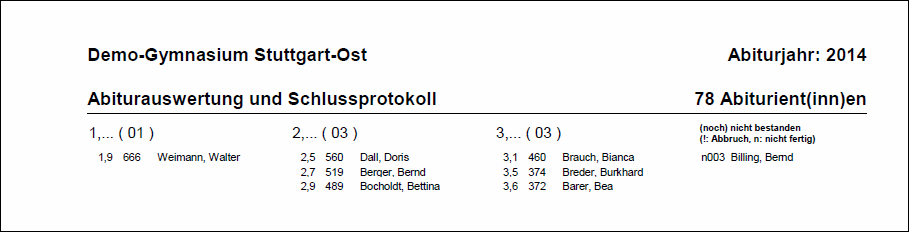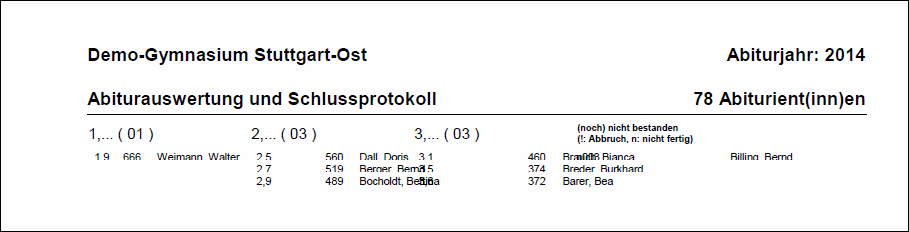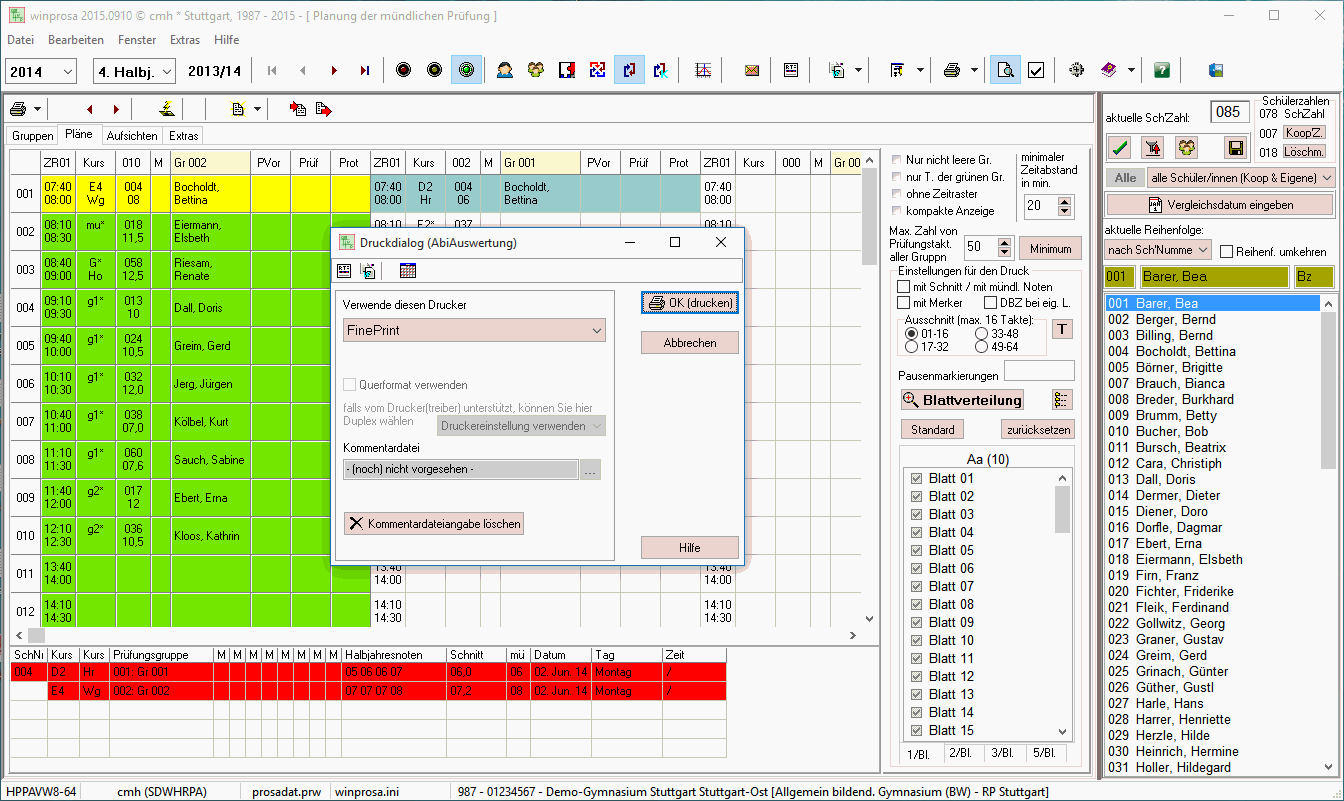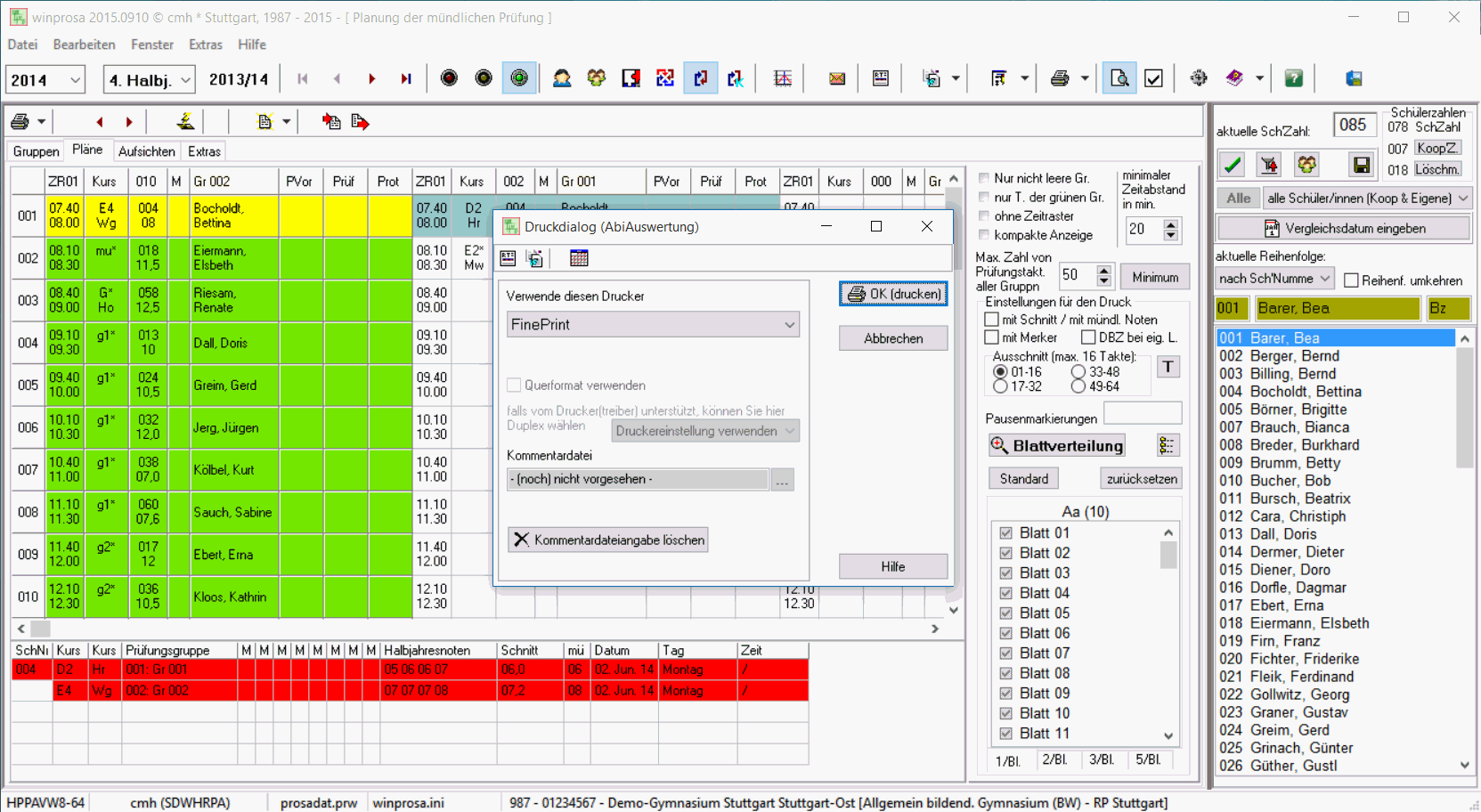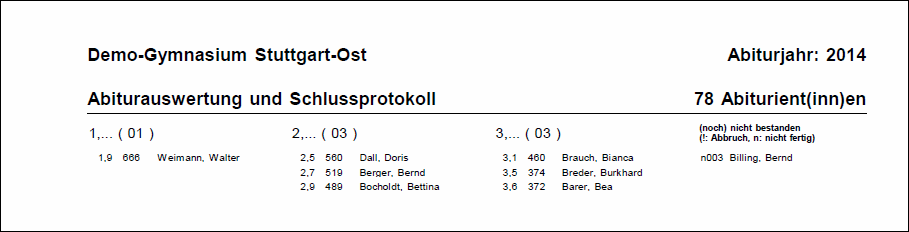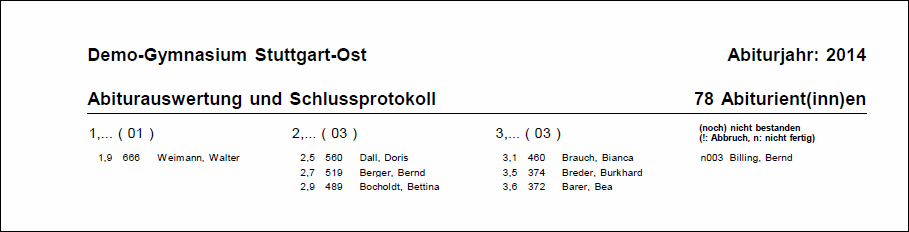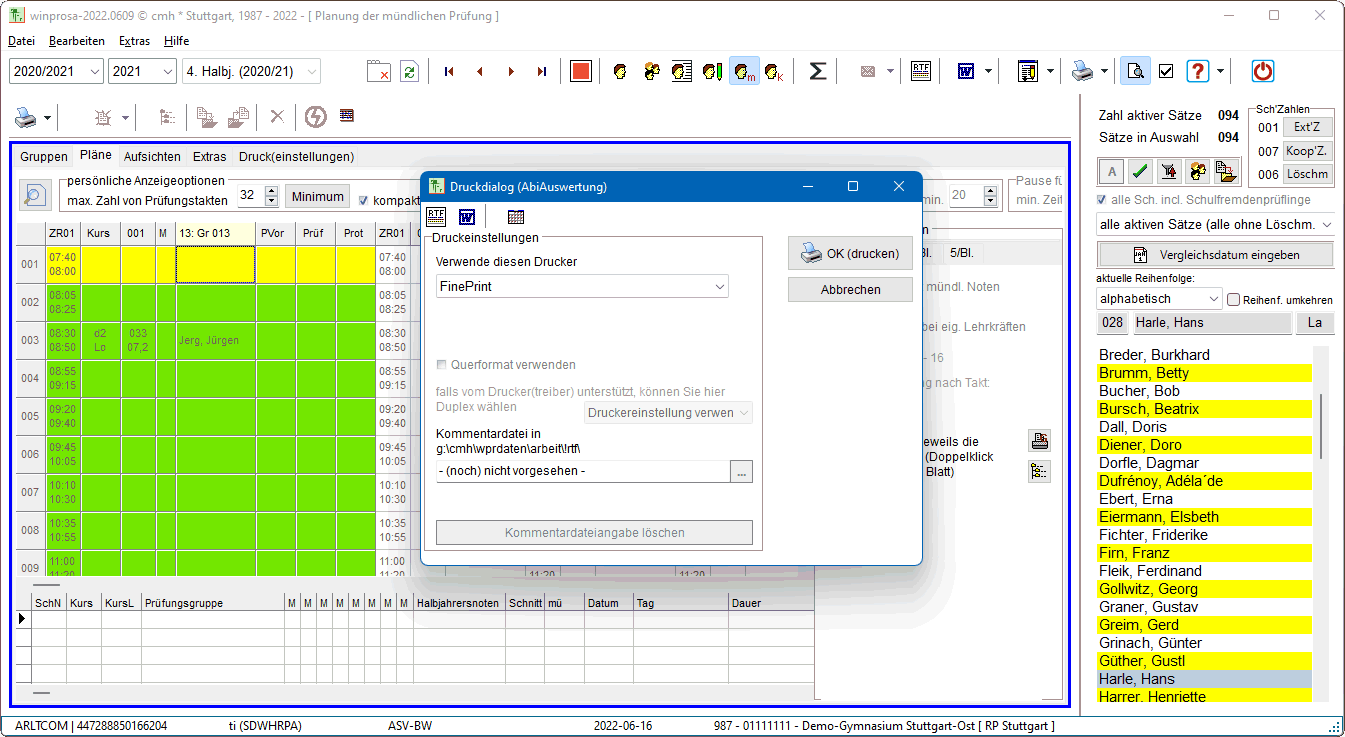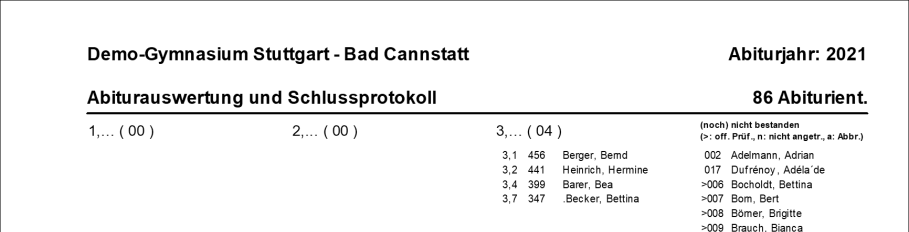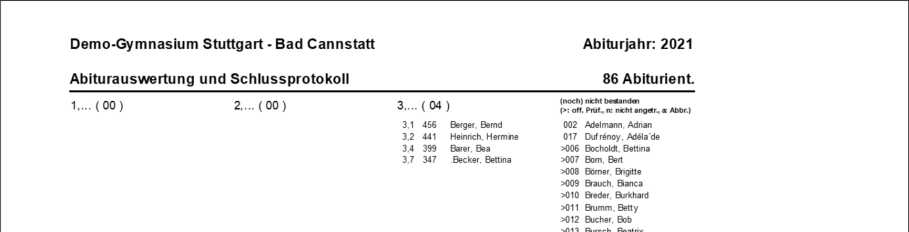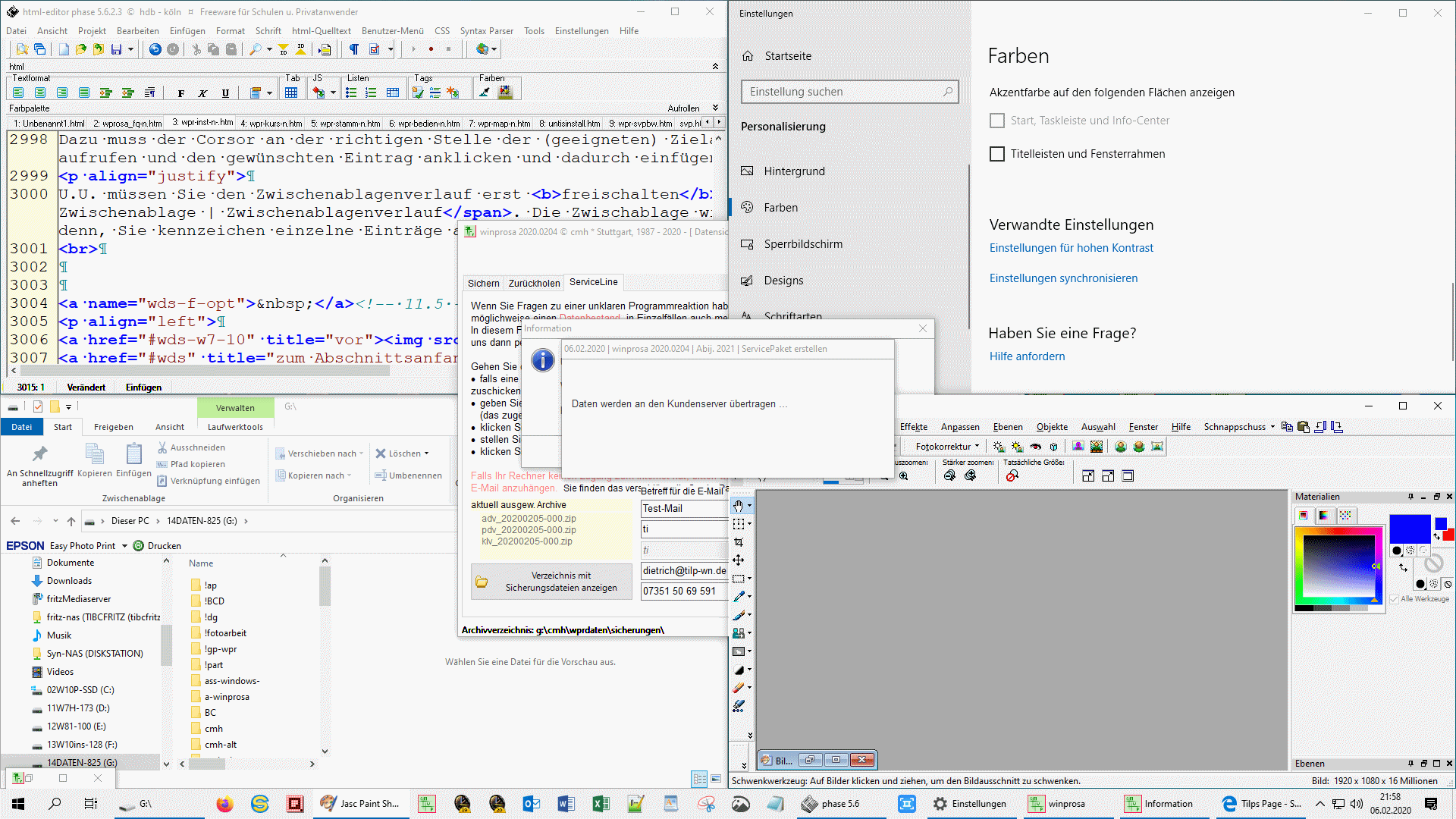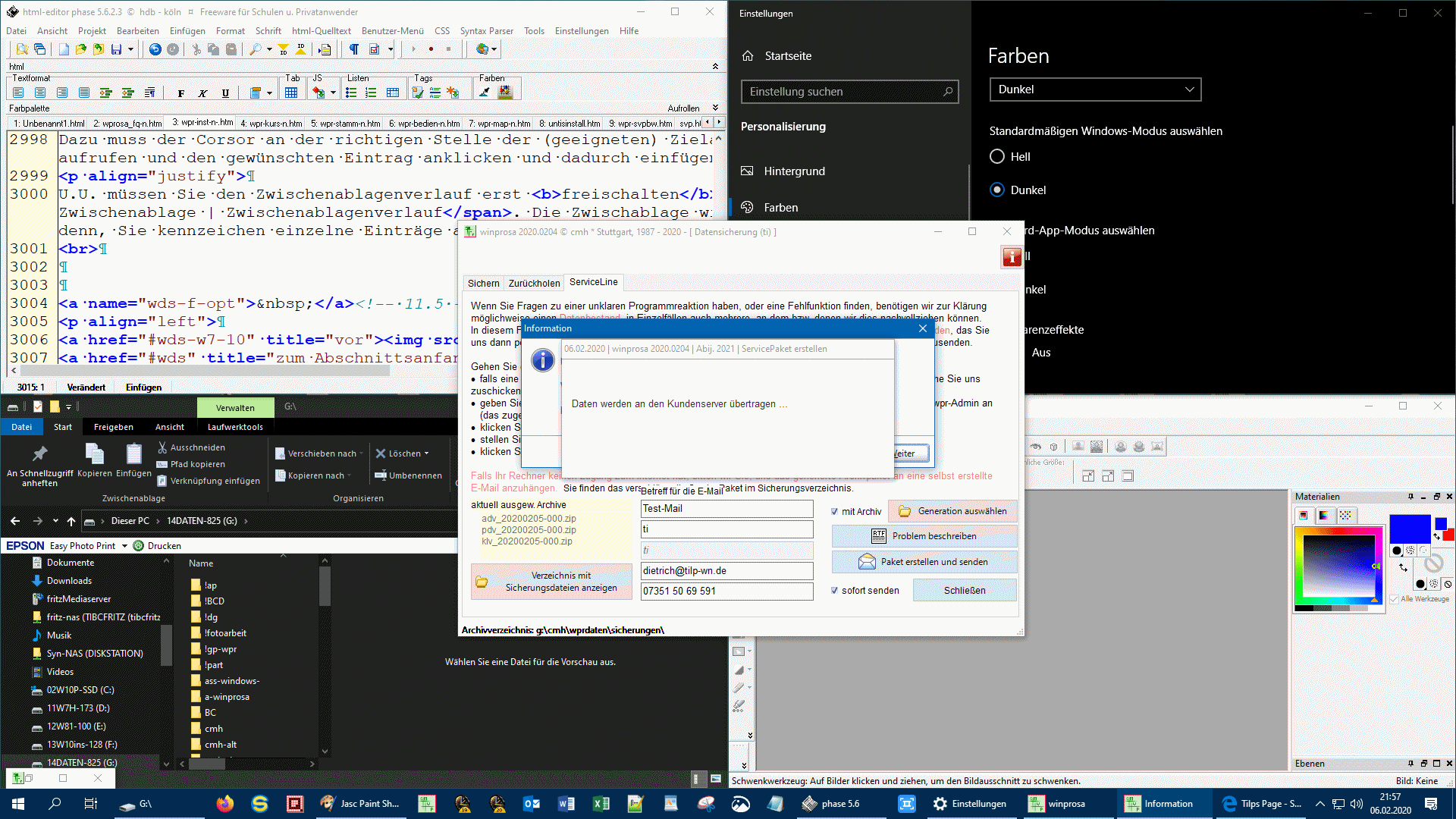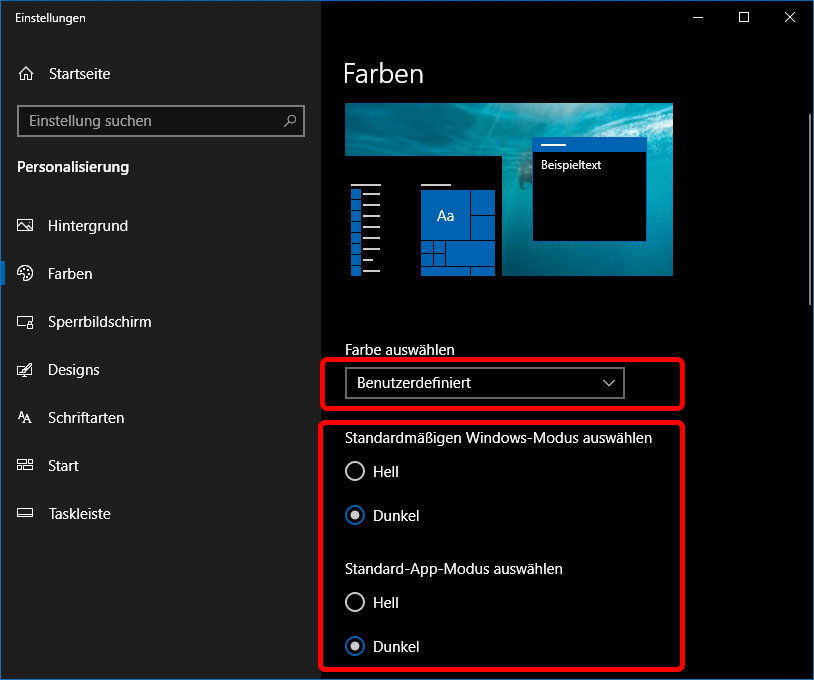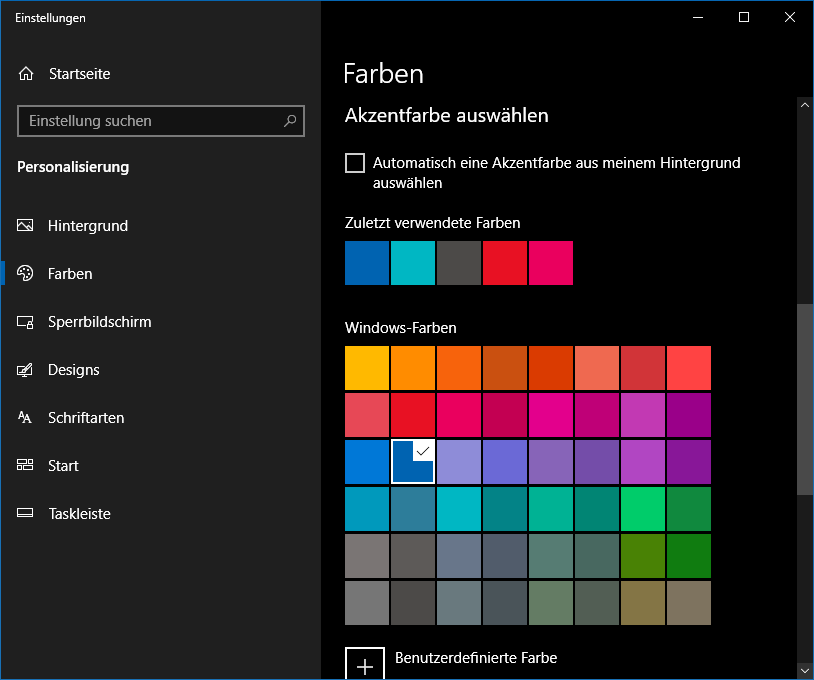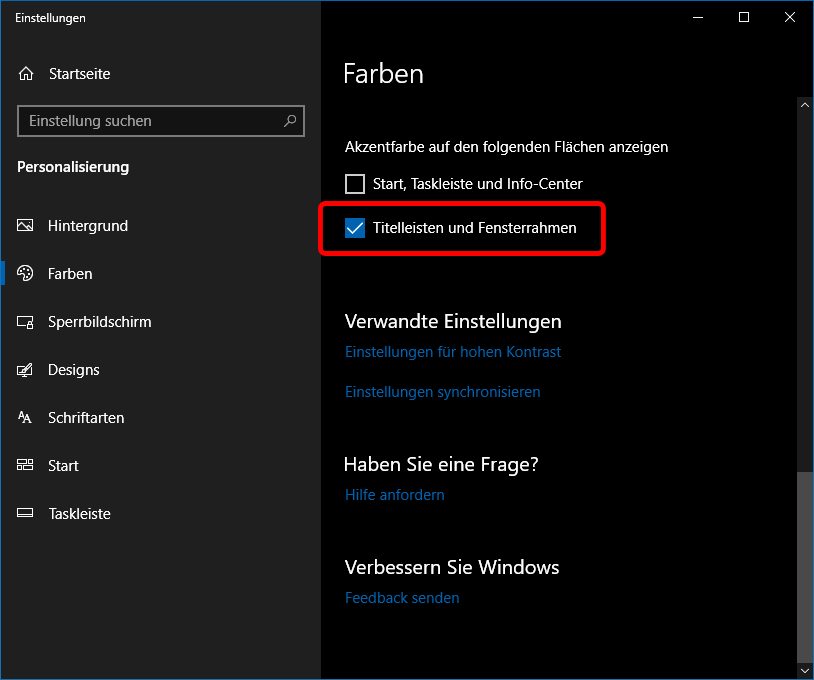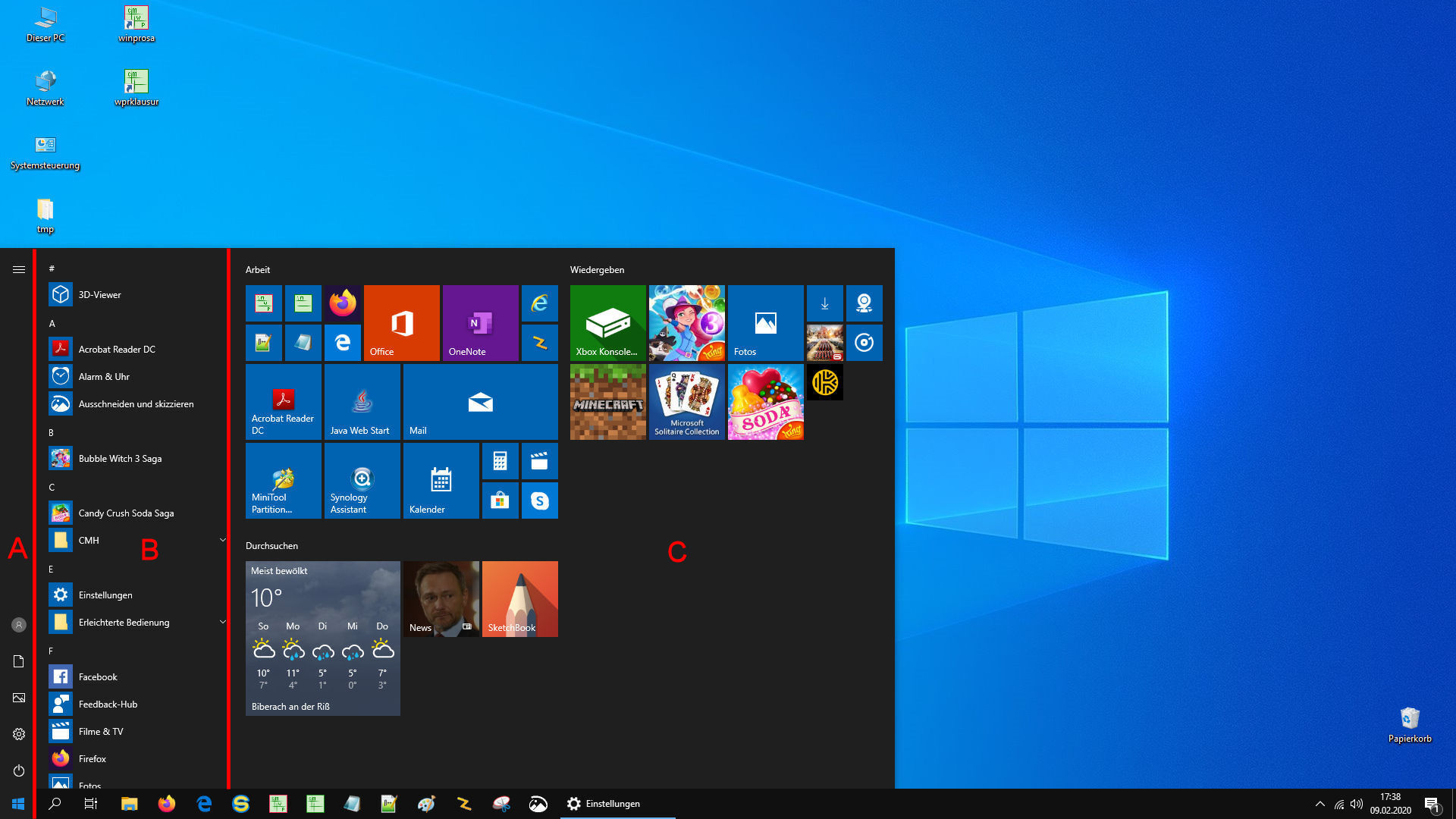| akt. Versionen: | winprosa: | 2025.0928 | wprKlausur: | 2023.1018 | Formulare: | 2025-09-09 | Term. schr. Abit.: | 2025-01-10 | KorrVerf.: | 2025-02-06 |
|
| Installation und Update / Datensicherung / Hilfe - winprosa | Stand: 15.09.25 |
|
Bildschirmoptimierung/Bildschirmauflösung
Windows-Fensterspiele: Snap, Shake &co. Screenshots mit Bordmitteln Zwischenablage (mehrfach) Fenster-Akzentuierung Umstieg von W7 zu W10 zu W11 Windows-Zeichensätze und winprosa |
0. Ganz schnell zur fertigen Installation
|
|
• Prolog (• Virenscanner-Einstellungen • Schnellstart)
Das vorliegende Handbuch liefert neben den Informationen zur Programminstallation und -Pflege auch viele Informationen, die im laufenden Betrieb i.d.R. nicht benötigt werden, die aber grundlegend für die Stabilität des Programms und für die Sicherheit der Daten sind. Dieses Handbuch dient also vor allem dem Schulinformatiker als Referenz. Für Anwender ohne EDV-Affinität sind nur die Kapitel 5 und 6 wichtig.
Die Kapitel 1 bis 3 befassen sich mit Erstinstallationen in unterschiedlichen Windows-Umgebungen.
Kapitel 4 befasst sich mit den Arbeiten rund um den ersten Programmstart.
Kapitel 5 beschreibt alles rund um die laufende Programmpflege/Wartung.
Kapitel 6 befasst sich mit Datensicherung/Archivierung.
Die Kapitel 7 bis 11 sind Spezialthemen gewidmet; wichtig ist hier vor allem Kapitel 8. Übertragung von winprosa auf einen neuen PC.
Einen schnellen Überblick über Installation und Programmpflege von winprosa erhalten Sie in unserer
![]() Kurzanleitung für Dienstleister/Netzwerkbetreuer.
Kurzanleitung für Dienstleister/Netzwerkbetreuer.
winprosa ist ein Spezialprogramm für die spezielle Verwaltungsaufgabe Kursstufenplanung; dafür ist zwangsläufig spezielles Wissen nötig. Zum zufriedenstellenden Einsatz von winprosa gehört daher viel Fachwissen über die NGVO/AGVO, aber auch einiges über die Funktionsweise und Bedienung von winprosa und leider auch ein wenig über die Wirkungsweise von Windows. Daher bieten wir den Kursstufenorganisatoren und -Beratern unsere Onlinehandbücher und die Aktuellen Tipps.
Quasi erste Pflichtlektüre ist dabei auf der Tipp-Seite der Artikel ![]() 0.a. Zusammenarbeit rund um winprosa: Grundlegende Anforderungen.
0.a. Zusammenarbeit rund um winprosa: Grundlegende Anforderungen.
An diese Pflichtlektüre schließen sich die oben auf der Tippseite aufgelisteten weiteren Handbücher in der Reihenfolge der Auflistung an.
Wer sich in Windows stressfrei bewegen möchte, muss einiges über die übliche Fenstertechnik wissen und ein wenig verstehen, dass ein Dateisystem aus Laufwerken, Ordnern/Verzeichnissen und Dateien besteht. Derartige Grundlagen können innerhalb unserer Onlinehandbücher nur knapp gestreift werden. Deshalb verweisen wir an vielen Stellen auf interne weiterführende Fundstellen, aber auch auf externe Fundstellen, wie z.B. ![]() Tilps Page > Bedienung von Windows 10 > … 8. Dateien ablegen und wiederfinden.
Tilps Page > Bedienung von Windows 10 > … 8. Dateien ablegen und wiederfinden.
In unseren Handbüchern weisen die grün unterlegten Absätze den schnellen (Standard-)Weg.
• Virenscanner-Einstellungen
Virenscanner können u.U. einzelne Dateien aus den von winprosa angelegten Ordnern als potentiell gefährlich einstufen und diese Dateien daher entweder löschen oder unbrauchbar machen. Und das manchmal sogar ohne weitere Meldungen!
Daher sollte der Virenscanner so konfigurieret werden, dass er die winprosa-Ordner nicht überprüft. Und das gilt für Erstinstallation, Updateinstallation und laufenden Betrieb, denn winprosa kann im Verlauf der Weiterentwicklung jederzeit neue Unterordner und neue Dateien einführen.
• Schnellstart
Die Erstinstallation von winprosa erfolgt immer in zwei Schritten:
1. der physischen Installation aller Dateien in einer bestimmten Ordnerstruktur …\cmh\…,
siehe direkt hier oder ausführlich in den Kapiteln ![]() 1. Übersicht,
1. Übersicht, ![]() 2. Lokal und
2. Lokal und ![]() 3. Netz.
3. Netz.
2. der logischen Ersteinrichtung der Programmumgebung / Anpassung an die eigene Schule,
siehe Kapitel ![]() 4. Programmstart und Systemadministration.
4. Programmstart und Systemadministration.
Updateinstallation und Programmpflege werden in Kapitel 5 ![]() 5. Programmpflege / -Updates abgehandelt.
5. Programmpflege / -Updates abgehandelt.
Wenn Sie winprosa einfach schnell auf einem bisher winprosa-freien PC lokal und standardisiert installieren wollen, dann starten Sie die Datei setup-p.exe und bedienen alle dann folgenden Fenster samt darin befindlicher Knöpfe in positivem Sinn.
D.h., Sie klicken im Startfenster auf Installieren , dann im folgenden Versionshinweis-Fenster auf Weiter , dann im eigentlichen Setup-Fenster auf ![]() , dann in der Sicherheitsmeldung auf Ja , anschließend im Ziellaufwerk-Fenster auf OK und zuletzt im Setup-Fenster auf Setup starten .
, dann in der Sicherheitsmeldung auf Ja , anschließend im Ziellaufwerk-Fenster auf OK und zuletzt im Setup-Fenster auf Setup starten .
Später können Sie mittels "One-Click-Umzug" winprosa problemlos vom Programm aus komplett umziehen, z.B. auf den endgültigen Platz auf einem Server fürs Verwaltungsnetz (siehe ![]() 8.3 Umzug von winprosa auf einen (neuen) Server).
8.3 Umzug von winprosa auf einen (neuen) Server).
Beachten Sie aber die Installationsvoraussetzungen in Kapitel ![]() 1.1 Einführung.
1.1 Einführung.
Den Link zum Herunterladen der Datei setup-p.exe haben Sie von Fa. cmH erhalten.
Falls Microsoft beim Herunterladen oder beim anschließenden Starten zickt, beachten Sie den Aktuellen Tipp ![]() Wenn Microsoft Downloads übers Internet verweigert: Abhilfe ist einfach.
Wenn Microsoft Downloads übers Internet verweigert: Abhilfe ist einfach.
Während der Installation werden die winprosa-Programme unter c:\cmh\winprosa\ angelegt und die Daten unter c:\cmh\wprdaten\. In Ihrem persönlichen Windows-Startmenü wird dabei die Programmgruppe CMH eingerichtet. Danach erscheint die Vollzugsmeldung mit der Möglichkeit, das Installationsprotokoll einzusehen. Damit ist die physische Installation (1.) abgeschlossen.
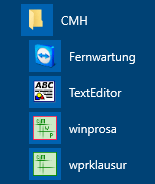 Sie haben also auf diese Weise einen einzigen Ordner für winprosa auf dem Laufwerk C: in der obersten Ebene eingerichtet; alles weitere spielt sich in dessen Unterordnern ab.
Sie haben also auf diese Weise einen einzigen Ordner für winprosa auf dem Laufwerk C: in der obersten Ebene eingerichtet; alles weitere spielt sich in dessen Unterordnern ab.
In Zukunft starten Sie das Programm z.B. über das Windows-Startmenü, Programmgruppe CMH (s.l.).
Aber beim ersten Start müssen Sie winprosa noch logisch einrichten (2.), also konfigurieren/parametrisieren, u.a. einen Verschlüsselungscode einrichten, Benutzer anlegen, usw.
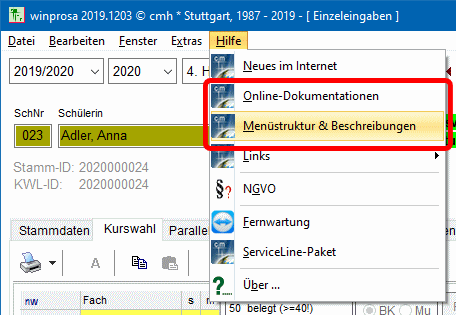 Erst danach können Sie während der laufenden Arbeit jederzeit schnell Informationen über die einzelnen Dienste erhalten, denn wir haben im Programm den Aufruf unserer Online-Handbücher verlinkt über Hilfe > Online-Dokumentationen (s.r.).
Erst danach können Sie während der laufenden Arbeit jederzeit schnell Informationen über die einzelnen Dienste erhalten, denn wir haben im Programm den Aufruf unserer Online-Handbücher verlinkt über Hilfe > Online-Dokumentationen (s.r.).
Und dort ist das spezielle Handbuch ![]() Menüstruktur mit Links zur Dokumentation direkt aufrufbar, denn in dessen Bildern der Menü-Übersicht und der Haupt-Symbolleiste sind alle Dienste von winprosa aufgelistet.
Menüstruktur mit Links zur Dokumentation direkt aufrufbar, denn in dessen Bildern der Menü-Übersicht und der Haupt-Symbolleiste sind alle Dienste von winprosa aufgelistet.
Dort sind die Grafiken verweis-sensitiv angelegt, d.h. alle Menü- oder Symboleinträge, für die eine Dokumentation verfügbar ist, sind durch ![]() gekennzeichnet und mit dieser Dokumentation verlinkt, sodass jeder Klick auf einen derartigen Eintrag sofort die zugehörige Bedienungsanleitung öffnet.
gekennzeichnet und mit dieser Dokumentation verlinkt, sodass jeder Klick auf einen derartigen Eintrag sofort die zugehörige Bedienungsanleitung öffnet.
Lesen Sie nun direkt weiter ab  4. Programmstart und Systemadministration, um winprosa logisch einzurichten.
4. Programmstart und Systemadministration, um winprosa logisch einzurichten.
Dort finden Sie auch unsere ![]() Datenschutz-Hinweise.
Datenschutz-Hinweise.
1. Übersicht über die Installationsmöglichkeiten
|
|
|
|
|
• Voraussetzungen {• Lokale Installation • Installation durch Dienstleister (im Netzwerk) • Angepasste Installation (z.B. im Netz)}
- winprosa läuft unter Windows 7/8/10/11 auf Einzel-PCs oder im Netz (Windows-Arbeitsgruppe oder -Domäne). Installation auf Wechselmedien ist nicht vorgesehen, da diese beim Anstecken den Laufwerksbuchstaben ändern können.
-
In der Regel darf winprosa in einem System nur einmal installiert werden (Sonderfälle siehe
 9. Mehrfachinstallation …).
9. Mehrfachinstallation …). -
Die Bildschirmauflösung der Clients sollte mehr als 1280 × 1024 Pixel betragen (> SXGA, 19"). Höhere Auflösung oder Doppelmonitorsystem sind anzustreben; ideal ist 1920 × 1080 (Full-HD) mit Skalierung 100%. Da es auch auf die Bildschirmhöhe ankommt, sind hier (mindestens) 1024 px notwendig; somit sind ältere 16:9-Monitore mit z.B. 1366 × 768 px nicht geeignet.
Aber Höher ist nicht immer auch Besser: Ist die Auflösung zu hoch, ohne dass der Monitor auch gößer ist (> 24"), können Texte und Tabellen schlechter entziffert werden. Wenn man dann in den Anzeigeeinstellungen von Windows höhere Skalierung wählt, ist darauf zu achten, dass mindestens eine effektive Bildschirmauflösung von Full-HD erhalten bleibt. Siehe auch 11.1 Bildschirmoptimierung/Bildschirmauflösung.
11.1 Bildschirmoptimierung/Bildschirmauflösung. - Auf jedem winprosa-PC sollen MS-Word und MS-Excel installiert sein. winprosa muss MS-Excel starten können, um in bestimmten Diensten Excel-Mappen beschreiben zu können und muss MS-Word starten können, um z.B. Fachhochschulbescheinigungen erstellen zu können. Ferner benötigt winprosa beim Formulardruck neben der Schriftart Arial zwingend die nur mit MS-Word ausgelieferte Schriftart Arial Narrow (u.a. für die Abiturzeugnisse). MS-Office 365 und die Web-Versionen von MS-Office genügen nicht!
- Die Jahreslizenz gilt an der lizenzierten Schule für alle winprosa-Mitarbeiter und deren PCs.
Bekanntlich müssen alle Schulen gemäß Landesdatenschutzgesetz (LDSG) Verfahrensverzeichnisse der Verarbeitung personenbezogener Daten durch öffentliche Stellen in BW führen. Hinweise zur Erstellung des diesbezüglichen winprosa-Verfahrensverzeichnisses finden Sie in ![]() 10. Verfahrensverzeichnis / Verzeichnis von Verarbeitungstätigkeiten.
10. Verfahrensverzeichnis / Verzeichnis von Verarbeitungstätigkeiten.
⋄
Wenn Sie sich Windows gefügig machen wollen, dann befolgen Sie bei Gelegenheit diese Tipps:
So, wie Ihnen Schülernamenslisten ohne Nachnamen nichts nützen dürften, nützen Ihnen Dateinamen ohne Endung nichts. Falls Sie also die Dateinamenserweiterungen (wie z.B. .exe oder .zip) in Ihrem Windows-Explorer nicht sehen können, so ist dies eine Folge der Microsoft-Arroganz, dem Anwender derartige Informationen vorzuenthalten. Das müssen Sie unbedingt folgendermaßen ändern:
- Unter Windows 7 ist im Menüpunkt Extras / Ordneroptionen / Ansicht die Option Dateinamenserweiterungen bei bekannten Dateitypen ausblenden üblicherweise aktiviert; der Haken gehört also weg!
- Unter Windows 8/10 ist im Fenster Ansicht die Option Dateinamenerweiterungen inaktiv; hier gehört also ein Haken hin!
-
Unter Windows 11 gibt es kein Menüband mehr.
Aktivieren Sie dort den Punkt Anzeige > Einblenden > Dateinamenerweiterungen; dort gehört also ein Haken hin!
Und wenn Sie schon dabei sind, bereinigen Sie bitte in Windows 10/11 noch die folgenden MS-Unsitten (das erhöht die Übersicht und schafft Platz):
-
Schalten Sie unbedingt die Titelleistenfarbe wieder frei:
Windows 10: Desktop-Kontextmenü > Anpassen > Farben, dort Titelleisten und Fensterrahmen anhaken,
Windows 11: Desktop-Kontextmenü > Anpassen > > Personalisierung > Farben > Akzentfarbe in Titelleisten und Fensterrahmen anzeigen einschalten. -
Gruppieren Sie möglichst die Icons in der Taskleiste anwenderfreundlich:
Windows 10: Taskleisten-Kontextmenü > Taskleisteneinstellungen, dort Schaltflächen der Taskleiste gruppieren: Wenn die Taskleiste voll ist,
Windows 11: Taskleisten-Kontextmenü > Taskleisteneinstellungen > Verhalten der Taskleiste > Taskleistenschaltflächen kombinieren und Beschriftungen ausblenden > wenn die taskleiste voll ist -
Befreien Sie die Taskleiste ggf. vom unsäglich großen und völlig überflüssigen Suchfeld/Lupensymbol. Suchen können Sie trotzdem, indem Sie das Startmenü öffnen und direkt einen Suchbegriff eintippen (ohne jedes Fenster).
Windows 10: Taskleisten-Kontextmenü > Suchen > Ausgeblendet,
Windows 11: Desktop-Kontextmenü > Anpassen > > Personalisierung > Suche ausschalten. -
Entfernen Sie bei der Gelegeheit ggf. auch gleich das Cortana-Symbol:
Windows 10: Taskleisten-Kontextmenü, dort bei Cortana-Schaltfläche anzeigen den Haken entfernen,
Windows 11: Da gibt's Cortana sowieso (fast) nicht mehr.
Der Windowsexplorer/Dateiexplorer hat noch eine andere verwirrende Eigenschaft: Seit Windows Vista gibt es keine lokalisierten Windowsversionen mehr, also keine deutschen, englichen usw. Vielmehr ist Windows nun immer englisch, aber der Dateiexplorer übersetzt bei jedem Aufruf die englischen Begriffe ins Deutsche. Bei Dateimanagern von Fremdanbietern muss das nicht so sein bzw. ist dort wählbar. Leider ist es auch beim Windowsexplorer nicht einheitlich; mal schreibt er Deutsch, mal aber Englisch. Also sehen Sie je nach Vorgehensweise entwedere Programme und Benutzer oder aber program files und users, usw.
Weitere Tipps, um sich Windows gefügig zu machen, sind in ![]() 11. Tipps zu Windows und in den Aktuellen Tipps unter
11. Tipps zu Windows und in den Aktuellen Tipps unter ![]() Windows ↔ winprosa : Tipps zur Interaktion aufgelistet.
Windows ↔ winprosa : Tipps zur Interaktion aufgelistet.
• Lokale Installation
Wie Sie winprosa einfach schnell auf einem bisher winprosa-freien PC lokal und standardisiert installieren können, ist bereits in ![]() 0. Ganz schnell zur fertigen Installation beschrieben worden. Dazu brauchen Sie also keinen Dienstleister.
0. Ganz schnell zur fertigen Installation beschrieben worden. Dazu brauchen Sie also keinen Dienstleister.
Ein Sonderfall lokaler Installationen ist das Übertragen eines bestehenden winprosa samt Daten auf einen zusätzlichen PC außerhalb des Verwaltungsnetzes. Das ist beschrieben in ![]() 8.2 Übertragung von winprosa auf einen neuen PC außerhalb des Verwaltungsnetzes.
8.2 Übertragung von winprosa auf einen neuen PC außerhalb des Verwaltungsnetzes.
• Installation durch Dienstleister (im Netzwerk)
Spätestens bei der Installation von ASV-BW sind Dienstleister sehr hilfreich. Diese sind dann natürlich auch in winprosa involviert.
Sie finden daher hier alle Detail-Informationen zu winprosa. Zusätzlich ist in ![]() Kurzanleitung für Dienstleister/Netzwerkbetreuer ein Schnelleinstieg dargestellt (Pflichtlektüre!). Dieser Schnelleinstieg ist auch für die schulischen Betreuer von winprosa als Einführung sehr informativ.
Kurzanleitung für Dienstleister/Netzwerkbetreuer ein Schnelleinstieg dargestellt (Pflichtlektüre!). Dieser Schnelleinstieg ist auch für die schulischen Betreuer von winprosa als Einführung sehr informativ.
Da die Entwicklung von winprosa auf Zeiten zurück geht, zu denen die Hinzuziehung von IT-Dienstleistern noch nicht üblich war, wurde die Installations-Prozedur so gestaltet, dass sie durch jeden Anwender von dessen Clent-PC aus gestartet werden konnte, wenn dazu für den "fernen" Zielordner alle Rechte vorhanden waren. Diese Vorgehensweise wird so beibehalten; das gilt insbesondere für die Update-Prozedur.
• Angepasste Installation (z.B. im Netz)
Wenn Sie winprosa nur updaten wollen, lesen Sie weiter bei ![]() 5.1 Download / Update.
5.1 Download / Update.
Wenn Sie aber eine individualisierte (oder Netzwerk-)Erstinstallation bevorzugen oder über den Installationsvorgang besser Bescheid wissen wollen, dann lesen Sie bitte direkt hier weiter. Dann sollten Sie aber eine gewisse Computeraffinität haben, sich also ein wenig mit Laufwerken, Ordnern/Verzeichnissen etc. auskennen; andernfalls sollten Sie dringend den Schulinformatiker hinzuziehen.
winprosa ist netzwerkfähig und multiuserfähig, d.h., bei entsprechender Installation können gleichzeitig mehrere Benutzer mit winprosa arbeiten. Daher ist winprosa für serverbasierte Netzwerkinstallation von einem Windows-Client aus konzipiert. Das Programmpaket kann aber auch auf einem Windows-Einzel-PC (Windows 7, 8.x, 10, 11), also lokal installiert werden, wie oben unter Schnellstart beschrieben wurde.
Das Serverbetriebssystem spielt dabei keine Rolle; der Server muss nur die entsprechenden Ordner für Vollzugriff von Windows aus zur Verfügung stellen und diese Ordner müssen von den Clients aus in einer hierarchisch gegliederten Ordnerstruktur mit Laufwerksbuchstaben zu finden sein (also kein UNC).
winprosa erzeugt keine Registry-Einträge; nur im persönlichen Startmenü des bei Windows angemeldeten Benutzers wird die Programm-Gruppe CMH angelegt. Und nur dieser Startmenüeintrag wird von winprosa bei späteren Updatevorgängen ausgewertet. Siehe auch ![]() 9.1 winprosa braucht das Startmenü.
9.1 winprosa braucht das Startmenü.
Die Installation in den Windows-Ordner Programme ist untersagt, da dieser seitens Windows einiger Restriktionen unterliegt. Die Installation auf Wechselmedien ist ebenfalls untersagt, da diese beim Anstecken den Laufwerksbuchstaben ändern können.
Es gibt zweierlei Setup-Dateien für winprosa, eine für die Vollversion (= Updateversion) und eine für die Schülerversion. Für temporäre Verwendung sind weitere Versionen aus dem Programm heraus erzeugbar und für die im Programm enthaltene Klausurenverwaltung ist eine Zusatzlizenz verfügbar.
- Die Datei setup-p.exe ist samt Lizenz von Fa. cmH über das Internet zu beziehen oder kann an lizenzierten Schulen von Altinstallationen aus heruntergeladen werden. Sie beinhaltet das komplette Programmpaket samt Updateinformationen. Über Fa. cmH kann auch eine Vier-Wochen-Demolizenz für die Vollversion bezogen werden, da die frühere lizenzfreie, stark eingeschränkte Demo-Version des Programms mittlerweile eingestellt wurde.
- Die Datei schueler.exe beinhaltet die lizenzfreie Schülerversion des Programmpakets. schueler.exe ist für den Hausgebrauch der Schüler gedacht und dient deren privater Kurswahl- und Leistungsüberwachung; die Druckmöglichkeiten sind stark eingeschränkt. Die Schülerversion ist nur von winprosa aus erzeugbar und kann somit nur von den Kursstufenberatern zur Verfügung gestellt werden.
-
Die weiteren Versionen sind in
 7. Externe Programmversionen von winprosa beschrieben.
7. Externe Programmversionen von winprosa beschrieben.
• Erstinstallation
winprosa wird immer in einem Ordner namens cmh und dort in einigen Unterordnern installiert. Bei lokaler Installation liegt cmh irgendwo in einem lokalen Ordner, bei Netzwerkinstallationen irgendwo in einem fernen Ordner.
Wenn Sie die Setupdatei setup-p.exe auf einem Einzel-PC von beliebiger Stelle aus starten (z.B. vom Dateiexplorer aus), werden Sie komfortabel durch die Setup-Prozedur geleitet. Details siehe ![]() 2. Installation auf einem Einzel-PC (lokal)
2. Installation auf einem Einzel-PC (lokal)
Bei Netzwerk-Installation (Server-Installation) muss einmalig von einem (beliebigen) Client aus und dort von beliebiger Stelle aus mit derselben Setupdatei setup-p.exe installiert werden. Auch dabei werden Sie komfortabel durch die Setup-Prozedur geleitet. Dieser Client wird dadurch für den angemeldeten User automatisch zum winprosa-PC. Details siehe ![]() 3. Installation im Netz.
3. Installation im Netz.
Sie dürfen also i.d.R. nicht vom Server aus (also direkt auf dem Server) installieren.
Weitere Clients können komfortabel eingebunden werden; dafür bietet winprosa einen speziellen Dienst; Details siehe ![]() 3. ... Installation an weiteren Clients.
3. ... Installation an weiteren Clients.
Während der Installation legt die Setup-Prozedur auf dem Client die neuen Programmaufrufe im persönlichen Windows-Startmenü des angemeldeten Users ab und erzeugt auf dem Server an der von Ihnen gewünschten Stelle eine neue Ordnerstruktur bestehend aus einem Hauptordner cmh und darin u.a. zweier Basisordner, dem Programmordner winprosa und dem Datenordner wprdaten (Details siehe ![]() 1.4 Mögliche Ordnerstrukturen).
1.4 Mögliche Ordnerstrukturen).
Sollen mehrere User an einem PC Zugriff auf winprosa haben, muss lediglich dafür gesorgt werden, dass jeder in seinem eigenen Startmenü die winprosa-Aufrufe eingetragen bekommt. Dafür bietet winprosa einen speziellen Dienst; Details siehe ![]() 4. ... Mehrere User am PC.
4. ... Mehrere User am PC.
• Updateinstallation
winprosa ist sehr dynamisch, will heißen, muss nicht zuletzt wegen der dynamischen NGVO/AGVO mehrfach im Jahr "geupdatet" werden. Das können die Anwender aber ohne weiteres Spezialwissen vom Programm aus als One-Click-Update (mit einer dabei automatisch aktualisierten setup-p.exe) immer selbst erledigen.
Bei einer Updateinstallation entnimmt die Setup-Prozedur den Windows-Startmenü-Einträgen den Speicherort von winprosa und aktualisiert dann dort alle Programme und alle Steuerdateien. Dabei bleiben alle Daten der Schule erhalten, es werden keine Einträge im Startmenü verändert. Details siehe ![]() 5.1 Download / Update.
5.1 Download / Update.
Die Setup-Prozedur erkennt also automatisch eine alte Vorinstallation von winprosa anhand dessen Startmenü-Eintrags. Eine Netzwerkinstallation wird daher ebenfalls automatisch erkannt. Derartige Vorinstallationen werden dann "geupdatet".
Die Setup-Prozedur erkennt auch, ob winprosa bei einem Installations-/Update-Versuch (im Netz) bereits läuft und bricht dann ggf. die Installation mit Fehlermeldung ab.
In den folgenden Kapiteln wird die Installation detailliert beschrieben: zunächst wird in 1.4 kurz auf zulässige Ordnerstrukturen eingegangen, in Kapitel 2 folgt die Einzelplatzinstallation und in Kapitel 3 die Netzwerkinstallation. Kapitel 4 beschreibt Programmstart und Systemadministration. Kapitel 5 befasst sich mit den Update-Möglichkeiten, Kapitel 6 mit Datensicherungen und Archivierung und Kapitel 7 mit der Schülerversion und den anderen externen Programmversionen. In Kapitel 8 wird der Umzug von winprosa auf einen neuen PC beschrieben und in Kapitel 9 wird die Problematik der Mehrfachinstallation von winprosa auf einem PC abgehandelt und es werden Tipps zum Troubleshooting gegeben.
In den Schulen werden für die Verwaltungsnetze erfreulicherweise immer häufiger externe Netzwerkbetreuer/IT-Dienstleister mit der Netzwerkpflege beauftragt. Die müssen dann aber den Spagat hinbekommen zwischen geschütztem und bedienungssicherem Netz einerseits und bedienungsfreundlichem Netz andererseits.
Um unseren Anwendern unter diesen Voraussetzungen die Wartung von winprosa zu erleichtern, haben wir die ursprünglichen Installationsfreizügigkeiten eingeschränkt und dadurch die nötigen Vorgaben stark vereinfacht, was wiederum die Dienstleister entlastet:
Somit benötigt winprosa zwingend genau einen Hauptordner cmh, nichts weiter, den aber mit allen Rechten!
In cmh legt die Setup-Prozedur dann zwei Basisordner an, einen für die Programme und einen für die Daten; weitere Hilfsordner können dort später hinzukommen. Bei Erstinstallation macht die Setup-Prozedur ggf. entsprechende Pfadvorschläge für alle, die sich nicht mit Pfaden, Ordner- und Laufwerkstrukturen befassen wollen.
In den folgenden Beispielen sind immer diese drei Ordner zu erkennen. Ferner ist in den Beispielen abzulesen, dass winprosa immer mit Laufwerksbuchstaben arbeitet, nie mit UNC.
Vermeiden Sie unbedingt, diese vorgegebene Ordnerstruktur mit Ihren eigenen "privaten" Daten/Ordnern zu befüllen/verfremden. Ihre Nachfolger im Kursstufenteam werden es Ihnen danken.
Die in den Beispielen dargestellten beiden Basisordner werden von winprosa in einer festgelegten unveränderbaren Weise mit Unterordnern und Dateien befüllt (Details siehe ![]() 2.4 Ordnerhierarchie).
2.4 Ordnerhierarchie).
Möglich sind somit aus Clientsicht folgende Ordnerstrukturen, wobei die grünen Einträge frei wählbar sind, die roten aber immer von der Setup-Prozedur geliefert werden:
Standard in Laufwerk c:\:
c:\cmh\winprosa\
c:\cmh\wprdaten\
Individual in irgend einem anderen Laufwerk x:\:
x:\cmh\winprosa\
x:\cmh\wprdaten\
oder in einem Laufwerk tiefer verschachtelt:
x:\verwaltung\ks\cmh\winprosa\
x:\verwaltung\ks\cmh\wprdaten\
Sie geben also lediglich den einen Pfad bis vor den Hauptordner an, die Setup-Prozedur ergänzt diesen Pfad um Hauptordner und Basisordner.
x:\ kann auch ein "fernes" Netzlaufwerk sein.
Grundlegende Informationen zu Laufwerken, Ordnern/Verzeichnissen, Unterodnern/Unterverzeichnissen und Dateien finden Sie in ![]() Tilps Page > … > Umstieg von Windows 7 zu Windows 10 > 8. Dateien ablegen und wiederfinden.
Tilps Page > … > Umstieg von Windows 7 zu Windows 10 > 8. Dateien ablegen und wiederfinden.
Achtung: Unter Windows 7/8/10/11 müssen Sie den Windows-Standard C:\programme\... vermeiden und stattdessen z.B. D:\ oder C:\SV oder D:\progs usw. verwenden (aber ohne Leerzeichen!).
![]() Vermeiden Sie unbedingt bei Laufwerksnamen/Buchstaben, Benutzerkürzeln und Passwörtern Homoglyphen, also solche Zeichen, die leicht verwechselt werden können. Im Bsp. (s.r.) wird dasselbe "Wort" in 12 üblichen Zeichensätzen dargestellt.
Versuchen Sie herauszufinden, wie dieses "Passwort" lautet und stellen Sie sich vor, welches Zeichen als Laufwerksbuchstabe besonders fehlgelesen werden kann.
Vermeiden Sie unbedingt bei Laufwerksnamen/Buchstaben, Benutzerkürzeln und Passwörtern Homoglyphen, also solche Zeichen, die leicht verwechselt werden können. Im Bsp. (s.r.) wird dasselbe "Wort" in 12 üblichen Zeichensätzen dargestellt.
Versuchen Sie herauszufinden, wie dieses "Passwort" lautet und stellen Sie sich vor, welches Zeichen als Laufwerksbuchstabe besonders fehlgelesen werden kann.
Die Upgrade-Version 2017 wurde in in zwei Wellen zur Verfügung gestellt:
1. vor den Weihnachtsferien 2017/18: für Testanwender mit ASV-Anbindung,
2. nach dem Halbjahreswechsel: für alle anderen Anwender.
Also ist die Umstellung bereits 2018 abgeschlossen gewesen. Dieser Text steht somit nur aus "historischen" Gründen noch zur Verfügung.
Er ist ausgelagert in ![]() Upgrade "2017" von winprosa.
Upgrade "2017" von winprosa.
Das Splitting-Update ist im Herbst 2020 von den Gymnasien installiert worden. D.h., die Abijahrgänge werden von da an getrennt nach NGVO und AGVO in zwei unterschiedlichen Programmen verwaltet. Der Aufruf erfolgt aber immer vom aktuellen winprosa aus.
Also ist die Umstellung Ende 2020 abgeschlossen gewesen. Dieser Text steht somit nur aus "historischen" Gründen noch zur Verfügung.
Er ist ausgelagert in ![]() Splitting-Update 2020.
Splitting-Update 2020.
2. Installation auf einem Einzel-PC (lokal)
|
|
|
|
|
Die Erstinstallation von winprosa erfolgt immer in zwei Schritten:
1. der physischen Installation aller Dateien in einer bestimmten Ordnerstruktur,
siehe dieses Kapitel 2 (lokal) und Kapitel 3 (Netzwerk),
2. der logischen Ersteinrichtung der Programmumgebung / Anpassung an die eigene Schule, siehe Kapitel 4.
Wir gehen selbstverständlich davon aus, dass Sie sich am PC mit einem eigenen Windows-Benutzerkonto passwortgeschützt angemeldet haben. Bei der Installation wird der Programmaufruf nur für für Sie eingerichtet (in Ihrem persönlichen Startmenü und ggf. auf Ihrem persönlichen Desktop). Für weitere User dieses PCs kann später der Zugriff auf winprosa mit einem Klick eingerichtet werden (siehe ![]() 4.1. … Mehrere User am PC.
4.1. … Mehrere User am PC.
Um winprosa zu installieren oder zu bedienen, müssen Sie kein Windows-Administrator sein, aber winprosa benötigt später winprosa-Administratoren, wie in ![]() Kapitel 4 erklärt wird.
Kapitel 4 erklärt wird.
Den Link zum Herunterladen der Datei setup-p.exe haben Sie von Fa. cmH erhalten. Falls Microsoft beim Herunterladen oder Starten dieser Datei zickt, beachten Sie den Aktuellen Tipp ![]() Wenn Microsoft Downloads übers Internet verweigert: Abhilfe ist einfach.
Wenn Microsoft Downloads übers Internet verweigert: Abhilfe ist einfach.
Die im Folgenden beschriebene lokale Installation können Sie später jederzeit mittels "One-Click-Umzug" im Verwaltungsnetz auf einen Server umziehen. So können Sie also zunächst lokal üben und ggf. später Ihre Arbeit auf den endgültigen Server übertragen.
Beachten Sie bitte auch den Hinweis in ![]() Virenscanner-Einstellungen.
Virenscanner-Einstellungen.
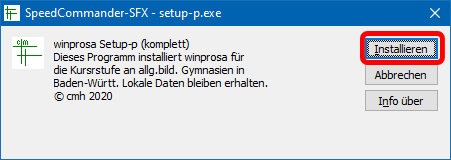
Starten Sie nun setup-p.exe. Im folgenden ersten Installationsfenster klicken Sie auf die Schaltfläche Installieren (s.r.).

Im nächsten Fenster erhalten Sie einige Versionsinformationen (s.r.). Klicken Sie dort auf Weiter .
Als nächstes öffnet sich das Setup-Fenster (s.r.u. in Kapitel 2.2). Sie haben nun die Wahl zwischen der ![]() 2.2 Standardinstallaion und der
2.2 Standardinstallaion und der ![]() 2.3 Individualinstallation. Bei der Standardinstallation müssen Sie nichts über Laufwerke und Ordner wissen, bei der Individualinstallation schon; ggf. müssen Sie dann den Schulinformatiker hinzuziehen.
2.3 Individualinstallation. Bei der Standardinstallation müssen Sie nichts über Laufwerke und Ordner wissen, bei der Individualinstallation schon; ggf. müssen Sie dann den Schulinformatiker hinzuziehen.
Die Setup-Prozedur erzeugt für winprosa immer einen Hauptordner cmh und darin zwei Basisordner, einen für die Programme namens winprosa und einen für die Daten namens wprdaten (siehe auch ![]() 1.4 Mögliche Ordnerstrukturen).
1.4 Mögliche Ordnerstrukturen).
- Bei der Standardinstallation ist der gemeinsame Hauptordner cmh fest vorgegeben in der obersten Ebene im Laufwerk c:, also als Programmpfad c:\cmh\winprosa und als Datenpfad c:\cmh\wprdaten.
- Bei der Individualinstallation kann der gemeinsame Hauptordner cmh an beliebiger Stelle im Ordnersystem des PCs (oder auf dem Server) angelegt werden. Allerdings sind die Windows-eigenen Programmordner Programme/Program Files, Programme (x86)/Program Files (x86) und ProgramData verboten!
Die Setup-Prozedur setup-p.exe kann nicht nur eine Erstinatallation durchzuführen; Details siehe ![]() 5.1 Download / Update > Setupfenster
5.1 Download / Update > Setupfenster
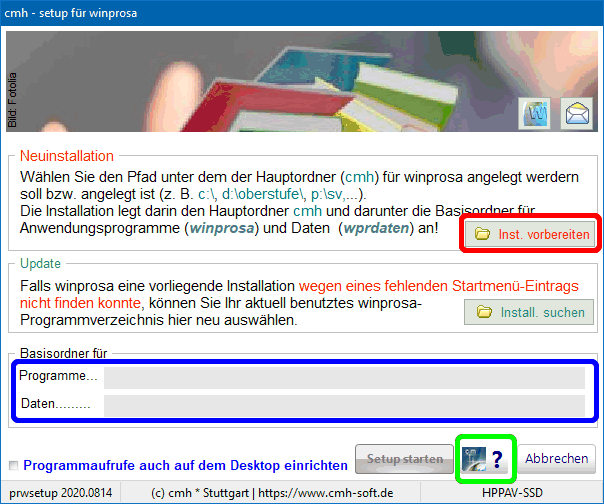 Da eine Neuinstallation durchgeführt wird, kennt die Setup-Prozedur keine "alten" Haupt- und Basisordner. Im Setup-Fenster sind daher die grauen Zeilen noch leer (s.r.; blau markiert).
Da eine Neuinstallation durchgeführt wird, kennt die Setup-Prozedur keine "alten" Haupt- und Basisordner. Im Setup-Fenster sind daher die grauen Zeilen noch leer (s.r.; blau markiert).
Wären hier schon Einträge vorhanden, läge keine Neu-, sondern eine Updateinstallation vor, siehe ![]() 2.5 Update-Installation.
2.5 Update-Installation.
Über den rechts unten im Setup-Fenster vorhandenen Schalter (grün markiert) können Sie direkt das Kapitel ![]() 1.4 Mögliche Ordnerstrukturen im Installationshandbuch aufrufen.
1.4 Mögliche Ordnerstrukturen im Installationshandbuch aufrufen.
Wenn Sie aber den in ![]() 0. Ganz schnell zur fertigen Installation genannten Schnellstart-Standard verwenden wollen, klicken Sie im Setup-Fenster (s.r.) auf
0. Ganz schnell zur fertigen Installation genannten Schnellstart-Standard verwenden wollen, klicken Sie im Setup-Fenster (s.r.) auf ![]() …
…
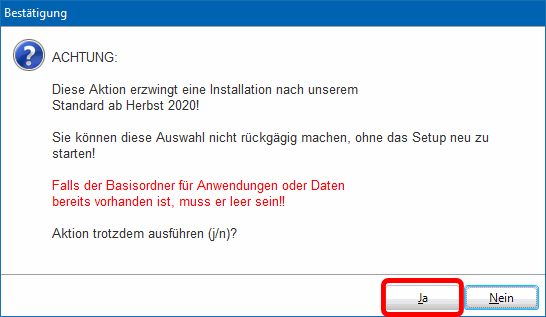
… und in der Sicherheitsmeldung (s.l.) auf ja …
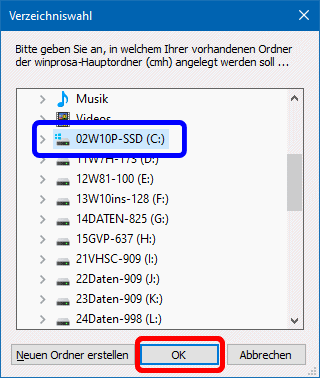
… und im Verzeichniswahl-Fenster (s.r.) sofort auf OK , denn dort ist das Laufwerk c: schon aktiviert, …
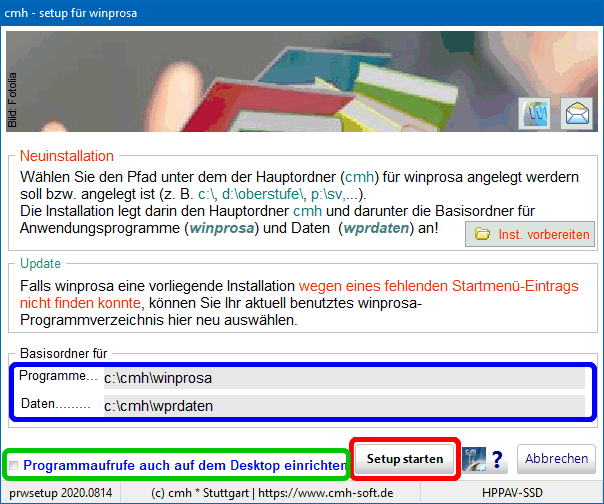
Die Pfade fürs Laufwerk c: werden automatisch ins Setup-Fenster übernommen, ergänzt um die Basispfade (s.l., blau markiert).
Sie können dort zusätzlich wählen, ob die Programmaufrufe auch auf dem Desktop eingerichtet werden sollen (s.l., grün markiert).
… klicken Sie zuletzt im Fenster auf Setup starten ; …
Dadurch werden Programme und Daten von winprosa in den vorgegebenen Ordnern installiert; die Programmaufrufe werden im persönlichen Windows-Startmenü des gerade angemeldeten Users in der Programmgruppe CMH eingetragen und, falls gewünscht (s.l., grün markiert), auch auf dessen Desktop.
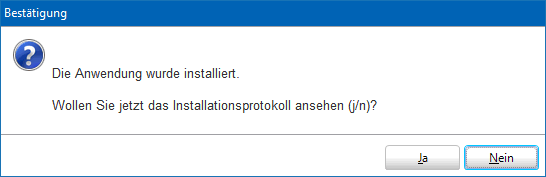
Vom gesamten Installationsablauf wird ein Installationsprotokoll angefertigt (s.r.u.) und zur Anzeige angeboten (s.l.).
Nach Anklicken des Bildes (s.r.u.) wird ein Bsp. des vollständigen Protokolls angezeigt.
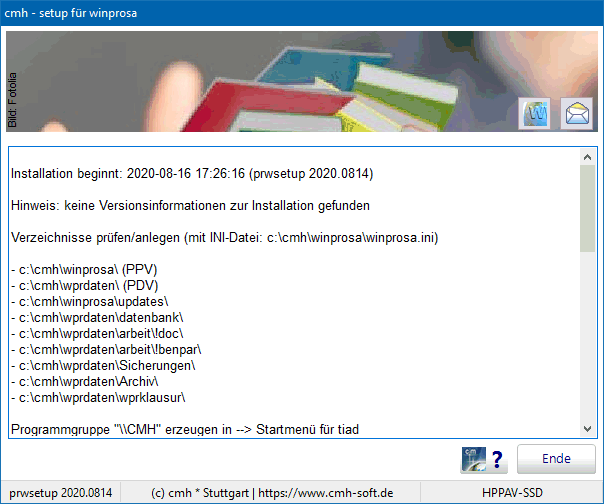
… zuletzt werden alle Fenster automatisch geschlossen und die Installation ist abgeschlossen.
Lesen Sie nun weiter bei ![]() 4. Programmstart und Systemadministration.
4. Programmstart und Systemadministration.
Sollen mehrere User (mit jeweils eigenem Windows-Benutzerkonto) am selben PC Zugriff auf winprosa haben, muss lediglich dafür gesorgt werden, dass jeder in seinem eigenen Startmenü die winprosa-Aufrufe eingetragen bekommt. Dafür bietet winprosa einen speziellen Dienst; Details siehe ![]() 4.1. … Mehrere User am PC.
4.1. … Mehrere User am PC.
Sie können aber auch jedes beliebige andere Laufwerk auswählen, wenn Sie im Setup-Fenster oben auf ![]() klicken und dann im Verzeichniswahl-Fenster lediglich ein Laufwerk auswählen (z.B. P:, s.l.u.). Und Sie können im gewählten Laufwerk beliebige (Unter-)Ordner auswählen oder neu erstellen (s.m.u. und r.u.).
klicken und dann im Verzeichniswahl-Fenster lediglich ein Laufwerk auswählen (z.B. P:, s.l.u.). Und Sie können im gewählten Laufwerk beliebige (Unter-)Ordner auswählen oder neu erstellen (s.m.u. und r.u.).
![]() Vermeiden Sie aber unbedingt bei Laufwerksnamen/-buchstaben, Benutzerkürzeln und Passwörtern Homoglyphen, also solche Zeichen, die leicht verwechselt werden können. Im Bsp. (s.r.) wird dasselbe "Wort" in 12 Zeichensätzen dargestellt. Dort kommen nur die Zeichen 01 oO iI lL vor; aber welches stellt was dar?
Vermeiden Sie aber unbedingt bei Laufwerksnamen/-buchstaben, Benutzerkürzeln und Passwörtern Homoglyphen, also solche Zeichen, die leicht verwechselt werden können. Im Bsp. (s.r.) wird dasselbe "Wort" in 12 Zeichensätzen dargestellt. Dort kommen nur die Zeichen 01 oO iI lL vor; aber welches stellt was dar?
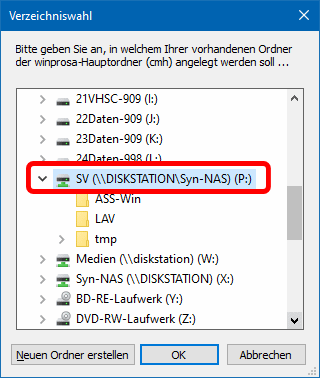
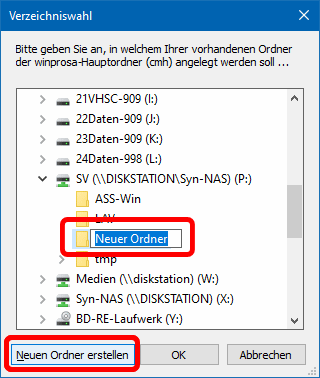
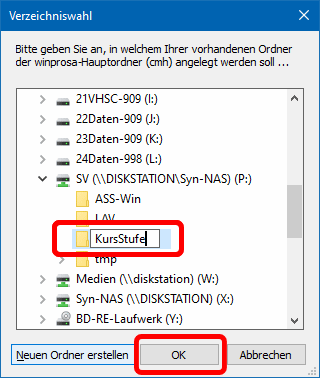
Im Beispiel ist zu erkennen, dass auf dem NAS Diskstation im Ordner Syn-NAS der Unterordner SV für die Schulverwaltungsangelegenheiten verwendet werden soll und daher auf dem Client als Laufwerk P: verbunden ist. Und dort wird gerade ein neuer Unterordner mit dem Namen KursStufe eingerichtet. (Hier sollten Sie ggf. den Schulinformatiker hinzuziehen.)
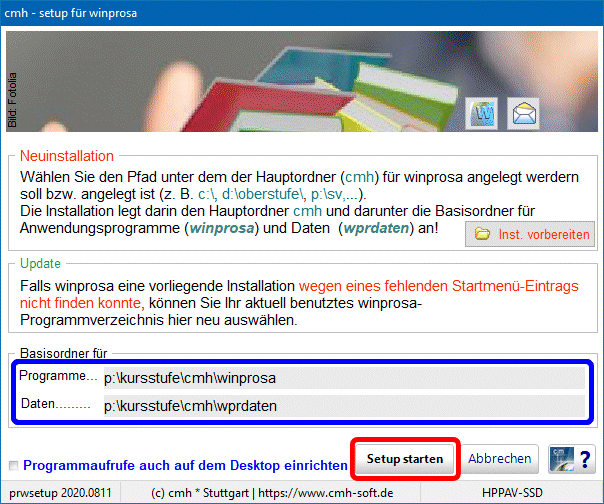 Die Setup-Prozedur ergänzt automatisch den Hauptordner und die Basisordner für Programmpfad und Datenpfad. Nach Klick auf OK werden diese Pfade ins Setup-Fenster übernommen (s.r., blau markiert); nach dortigem Klick auf Setup starten wird die Installation gestartet, wie in
Die Setup-Prozedur ergänzt automatisch den Hauptordner und die Basisordner für Programmpfad und Datenpfad. Nach Klick auf OK werden diese Pfade ins Setup-Fenster übernommen (s.r., blau markiert); nach dortigem Klick auf Setup starten wird die Installation gestartet, wie in ![]() Kapitel 2.2 beschrieben.
Kapitel 2.2 beschrieben.
Zuletzt werden alle Fenster automatisch geschlossen und die Installation ist abgeschlossen. Lesen Sie ggf. weiter bei ![]() 4. Programmstart und Systemadministration.
4. Programmstart und Systemadministration.
In untenstehenden Fenstern sind typische Ordnerstrukturen mit dem Hauptordner cmh und den beiden Basisordnern dargestellt, links die aktuelle mit getrenntem Programm- und Datenordner, rechts die alte, nicht mehr einsetzbare, bei der die Daten als Unterordner bei den Programmen abgelegt waren.
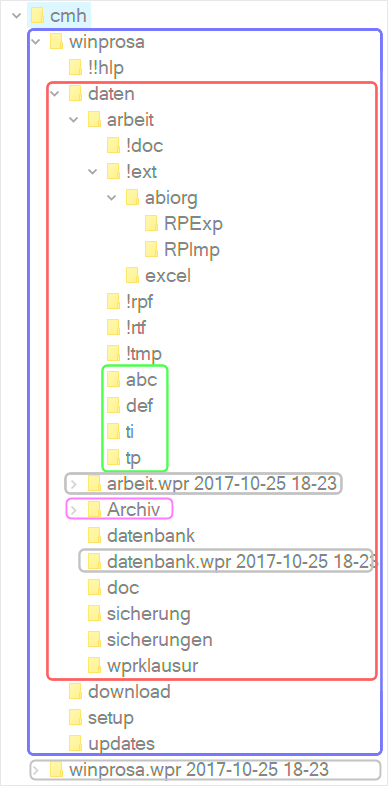
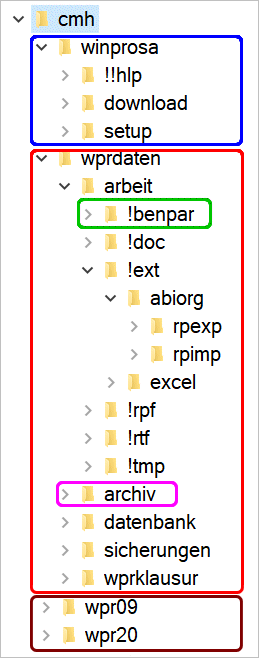
cmh , winprosa und wprdaten werden von der Setup-Prozedur automatisch an der einen vom Anwender frei gewählten Stelle im Ordnersystem angelegt.
In winprosa beinhalten die drei Unterordner !!hlp die Hilfedateien, download die Installationsdateien/Setupdateien und setup die Hilfsdatei csetup.exe und in links Kopien der Programmaufrufe.
Je nach dem, welche Dienste in winprosa genutzt werden, können dort noch weitere Unterordner hinzukommen. Die grün umrahmten gehören den eingetragenen Benutzern, die pink umrahmten dienen der privaten Archivierung, werden von winprosa also nicht bedient.
Die braun umrahmten Ordner gibt es erst seit Durchführung des Splittingupdates 2020. Sie beinhalten die abgekoppelten alten Jahrgänge.
Die grau umrahmten Ordner im rechten Bild stammen von den automatischen Datensicherungen anlässlich des Upgrades von 2017; sie werden nun nicht mehr benötigt.
Im Kapitel ![]() 1.4 Mögliche Ordnerstrukturen sind ergänzende Details zur Ordnerstruktur zu finden.
1.4 Mögliche Ordnerstrukturen sind ergänzende Details zur Ordnerstruktur zu finden.
Bei der Arbeit mit winprosa, im Zusammenspiel mit Partnerprogrammen oder bei der Dokumentation von Arbeitsabläufen werden Sie u.U. viele "Hilfsdateien" erzeugen (Notenlisten, Arbeitsblätter, Schnittstellendateien usw.). Vermeiden Sie aber unbedingt, mit diesen aus Sicht von winprosa "privaten" Dateien/Ordnern die Struktur des cmh-Ordnersystems zu verfälschen. Derartige Dateien/Ordner gehören in cmh nirgends abgelegt.
Legen Sie dafür lieber neben/über cmh einen speziellen Hilfsordner an. Dann bleibt die Übersichtlichkeit erhalten, was Ihnen Ihre Nachfolger im Team danken werden.
⋄
Im Dienst Datei > winprosa-Ordnerstruktur können Sie Ihre tatsächliche Ordnerstruktur durchwandern (s.l.u.). Wenn die deutlich von der links oben dargestellten abweichen sollte oder manche Ordnernamen mehrfach auftreten sollten, dann haben Sie (zwischenzeitlich) vermutlich eine verworrene/verkorkste Mehrfachstruktur erzeugt.
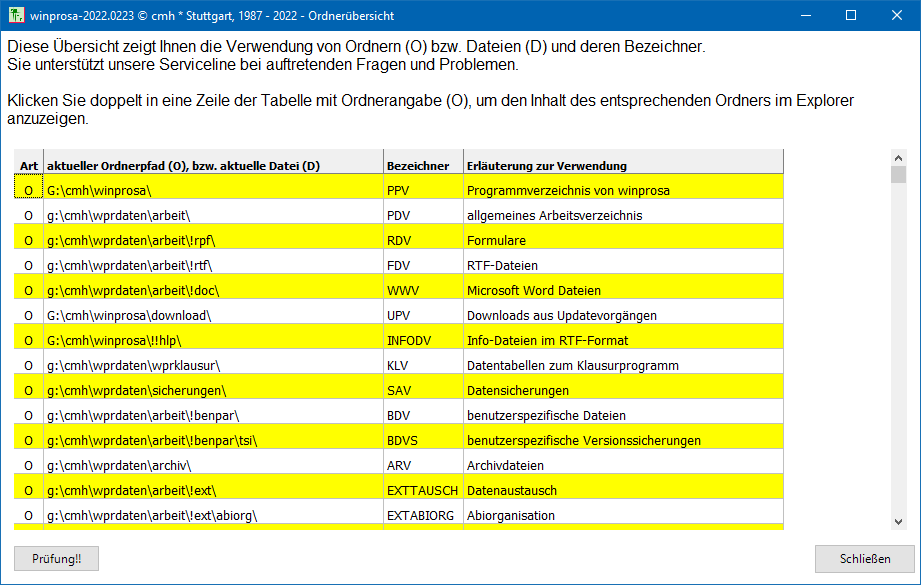
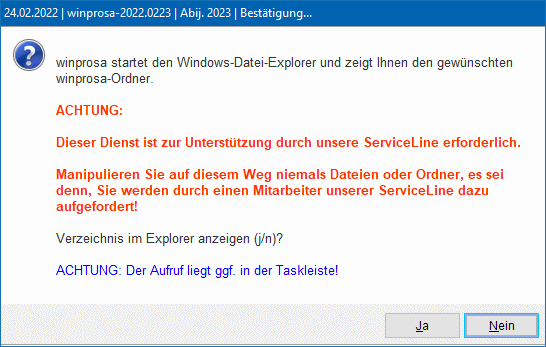 Zur genaueren Untersuchung können Sie durch Doppelklick in einer beliebigen Tabellenzeile den Windows-Explorer aufrufen und die Struktur auch damit untersuchen. Zuvor erhalten Sie einen Warnhinweis zu gefälligen Beachtung (s.r.).
Zur genaueren Untersuchung können Sie durch Doppelklick in einer beliebigen Tabellenzeile den Windows-Explorer aufrufen und die Struktur auch damit untersuchen. Zuvor erhalten Sie einen Warnhinweis zu gefälligen Beachtung (s.r.).
In diesem Dienst ist ferner ein Bewertungsalgorithmus aufrufbar, der genau zeigt, ob Ihre Ordnerstruktur aktuell, veraltet oder verworren ist (mittlerweile nur aufrufbar durch die ServiceLine).
Details siehe ![]() Modernisieren alter winprosa-Strukturen.
Modernisieren alter winprosa-Strukturen.
Achtung: Unter Windows 7/8/10/11 müssen Sie den Windows-Standard C:\programme\… vermeiden und stattdessen z.B. D:\ oder C:\SV oder D:\progs usw. verwenden.
Im Folgenden wird eine windows-typische Erstinstallation von winprosa vorausgesetzt, also eine mit entsprechenden Startmenüeinträgen und Hauptordner und den beiden Basisordnern. Das ist Pflicht.
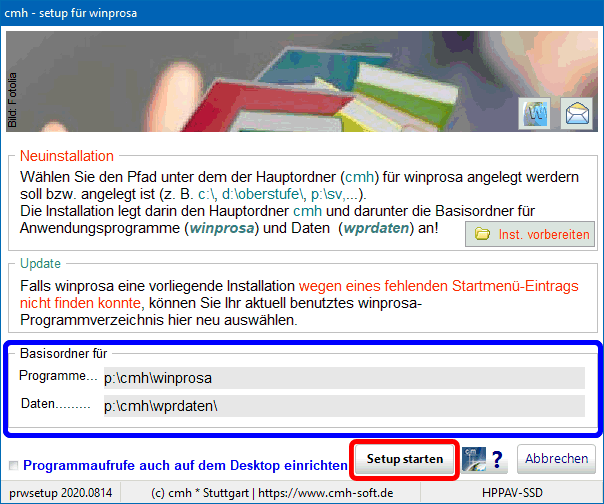
Manche IT-Dienstleister legen aber "Spezial-Links" auf den Desktop ab (z.B. für Novell-ZENworks), von denen aus winprosa ganz normal gestartet werden kann. Dann scheitert aber jeglicher automatisierte Update-Versuch, wenn der Dienstleister nicht zusätzlich für den windowstypischen Startmenüeintrag für winprosa gesorgt hat. Das entspricht dann nicht den winprosa-Vertragsvereinbarungen mit der Konsequenz, dass unsere Service-Line nicht mehr zuständig ist.
Wenn winprosa bereits installiert war, findet die Setup-Prozedur im Startmenü (und nur dort) die notwendigen Informationen und bietet im Fenster automatisch die richtigen Ordner an (s.r., blau markiert). Klicken Sie einfach auf den Schalter Setup starten .
Als nächstes erscheint ein Hinweis auf die Durchführung einer Datensicherung. Hier können sie also den Updatevorgang schadlos abbrechen, um ggf. die Datensicherung nachzuholen; oder aber durch Klick auf Ja den eigentlichen Updatevorgang fortsetzen.
Die neue Programmversion wird ohne Gefahr für Ihre Benutzerdaten an die richtige Stelle installiert/'geupdatet'. Details siehe  5. Programmpflege / Programm-Updates / Kundendatenbank / ServiceLine.
5. Programmpflege / Programm-Updates / Kundendatenbank / ServiceLine.
Wenn Sie winprosa auf einem Client deinstallieren wollen, genügt es, in den persönlichen Startmenüs aller dort registrierten Benutzerkonten jeweils die Programmgruppe CMH zu löschen. Siehe diesbez. auch ![]() 9.1 winprosa braucht das Startmenü > Für Insider: I. Startmenü.
9.1 winprosa braucht das Startmenü > Für Insider: I. Startmenü.
Wenn Sie winprosa auf einem Einzel-PC entfernen wollen, müssen Sie zusätzlich den Hauptordner …\cmh\ samt allen Unterordnern löschen.
Wenn Sie winprosa von einem Server entfernen wollen, müssen Sie nur den Hauptordner …\cmh\ samt allen Unterordnern löschen.
Falls Sie einen Verwaltungs-PC außer Betrieb nehmen, genügt es natürlich nicht, die Verwaltungsdaten auf der Festplatte einfach zu löschen. Sie müssen vielmehr Schredder-Programme einsetzen!
![]()
![]()
![]() 2.7 Bildschirmauflösungen am PC
2.7 Bildschirmauflösungen am PC
Sie sollten das Programmfenster von winprosa mindestens auf 1280 × 1000 Pixel aufziehen, um bequem arbeiten zu können. Ihr Monitor sollte also mindestens SXGA-Auflösung bieten (1280 × 1024 Pixel, typisch für 19"-Monitore). Einige Hauptfenster sind deutlich größer, weshalb sogar HD-Auflösung (1920 × 1080 Pixel) empfehlenswert ist.
Wichtig für bequemes Arbeiten am PC ist aber die effektive Auflösung Ihres Monitors. Ihr Browser meldet gerade eine effektive Auflösung von Pixel (zur Anzeige muss Javascript im Browser zugelassen sein).
Größe und Qualität von Bildschirmdarstellungen werden durch einige Hardware-Paramerer der Geräte und einige Software-Parameter von Windows und der Programme bestimmt. Details hierzu sind in ![]() 11. Tipps zu Windows > 11.1 Bildschirmoptimierung aufgeführt.
11. Tipps zu Windows > 11.1 Bildschirmoptimierung aufgeführt.
3. Installation im Netz
Die Erstinstallation von winprosa erfolgt immer in zwei Schritten:
1. der physischen Installation aller Dateien in einer bestimmten Ordnerstruktur,
siehe Kapitel 2 (lokal) und dieses Kapitel 3 (Netzwerk),
2. der logischen Ersteinrichtung der Programmumgebung / Anpassung an die eigene Schule, siehe das folgende Kapitel 4.
Beim Einrichten der schulischen Netzwerke ist der Netzbrief des MKJS ![]() Netzwerke an Schulen vom Mai 2018 zu beachten, in dem eine dreistufige Netzinfrastruktur empfohlen wird, bestehend aus Verwaltungsnetz, Lehrernetz und pädagogischem Netz (Schülernetz).
Netzwerke an Schulen vom Mai 2018 zu beachten, in dem eine dreistufige Netzinfrastruktur empfohlen wird, bestehend aus Verwaltungsnetz, Lehrernetz und pädagogischem Netz (Schülernetz).
In diesem Zusammenhang ist auch ![]() § 116 SchG vom 01.08.2022 wichtig.
§ 116 SchG vom 01.08.2022 wichtig.
![]()
![]()
![]() 3.1 Installation vom ersten Client aus
3.1 Installation vom ersten Client aus
• Vorüberlegungen
Spätestens, wenn auch ASV-BW im Spiel ist, ist ein Dienstleister gefragt. Für den sind mindestens die ![]() Kurzanleitung für Dienstleister/Netzwerkbetreuer und das Kapitel
Kurzanleitung für Dienstleister/Netzwerkbetreuer und das Kapitel ![]() Stammdatenverwaltung > 3.4 Anbindung an ASV-BW Plichtlektüre!
Stammdatenverwaltung > 3.4 Anbindung an ASV-BW Plichtlektüre!
Beachten Sie bitte auch den Hinweis in ![]() Virenscanner-Einstellungen.
Virenscanner-Einstellungen.
In einem Client-Server-System müssen die Clients natürlich so eingebunden sein, dass von den Clients aus Programme auf dem Server gestartet, sowie am Server angemeldete Drucker eingesetzt werden können.
Die Netzwerkinstallation geschieht analog zur Einzelplatzinstallation, nur dass nun ein "fernes" Laufwerk verwendet wird. Die Bereitstellung dieses Laufwerks auf den Clients, ggf. durch die Benutzer, ist im Folgenden beschrieben. Das dann weitere Vorgehen ist aber bereits in Kapitel  2.1 Start und
2.1 Start und  2.3 Individualinstallation dargestellt worden.
2.3 Individualinstallation dargestellt worden.
Auf dem Server ist dieses "ferne" Laufwerk aber nur ein irgenwo lokal liegender Ordner, dessen Einrichtung/Freigabe Sache des Netzwerkbetreuers ist, denn Benutzer sollen i.d.R. nicht am Server "fummeln" können.
Wer mit Benutzerprofilen experimentiert, sollte unbedingt Kapitel ![]() 9.1 winprosa braucht das Startmenü genau beachten. Und für Dienstleister ist in
9.1 winprosa braucht das Startmenü genau beachten. Und für Dienstleister ist in ![]() Kurzanleitung für Dienstleister/Netzwerkbetreuer ein Schnelleinstieg dargestellt. Aber natürlich finden diese auch hier alle Informationen zum Thema.
Kurzanleitung für Dienstleister/Netzwerkbetreuer ein Schnelleinstieg dargestellt. Aber natürlich finden diese auch hier alle Informationen zum Thema.
Und bei Freigaben, Zugriffsrechten und NTFS-Berechtigungen (aus Windows-Sicht) hilft vielleicht ![]() Tilps Page > Bedienung von Windows 10 > 10. Netzwerk.
Tilps Page > Bedienung von Windows 10 > 10. Netzwerk.
Natürlich könnte winprosa auf mehreren PCs jeweils lokal installiert werden und ein für alle PCs gleicher Zugriff auf die "fernen" Daten eingerichtet werden (wie z.B. in SVP-BW). Aber von dieser Installationsart raten wir dringend ab, da dies keine echte Netzwerkinstallation ist: die regelmäßigen Updates müssten zeitgleich an jedem einzelnen PC eingespielt werden, damit nicht an verschiedenen PCs z.B. unterschiedliche Rechtsverordnungen gelten oder unterschiedliche Codierungen angewendet würden.
Seit Sommer 2020 wird diese Installationsart daher von der Setup-Prozedur nicht mehr zugelassen.
Wenn Sie winprosa im Netzwerk installieren wollen, müssen Sie das von einem (beliebigen) Client aus tun. Sie wählen dort als Ziellaufwerk lediglich ein (fernes) Netzwerklaufwerk anstelle eines lokalen Laufwerks aus. Sie installieren also nicht vom Server aus!
Vielleicht haben Sie winprosa erst auf einem Einzel-PC im Einsatz gehabt und stellen nun auf Netzbetrieb um. Dann genügt es, eine aktuelle Datensicherung vom Einzel-PC in die Netzwerk-Installation einzuspielen.
Es ist dabei durchaus sinnvoll, diesen Einzel-PC als Client ins Netz zu integrieren, um von dort aus zu installieren und anschließend die Datensicherung zu übertragen. Dabei müssen Sie nur darauf achten, dass Sie nicht versehentlich eine Mehrfachinstallation erzeugen (im schlimmsten Fall mit geschachtelter Struktur).
Benennen Sie also die lokale Ordnerstruktur nach Erstellung der Datensicherungen und vor Installation im Netz um, z.B. cmh → cmh-lok .
Seit 2021 können Sie auch einen vollautomatischgen Umzug von der lokalen Installation zur Server-Installation durchführen, wie in ![]() 8.3 Umzug von winprosa auf einen neuen Server beschrieben ist.
8.3 Umzug von winprosa auf einen neuen Server beschrieben ist.
Wenn Sie derartige Umzüge durchführen, werden meistens alte PCs aus dem Verkehr gezogen. Dann müssen Sie dort alle vertraulichen und Verwaltungsdaten schreddern; einfaches Löschen genügt nicht! Siehe auch ![]() 2.6 Deinstallation.
2.6 Deinstallation.
• Musterinstallation
Angenommen, Sie installieren vom Client "Vize" aus und auf dem Server "Knecht" ist ein Ordner SV für die SchülerVerwaltungsprogramme vorgesehen. Dann muss dieser Ordner auf dem Server durch den Netzwerkbetreuer eingerichtet und für alle winprosa-Clients und -User für Vollzugriff freigegeben sein.
Angenommen auf Knecht gibt es noch den Ordner RV für die RektoratsVerwaltungsprogramme. In RV wären dann z.B. LAV und andere Planungstools abgelegt und dort hätte nur das Rektoratsteam Zugriff.
Das Folgende können Sie als Benutzer anschließend selber erledigen; u.U. mit Windows-Admin-Berechtigung.
![]() Vermeiden Sie aber unbedingt bei Laufwerksnamen/-buchstaben, Benutzerkürzeln und Passwörtern Homoglyphen, also solche Zeichen, die leicht verwechselt werden können. Im Bsp. (s.r.) wird dasselbe "Wort" in 12 Zeichensätzen dargestellt. Dort kommen nur die Zeichen 01 oO iI lL vor; aber welches stellt was dar?
Vermeiden Sie aber unbedingt bei Laufwerksnamen/-buchstaben, Benutzerkürzeln und Passwörtern Homoglyphen, also solche Zeichen, die leicht verwechselt werden können. Im Bsp. (s.r.) wird dasselbe "Wort" in 12 Zeichensätzen dargestellt. Dort kommen nur die Zeichen 01 oO iI lL vor; aber welches stellt was dar?
Und verwenden Sie dabei möglichst nirgends die Namen cmh und winprosa. Das steigert die Übersicht gewaltig, denn diese Namen sind bekanntlich später dem Hauptordner und dem Programm-Basisordner vorbehalten.
Auf dem Client Vize müssen Sie den freigegebenen Schulverwaltungsordner SV mit einem bisher unbenützten Laufwerksbuchstaben (z.B. P:) verbinden. Derselbe Laufwerksbuchstabe muss auch an allen anderen Clients als noch unbenützt verfügbar sein.
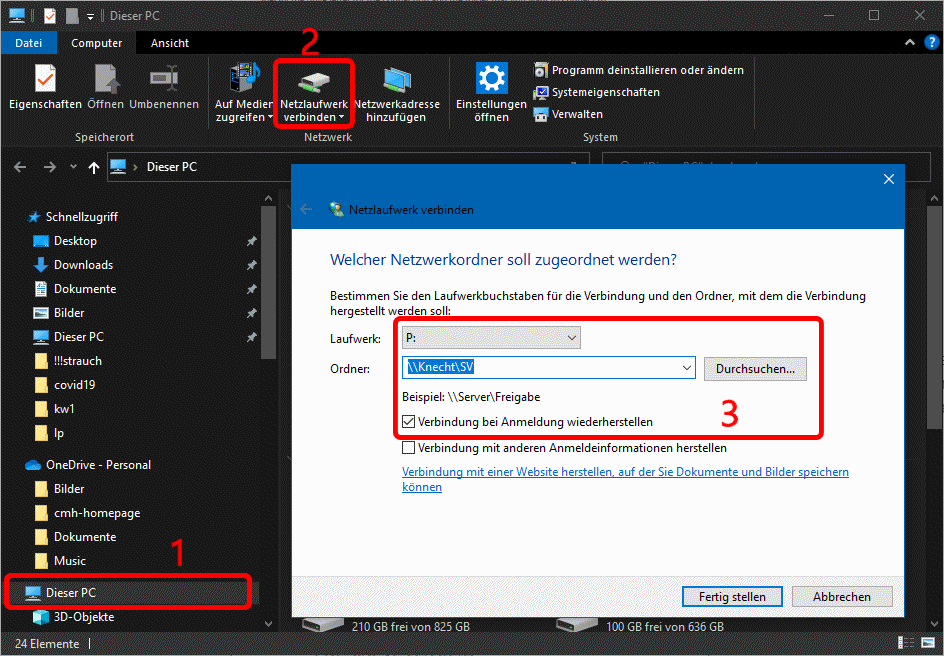 Zum Verbinden wählen Sie in Windows 10 im Windowsexplorer (s.r.) den Eintrag Dieser PC (1) und dann in der Multifuktionsleiste den Eintrag Netzlaufwerk verbinden (2). Im neuen Fenster wählen Sie den Laufwerksbuchstaben P: und tragen den UNC-Pfad \\Knecht\SV ein (3).
Zum Verbinden wählen Sie in Windows 10 im Windowsexplorer (s.r.) den Eintrag Dieser PC (1) und dann in der Multifuktionsleiste den Eintrag Netzlaufwerk verbinden (2). Im neuen Fenster wählen Sie den Laufwerksbuchstaben P: und tragen den UNC-Pfad \\Knecht\SV ein (3).
Nun starten Sie auf "Vize" das winprosa-Setupprogramm, wie in Kapitel  2.3 Individualinstallation beschrieben und wählen als Ziellaufwerk das Laufwerk P: aus.
2.3 Individualinstallation beschrieben und wählen als Ziellaufwerk das Laufwerk P: aus.
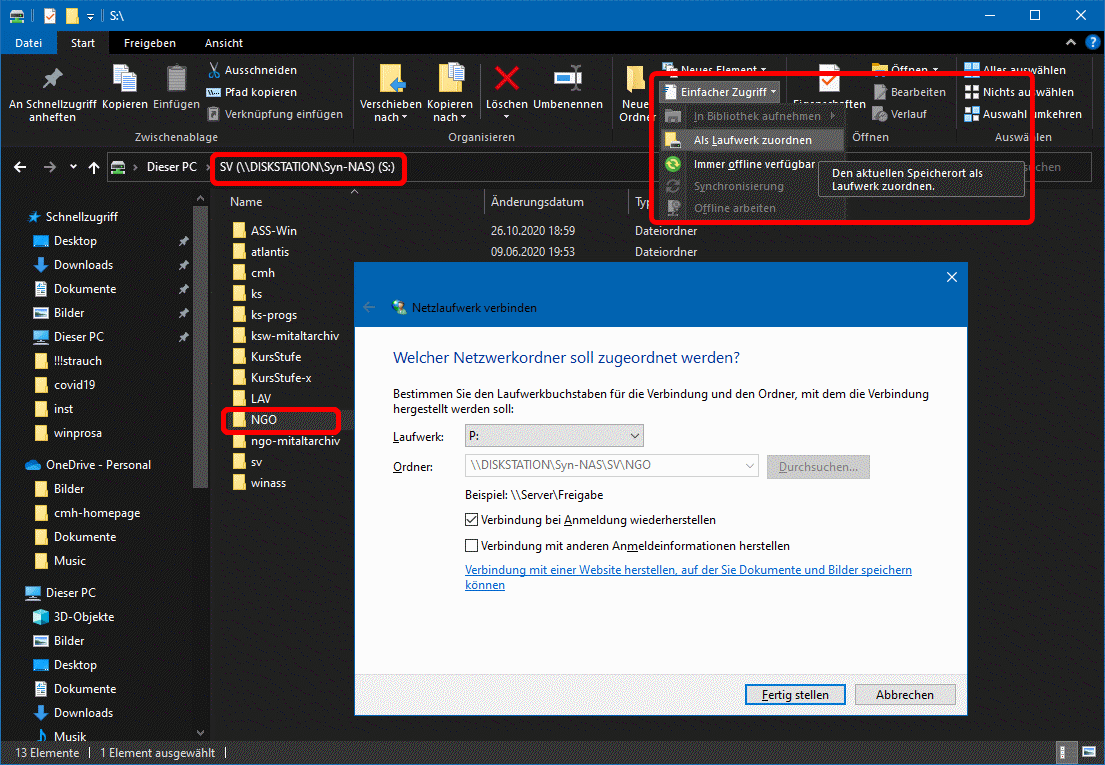 Es gibt noch eine zweite Technik zur Laufwerksverbindung, wenn der (ferne) Ordner im Explorer bereits aufrufbar ist:
Markieren Sie den Ordner und wählen dann in der Multifunktionsleiste (vorher weit genug aufziehen!) den Dienst Einfacher Zugriff > Als Laufwerk zuordnen (s.l.). Im neuen Fenster wählen Sie P: aus.
Es gibt noch eine zweite Technik zur Laufwerksverbindung, wenn der (ferne) Ordner im Explorer bereits aufrufbar ist:
Markieren Sie den Ordner und wählen dann in der Multifunktionsleiste (vorher weit genug aufziehen!) den Dienst Einfacher Zugriff > Als Laufwerk zuordnen (s.l.). Im neuen Fenster wählen Sie P: aus.
Im Bsp. wird im bereits mit dem Laufwerksbuchstaben S: verbundenen fernen Ordner SV der dortige Unterordner NGO nun mit dem benötigten Laufwerksbuchstaben P: verbunden. Solche komplexen Verschachelungen sollten Sie aber eigentlich vermeiden.
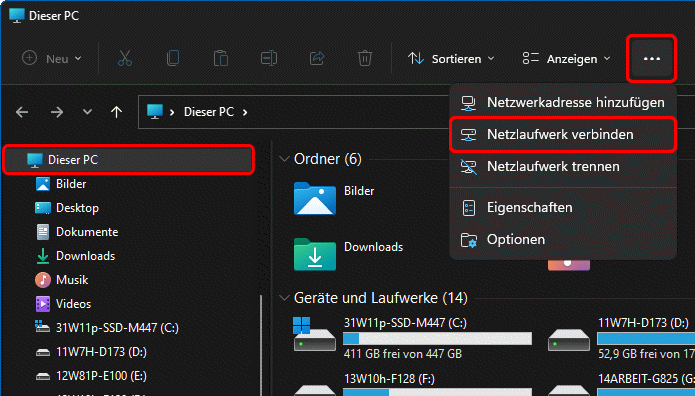 Unter Windows 11 gibt es keine Multifunktionsleiste mehr, dort ist der Dateiexplorer deutlich schlichter gehalten, was aber keinesfalls die Suche von Funktionen vereinfacht.
Unter Windows 11 gibt es keine Multifunktionsleiste mehr, dort ist der Dateiexplorer deutlich schlichter gehalten, was aber keinesfalls die Suche von Funktionen vereinfacht.
Methode 1 wird dort aber ähnlich bedient (s.r.); anschließend geht es ebenfalls so weiter, wie in Punkt 3 (s.r.o.) zu sehen ist.
Es wird selbstverständlich vorausgesetzt, dass ein echter Server zum Einsatz kommt, der rund um die Uhr laufen kann, nicht aber ein normaler Büro-PC, der zugleich Client ist (wie z.B. der Sekretariats-PC) und jeden Tag runter und wieder hochgefahren wird. Beim Büro-PC besteht nämlich die Gefahr, dass die Schulverwaltungsprogramme dort normal installiert sind, also schlimmstenfalls im Laufwerk C:.
C: gibt es aber auf allen anderen Clients auch, es besteht also eine Laufwerknamen-Kollision zwischen den lokalen Verzeichnissen und dem "Serververzeichnis".
Wenn unbedingt auf einem "Client-Server" "Netzverzeichnisse" eingerichtet werden sollen, müssen diese auch dort mit dem gleichen Laufwerksbuchstaben verknüpft sein (also z.B. P:) und die Programme müssen unter diesem aufgerufen werden, wie auf den regulären Clients. Dann stehen die Namen am Anfang des Alphabets (A:, B:, C:, D:, ...) nicht zur Verfügung; besser sind P:, Q:, R:, ... . Und der Vollständigkeit halber: das CD/DVD-Laufwerk sollte immer als Z: "gemountet" sein, damit sich dessen LW-Name nie mehr dynamisch ändern kann.
Nur wenn ein Terminal-Server-System zum Einsatz kommt, dann bedient der Terminalserver die Terminalclients, indem er jedem Terminal ein eigenes Laufwerk C: "vorgaukelt"; denn die Terminals haben keine lokalen Laufwerke C:, die mit dem "vorgegaukelten" in Kollision kommen könnten. Dann braucht aber auf den Terminalclients auch gar kein Windows installiert zu sein; eine Terminalsoftware genügt, denn Windows läuft ja auf dem Terminalserver.
![]()
![]()
![]() 3.2 Installation an weiteren Clients
3.2 Installation an weiteren Clients
| • Abschlussmeldung nach Netzinstallation | (• Aufruf von csetup.exe • Konfiguration der Client-Windows') |
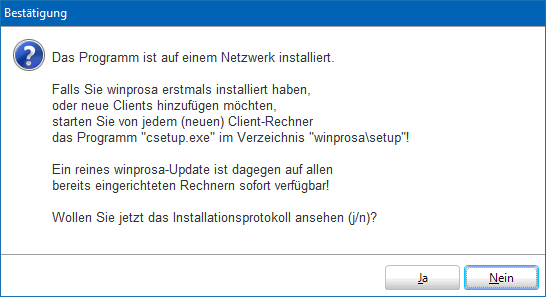 Nach Abschluss der Installation vom ersten Client aus erhalten Sie dort die Meldung, dass Sie an jedem weiteren Client, an dem winprosa eingesetzt werden darf, für jeden dort angemeldeten Benutzer noch das Programm P:\…\cmh\winprosa\setup\csetup.exe starten müssen (s.r.).
Nach Abschluss der Installation vom ersten Client aus erhalten Sie dort die Meldung, dass Sie an jedem weiteren Client, an dem winprosa eingesetzt werden darf, für jeden dort angemeldeten Benutzer noch das Programm P:\…\cmh\winprosa\setup\csetup.exe starten müssen (s.r.).
Daher müssen Sie auf jedem weitern Client zuvor den freigegebenen Schulverwaltungsordner mit dem gleichen Laufwerksbuchstaben verbinden, im Bsp. also mit P: .
Und so können Sie später auch weitere/neue PCs als winprosa-Clients einbinden; siehe ![]() 8.1 Übertragung von winprosa auf einen neuen PC im Verwaltungsnetz
8.1 Übertragung von winprosa auf einen neuen PC im Verwaltungsnetz
Am aktuellen Client ist winprosa für den gerade angemeldeten Benutzer bereits einsatzbereit (Aufruf über den Programmordner CMH\winprosa in dessen persönlichem Startmenü)
• Aufruf von csetup.exe
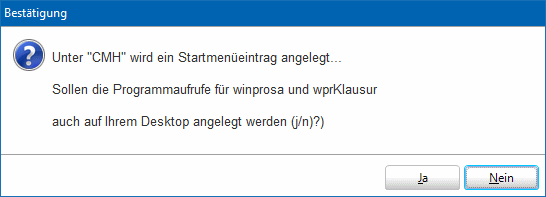 Durch den Start von …\cmh\winprosa\setup\csetup.exe vom Client aus wird dort lediglich der Programmordner CMH im Startmenü des angemeldeten Benutzers eingerichtet, über den dieser ab sofort winprosa aufrufen kann.
Durch den Start von …\cmh\winprosa\setup\csetup.exe vom Client aus wird dort lediglich der Programmordner CMH im Startmenü des angemeldeten Benutzers eingerichtet, über den dieser ab sofort winprosa aufrufen kann.
Zusätzlich können Sie wählen, ob auch auf dem Desktop des angemeldeten Benutzers entsprechende Programmaufrufe abgelegt werden sollen (s.r.; grün markiert).
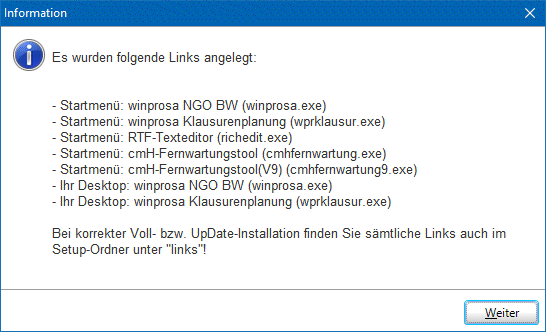 Anschließend erhalten Sie eine Vollzugsmeldung (s.r.). Die eingerichteten Links sind zur Information auch in …\cmh\winprosa\setup\links\ abgelegt; diese sind für alle Clients und alle winprosa-User identisch und verbindlich.
Anschließend erhalten Sie eine Vollzugsmeldung (s.r.). Die eingerichteten Links sind zur Information auch in …\cmh\winprosa\setup\links\ abgelegt; diese sind für alle Clients und alle winprosa-User identisch und verbindlich.
Auf die gleiche Weise können Sie später jederzeit weitere Clients einbinden und für den jeweils gerade angemeldeten Benutzer zu winprosa-PCs machen.
Wenn Sie später winprosa starten, werden Programm und Daten immer vom Server geholt. Auf keinem Client werden Daten abgelegt. Nur der Programmordner CMH\winprosa in einem persönlichen Startmenü kennzeichnet einen Client als winprosa-PC.
Da sich die Aufrufe der einzelnen Netzwerkoptionen in den Windows-Versionen zum Teil erheblich unterscheiden, sollten Sie ggf. Ihren Netzwerkbetreuer um Hilfe bitten.
Details zur Netzwerktechnik unter Windows siehe ![]() Tilps Page > Bedienung von Windows 10 > 10. Netzwerk.
Tilps Page > Bedienung von Windows 10 > 10. Netzwerk.
• Konfiguration der Client-Windows'
Vor allem, wenn nachträglich neue winprosa-Clinents eingebunden werden, muss dafür gesorgt werden, dass deren Windows passend zu den vorhandenen Clients konfiguriert wird:
Weil winprosa samt Daten immer auf dem Server liegt, arbeiten alle Clients in gleichartiger Weise mit winprosa.
Wenn es also ausnahmsweise an einzelnen Clients Probleme z.B. beim Drucken oder Speichern gibt, aber nicht an den anderen, liegt das immer an der Parametrierung des lokalen Windows (bez. an den Einstellungen am Server-Windows, mit denen die Clients dort eingebunden sind), aber nie an der Installation von winprosa. Siehe auch ![]() Formulare und Druckaufträge > 1.6 winprosa-Druckdialog und Windows-Druckereinstellungen.
Formulare und Druckaufträge > 1.6 winprosa-Druckdialog und Windows-Druckereinstellungen.
![]()
![]()
![]() 3.3 Einbinden weiterer Benutzer an einem Client
3.3 Einbinden weiterer Benutzer an einem Client
Sollen mehrere User mit eigenen Benutzerkonten an einem Client Zugriff auf winprosa erhalten, muss lediglich dafür gesorgt werden, dass jeder in seinem persönlichen Startmenü die winprosa-Aufrufe eingetragen bekommt. Dafür wird auch csetup.exe verwendet; Details siehe ![]() 3.2 … Aufruf von csetup.exe.
3.2 … Aufruf von csetup.exe.
![]()
![]()
![]() 3.4 Netzwerkfähigkeit und paralleles Arbeiten
3.4 Netzwerkfähigkeit und paralleles Arbeiten
winprosa ist multiuserfähig; nach einer Netzinstallation können somit viele Dienste parallel, also gleichzeitig, von verschiedenen PCs aus ausgeführt werden. Aber das kann nicht für alle Dienste und alle Dienstkombinationen gelten. Manche Dienst-Abhängigkeiten erkennt winprosa eigenständig (![]() 4.5 Programm beenden / Netzwerksperre aufheben / Datenbank exklusiv reservieren|freigeben).
4.5 Programm beenden / Netzwerksperre aufheben / Datenbank exklusiv reservieren|freigeben).
Manche Abhängigkeiten müssen die Anwender selber beachten. Das ist in der Regel kein Problem, denn ein allg.bild. Gymnasium ist nicht in so viele Abteilungen gegliedert, dass deren Mitarbeiter aneinander vorbei planen werden.
Prinzipiell gilt aber, dass winprosa immer jahrgangsweise arbeitet, d.h. an jedem PC wird immer ein kompletter Abiturjahrgang mit allen vier Halbjahren geladen. Dabei werden dort keine Daten laufend nachgeladen (es sei denn beim Jahrgangswechsel); das hat Bedienungskonsequenzen, siehe *).
Alle Clients können unbeschadet der Dienst-Abhängigkeiten immer gleichartig bedient werden, sonst liegt eine fehlerhafte ![]() "asymmetrische" Installation vor.
"asymmetrische" Installation vor.
| • Einzelne Dienste | (• Dienstkombinationen • "asymmetrische" Installationen) |
Man sollte sich klarmachen, was geht und was nicht:
Prominenteste Beispiele für parallelisierbare Einzel-Dienste sind die von den Schülern einer Klasse "gleichzeitig" durchgeführten Kurswahlerfassungen im Informatik-Raum oder die dort "gleichzeitg" stattfindenden Beratungen zur mündlichen Prüfung *). Hier wird pro PC genau ein Schülerdatensatz bearbeitet, an jedem PC ein anderer desselben Jahrgangs.
Manche andere Dienste können aus logischen Gründen nicht parallel an mehreren PCs gleichzeitig laufen. Prominenteste Beispiele hierfür sind die Parallelkursverplanung/Schienenbildung und die div. Prüfungsplanarbeiten. Hier würden pro PC immer mehrere Schülerdatensätze gleichzeitig bearbeitet, dabei zwangsläufig manche auch parallel/gleichzeitig an mehreren PCs.
Damit die Parallelkursverplanung/Schienenbildung geschmeidig erfolgen kann, müssen die Kursbelegungsdaten aller Schüler des aktuellen Jahrgangs im Arbeitsspeicher des PCs gleichzeitig zur Verfügung stehen. Und die werden dann erst beim Beenden des Dienstes auf der Festplatte aktualisiert.
Wenn die Parallelkursverplanung/Schienenbildung nach Aufruf für weitere Benutzer nicht blockiert würde, ergäbe sich folgendes Szenario:
Wenn an PC 1 die Parallelkursverarbeitung in winprosa gestartet wird und dann an PC 2 mittels Parallelkursverarbeitung in winprosa im selben Jahrgang Parallelkurszuweisungen geändert werden, weiß PC 1 nichts von diesen Änderungen; dort sind also noch die "alten" Verhältnisse bekannt.
Wird nun der Dienst an PC 2 beendet, werden von dort die Neuerungen auf die Festplatte gespeichert. Wird anschließend dieser Dienst an PC 1 beendet, dann wird dort der "alte" Stand auf Festplatte gespeichert und damit die eben durchgeführte Arbeit von PC 2 gelöscht.
Und manche Dienste dürfen nur mit exklusivem Datenbank-Zugriff laufen, also nur, wenn kein weiterer Client-PC mit winprosa arbeitet. Prominenteste Beispiele sind der Update-Dienst (![]() 5.1 Download / Update) und die Reparaturdienste (
5.1 Download / Update) und die Reparaturdienste (![]() Stammdatenverwaltung > 8. Datenbankpflege).
Stammdatenverwaltung > 8. Datenbankpflege).
*) Abgesehen von den oben beispielhaft geschilderten nicht parallisierbaren Tätigkeiten werden alle Datenänderungen sofort auf Festplatte gespeichert. Aber wie eingangs beschrieben werden die Jehrgangsdaten nicht laufend nachgeladen. Das hat folgende Konsequenzen:
Wenn im Schülernetz parallel an den drei PCs SA, SB und SC Kurswahlen usw. erfasst werden, werden die immer sofort vom jeweiligen PC aus auch in der (lokalen) Datenbank spätestens beim Schülerwechsel gespeichert. Wenn aber nachträglich Schüler 1 vom PC SA zum PC SB wechseln würde, wäre dort seine Kurswahl nicht aktualisiert, weil seine Daten dort nicht nachgeladen wurden (wozu auch?). Erst nach einem Neustart z.B. an PC SB sind die neuen Daten von Schüler 1 auch dort vorhanden.
Wenn im Verwaltungsnetz parallel an drei PCs VA, VB und VC Prüfungsnoten usw. erfasst werden, gilt das Gleiche. Wenn also an PC VA für Schüler 1 die Note m1 erfasst wird und parallel dazu an PC VB für denselben Schüler die Note m2, hat dieser Schüler zwar alle Prüfungen abgelegt und könnte ein Zeugnis ausgedruckt bekommen, aber darüber weiß nur die (globale) Datenbank Bescheid, aber weder PC VA noch PC VB usw. Erst nach dem winprosa-Neustart oder einem Jahrgangswechsel an einem Verwaltungs-PC kann dort für Schüler 1 das Abi-Zeugnis gedruckt werden.
Analoges geschieht z.B. beim gleichzeitigen Bearbeiten von Stammdaten eines Jahrgangs an mehreren PCs: Was am einen PC bereits erfasst ist, kann an anderen PCs nicht sofort angezeigt werden.
Auch z.B. Untis ist multiuserfähig. Damit dort auch große Bildungsstätten parallel arbeiten können, wird der Datenbestand (mit großem Aufwand) an allen PCs im Abstand weniger Sekunden total refresht.
• Dienstkombinationen
Eigentlich sagt auch hier der gesunde Menschenverstand, was geht und was nicht. Beispiele sind:
Wenn an einem PC gerade der Fachkanon eines Jahrgangs bearbeitet wird, ist es sinnlos, gleichzeitig an einem anderen PC für diesen Jahrgang Kurswahlen zu erfassen. Aber die Personalien von Koop-Schülern können dort sehr wohl erfasst werden.
Wenn an einem PC gerade Kurswahlen eines Jahrgangs erfasst werden, ist es sinnlos, gleichzeitig an einem anderen PC eben diesen Jahrgang auszählen zu wollen. Aber die Kurslehrerzuweisung für einen anderen Jahrgang ist sehr wohl möglich.
• "asymmetrische" Installationen
Wenn nicht alle winprosa-Clients gleichartig konfiguriert sind, liegt eine "asymmetrische" und somit fehlerhafte Installation vor, wie bereits in ![]() Konfiguration der Client-Windows' beschrieben:
Konfiguration der Client-Windows' beschrieben:
Weil winprosa samt Daten immer auf dem Server liegt, arbeiten alle Clients immer in gleichartiger Weise mit winprosa.
Wenn es also ausnahmsweise an einzelnen Clients z.B. beim Drucken oder Speichern Probleme gibt, aber nicht an den anderen Clients, liegt das immer an der Parametrierung des lokalen Windows (bez. an den Einstellungen am Server-Windows, mit denen die Clients dort eingebunden sind), aber nie an der Installation von winprosa.
![]()
![]()
![]() 3.5 Probleme mit MS-CHM-Hilfe-Files im Netz
3.5 Probleme mit MS-CHM-Hilfe-Files im Netz
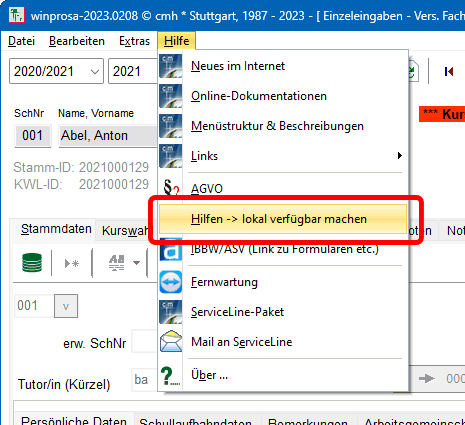 Die NGVO dürfte allen Oberstufenberatern in Fleisch und Blut übergegangen sein. Von der neuen AGVO ist dies noch nicht zu erwarten.
Die NGVO dürfte allen Oberstufenberatern in Fleisch und Blut übergegangen sein. Von der neuen AGVO ist dies noch nicht zu erwarten.
Dafür gibt es bekanntlich die NGVO/AGVO-Hilfe im Programm, die jederzeit komplett aufrufbar ist (s.r.). Und während der Kurswahlerfassung können die betroffenen Paragraphen ggf. kontextsensitiv eingeblendet werden.
winprosa bietet also direkten Zugriff auf die NGVO/AGVO. Dazu werden lokale Kopien der NGVO/AGVO bei Programminstallation (ggf. auf dem Server) ausgeliefert. Diese Dateien liegen im MS-CHM-Format vor.
Dieses Format ist von Microsoft bereits für Windows 98 eingeführt worden (CHM = Compiled HTML Help = Compiled Help Module). Seit Windows Vista hat das CHM-Format das alte Hlp-Format (aus Windows-3.1-Zeiten) verpflichtend abgelöst. Daher musste auch in winprosa auf das CHM-Format umgestellt werden. CHM-Dateien setzen den MS Internet Explorer (ab 4.0) im Hintergrund voraus.
Dumm nur, dass MS seiner eigenen Hilfetechnik in Netzwerken misstraut und den Aufruf von CHM-Files im Netzwerk blockt. Windows ist also aus Sicherheitsgründen nur bereit, lokale CHM-Files zu öffnen, nicht aber solche, die auf fernen Servern abgelegt sind. Dies ist aber logischerweise bei winprosa-Netzwerk-Installationen der Fall mit der Folge, dass sich dort Hilfe-Files gar nicht oder nur halb öffnen lassen.
Um diese Blockade aufzuheben, hatten wir in der Vergangenheit einen Registry-Patch zur Verfügung, der das Problem beseitigte (s.w.u.). Besonders dumm ist, dass dieser Patch aktuell nicht mehr hilft. Da es uns wiederum zu dumm ist, nun nach einem Patch für den Patch zu suchen, haben wir folgende Lösung programmiert:
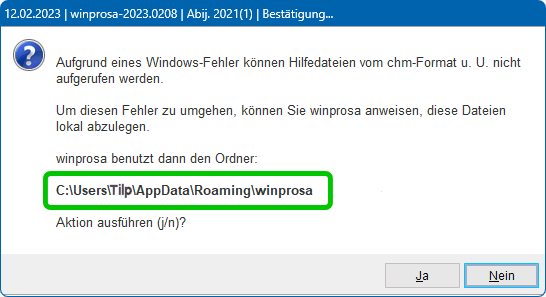
Wenn winprosa auf einem PC beim Start erkennt, dass es im Netzwerk läuft, bietet es im Dienst Hilfe > Hilfen lokal verfügbar machen das Kopieren der NGVO/AGVO-Hilfe-Dateien vom fernen Server auf den lokalen PC an (s.r.o.; rot markiert).
Nachdem Sie das Angebot angenommen haben (s.r.), wird der Dienst nicht mehr angezeigt. Aber nach jedem neuerlichen Start wird diese lokale Hilfe ggf. automatisch durch eine neuere vom Server ersetzt.
Sollten bei Ihnen (z.B. nach einem Serverumzug) diese NGVO/AGVO-Hilfen nicht (mehr) aufrufbar sein, können Sie deren Einbindung wieder veranlassen (s.r.o.). Das muss ggf. von jedem einzelnen User veranlasst werden, wie das Bild (s.r.; grün markiert) erkennen lässt.
Läuft winprosa auf einem Einzel-PC, haben Sie nichts zu tun.
Wir lassen die Information zum ursprünglichen Registry-Patch stehen, da sie auch für Drittprogramme relevant sein könnte:
Im Web sind viele Tipps zu finden; leider beziehen sich die meisten auf Windows 7, sind also für Windows 8 und 10 nicht zu gebrauchen. Aber bei  FastHelp: CHM Files not displaying correctly on Networks ist ein Tipp zur Lösung auch für Windows 8 und 10 angegeben:
FastHelp: CHM Files not displaying correctly on Networks ist ein Tipp zur Lösung auch für Windows 8 und 10 angegeben:
- Please download this zip file containing a reg file: • http://www.Fast-Help.com/download/misc/ChmFileFix.zip
-
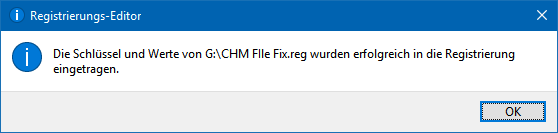 If you want to apply this fix, open the zip file and double-click the reg file and the setting will be added to your Registry.
If you want to apply this fix, open the zip file and double-click the reg file and the setting will be added to your Registry. - This needs to be done on each workstation that access CHM files on the server.
Man muss also die Registry patchen (auf eigene Verantwortung!!). Aber nachdem wir von mutigen Anwendern positive Rückmeldung erhalten hatten, haben wir selber testhalber den Registry-Eintrag erfolgreich manipuliert (s.r.) und können nun CHM-Files vom Server aufrufen.
4. Programmstart und Systemadministration
Die Erstinstallation von winprosa erfolgt immer in zwei Schritten:
1. der physischen Installation aller Dateien in einer bestimmten Ordnerstruktur,
das wurde in den Kapiteln 2 (lokal) und 3 (Netzwerk) beschrieben,
2. der logischen Ersteinrichtung der Programmumgebung / Anpassung an die eigene Schule, siehe dieses Kapitel 4.
![]()
![]()
![]() 4.1 Übersicht, Datenschutz und Datensicherheit
4.1 Übersicht, Datenschutz und Datensicherheit
• Grundeinstellungen (• Weitere Datenschutz-Hinweise • winprosa-Benutzer & -Administratoren • Mehrere User am PC)
Beim ersten Programmstart müssen Sie:
-
beim Start zunächst ggf. Ihr altes Partnerprogramm für die Schülerstammdaten-Verarbeitung anmelden
(aber ASV-BW wird ggf. erst später angebunden), -
und die Lizenzdaten xxx_wprliz.wpr bereitstellen (ins Verzeichnis …\cmh\wprdaten\arbeit\ kopieren);
Sie werden ggf. rechtzeitig dazu aufgefordert, - anschließend einen genau neunziffrigen Verschlüsselungscode (100000000 bis 999999999) für Ihre Daten definieren,
- und die beiden winprosa-Administratoren anlegen (nicht zu verwechseln mit Windows-Administratoren).
Details zu diesen vier Aufgaben siehe ![]() 4.3 Vorarbeiten, Systemadministration & Ersterfassung Lizenzdaten / Der User "setup".
4.3 Vorarbeiten, Systemadministration & Ersterfassung Lizenzdaten / Der User "setup".
Später sollten Sie:
-
Weitere winprosa-Benutzer anlegen und deren Rechte definieren;
 Benutzerverwaltung
Benutzerverwaltung -
ggf. den speziellen User "setup" als "neutralen" Dienstleisterzugang einrichten;
 Benutzerverwaltung
Benutzerverwaltung -
Datensicherungsparameter festlegen;
 6.1 Übersicht / Automatische Datensicherungen
6.1 Übersicht / Automatische Datensicherungen -
ggf. den Schulnamen für Formulare gestalten;
 Schul- und Lizenzdaten
Schul- und Lizenzdaten -
weitere Clients einrichten;
 3.2 Installation an weiteren Clients
3.2 Installation an weiteren Clients -
weiteren Usern eines gemeinsamen PCs den Zugriff auf winprosa einrichten;
 4.1 … Mehrere User am PC
4.1 … Mehrere User am PC -
ggf. den Internet-Zugang einrichten;
 5.3 Internetzugang
5.3 Internetzugang -
ggf. ASV-BW anbinden;
 Stammdatenverwaltung > 3.4 Anbindung an ASV-BW
Stammdatenverwaltung > 3.4 Anbindung an ASV-BW -
und natürlich für jeden Jahrgang das Fach- und Kursangebot definieren;
 Kurswahlverarbeitung I
Kurswahlverarbeitung I -
und ggf. die Stammdaten der jeweils aktuellen Jahrgänge vom Partnerprogramm oder Fremdprogramm importieren;
 Stammdatenverwaltung > 3.3 Import aus dem Partner- oder Fremdprogramm;
Stammdatenverwaltung > 3.3 Import aus dem Partner- oder Fremdprogramm;
und dabei ggf. die Lehrerliste importieren; Stammdatenverwaltung > 7. Lehrerdatenverwaltung
Stammdatenverwaltung > 7. Lehrerdatenverwaltung
Die winprosa-Datenbank wird mittels eines neunziffrigen Verschlüsselungscodes chiffriert, den jede Schule selbst festlegen muss. Dadurch können auch in städtischen Netzen die Daten der Nachbarschulen nicht eingesehen werden.
Jeder Benutzer muss sich mit Benutzerkürzel und Passwort ausweisen, wobei nur mindestens sechsstellige und höchstens zwölfstellige Kombinationen aus Buchstaben und Ziffern zulässig sind (sechs Stellen ergeben bereits über 50 Milliarden Kombinationen). Über die angemeldeten Benutzer führt winprosa im Zugriffsprotokoll Buch, einsehbar im Dienst Datei > Datenbank > Zugriffsprotokoll (s. ![]() 4.6 Zugriffsprotokoll).
4.6 Zugriffsprotokoll).
Wenn ein Benutzer dreimal ein falsches Passwort eingibt (ohne Zeitschranke!), wird er dauerhaft gesperrt. Dann muss ihn ein winprosa-Administrator neu anlegen. Da jeder Administrator sich genauso aussperren kann, müssen zur Sicherheit zwei Admins angelegt sein.
Wenn der Administrator einen neuen Benutzer anlegt, weist winprosa diesem ein zufälliges Initialpasswort zu, welches dem Benutzer samt Benutzerkürzel (Anmeldename) mitgeteilt werden muss. Diese Passwort ist nur für die erste Anmeldung gültig. Daher wird der Benutzer durch winprosa sofort aufgefordert, sein "richtiges" Passwort zu definieren. Dadurch kennt niemand das Passwort eines anderen. Jedes Passwort verfällt nach einer (einstellbaren) Anzahl von Tagen und muss vom jeweiligen Benutzer durch ein neues ersetzt werden.
I.d.R. führt winprosa bei jedem Programmstart eine automatische Datensicherung durch. Dadurch wird sichergestellt, dass man im Falle einer krassen Fehlbedienung (z.B. versehentliches Löschen eines Schülers) immer sicher zu einem Ausgangszustand zurück kehren kann. Zu jedem Verarbeitungszeitpunkt können weitere Sicherungsläufe gestartet werden. Detais siehe ![]() 6. Datensicherung / Archivierung
6. Datensicherung / Archivierung
• Weitere Datenschutz-Hinweise
Grundlage sind Datenschutz-Grundverordnung (![]() DSGVO) und Landesdatenschutzgesetz (
DSGVO) und Landesdatenschutzgesetz (![]() LDSG).
Aber hier soll nicht von den im Beamtenrecht verankerten Pflichten gesprochen werden, schließlich sind Datengeheimnis, Konferenzgeheimnis & co im Schuldienst selbstverständlich. Aber
LDSG).
Aber hier soll nicht von den im Beamtenrecht verankerten Pflichten gesprochen werden, schließlich sind Datengeheimnis, Konferenzgeheimnis & co im Schuldienst selbstverständlich. Aber ![]() §3 LDSG: Sicherstellung des Datenschutzes bringt die Probleme auf den Punkt:
§3 LDSG: Sicherstellung des Datenschutzes bringt die Probleme auf den Punkt:
Zum Datenschutz (§3 (1) 1, 7 LDSG) gehört u.a die Zugangskontrolle zur EDV:
- Verwaltungs-PCs und zugehöriger Server samt Sicherungslaufwerken sind in nicht öffentlich zugänglichen Räumen aufgestellt.
- Jeder User im Verwaltungsnetz besitzt ein eigenes passwortgeschützes Benutzerkonto mit auf ihn zugeschnittenen Rechten.
- Bei kurzfristiger Abwesenheit vom Arbeitsplatz wird der PC gesperrt.
- Bei langfristiger Abwesenheit wird der PC heruntergefahren. Siehe auch ![]() Windows ↔ winprosa: Tipps zur Interaktion.
Windows ↔ winprosa: Tipps zur Interaktion.
Siehe auch folgende Schriften des MKJS:
- ![]() Netzwerke an Schulen (= dreistufige Netzinfrastruktur: Verwaltungsnetz + Lehrernetz + pädagogisches Netz / "Schülernetz")
Netzwerke an Schulen (= dreistufige Netzinfrastruktur: Verwaltungsnetz + Lehrernetz + pädagogisches Netz / "Schülernetz")
- ![]() Private Datenverarbeitungsgeräte (PC, Mac, Smartphones, Tablets, etc.).
Private Datenverarbeitungsgeräte (PC, Mac, Smartphones, Tablets, etc.).
- ![]() Datenschutzrechtliche Hinweise für den Gebrauch privater Datenverarbeitungsgeräte durch Lehrkräfte zur Verarbeitung personenbezogener Daten.
Datenschutzrechtliche Hinweise für den Gebrauch privater Datenverarbeitungsgeräte durch Lehrkräfte zur Verarbeitung personenbezogener Daten.
- ![]() Software in der Schulverwaltung.
Software in der Schulverwaltung.
- ![]() Verschlüsselung von Speichermedien.
Verschlüsselung von Speichermedien.
• winprosa-Benutzer & -Administratoren
winprosa kennt normale Benutzer und Administratoren. Admins dürfen im Programm alles tun, normale Benutzer können individuell für bestimmte Aufgaben autorisiert werden, siehe ![]() Benutzerverwaltung.
Benutzerverwaltung.
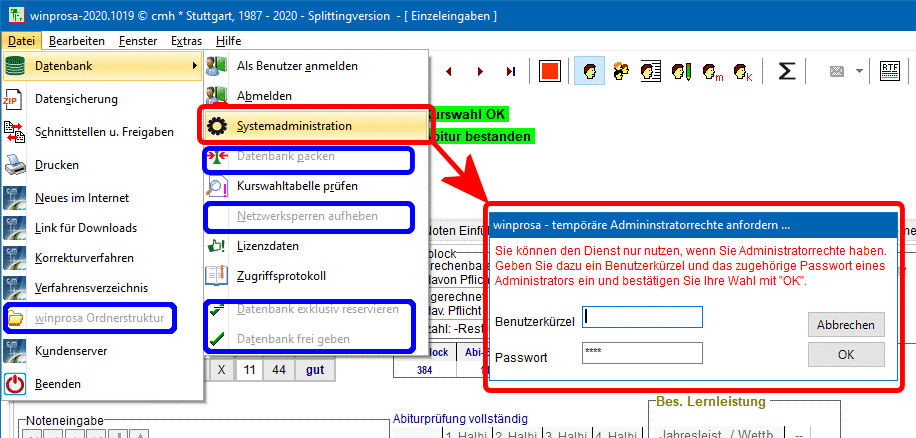 winprosa-Administratoren müssen vor allem administrative Sonderaufgaben erledigen (nomen est omen). Nur sie können z.B. den Dienst Datei > Datenbank > Systemadministration aufrufen. Und dort finden u.a. Anlegen und Verwalten der anderen winprosa-Benutzer statt.
winprosa-Administratoren müssen vor allem administrative Sonderaufgaben erledigen (nomen est omen). Nur sie können z.B. den Dienst Datei > Datenbank > Systemadministration aufrufen. Und dort finden u.a. Anlegen und Verwalten der anderen winprosa-Benutzer statt.
Für Nicht-Admins sind einige Dienste in den Menüauswahlfeldern ausgegraut/deaktiviert (s.r., blau markiert). Die Systemadministration kann trotzdem aufgerufen werden, wenn man sich temporär als Admin anmeldet (rot markiert).
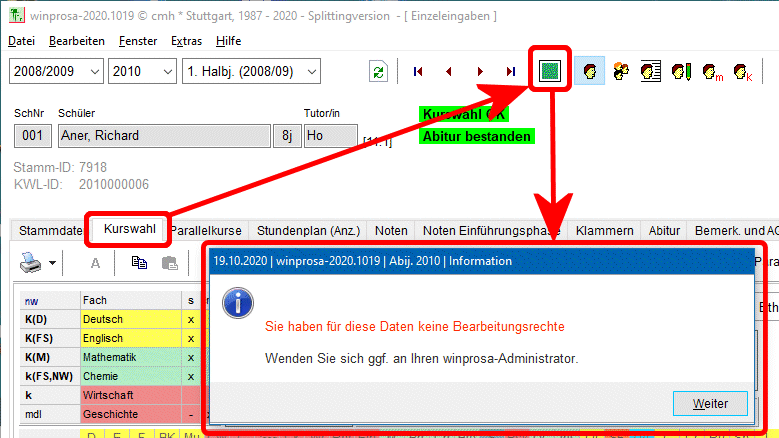 Wird in einer Registereinteilug ein dort gesperrter Dienst aufgerufen, erhält man eine Meldung, dass man für den gewählten Dienst nicht autorisert ist und sich ggf. an einen Admin wenden solle (s.r., rot markiert). Im Bsp. hat der User offensichtlich keine Berechtigung zur Kurswahlverwaltung.
Wird in einer Registereinteilug ein dort gesperrter Dienst aufgerufen, erhält man eine Meldung, dass man für den gewählten Dienst nicht autorisert ist und sich ggf. an einen Admin wenden solle (s.r., rot markiert). Im Bsp. hat der User offensichtlich keine Berechtigung zur Kurswahlverwaltung.
Wie weiter oben beschrieben, muss jeder User bei der Anmeldung Benutzerkürzel und Passwort angeben. Das Passwort verfällt aber nach einer einstellbaremn Zeit von bis zu 365 Tagen; dann muss der Benutzer sich ein neues geben. Und nach dreimaliger Fehleingabe des Passwors ist der Benutzer dauerhaft gesperrt. Dann kann ihn nur der Admin wieder freischalten.
Da sich auch ein Admin durch Fehleingaben sperren kann, müssen zur Sicherheit (mindestens) zwei Admins angelegt werden. Diese Zugänge gehören zusätzlich außerhalb der EDV dokumentiert/abgelegt.
• Mehrere User am PC
Im Sinne des Datenschutzes ist sinnvoll, dass alle User sich immer mit ihrem eigenen Windows-Benutzerkonto am PC anmelden und dass der PC beim Verlassen des Arbeitsplatzes gesperrt wird. Das gilt erst recht, wenn an einem PC mehrere User tätig sein können.
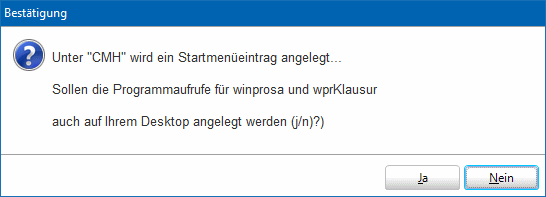 Die winprosa-Programmaufrufe wurden bekanntlich während der Installation im persönlichen Windows-Startmenü des angemeldeten Users eingetragen.
Die winprosa-Programmaufrufe wurden bekanntlich während der Installation im persönlichen Windows-Startmenü des angemeldeten Users eingetragen.
Sollen auf dem gleichen PC auch andere User mit eigenen Benutzerkonten Zugriff auf winprosa erhalten, müssen diese Programmaufrufe auch in deren persönlichen Startmenüs eingetragen werden. Dazu muss nach dem hier beschriebenen ersten Programmstart später jeder User einmalig die Datei …\cmh\winprosa\setup\csetup.exe starten. Dort kann der User ggf. auch Programmlinks auf seinem Desktop ablegen lassen (s.r.).
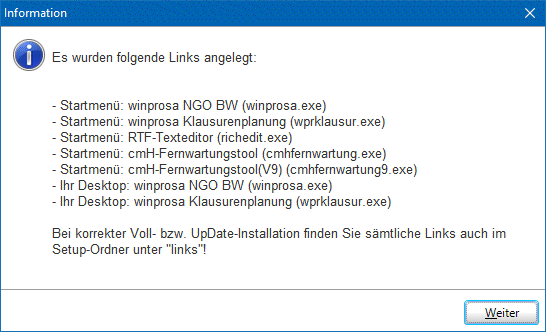 Anschließend meldet csetup, was im lokalen Startmenü abgelegt wurde (s.r.).
Anschließend meldet csetup, was im lokalen Startmenü abgelegt wurde (s.r.).
Die gleiche Vorgehensweise gilt für das Einbinden weiterer Client-PCs im Verwaltungsnetz. Mittels csetup wird dort ebenfalls das lokale Startmenü befüllt und dadurch der Client zum winprosa-PC.
![]()
![]()
![]() 4.2 winprosa an die Taskleiste anheften & auf dem Desktop verankern
4.2 winprosa an die Taskleiste anheften & auf dem Desktop verankern
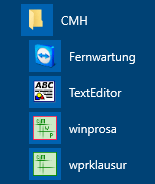 Die Setup-Prozedur hat im persönlichen Startmenü des aktuellen Windows-Users die Programmgruppe CMH angelegt, über die winprosa aufrufbar ist (s.r.).
Die Setup-Prozedur hat im persönlichen Startmenü des aktuellen Windows-Users die Programmgruppe CMH angelegt, über die winprosa aufrufbar ist (s.r.).
Das genügt fürs Erste. Sie können also gleich weiterlesen bei ![]() 4.3 Vorarbeiten, Systemadministration & Ersterfassung Lizenzdaten / User "setup"; aber es geht auch eleganter:
4.3 Vorarbeiten, Systemadministration & Ersterfassung Lizenzdaten / User "setup"; aber es geht auch eleganter:
Denn darüber hinaus bietet die Setup-Prozedur von winprosa die Möglichkeit, während der Installation zusätzliche Programmaufrufe auf dem Desktop ablegen zu lassen. Wenn Sie vergessen haben, diese Option anzuhaken, dann starten Sie einfach die Setup-Prozedur nochmals mit angehakter Option.
Oder Sie bringen von Hand die Links auf den Desktop, indem Sie in Windows 10 z.B. in der Startliste des Menüs Start die Programmgruppe CMH öffnen und dort das Kontextmenü von winprosa (Rechtsklick!) aktivieren. Dort öffnen Sie über mehr > Dateispeicherort öffnen das Startmenü von CMH. Öffnen Sie dann im Startmenü das Kontextmenü von winprosa und wählen dort senden an > Desktop.
Weitere Details finden Sie in 9.1 winprosa braucht das Startmenü im bebilderten Abschnitt ![]() Für Insider I. Startmenü.
Für Insider I. Startmenü.
Wenn Sie diese Möglichkeiten ausnutzen, haben Sie also mindestens vier Stellen, an denen Programm-Links für winprosa abgelegt sind. Die Setup-Prozedur orientiert sich aber ausschließlich am Programm-Link im Startmenü, das in der Startliste aufgeführt wird.
Unerfahrene Anwender können sich dadurch leicht selbst eine Falle stellen. Angenommen, Sie haben auch einen Link auf dem Desktop oder in der Taskleiste (oder sonstwo) angelegt und würden dann die Ordnerstruktur von winprosa anlässlich einer Strukturbereinigung ändern. Dadurch änderte sich der Link im Startmenü, nicht aber einer in der Taskleiste oder auf dem Desktop oder sonstwo. Welche Version würden Sie nun starten? Wo lägen Ihre Daten? Wie und wo würden die gepflegt? Welche Version würde in Zukunft geupdatet? Sie hätten so das reine Chaos erzeugt.
Daher ist es im Regelfall verboten, Neuinstallationen mit anderen Ordnern auszuführen, ohne vorher Vorversionen komplett deinstalliert zu haben (also incl. zusätzlicher Programm-Links auf Desktop, Taskleiste usw. Sonderfälle sind bei  9. Mehrfachinstallation / Problembehandlung aufgeführt.
9. Mehrfachinstallation / Problembehandlung aufgeführt.
![]()
![]()
![]() 4.3 Systemadministration & Ersterfassung Lizenzdaten / User "setup"
4.3 Systemadministration & Ersterfassung Lizenzdaten / User "setup"
• Vorbemerkungen (• Erster Programmstart • Jahrgangskanon erstellen • Hinweis zu Updates/Informationen • Schülerstammdaten erfassen
• Abteilungen der Systemadministration • Der User "setup")
winprosa bietet entweder die eigene Stammdatenverarbeitung oder bezieht die Schülerstammdaten von einem der alten Partnerprogramme ASS-Windows, Altlantis, SVP-BW oder vom neuen ASV-BW.
Wenn z.B. aufgrund von PC-Wechsel/Server-Wechsel eine Neuinstallation von winprosa nötig wird, dann kann dabei das (alte) Partnerprgramm natürlich mit eingebunden werden. Dann muss für die folgenden Arbeiten das Partnerprogramm auf Ihrem PC/Netz installiert und funktionsfähig sein. Die dort vorhandene alte Datenbankanbindung an winprosa muss später der winprosa-Neuinstallation angepasst werden (siehe auch ![]() Datenanbindung u. -Übernahme).
Datenanbindung u. -Übernahme).
Da es ab Nov. 2022 keine Demoversion mehr gibt, sondern ggf. nur noch auf vier Wochen beschränkte Test-Lizenzen für die Vollversion, benötigen Sie für das Weitere von Fa. cmH eine Lizenz-Datei namens xxx_wprliz.wpr (xxx = Kundennummer).
Lizenzdaten können Sie nie direkt eintippen, sondern müssen diese immer durch winprosa aus der speziellen Datei xxx_wprliz.wpr übernehmen lassen. Die Erst- oder Test-Lizenz erhalten Sie von Fa. cmH mittels Link zum Herunterladen oder als Anhang einer Email/Jahresrechnung etc.
• Erster Programmstart
Dieser Erste Programmstart dient zum Einrichten des Programms, hat also nur administrative Zwecke. Dabei werden mehrere Dateien eingerichtet/vorbereitet und mehrere Angaben abgefragt und im Dienst Datei > Datenbank > Sytemadministration gesammelt. Wichtige Angaben müssen gleich erfasst werden, andere können später nachgetragen werden.
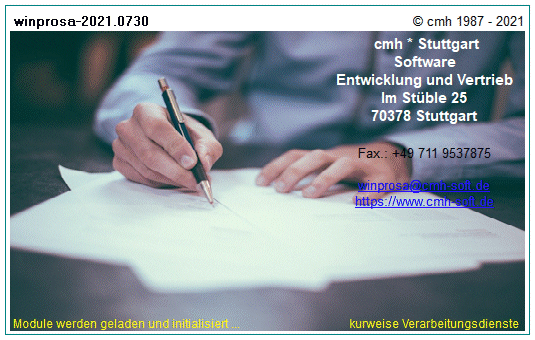 Starten Sie nun winprosa (z.B. über das Startmenü CMH > winprosa). Sie sehen zunächst den Startbildschirm (s.r.).
Starten Sie nun winprosa (z.B. über das Startmenü CMH > winprosa). Sie sehen zunächst den Startbildschirm (s.r.).
Im Folgenden werden nur die jetzt sofort zu erfassenden Angaben beschrieben.
Sie arbeiten sich dazu am Besten voran mittels Weiter und Schließen ggf. im Wechsel. Dabei werden die von Ihnen unbedingt jetzt einzutragenden Daten immer per Hinweisfenster angemahnt und die zugehörigen Sytemadministrationsfenster automatisch geöffnet. Andere Daten werden ggf. mit Standardwerten vorbelegt.
Später können Sie die administrativen Daten nachsehen im Dienst Datei > Datenbank > Systemadministration und dabei einige nachtragen/ändern. Die einzelnen Eingabefenster der Sytemadministration werden in ![]() Dienste der Systemadministration detailliert beschrieben.
Dienste der Systemadministration detailliert beschrieben.
1. Partnerprogramm anmelden
Dann müssen Sie festlegen, ob Sie noch mit einer alten Partnerprogrammanbindung arbeiten. Im Bsp. ist Atlantis gewählt. Für ASV-BW aktivieren Sie "keines dieser Programme" (s.l.u.).
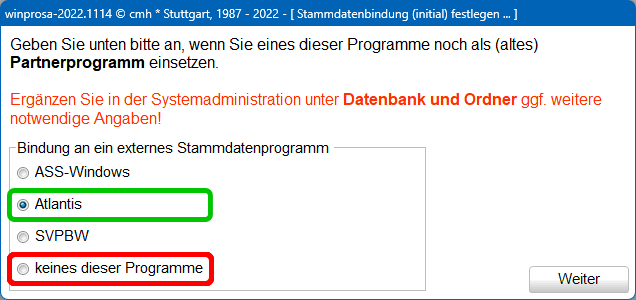
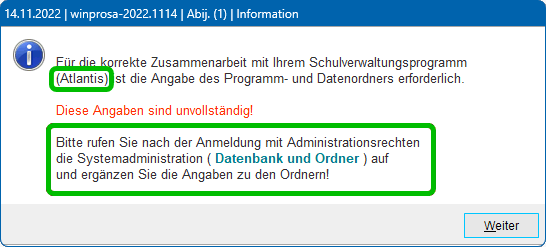
→
Für das gewählte alte Partnerprogramm fehlen zu diesem Zeitpunkt noch div. Angaben. Die müssen Sie nachher nachtragen, worauf Sie jetzt schon hingewiesen werden (s.r.o.).
2. Lizenzdaten vorhalten
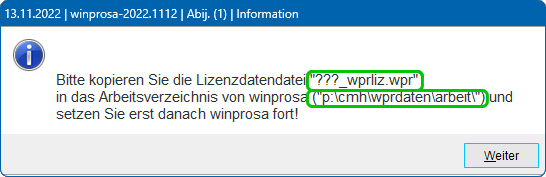 Dieses Hinweisfenster sehen Sie nur, falls Sie Ihre Lizenzdaten noch nicht in den entsprechenden Ordner kopiert hatten. Dann werden Sie nun dazu aufgefordert. Was wohin soll, ist grün markiert (s.r.; ??? = Kundennummer).
Dieses Hinweisfenster sehen Sie nur, falls Sie Ihre Lizenzdaten noch nicht in den entsprechenden Ordner kopiert hatten. Dann werden Sie nun dazu aufgefordert. Was wohin soll, ist grün markiert (s.r.; ??? = Kundennummer).
Sie können nur weiterarbeiten, wenn Sie das jetzt nachholen; anderfalls wird winprosa nun automatisch beendet, damit Sie Zeit haben, die Lizenzdaten zu holen.
3. Partnerprogramm verwalten
Das Folgende sehen Sie nur, wenn Sie eingangs ein Partnerprogramm gewählt hatten (gilt nicht für ASV-BW).
→
Da winprosa noch nicht weiß, wo auf dem Server Ihr Partnerprogramm zu finden ist, können derzeit noch keine Schülerstammdaten importiert werden und es können auch keine Schülerstammdaten von Hand "nacherfasst" werden.
Daher öffnet sich nun das Fenster Datenbank und Ordner (s.r.). Die aufgrund Ihrer Vorgaben festgelegte winprosa-Stammdatenbank ist bereits eingetragen (grün markiert), ebenso der Pfad zu dieser Datenbank (blau markiert).
Sie müssen nun den Pfad zu Ihrem Partnerprogramm/Stammdatenprogramm angeben (rot markiert). Im Bsp. ist das Atlantis.
Wenn Sie hier nicht weiterwissen, können Sie jetzt nur abbrechen, um die Daten nach einem Neustart nachzutragen.
Weitere Details zum Dienst siehe
![]() Datenbank und Ordner.
Datenbank und Ordner.
⋄
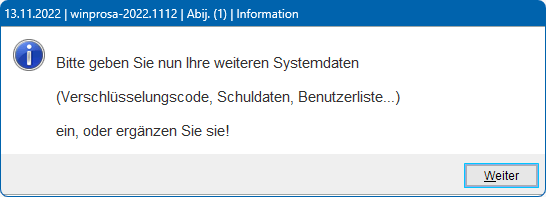 Nun ist winprosa vorbereitet für die Erfassung der grundlegenden Systemdaten, was nun angezeigt wird (s.r.).
Nun ist winprosa vorbereitet für die Erfassung der grundlegenden Systemdaten, was nun angezeigt wird (s.r.).
4. Verschlüsselungscode definieren
Als nächstes müssen Sie einen für Ihre Schuldaten geltenden Verschlüsselungscode definieren.
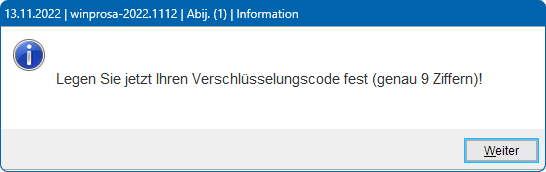
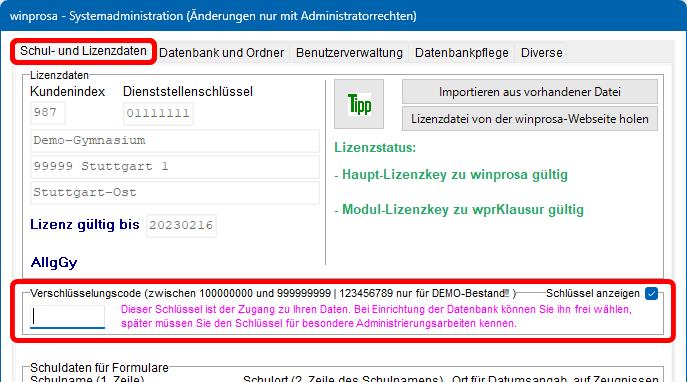
→
Dazu öffnet sich das Fenster Schul- und Lizenzdaten (s.r.; rot markiert).
Lizenzdaten und Unterlizenzen sind bereits vorgegeben.
Als immer neunziffriger Verschlüsselungscode aus dem Bereich von 100 000 000 bis 999 999 999 ist natürlich 123 456 789 verboten; da müssen Sie schon etwas einfallsreicher sein. Den Verschlüsselungscode sollten Sie an sicherer Stelle archivieren.
Wenn Ihnen hier kein Code direkt einfällt, können Sie jetzt nur abbrechen, um den Code nach einem Neustart nachzutragen.
Wenn Sie eine Neuinstallation gestartet hatten, um anschließend eine Datensicherung einzulesen, können Sie hier auch einen beliebigen, neunstelligen Interimscode eingeben, denn der wird später automatisch durch den aus der Datensicherung ersetzt.
Weitere Details zum Dienst siehe
![]() Schul- und Lizenzdaten.
Schul- und Lizenzdaten.
5. Benutzerkonten erstellen
Anschließend legen Sie die Pflichtkonten für zwei winprosa-Administratoren an.
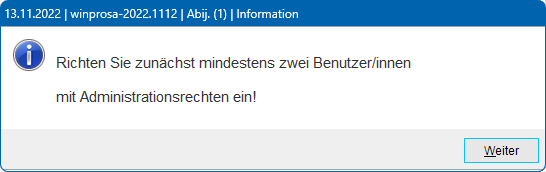
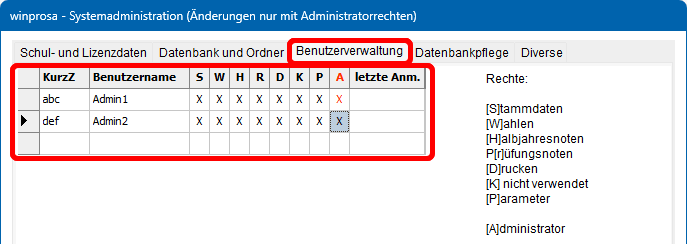
→
Tragen Sie jeweils ein 2-5-stelliges Kürzel samt Namen ein und doppelklicken in Spalte A (s.r.o.).
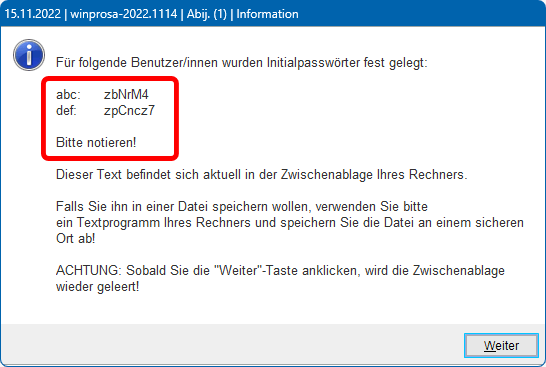 Immer, wenn Sie den Dienst schließen, werden Ihnen die Initialpasswörter aller neuen Benutzer zur Mitteilung an die Betroffenen eingeblendet. In diesem Fenster steht auch, wie Sie mit den Initialpasswörtern verfahren sollen (s.r.).
Immer, wenn Sie den Dienst schließen, werden Ihnen die Initialpasswörter aller neuen Benutzer zur Mitteilung an die Betroffenen eingeblendet. In diesem Fenster steht auch, wie Sie mit den Initialpasswörtern verfahren sollen (s.r.).
Weitere Details zum Dienst siehe
![]() Benutzerverwaltung.
Benutzerverwaltung.
6. Abschluss des ersten Starts
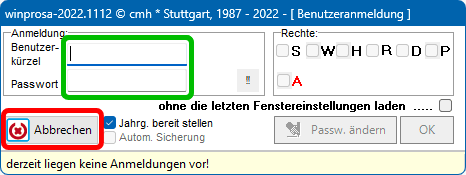
Damit ist der Erste Start soweit abgeschlossen, dass ab hier nur noch ein winprosa-Administrator weiterarbeiten darf. Daher kommt nun erstmals das normale Anmeldefenster zur Anzeige (s.r.).
Hier können Sie winprosa also erstmals regulär abbrechen/beenden (rot markiert).
Andernfalls müssen Sie sich nun mit einem Administrator-Konto anmelden (grün markiert).
Die Einrichtung von winprosa auf Ihrem PC/Server geht nämlich im Sinne des ersten Starts weiter:
Zunächst muss der winprosa-Minimalkanon initialisiert werden (s.u.). Und später muss für jeden Abiturjahrgang der Jahrgangskanon definiert werden (s.w.u.) und es müssen die Schülerstammdaten jahrgangsweise erfasst/importiert werden (s.n.w.u.).
• Minimalkanon/Jahrgangskanon erstellen
Noch gibt es keinen schulischen Jahrgangskanon, was Ihnen gemeldet wird.
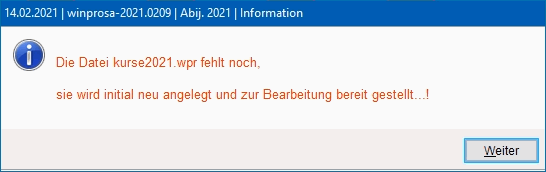
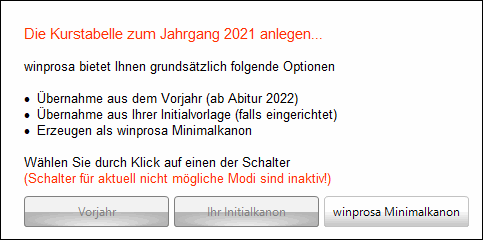
→
Weil es bei Erstinstallation noch gar keinen Fachkanon gibt, können Sie anschließend nur den winprosa-Minimalkanon anlegen lassen (s.r.).
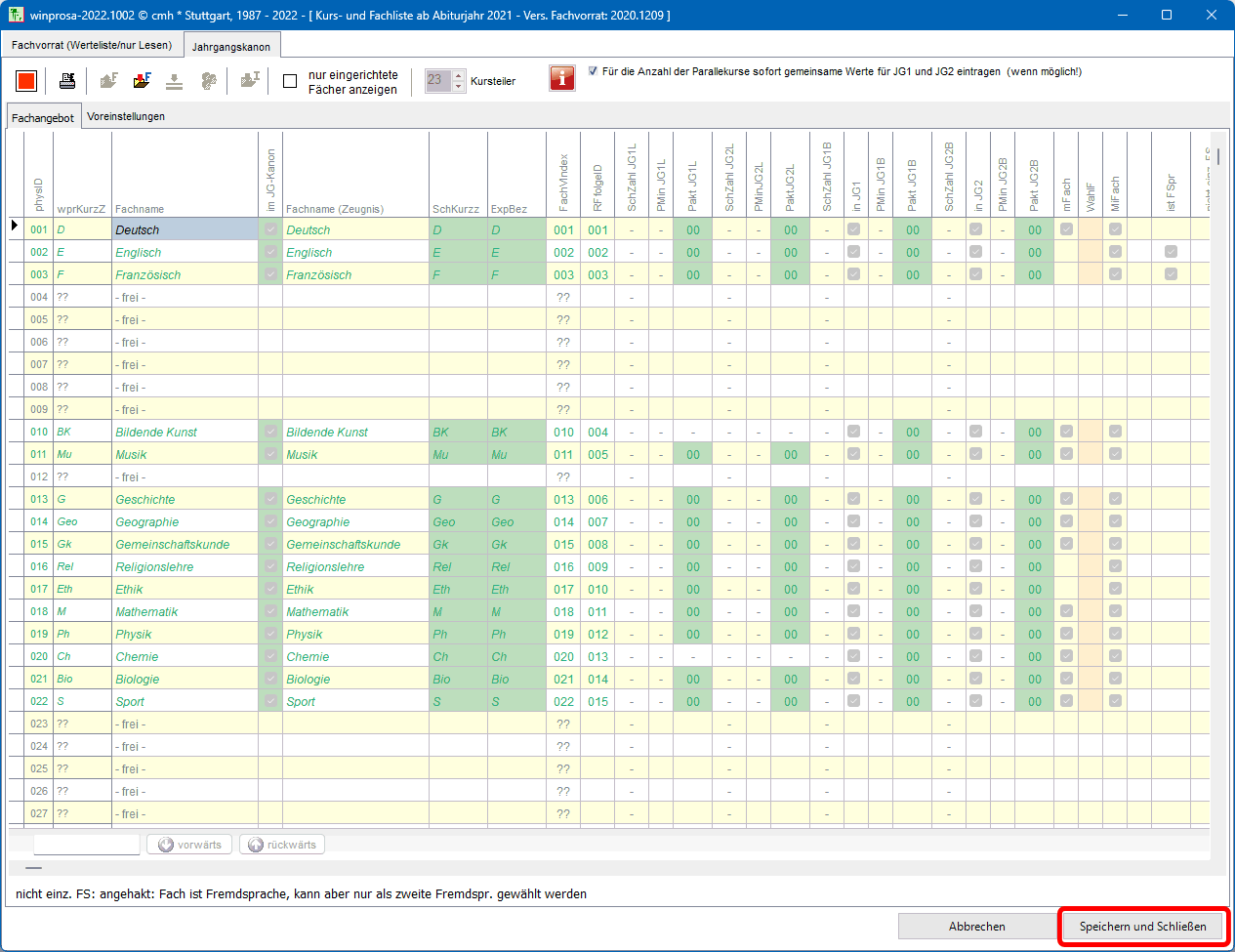
Dazu öffnet sich das Fenster Fach- und Kursangebot, das Sie gleich wieder verlassen können durch Klick auf Speichern und Schließen (s.r.; rot markiert).
Falls Sie jetzt den Knopf Speichern und Schließen nicht sehen, weil das Fenster für Ihren Bildschirm zu hoch aufgezogen ist, klicken Sie auf Fenster maximieren, wodurch es normiert in den Bidschirm eingepasst wird.
Später können Sie diesen Fachkanon erweitern, indem Sie das Fenster über den Dienst Extras > Fächer und Kurse > Fach- und Kursangebot erneut aufrufen.
In Zukunft haben Sie erweiterte Möglichkeiten: Wenn Sie dann einen weiteren Jahrgang anlegen, im Bsp. also zu 2022 wechseln wollen, werden Sie gefragt, ob Sie für den neuen Jahrgang den Jahrgangskanon vom Vorjahr übernehmen wollen oder Ihren Initialkanon verwenden wollen.
Sie sollten also erst den Minimalkanon an Ihre Bedürfnisse anpassen, also als Jahrgangskanon erstellen und ggf. daraus einen Initialkanon ableiten, bevor Sie weitere Jahrgänge einbinden und bevor Sie Kurswahlen erfassen:
Details siehe ![]() Kurswahlverarbeitung I > 1.1 Fachvorrat, Fachangebot, Jahrgangskanon und
Kurswahlverarbeitung I > 1.1 Fachvorrat, Fachangebot, Jahrgangskanon und ![]() … > 2. Kurswahlerfassung > 2.1 Ersterfassung.
… > 2. Kurswahlerfassung > 2.1 Ersterfassung.
Siehe auch ![]() Handbuch-Ergänzungen | Vertiefung | Fremdsprachen fürs Abitur in BW.
Handbuch-Ergänzungen | Vertiefung | Fremdsprachen fürs Abitur in BW.
Sie können sich natürlich jederzeit auch erst später um Initialkanon und Jahrgangskanon kümmern, aber immer spätestens vor Kurswahlerfassungsarbeiten im jeweiligen Jahrgang.
• Hinweis zu Updates/Informationen
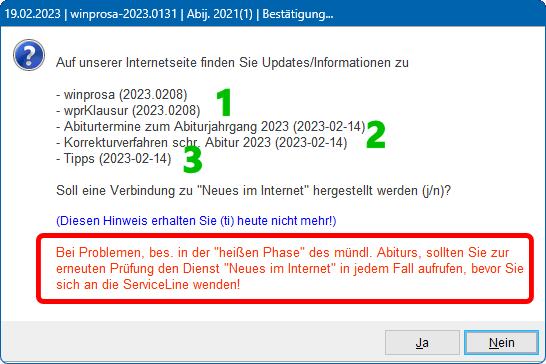 Falls zwischenzeitlich Neuerungen rund um winprosa veröffentlicht worden sind, werden Sie jetzt erstmals darauf hingewiesen (s.r.).
Falls zwischenzeitlich Neuerungen rund um winprosa veröffentlicht worden sind, werden Sie jetzt erstmals darauf hingewiesen (s.r.).
Das erfolgt nun immer bei jedem normalen Benutzerstart, aber ggf. immer nur einmal pro Tag beim ersten Start. Details siehe bei ![]() Normaler Benutzer-Start
Normaler Benutzer-Start
Normalerweise können Sie diesen Hinweis auf Neuerungen jetzt noch ignorieren, es sei denn, dass zwischen der Installation von winprosa und Ihrem eben durchgeführten ersten Start mehrere Tage/Wochen liegen sollten (die Entwicklung der AGVO ist derzeit noch schnelllebig!).
• Schüler erfassen
 Noch sind keine Schüler vorhanden und im Bsp. ist das Schuljahr 2020/21 mit dem noch leeren "Startjahrgang" 2021 eingestellt.
Noch sind keine Schüler vorhanden und im Bsp. ist das Schuljahr 2020/21 mit dem noch leeren "Startjahrgang" 2021 eingestellt.
Wenn Sie anschließend oder später ein Schuljahr auswählen und darin einen noch leeren Jahrgang (s.r.; rot markiert), wird Ihnen daher je nach Einstellung der Partnerprogrammanbindung angeboten, Schüler von Hand zu erfassen oder aus Partnerprogrammen/Fremdprogrammen zu importieren (grün markiert).
Details zu Schülererfassung und -Import siehe
![]() Stammdatenverwaltung,
Stammdatenverwaltung,
Details zur Pflege des Jahrgangskanons siehe
![]() Kurswahlverarb. I (Erfassen und Auswerten) >
Kurswahlverarb. I (Erfassen und Auswerten) >
1. Fachkanon, Kursangebot und SVP-Referenztabellen,
Details zur Kurswahlerfassung siehe
![]() Kurswahlverarb. I (Erfassen und Auswerten) > 2. Kurswahlerfassung.
Kurswahlverarb. I (Erfassen und Auswerten) > 2. Kurswahlerfassung.
Der eben beschriebene Erste Programmstart sorgte dafür, dass winprosa nun einsatzbereit ist; dabei mussten einige Dienste der Systemadministration bearbeitet werden. Der folgende Abschnitt schließt hier logisch an, denn da werden alle fünf Abteilungen des Dienstes Datei > Datenbank > Systemadministration abgehandelt.
Der folgende Abschnitt kann aber zunächst übersprungen werden; weiter geht's dann mit ![]() Der User "setup".
Der User "setup".
• Abteilungen der Systemadministration
Im Folgenden werden die fünf Fenster des Dienstes Datei > Datenbank > Systemadministration aufgelistet und ausführlich erläutert. Ggf. sind Links zu einschlägigen Handbuchpassagen beigefügt.
1. Schul- und Lizenzdaten
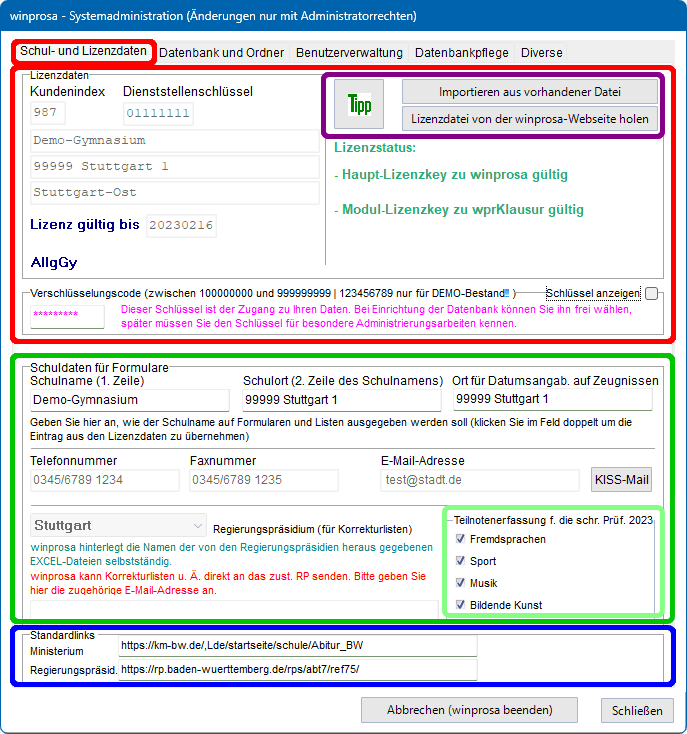 Im rot markierten Bereich ist Ihre Schullizenz eingetragen, unten die aktuelle Lizenzlaufzeit und Ihr Schultyp. Daneben sind Ihre erworbenen Unterlizenzen aufgeführt.
Im rot markierten Bereich ist Ihre Schullizenz eingetragen, unten die aktuelle Lizenzlaufzeit und Ihr Schultyp. Daneben sind Ihre erworbenen Unterlizenzen aufgeführt.
Darunter ist Ihr Verschlüsselungscode verdeckt angegeben; den können Sie auch sichtbar schalten. Details siehe ![]() 4. Verschlüsselungscode definieren.
4. Verschlüsselungscode definieren.
In diesem Bereich können Sie nichts ändern. Die violett markierten Knöpfe dienen später dem schnellen jährlichen Aktualisieren Ihrer Lizenzdaten. Details siehe ![]() 5.2 Fortschreibung der Lizenzdaten.
5.2 Fortschreibung der Lizenzdaten.
Durch Klick auf ![]() werden Sie vom Programm aus direkt zum Kapitel 5.2 auf der cmH-Homepage geleitet.
werden Sie vom Programm aus direkt zum Kapitel 5.2 auf der cmH-Homepage geleitet.
Im grün markierten Bereich können Sie Ihren Schulnamen etc. für den Formulardruck anpassen, Ihre Kommunikationsdaten eingeben und Ihr RP benennen.
Aus dem Schulnamen für den Zeugnisdruck muss immer die Schulart und der Schulort hervorgehen (§24 SchG). Tipps zur Schulnamenslogik siehe ![]() Formulare und Druckaufträge > 5.2 Druckbildbeeinflussung | Schulnamen-Logik.
Formulare und Druckaufträge > 5.2 Druckbildbeeinflussung | Schulnamen-Logik.
Im Bereich RP können Sie im hellgrün markierten Feld Angaben zur Prüfungsverarbeitung eintragen. Die gelten immer nur für den aktuell gewählten Abijahrgang. Details siehe ![]() Leistungsbewertung und Prüfungsverarbeitung > 2. Schriftliche Prüfung > 2.1 Vorarbeiten.
Leistungsbewertung und Prüfungsverarbeitung > 2. Schriftliche Prüfung > 2.1 Vorarbeiten.
Im blau markierten Bereich können Sie Standardlinks zu den Homepages von MKJS und RP eintragen; diese Links sind dann später von winprosa aus aufrufbar (s.r.u.).
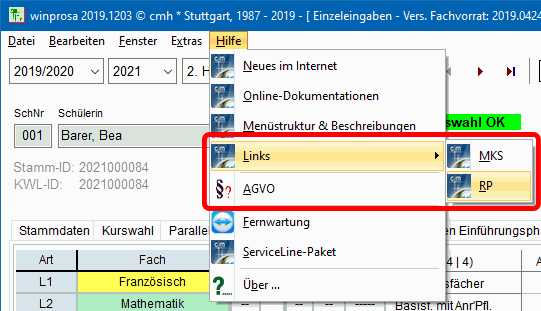 Fa. cmH kann hier keine Vorgaben machen, da die Links über die Zeit variieren können.
Fa. cmH kann hier keine Vorgaben machen, da die Links über die Zeit variieren können.
Im April 2021 waren folgende Einträge sinnvoll:
MKJS:
https://www.km-bw.de/,Lde/Startseite/Schule/Abitur_BW
RP F:
https://rp.baden-wuerttemberg.de/rpf/abt7/ref75/
RP K:
https://rp.baden-wuerttemberg.de/rpk/abt7/ref75/
RP S:
https://rp.baden-wuerttemberg.de/rps/abt7/ref75/
RP T:
https://rp.baden-wuerttemberg.de/rpt/abt7/ref75/
2. Datenbank und Ordner
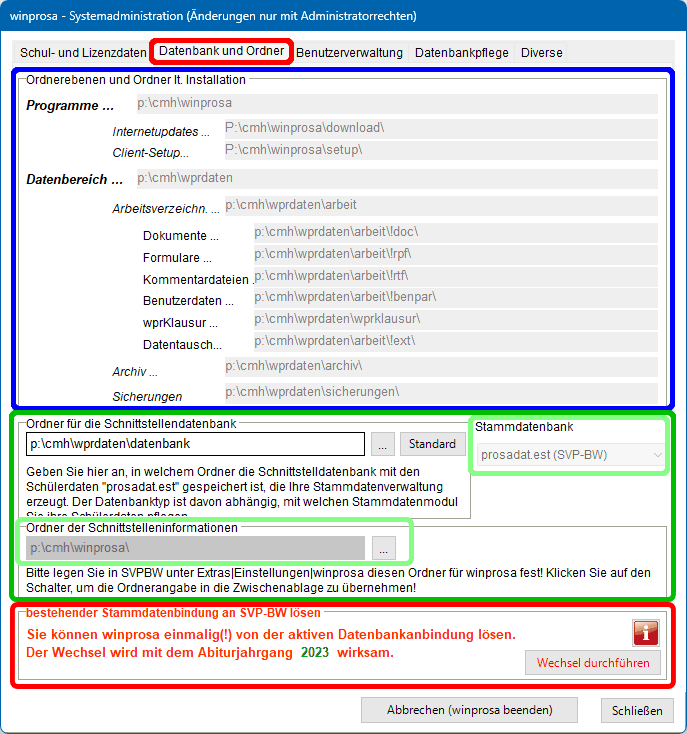 Der blau markierte Bereich dient nur zur Information. Hier sind die von der Setup-Prozedur eingerichteten Ordner aufgelistet.
Der blau markierte Bereich dient nur zur Information. Hier sind die von der Setup-Prozedur eingerichteten Ordner aufgelistet.
Der grün markierte Bereich ist nur dann komplett sichtbar, wenn Anbindung an ein altes Partnerprogramm vorliegt.
Im Bsp. ist SVP-BW angebunden (s.r.; hellgrün markiert). Details zur Anbindung eines Partnerprogramms siehe ![]() 3. Partnerprogramm verwalten; dort ist Atlantis angebunden.
3. Partnerprogramm verwalten; dort ist Atlantis angebunden.
Details für alle Partnerprogramme siehe ![]() Datenanbindung u. -Übernahme.
Datenanbindung u. -Übernahme.
Details zum späteren Stammdatenimport siehe ![]() Stammdatenverwaltung > 3. Datenanbindung u. -Übernahme
Stammdatenverwaltung > 3. Datenanbindung u. -Übernahme
Auch der rot markierte Bereich ist nur sichtbar, wenn ein altes Partnerprogramm angebunden ist. Hier kann beim Wechsel zu ASV-BW dieses alte Partnerprogramm abgekoppelt werden. Details siehe ![]() Stammdatenverwaltung > 3.4 Anbindung an ASV-BW | Abkoppeln vom alten Partnerprogramm.
Stammdatenverwaltung > 3.4 Anbindung an ASV-BW | Abkoppeln vom alten Partnerprogramm.
3. Benutzerverwaltung
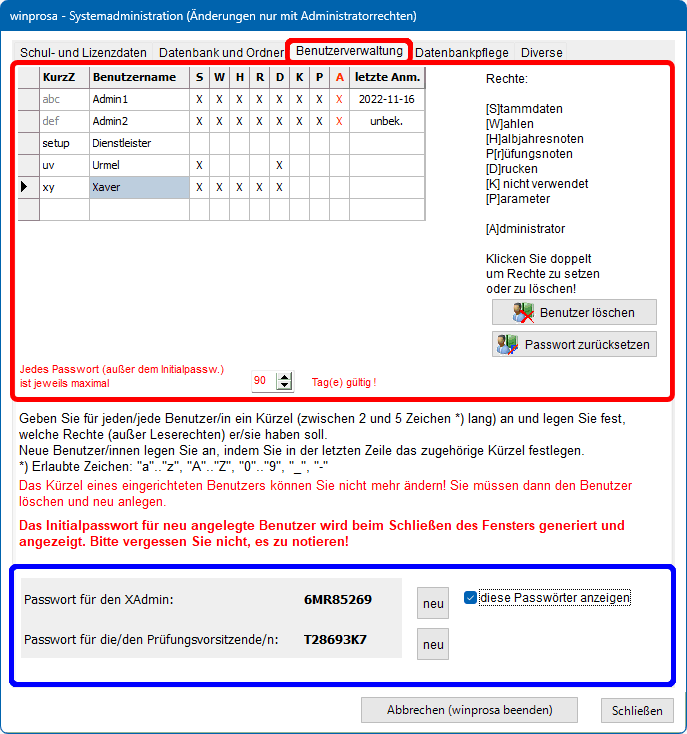 Im rot markierten Bereich werden die Benutzerkonten erfasst und die Rechte zugewiesen.
Im rot markierten Bereich werden die Benutzerkonten erfasst und die Rechte zugewiesen.
Die beiden Admins sind bereits bei der Einrichtung von winprosa erfasst worden, siehe ![]() 5. Benutzerkonten erstellen. Daher sind deren Kürzel nun ausgegraut.
5. Benutzerkonten erstellen. Daher sind deren Kürzel nun ausgegraut.
Neu erfasst wurden nun die User setup, uv und xy. Jeder darf ein 2-5-stelliges Kürzel samt Namen erhalten und durch Doppelklicken in den Spalten entsprechende Rechte zugewiesen bekommen.
Das Kürzel setup ist dem Dienstleister vorbehalten. Er kann nur eingeschränkte Pflegeaufgaben wahrnehmen und dabei nicht mit Schülerdaten in Berührung kommen. Details siehe ![]() Der User "setup".
Der User "setup".
Spalte Letzte Anm.: abc ist gerade angemeldet, def hatte sich noch nie angemeldet. Die Neuen konnten sich noch gar nicht anmelden.
Der User xy ist gerade aktiviert. Damit kann mittels der Knöpfe rechts sein Passwort zurückgesetzt werden oder er kann ganz gelöscht werden.
Unten kann die Gültigkeit der Passwörter festgelegt werden, möglich sind 1 bis 365 Tage. Immer nach Ablauf der Frist muss man sich ein neues Passwort geben.
Im blau markierten Bereich können die Passwörter für den XAdmin und den (externen) Prüfungsvorsitzenden angezeigt werden. Diese bleiben erhalten, bis Sie neue initiieren.
Der XAdmin kann bei der externen Kurswahlerfassung, Notenerfassung und Abiturberatung alle Schülerdaten einsehen. Der externe Prüfungsvorsitzende kann das Abiturpaket einsehen. Details siehe ![]() Schnittstellen & Freigaben > 2. Freigaben
Schnittstellen & Freigaben > 2. Freigaben
Zwischen den markierten Bereichen sind Hinweise zur Kürzelvergabe und zu Initialpasswörtern aufgeführt.
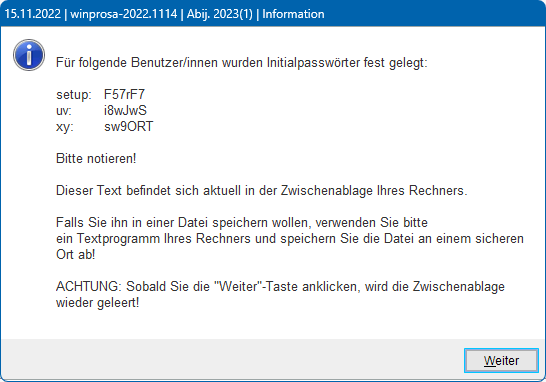 Immer, wenn Sie den Dienst schließen, werden Ihnen die Initialpasswörter aller neuen Benutzer zur Mitteilung an die Betroffenen eingeblendet. In diesem Fenster steht auch, wie Sie mit den Initialpasswörtern verfahren sollen (s.r.).
Immer, wenn Sie den Dienst schließen, werden Ihnen die Initialpasswörter aller neuen Benutzer zur Mitteilung an die Betroffenen eingeblendet. In diesem Fenster steht auch, wie Sie mit den Initialpasswörtern verfahren sollen (s.r.).
Jeder neue Benutzer muss sich später mit seinem Initialpasswort erstanmelden. Er wird dabei aufgefordert, sich sofort ein "echtes" Passwort zu geben, 6- bis 12-stellig, aus Buchstaben und Ziffern bestehend.
4. Datenbankpflege
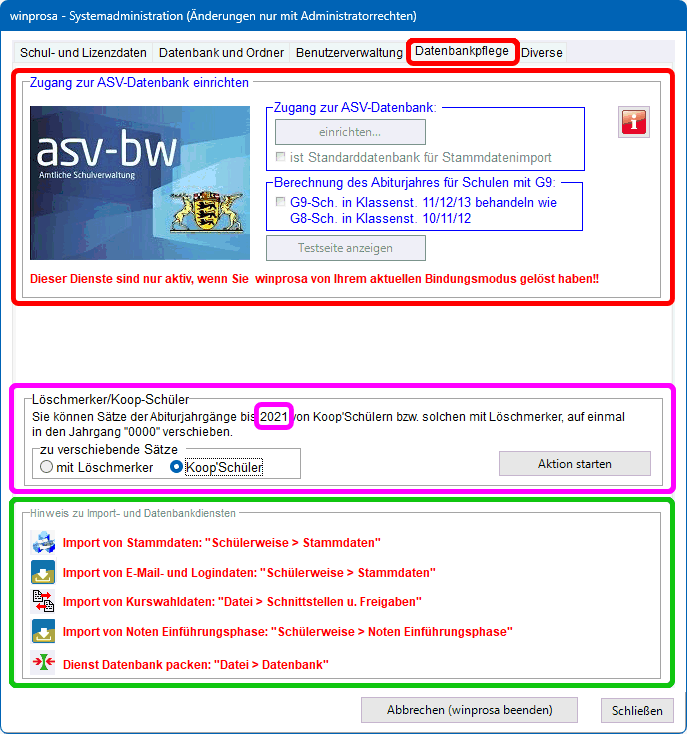 Mit diesem Dienst binden Sie im rot markierten Bereich ASV-BW an winprosa an.
Mit diesem Dienst binden Sie im rot markierten Bereich ASV-BW an winprosa an.
Daher ist er nur aktiv, wenn entweder kein altes Partnerprogramm angebunden ist oder das alte Partnerprogramm bereits abgekoppelt ist. Das wird Ihnen ggf. unten im Bereich angezeigt.
Details siehe
![]() Stammdatenverwaltung > 3.4 Anbindung an ASV-BW
Stammdatenverwaltung > 3.4 Anbindung an ASV-BW
| Abkoppeln vom alten Partnerprogramm
und
![]() … | Einrichten des Direktzugriffs auf ASV-BW.
… | Einrichten des Direktzugriffs auf ASV-BW.
Den pinkfarben markierten Bereich sehen Sie nur, wenn ein Schuljahr eingestellt ist, in dem der ältere Jahrgang nicht mehr vorkommt. Mit diesem Dienst soll das Packen der Datenbank über den Jahrgang 0000 erleichtert werden. Sie können die alten gelöschmerkerten Schüler oder Koop-Schüler in einem Rutsch in den Jahrgang 0000 verschieben.
Aber dieser Dienst ist mit besonderem Bedacht zu wählen, denn alt ist ein relativer Begriff: Im Bsp. ist Schuljahr 2021/22 eingestellt, daher wird Jahrgang 2021 angezeigt. Im Schuljahr 2022/23 würde der Jahrgang 2022 angeboten werden und im Schuljahr 2023/24 der Jahrgang 2023.
Gelöschmerkerte Schüler können aber u.U. später zurückkehren und eine Fachhochschulreifebescheinigung beantragen. Dann ist es schlecht, wenn sie schon endgültig gelöscht sind. Also sollen die gelöschmerkerten im Dienst besser nicht verschoben werden; es sind pro Jahrgang sowieso meist wenige.
Koop-Schüler können pro Jahrgang häufiger auftreten; sie werden aber an deren Stammschule verwaltet und können im Dienst also verschoben werden.
Siehe ![]() Stammdatenverwaltung > 4.2 Löschen von Datensätzen ff.
Stammdatenverwaltung > 4.2 Löschen von Datensätzen ff.
Im grün markierten Bereich sind einige für die Datenbankpflege relevanten Dienste aufgelistet.
5. Diverse
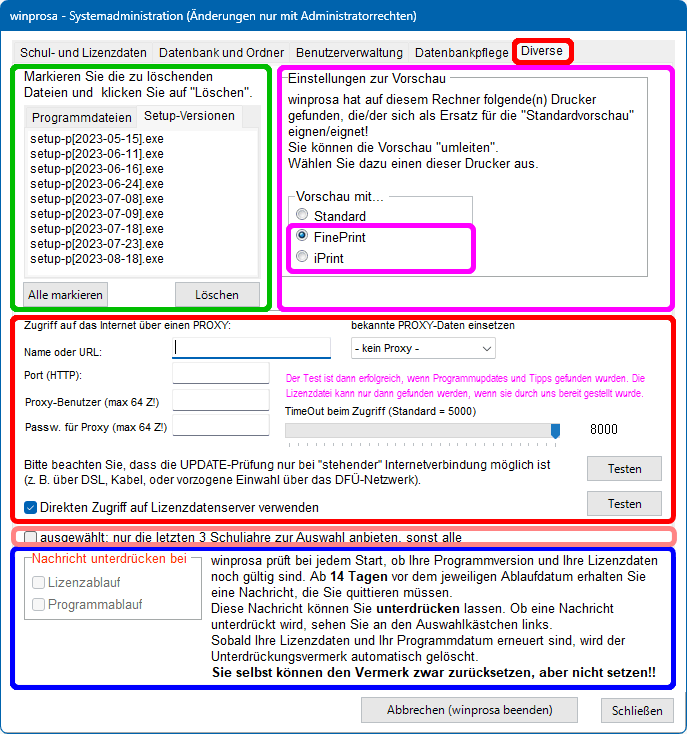 Im grün markierten Bereich können Sie alte Programmdateien und alte Setup-Versionen direkt löschen, ohne erst Programmordner oder Downloadordner aufsuchen zu müssen.
Im grün markierten Bereich können Sie alte Programmdateien und alte Setup-Versionen direkt löschen, ohne erst Programmordner oder Downloadordner aufsuchen zu müssen.
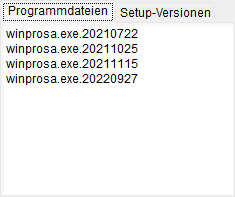 Die Setup-Prozedur kennzeichnet beim Update-Vorgang alle Setup-Versionen und die alten Programmdateien jeweils mit der aktuellen Datumsgruppe (s.l. Programmdateien; s.r. Setup-Versionen).
Die Setup-Prozedur kennzeichnet beim Update-Vorgang alle Setup-Versionen und die alten Programmdateien jeweils mit der aktuellen Datumsgruppe (s.l. Programmdateien; s.r. Setup-Versionen).
So besteht die Möglichkeit (nur im Notfall und nur nach Aufforderung durch die ServiceLine!!!), zu einem alten Programm zurückzukehren, bzw. eine ältere Setup-Prozedur zu starten.
Dadurch sammelt sich im Laufe der Zeit einiges an Datenmüll an. Hier können Sie diesen Datenmüll verringern, indem Sie die Dateien löschen, zweckmäßigerweise bis auf jeweils ein oder zwei der jüngsten.
Den rot markierten Bereich benötigen Sie i.d.R. nicht. Nur wenn Ihr Internetzugang Besonderheiten bietet, können Sie hier u.U. Hilfe finden.
Hier melden Sie sich nötigenfalls an Ihrem Proxy an, stellen das Timeout hoch und schalten den Zugang zu unserem Lizenzserver frei. Und dann können Sie die Einstellungen auch testen.
Details siehe ![]() 5.3 Internetzugang / Proxyeinstellungen.
5.3 Internetzugang / Proxyeinstellungen.
Im blau markierten Bereich können Sie die Deaktivierung der Warnungen bei drohendem Programmablauf oder drohendem Lizenzablauf beobachten oder zurückstellen:
In den vierzehn Tagen vor Programmablauf oder vor Lizenzablauf kommt bei jedem Programmstart eine entsprechende Warnung. Dann müssen Sie die Lizenz aktualisieren oder das Programm updaten.
Siehe ![]() 5.1 Download / Update und
5.1 Download / Update und ![]() 5.2 Fortschreibung der Lizenzdaten und
5.2 Fortschreibung der Lizenzdaten und ![]() 5.4 Programmlaufzeit und Lizenzlaufzeit.
5.4 Programmlaufzeit und Lizenzlaufzeit.
Wenn Sie erst einige Arbeitstage später reagieren wollen/können, stören die täglichen Warnungen und können daher deaktiviert werden. Nach dem Update/Lizenzdownload werden die Warnungen automatisch wieder freigeschaltet.
• Der User "setup"
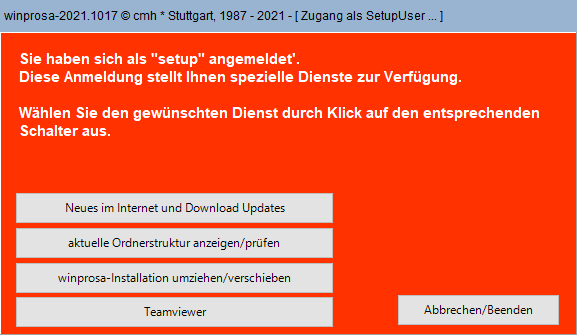 Für Dienstleister gibt es den speziellen User setup, der ggf. angelegt werden kann, ohne jegliche Rechte zugewiesen zu bekommen. setup ist für solche Dienstleister gedacht, die per Fernwartung auf die Clients im Schulsystem zugreifen können müssen, dabei aber natürlich gemäß DSGVO keinen Zugriff auf die Schülerdaten erhalten dürfen.
Für Dienstleister gibt es den speziellen User setup, der ggf. angelegt werden kann, ohne jegliche Rechte zugewiesen zu bekommen. setup ist für solche Dienstleister gedacht, die per Fernwartung auf die Clients im Schulsystem zugreifen können müssen, dabei aber natürlich gemäß DSGVO keinen Zugriff auf die Schülerdaten erhalten dürfen.
setup kann nur Updates herunterladen/installieren, die aktuelle Ordnerstruktur anzeigen/überprüfen, eine TeamViewer-Verbindung über unseren TeamViewer-Client aufbauen und ggf. auch "One-click"-Serverumzüge durchführen (s.r.).
![]()
![]()
![]() 4.4 Programmaufruf und Benutzerwechsel
4.4 Programmaufruf und Benutzerwechsel
• Benutzeranmeldungs-Fenster (• Erster Benutzer-Start • Normaler Benutzer-Start • Anmeldefehler • Benutzerwechsel • Sonderfälle beim Start)
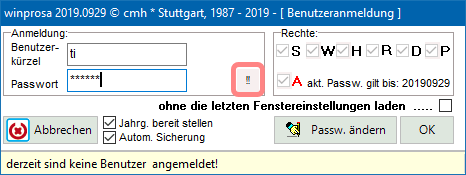 Zum Programmstart öffnen Sie den Startmenü-Programmordner CMH und klicken doppelt auf das entsprechende Icon.
Zum Programmstart öffnen Sie den Startmenü-Programmordner CMH und klicken doppelt auf das entsprechende Icon.
Sie müssen sich im Benutzeranmeldungs-Fenster mit Ihrem Benutzerkürzel anmelden und durch das zugehörige Passwort ausweisen (s.r.). Rechts sehen Sie die Ihrem Benutzerkürzel zugeordneten Rechte und die Gültigkeitsdauer Ihres Passwortes. Unten können Sie den Anmeldevorgang abbrechen oder sich dabei ein neues Passwort geben.
Wir empfehlen, im Dienst Datei > Datensicherung das automatische Erstellen von Datensicherungen zu aktivieren. Dann erst ist im Benutzeranmeldungs-Fenster das Anhak-Feld ☑ Autom. Sicherung bedienbar, um (ausnahmsweise) beim Start einmalig diese Sicherung zu unterlassen. Siehe auch ![]() 6.1 Übersicht / Automatische Datensicherungen.
6.1 Übersicht / Automatische Datensicherungen.
In "Notfällen" können Sie unterbinden, dass winprosa mit den letzten Fenstereinstellungen startet, falls diese "verzwurbelt" sein sollten. Ferner können Sie verhindern, dass gleich nach dem Start der zuletzt bearbeitete Jahrgang geladen wird. Details siehe am Beginn von ![]() 6.3 Zurückholen einer Datensicherung.
6.3 Zurückholen einer Datensicherung.
In der untersten Zeile des Benutzeranmeldungs-Fensters können Sie ablesen, wieviele andere Benutzer bereits angemeldet sind.
• Erster Benutzer-Start
Wer sich das erste Mal anmeldet, benötigt sein individuelles Initialpasswort. Da das Initialpasswort genau nur einmal gilt, wird dieser Benutzer sofort aufgefordert, sich ein neues Passwort zu geben. Auf diese Weise ist sichergestellt, dass niemand das Passwort der anderen kennt, auch nicht der winprosa-Administrator.
Nach seinem ersten Programmstart muss der Benutzer zunächst Schuljahr, Jahrgang und ggf. Halbjahr wählen, ist der Jahrgang schon vorhanden, wird er bereitgestellt (s.l.u.); andernfalls erhält der Benutzer die Möglichkeit, neue Schüler zu erfassen oder zu importieren (s.r.u.). Bei weiteren Programmstarts wird immer der zuletzt bearbeitete Jahrgang direkt nach Anmeldung geöffnet.
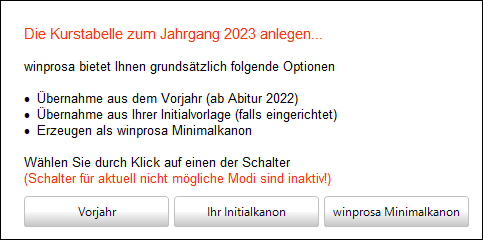 Falls beim Aufruf eines neuen Jahrgangs für den noch kein Jahrgangskanon verfügbar ist, müssen Sie wählen, ob Sie den winprosa-Minimalkanon verwenden wollen, oder den vom Vorjahr oder den Initialkanon (s.r.).
Falls beim Aufruf eines neuen Jahrgangs für den noch kein Jahrgangskanon verfügbar ist, müssen Sie wählen, ob Sie den winprosa-Minimalkanon verwenden wollen, oder den vom Vorjahr oder den Initialkanon (s.r.).
Details siehe ![]() Kurswahlverarbeitung I > 1.1 Fachvorrat, Fachangebot, Jahrgangskanon
Kurswahlverarbeitung I > 1.1 Fachvorrat, Fachangebot, Jahrgangskanon
• Normaler Benutzer-Start
Solange die Gültigkeit Ihres Passwortes noch nicht abgelaufen ist, melden Sie sich so an, wie ![]() eben beschrieben wurde. Andernfalls müssen Sie sich erst ein neues Passwort (mit Bestätigung) geben.
eben beschrieben wurde. Andernfalls müssen Sie sich erst ein neues Passwort (mit Bestätigung) geben.
Immer direkt nach Ihrer ersten Anmeldung des Tages werden Sie ggf. auf neue Tipps und auf neue Updates (s.l.u.) hingewiesen. Und von dort aus können Sie den Dienst Datei > Neues im Internet (s.r.u.) sofort starten und so Ihr System ggf. auf den aktuellen Stand bringen.
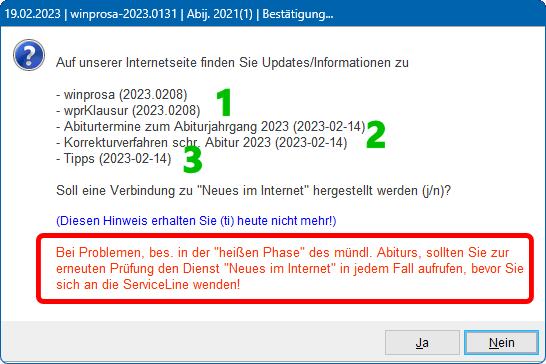
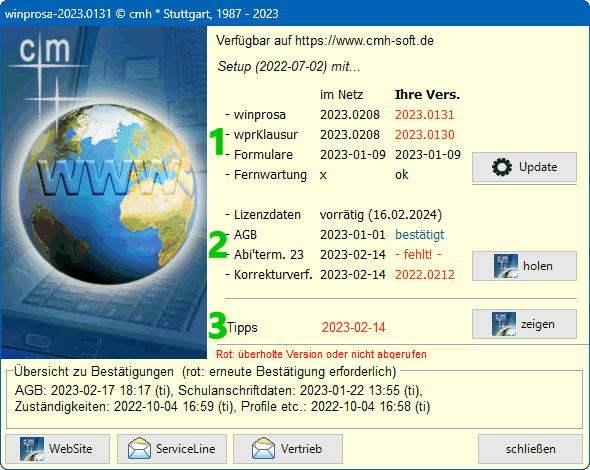
Es wird dringend empfohlen, Neues im Internet möglichst sofort aufzurufen und wenigstens die Aktuellen Tipps anzeigen zu lassen. Dann können Sie entscheiden, ob Sie augenblicklich updaten müssen oder zunächst andere Arbeiten aufnehmen können.
Alle Details zum Updaten sind in ![]() 5.1 Download / Update aufgeführt.
5.1 Download / Update aufgeführt.
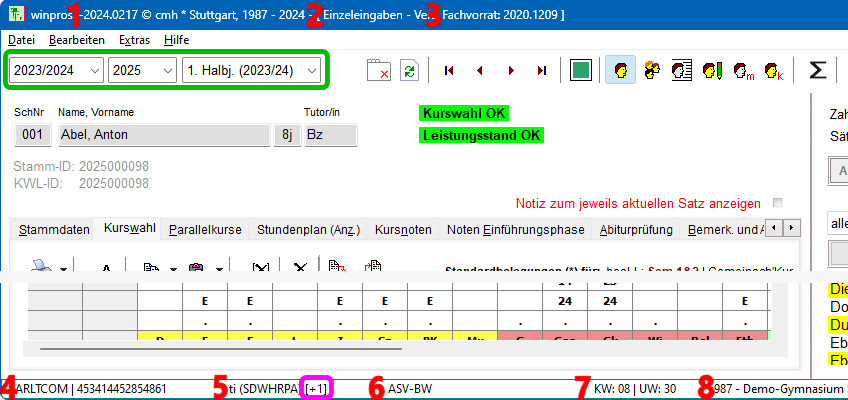 Im Programmfenster ist zu erkennen, dass Schuljahr, Jahrgang und Halbjahr vom letzten Start übernommen worden sind (s.r.; grün markiet). Die können natürlich immer geändert werden, genau so wie der zuletzt vom angemeldeten Benutzer verwendete Programmdienst.
Im Programmfenster ist zu erkennen, dass Schuljahr, Jahrgang und Halbjahr vom letzten Start übernommen worden sind (s.r.; grün markiet). Die können natürlich immer geändert werden, genau so wie der zuletzt vom angemeldeten Benutzer verwendete Programmdienst.
In der Titelzeile des Fensters werden die aktuelle Programmversion angezeigt (1), der aktuell aufgerufene Dienst (2) und die aktuelle Version des Fachvorrats (3).
In der Fußzeile folgen Rechnername samt Netz-ID (4), angemeldeter Benutzer samt dessen Rechten (5) und eventuell Anzahl weiterer angemeldeter Benutzer (pinkfarben markiert), Stammdaten-Partnerprogramm (6), Kalenderwoche/Unterrichtswoche (7) und Kundennummer samt Schulname (8).
Die regelmäßige Angabe dieser Kundennummer beim Schriftwechsel beschleunigt die Verarbeitung.
• Anmeldefehler
Wie bereits mehrfach beschrieben, besteht eine Anmeldung immer aus Benutzerkürzel und zugehörigem Passwort. Wenn beim Anmeldeversuch gemeldet wird, das das Benutzerkürzel nicht bekannt ist, haben Sie sich wahrscheinlich vertippt. Das können Sie ja prüfen, weil das Benutzerkürzel immer als Klartext angezeigt wird.
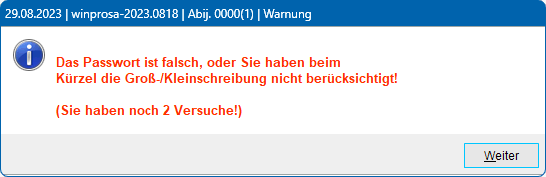 Das Passwort wird aber nicht als Klartext dargestellt; nur während eines Klicks auf !! wird es klartextlich eingeblendet (im Bild des
Das Passwort wird aber nicht als Klartext dargestellt; nur während eines Klicks auf !! wird es klartextlich eingeblendet (im Bild des ![]() Benutzeranmeldungs-Fensters blassrot markiert).
Wenn gemeldet wird, dass das Passwort falsch ist, löscht winprosa dieses sofort und es bleiben Ihnen nur zwei weitere Anmeldeversuche (s.r.), denn nach dem dritten Fehlversuch wird winprosa automatisch beendet.
Benutzeranmeldungs-Fensters blassrot markiert).
Wenn gemeldet wird, dass das Passwort falsch ist, löscht winprosa dieses sofort und es bleiben Ihnen nur zwei weitere Anmeldeversuche (s.r.), denn nach dem dritten Fehlversuch wird winprosa automatisch beendet.
Wenn Sie also das Passwort nochmals eingeben und dann auf !! drücken, sehen Sie, ob es richtig geschrieben ist und können es ggf. noch verbessern. Beachten Sie dabei unbedingt die (Großschreib-)Feststelltaste links vom A. Das ist aber ggf. bereits Ihr 2. Eingabeversuch.
Wenn Sie Ihr Paswort nicht rekonstruieren können, blebt nur der Weg über einen der beiden winprosa-Admins. Der kann im Dienst Datei > Datenbank > Systemadministration | Benutzerverwaltung Ihr Passwort zurücksetzen. Sie erhalten dann ein neues Initialpasswort wie bei Ihrer allerersten Anmeldung am System (Details siehe ![]() Abteilungen der Systemadministration > 3. Benutzerverwaltung).
Abteilungen der Systemadministration > 3. Benutzerverwaltung).
• Benutzerwechsel
Da winprosa über die Tätigkeiten der Benutzer im Zugriffsprotokoll (Programmdienst Datei > Datenbank > Zugriffsprotokoll; s. ![]() 4.6 Zugriffsprotokoll) Buch führt, können Sie bei laufendem Programm einen Benutzerwechsel ermöglichen:
4.6 Zugriffsprotokoll) Buch führt, können Sie bei laufendem Programm einen Benutzerwechsel ermöglichen:
- Über den Menüweg Datei > Datenbank > Als Benutzer anmelden rufen Sie bei laufendem Programm das Anmeldefenster für Ihren Nachfolger auf.
- Über den Menüweg Datei > Datenbank > Abmelden (temporär) sperren Sie bei laufendem Programm den Zugriff und erhalten nach Aufheben der Sperre das Anmeldefenster.
• Sonderfälle beim Start
Beim ersten Neustart zu Beginn des Arbeitstages erfolgen mehrere Überprüfungen zur Sicherung der Datenintegrität. Das kann aber nur geschehen, wenn wenigstens winprosa am Vortag heruntergefahren worden war (sonst liegt ja am nächsten Tag kein Neustart vor).
Es gibt ggf. Fehlermeldungen/Warnhinweise beim Update-Start und solche beim normalen Programmstart. Alle Meldungsfenster hier aufzulisten, ist müßig.
Aber entscheidend ist, dass die Meldetexte gelesen und verstanden/befolgt werden, anstatt einfach weggeklickt zu werden.
Die Überlegungen zum sauberen Herunterfahren und Neustarten von winprosa sind in den ständigen Rubriken der Aktuellen Tipps dargestellt:
![]() Windows beenden: komplett oder Standby? und
Windows beenden: komplett oder Standby? und
![]() winprosa schlafen schicken: besser richtig beenden!
winprosa schlafen schicken: besser richtig beenden!
![]()
![]()
![]() 4.5 Programm beenden / Netzwerksperre aufheben / Datenbank exklusiv reservieren|freigeben
4.5 Programm beenden / Netzwerksperre aufheben / Datenbank exklusiv reservieren|freigeben
• Programm beenden
Wie viele andere Programme wird winprosa über das Menü Datei beendet oder über die Hauptsymbolleiste, bei winprosa mittels ![]() . Das "richtige" Beenden von winprosa ist wichtig im Zusammenhang mit dem automatischen täglichen Sichern der Daten:
. Das "richtige" Beenden von winprosa ist wichtig im Zusammenhang mit dem automatischen täglichen Sichern der Daten:
Bekanntlich werden bei jedem Programmstart die Daten automatisch komplett gesichert, wenn Sie das nicht jedesmal (oder dauerhaft) abschalten. Unabhängig davon werden alle vorgenommenen Eintragungen/Änderungen laufend, also sofort, gespeichert. Daher ist eine erneute Speicherung mit dem Dienst Datei > Datensicherung | Sichern vor dem Beenden des Programms i.d.R. nicht nötig und findet auch nicht automatisch statt. Siehe hierzu auch ![]() 6. Datensicherung / Archivierung / Archiv-Anwendungen.
6. Datensicherung / Archivierung / Archiv-Anwendungen.
Diese automatische Sicherung benötigt aber einen Programmstart und der ist nicht gegeben, wenn Sie Ihren PC mit offenem winprosa nachts einfach durchlaufen lassen. Und was soll eigentlich der Vorteil sein, wenn bei Ihnen Windows nachts durchläuft?
Beachten Sie hierzu bitte die beiden Aktuellen Tipps 0.f.B und …C in der Abteilung Ständige Rubriken:
![]() Windows beenden: komplett oder Standby? und
Windows beenden: komplett oder Standby? und
![]() winprosa schlafen schicken: besser richtig beenden!
winprosa schlafen schicken: besser richtig beenden!
• Netzwerksperre aufheben
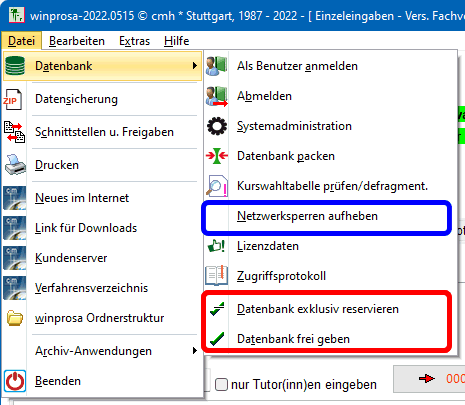 Wie in
Wie in ![]() 3.4 Netzwerkfähigkeit und paralleles Arbeiten beschrieben ist, gibt es in winprosa etliche Dienste, die nur exklusiv ausgeführt werden können, also nicht gleichzeitig parallel an unterschiedlichen PCs bearbeitet werden dürfen.
3.4 Netzwerkfähigkeit und paralleles Arbeiten beschrieben ist, gibt es in winprosa etliche Dienste, die nur exklusiv ausgeführt werden können, also nicht gleichzeitig parallel an unterschiedlichen PCs bearbeitet werden dürfen.
Wer einen solchen Dienst startet, der löst automatisch eine Netzwerksperre aus. Der Dienst ist dann für die anderen gesperrt. Nach Beenden dieses Dienstes wird die Netzwerksperre wieder automatisch aufgehoben.
Wenn die Sperre aber aufgrund einer Störung nicht automatisch aufgehoben werden konnte (Netzwerkfehler, PC-Absturz), können Sie das mittels Datei > Datenbank > Netzwerksperre aufheben von Hand erledigen (s.r, blau markiert).
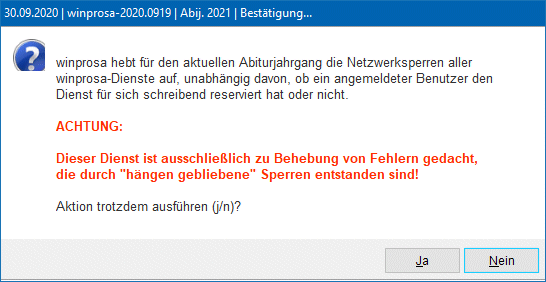 Dieser Dienst ist also nur für den Notfall gedacht, worauf ausdrücklich hingewiesen wird (s.l.).
Dieser Dienst ist also nur für den Notfall gedacht, worauf ausdrücklich hingewiesen wird (s.l.).
Ist das Folgende auch ein Notfall?
Der Chef hat sich in winprosa das Leistungsbild eines gefährdeten Schülers angesehen. Dann wird er überraschend zu einem Ereignis im Schulhaus gerufen; er aktiviert an seinem PC die Bildschirmsperre und eilt dort hin. Anschließend muss er einen dringenden Gesprächstermin im Rathaus wahrnehmen und eilt dorthin.
Während dessen will der Kursstufenberater ein Update einspielen, was aber wegen der nun vorliegenden Mehrfachanmeldung verwehrt wird. Aber der Chef-PC ist gesperrt; dort kann winprosa nicht beendet werden.
Was würden Sie tun?
• Datenbank exklusiv reservieren|freigeben
Sie können sich mittels Datenbank exklusiv reservieren auch zum alleinigen Herrscher der Datenbank erklären (s.r.o., rot markiert).
Dieser Dienst ist auch eher für den Notfall gedacht, denn dadurch zwingen Sie weitere aktive winprosa-User zum Beendigen des Programms und verhindern Anmeldungen neuer User. Die beiden Meldungen (s.u.) verdeutlichen den Sachverhalt.

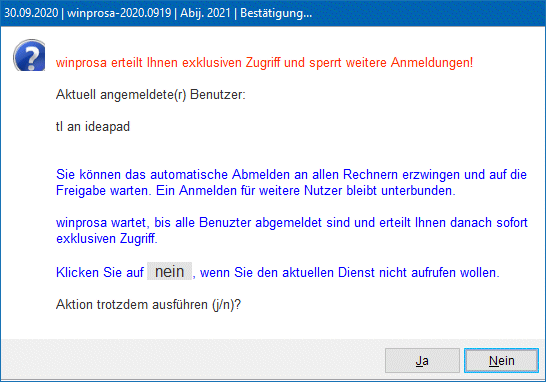
Während Sie auf die Freigabe warten (s.l.u.), erhalten die anderen User die Aufforderung, ihr winprosa zu beenden (s.r.u.).


 Wenn winprosa überall beendet ist, erhalten Sie die Vollzugsmeldung (s.r.).
Wenn winprosa überall beendet ist, erhalten Sie die Vollzugsmeldung (s.r.).
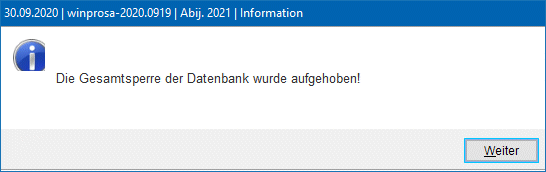
Natürlich müssen Sie mittels Datenbank freigeben die Sperre rechtzeitig wieder aufheben. Sie erhalten dann folgende Vollzugsmeldung (s.r.).
Es ist rel. unfreundlich, wenn ein User sein winprosa offen lässt und dann z.B. in die Mittagspause geht und dazu vielleicht sogar sein Dienstzimmer abschließt. Wenn man dann gerade updaten will oder einen Dienst mit exklusivem Zugriff starten will, wird man einfach ausgebremst.
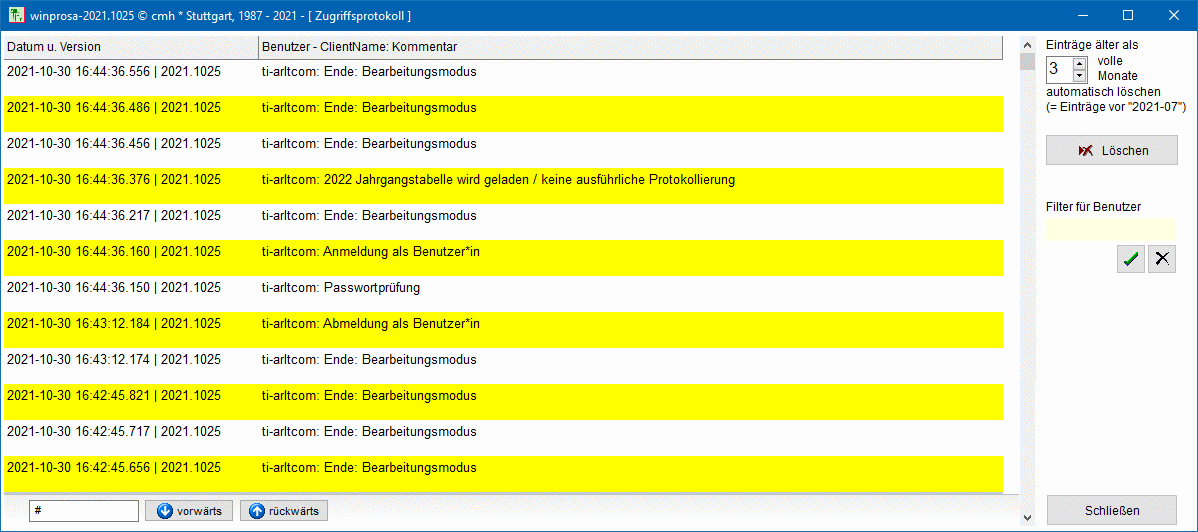 Über die angemeldeten Benutzer führt winprosa im Zugriffsprotokoll Buch, einsehbar im Dienst Datei > Datenbank > Zugriffsprotokoll (s.r.).
Über die angemeldeten Benutzer führt winprosa im Zugriffsprotokoll Buch, einsehbar im Dienst Datei > Datenbank > Zugriffsprotokoll (s.r.).
5. Programmpflege / -Updates / Kundendatenbank / ServiceLine
Die in diesem Kapitel 5 beschriebene Programmpflege von winprosa setzt immer eine bestimmungsgemäße Programminstallation und -Einrichtung voraus, bestehend aus:
1. der physischen Installation aller Dateien in einer bestimmten Ordnerstruktur …\cmh\…,
siehe ![]() Kapitel 2 (lokal) und
Kapitel 2 (lokal) und ![]() Kapitel 3 (Netzwerk),
Kapitel 3 (Netzwerk),
2. der logischen Ersteinrichtung der Programmumgebung, siehe ![]() Kapitel 4.
Kapitel 4.
Wir setzen selbstverständlich ungestörten Internetzugang an jedem winprosa-PC voraus. Denn Sie werden jeden Tag bei Ihrem ersten Programmstart ggf. auf Neuerungen hingewiesen und dabei aufgefordert, dann über den Dienst ![]() Datei > Neues im Internet Informationen einzuholen und ggf. ein "One-Click-Update" zu starten. Für diesen Hinweis fragt winprosa kurz unsere Website ab. Ansonsten greift winprosa nie von sich aus auf das Internet zu, sondern muss von Ihnen immer von Hand dazu aufgefordert werden.
Datei > Neues im Internet Informationen einzuholen und ggf. ein "One-Click-Update" zu starten. Für diesen Hinweis fragt winprosa kurz unsere Website ab. Ansonsten greift winprosa nie von sich aus auf das Internet zu, sondern muss von Ihnen immer von Hand dazu aufgefordert werden.
Das hat zur Folge, dass Sie ohne Internetzugang selber dafür sorgen müssen, aktuell zu bleiben! Was dann zu tun ist, wird im Folgenden ebenfalls beschrieben (siehe ![]() Download über Links als Textdatei erstellen).
Download über Links als Textdatei erstellen).
Und falls bei Ihnen (vorübergehend) gestörter Internetzugang auftritt, finden Sie in ![]() 5.3 Internetzugang > Tipps bei Störungen weitere Hinweise.
5.3 Internetzugang > Tipps bei Störungen weitere Hinweise.
• Setupfenster (• Update über Neues Im Internet • Updateprotokoll • Update über Downloadangebot • Download über Links als Textdatei erstellen
• Verlorenen Zugang zu winprosa restaurieren • Sonderfall Ordnerstruktur-Modernisierung)
Jeglicher Installationsvorgang/Updatevorgang erfolgt bekanntlich über die gleiche Setup-Prozedur setup-p.exe, in deren Setupfenster vier verschiedene Szenarien bedient werden können. Die Erstinstallation wurde in Kapitel 2 abgehandelt, die anderen drei Szenarien sind im vorliegenden Kapitel 5 beschrieben.
1. (s.l.)
Update einer intakten Installation mittels
One-Click-Update.
Details siehe ![]() Update über Neues im Internet.
Update über Neues im Internet.
2. (s.r.)
Erstinstallation auf einem "leeren" System.
Details siehe ![]() Kapitel 2 (lokal) und
Kapitel 2 (lokal) und ![]() Kapitel 3 (Netzwerk).
Kapitel 3 (Netzwerk).
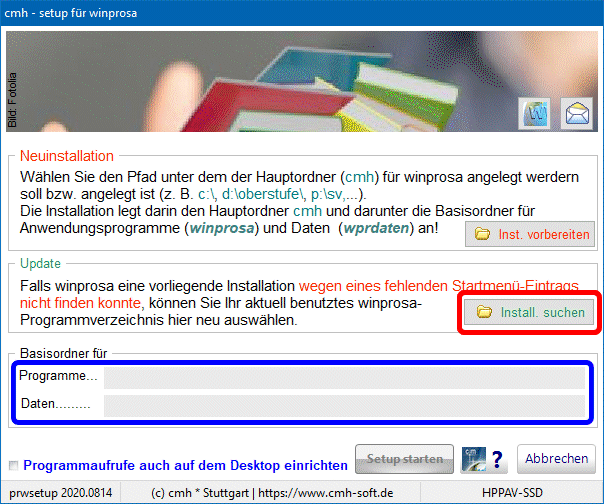
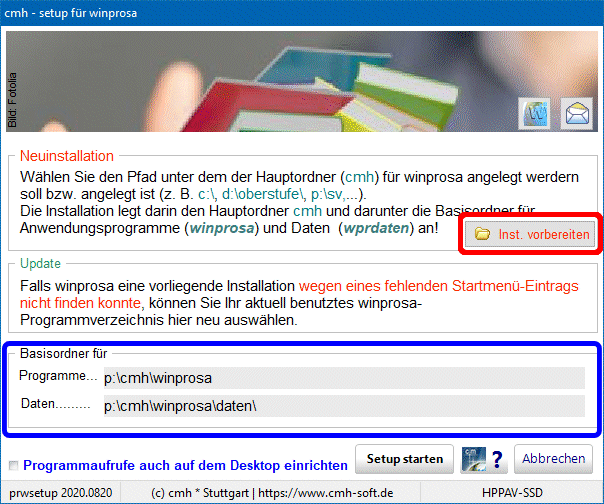 3. (s.l.)
3. (s.l.)
Suche nach einer intakten Installation, wenn der "Anker" verloren gegangen war.
Details siehe ![]() Verlorenen Zugang zu winprosa restaurieren.
Verlorenen Zugang zu winprosa restaurieren.
4. (s.r.; nur für "Spezialisten")
Neuistallation neben einer "veralteten"
Installation, um die veraltete zu
reparieren/modernisieren.
Details siehe ![]() Sonderfall Ordnerstruktur-Modernisierung.
Sonderfall Ordnerstruktur-Modernisierung.
• Update über Neues Im Internet
Zum Updaten müssen Sie als winprosa-Administrator angemeldet sein, weitere Rechte sind nicht von Nöten.
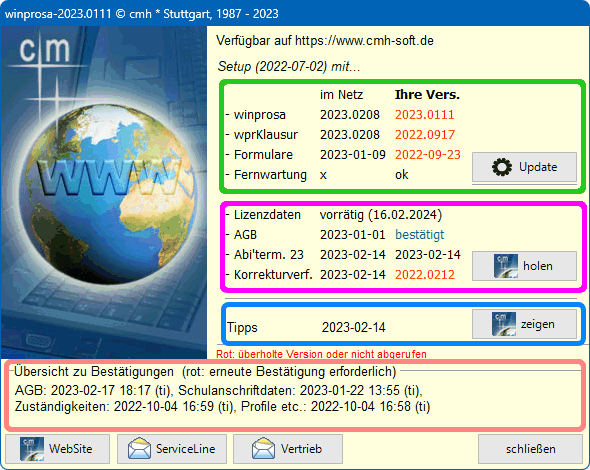
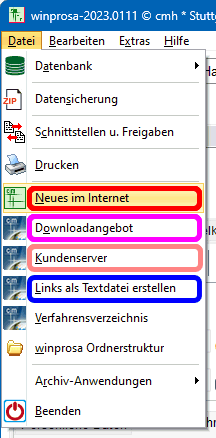
Nach Aufruf der Dienste Datei > Neues im Internet (s.l.; rot markiert) oder Hilfe > Neues im Internet nimmt der PC Verbindung mit der cmH-Homepage auf und es wird das Downloadfenster aufgeblendet (s.r.).
Dort sehen Sie, welchen Aktualisierungsstand die einzelen Programmkomponenten aufweisen (s.r.; grün markiert). Sie können nun durch Klick auf Update den automatischen Update-Vorgang aller Komponenten anstoßen (One-Click-Update).
Bei Nerzwerkinstallationen muss dies natürlich nur einmal an einem Client erfolgen.
Veraltete oder fehlende Daten werden im Downloadfenster rot geschrieben.
Von hier aus können Sie zusätzlich das Downloadangebot aufrufen (s.l. und s.r.; pinkfarben markiert). Gemeint sind Setup-Datei, Lizenzdatei, AGB, Abiturtermin-Datei und Korrekturverfahren-Steuerdatei (siehe auch ![]() Update über Downloadangebot).
Update über Downloadangebot).
Nur die AGB sind ausschließlich hier erreichbar, alle anderen Dateien werden normalerweise in ihren entsprechenden Diensten automatisch übernommen.
Über den Dienst Kundenserver pflegen Sie (mindestens jährlich) Ihre Anschriftdaten, Ihre Profile etc., Ihre Zuständigkeiten und bestätigen die Kenntnisnahme der AGB (s.l.o. und s.r.o.; rosafarben markiert). Die erfolgte Pflege/Bestätigung dieser Daten wird unten im Downloadfenster gemeldet (s.r.o.); sie ist Voraussetzung für die jährliche Lizenzierung. Siehe auch ![]() 5.5 Kundendatenbank / Mitarbeiterdaten.
5.5 Kundendatenbank / Mitarbeiterdaten.
Und die Aktuellen Tipps sind ebenfalls gleich von hier aufrufbar (s.r.o.; hellblau markiert), denn vor Downloads ist es guter Brauch, die Tipps zu studieren!
Der Dienst Links als Textdatei erstellen (s.l.o.; blau markiert) ist für Downloads bei fehlendem/gestörtem Internet-Anschluss gedacht (siehe ![]() Download über Links als Textdatei erstellen).
Download über Links als Textdatei erstellen).
⋄

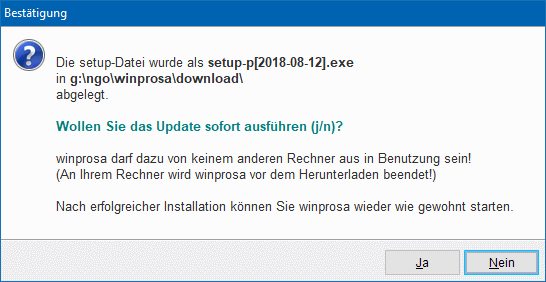 Nach Klick auf Update (s.r.o.) startet der Download (s.l.). Die Installationsdatei wird im Ordner …\cmh\winprosa\download\ abgelegt, im Dateinamen um die Datumsgruppe ergänzt.
Nach Klick auf Update (s.r.o.) startet der Download (s.l.). Die Installationsdatei wird im Ordner …\cmh\winprosa\download\ abgelegt, im Dateinamen um die Datumsgruppe ergänzt.
Von dort aus wird das Update ggf. jetzt direkt ausgeführt (s.r.) oder kann später von Hand gestartet werden.
Bei jedem Update prüft die Update-Prozedur, ob winprosa im Netz auch von anderen PCs aktiviert ist und bricht dann ggf. ab. Andernfalls beendet die Prozedur winprosa am eigenen PC, benennt die zuvor aktuelle Programmdatei winprosa.exe durch Anfügen von deren Erstellungsdatum um und spielt dann erst die neue Programmversion ein. Somit bleiben die Vorgängerversionen erhalten, könnten also im Notfall von Hand wieder aktiviert werden.
Daher ist zum gelegentlichen Löschen alter Programmdateien, die beim Updaten automatisch erzeugt worden waren, ein Dienst in der Systemadministration auf der Registerkarte Diverse vorhanden. Hierbei handelt es sich um eine reine Festplattenspeicherbereinigung (grün markiert im 1. Bild in Kapitel 5.3).
Beim Start des Updatevorgangs erscheinen der Reihe nach die üblichen Fenster (s.u.), nach Klick auf Installieren und weiter folgt das eigentliche Setup-Fenster, in dem Sie lediglich auf Setup starten klicken können, da ja beim Updaten die Ordner bereits bekannt sind (s.r.u., blau markiert).
Hier wurde selbsverständlich eine windows-typische Erstinstallation von winprosa vorausgesetzt, also eine mit den entsprechenden Startmenüeinträgen und dem Hauptordner samt beiden Basisordnern, wie sie seit 2020 Pflicht ist.
Aber manche IT-Dienstleister legen "Spezial-Links" auf den Desktop (z.B. für Novell-ZENworks), von denen aus winprosa ganz normal gestartet werden kann. Dann scheitert aber jeglicher automatisierte Update-Versuch seitens des Kursstufenteams, wenn der Dienstleister nicht zusätzlich für den windowstypischen Startmenüeintrag für winprosa gesorgt hat. Das entspricht widrigenfalls nicht den winprosa-Vertragsvereinbarungen mit der Konsequenz, dass unsere ServiceLine nicht mehr zuständig ist.
• Updateprotokoll
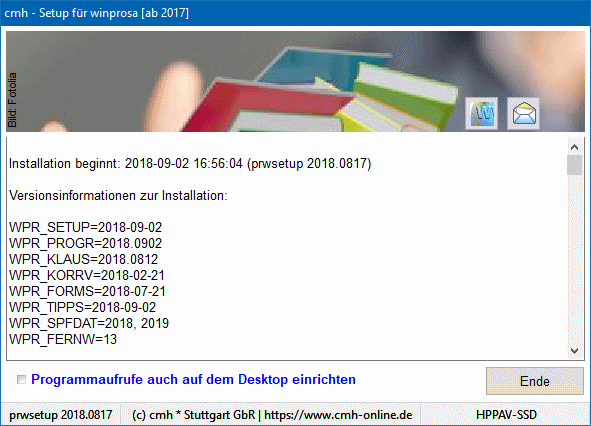 Im Setup-Fenster können Sie den Installationsvorgang verfolgen (s.r.).
Am Ende des Installationsvorgangs können Sie das Installationsprotokoll aufrufen (s.l.u.).
Im Setup-Fenster können Sie den Installationsvorgang verfolgen (s.r.).
Am Ende des Installationsvorgangs können Sie das Installationsprotokoll aufrufen (s.l.u.).
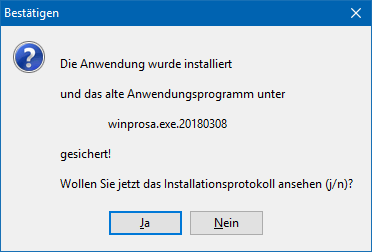 Durch Klick ins Bild (s.r.) wird ein Beispielprotokoll eingeblendet.
Durch Klick ins Bild (s.r.) wird ein Beispielprotokoll eingeblendet.
Dem Installationsprotokoll entnehmen Sie in Block 1 den Aktualisierungsgrad des Updates, in Block 2 die Zielverzeichnisse und in Block 3 die Erstellung der Startmenüeinträge.
• Update über Downloadangebot
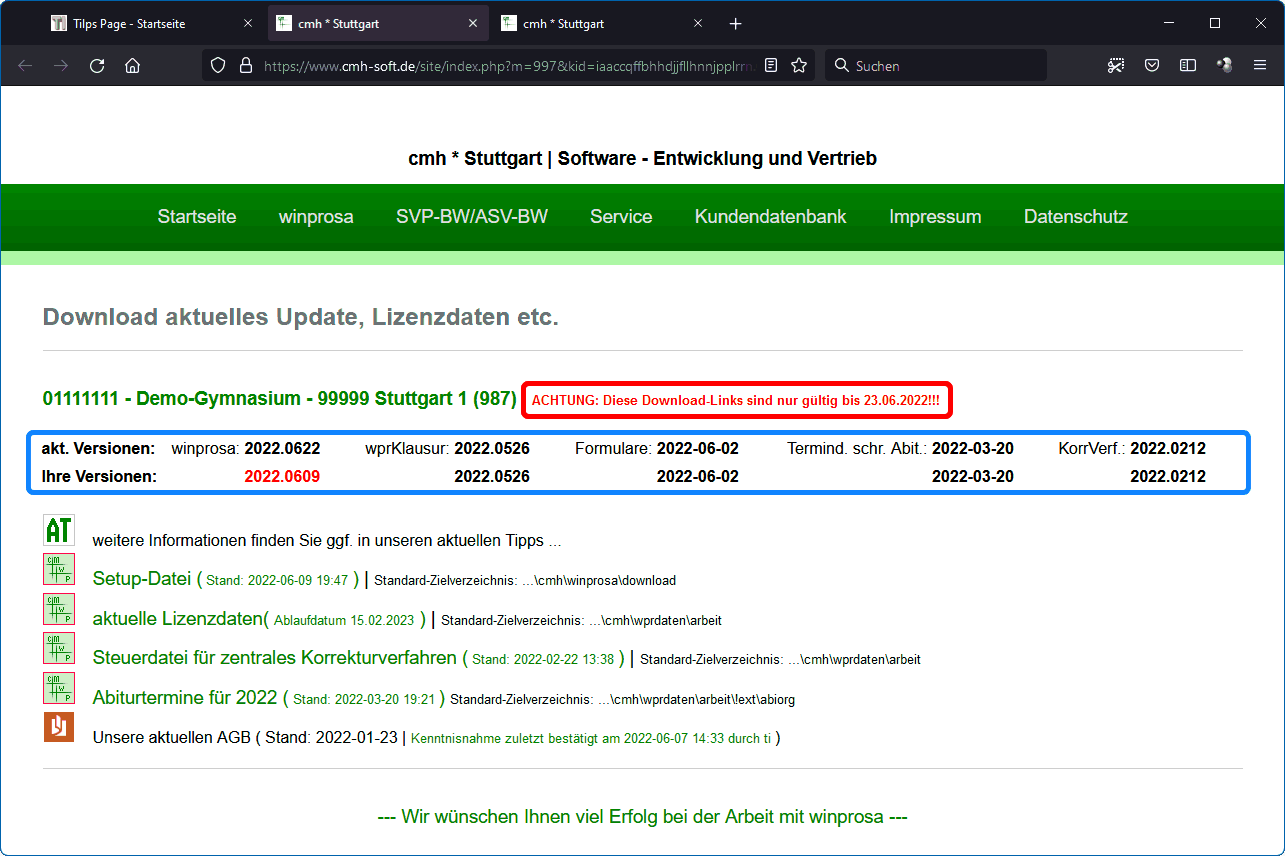 Mittels Dienst Datei > Downloadangebot öffnen Sie direkt in Ihrem Browser nebenstehendes Fenster (s.r.). Damit können Sie unsere Aktuellen Tipps aufrufen und auf einzelne Dateien auf unserem Downloadserver zugreifen: Setup-Datei, Lizenz-Datei, Korrekturverfahren-Steuerdatei, Abiturtermin-Datei und unsere AGB.
Mittels Dienst Datei > Downloadangebot öffnen Sie direkt in Ihrem Browser nebenstehendes Fenster (s.r.). Damit können Sie unsere Aktuellen Tipps aufrufen und auf einzelne Dateien auf unserem Downloadserver zugreifen: Setup-Datei, Lizenz-Datei, Korrekturverfahren-Steuerdatei, Abiturtermin-Datei und unsere AGB.
Der Zugriff ist eigentlich nur für Sonderfälle gedacht und daher auf zwei Tage begrenzt (rot markiert). D.h., Sie können die angezeigte Url nur direkt verwenden, aber nicht archivieren.
Die AGB sind nur über die Dienste Downloadangebot und Kundenserver erreichbar, alle anderen werden normalerweise in ihren eigenen Diensten heruntergeladen.
Wenn Sie diese anderen Dateien trotzdem hier herunterladen, müssen Sie die jeweils aus dem Browser-Downloadordner noch an den richtigen Zielort kopieren. Bei jeder Datei ist daher der jeweilige Speicherort angegeben.
Bei jedem Aufruf des Browserfensters wird der aktuelle Stand eingeblendet (hellblau markiert).
Falls der Internetzugang am winprosa-PC gestört ist, arbeiten Sie eben mit dem Dienst Links als Textdatei erstellen (s.u.).
• Download über Links als Textdatei erstellen
An manchen Schulen verbietet der Schulträger den freien Internet-Zugang im Verwaltungsnetz. Dann sind Sie von allen Onlinehilfen dauerhaft abgeschnitten, was im Zeitalter der Digitalisierung der blanke Unsinn ist! Dann können Sie sich trotzdem u.a. die Datei setup-p.exe über einen Sonderlink besorgen, den Sie im Dienst Datei > Links als Textdatei erstellen erzeugen.
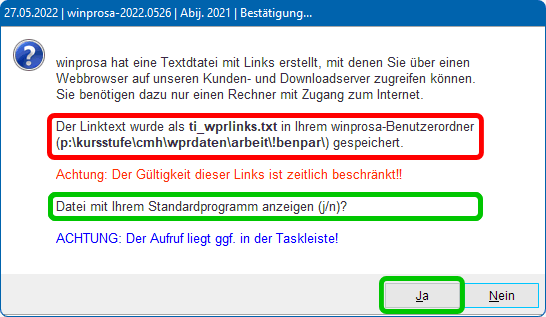 Nach Aufruf des Dienstes erhalten Sie einen Hinweis, wo die Textdatei abgelegt ist (s.l.; rot markiert).
Nach Aufruf des Dienstes erhalten Sie einen Hinweis, wo die Textdatei abgelegt ist (s.l.; rot markiert).
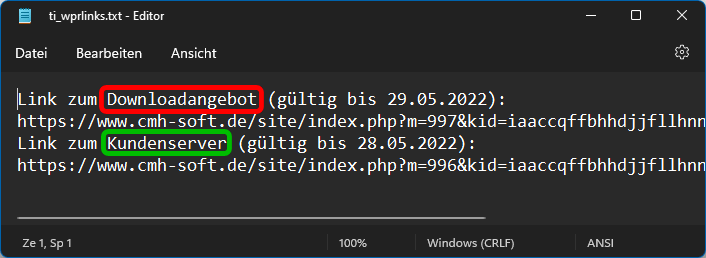 Wenn Sie diese Textdatei an einen internetfähigen PC übertragen und dort z.B. mit dem Windows-eigenen Editor notepad.exe öffnen, sehen Sie zwei Links (genauer: zwei Urls; s.r.), einen fürs Downloadangebot (rot markiert) und einen für den Aufruf unseres Kundenservers (grün markiert).
Wenn Sie diese Textdatei an einen internetfähigen PC übertragen und dort z.B. mit dem Windows-eigenen Editor notepad.exe öffnen, sehen Sie zwei Links (genauer: zwei Urls; s.r.), einen fürs Downloadangebot (rot markiert) und einen für den Aufruf unseres Kundenservers (grün markiert).
Das entspricht genau den beiden Diesten
![]() Datei > Downloadangebot und
Datei > Downloadangebot und
![]() Datei > Kundenserver. Damit können Sie also dieselben Internetseiten aufrufen, nur eben von irgend einem externen Browser aus.
Datei > Kundenserver. Damit können Sie also dieselben Internetseiten aufrufen, nur eben von irgend einem externen Browser aus.
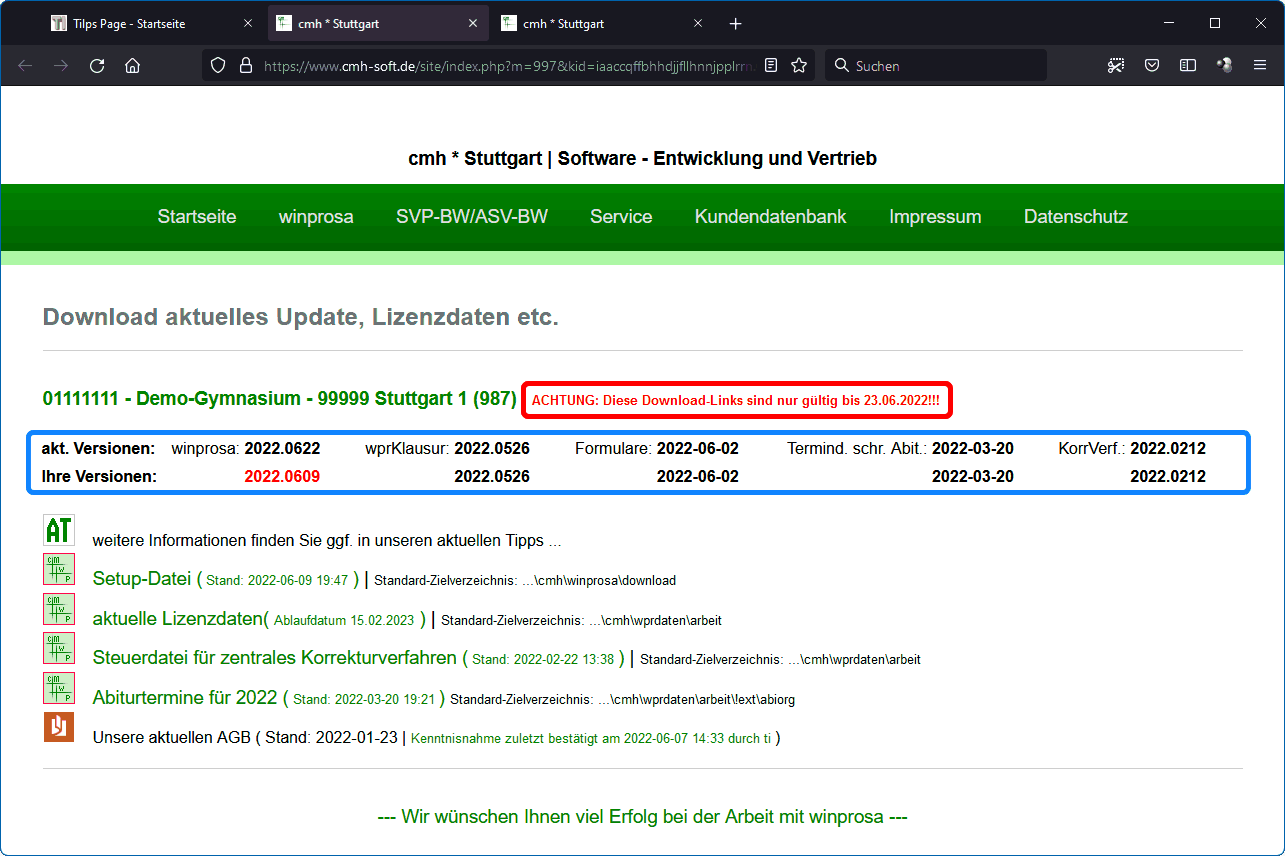 Nach Aufruf der entsprechenden Link-Adr. in Ihrem Browser erhalten Sie das Downloadangebot-Fenster (s.r.). Hier können Sie nun u.a. die Update-Prozedur setup.exe und Ihre aktuellen Lizenzdaten xxx_wprliz.wpr herunterladen.
Nach Aufruf der entsprechenden Link-Adr. in Ihrem Browser erhalten Sie das Downloadangebot-Fenster (s.r.). Hier können Sie nun u.a. die Update-Prozedur setup.exe und Ihre aktuellen Lizenzdaten xxx_wprliz.wpr herunterladen.
In seltenen Fällen ist der Internet-Zugang nur von winprosa aus gestört, aber am PC ansonsten verfügbar. Dann können Sie die Textdatei auch direkt am PC öffnen (s.l.o.; grün markiert).
Das spart den Umweg zu einem "fremden" PC und zurück.
Falls dieser Internetfehler erst seit dem Umzug von Windows 7 zu Windows 10/11 besteht, ist Abhilfe in ![]() Installation und Update > 5.3 Internetzugang zu finden.
Installation und Update > 5.3 Internetzugang zu finden.
Die in dieser Textdatei enthaltenen Links können nur innerhalb weniger Tage nach Erzeugung in einen beliebigen Browser eingegeben werden.
Wenn Sie Probleme beim derartigen Download haben, hilft vielleicht der Aktuelle Tipp ![]() Wenn Microsoft Downloads übers Internet verweigert: Abhilfe ist einfach.
Wenn Microsoft Downloads übers Internet verweigert: Abhilfe ist einfach.
Übertragen Sie setup-p.exe an eine beliebige Stelle auf einem beliebigen winprosa-Client. Starten Sie dort dieses Update-Programm.
• Verlorenen Zugang zu winprosa restaurieren
Es ist immer gut zu wissen, wo winprosa "wohnt", also zu wissen, wo die zugehörige Ordnerstruktur (![]() 2.4 Ordnerstruktur
) damals bei der Installation angelegt worden war. In winprosa können Sie das auch im Dienst Datei > winprosa Ordnerstruktur erkennen; natürlich nur, wenn das Programm noch gestartet werden kann.
2.4 Ordnerstruktur
) damals bei der Installation angelegt worden war. In winprosa können Sie das auch im Dienst Datei > winprosa Ordnerstruktur erkennen; natürlich nur, wenn das Programm noch gestartet werden kann.
Aber nach verpfuschten Restaurationsversuchen (z.B. einer falsch durchgeführten Systemreparatur nach einem Virenbefall) können die Startmenüeinträge und/oder Desktop-Aufrufe für winprosa theoretisch durch falsche/veraltete ersetzt worden sein oder ganz verloren gegangen sein.
Bei falschen Einträgen besteht die Gefahr der Mehrfachinstallation; bei fehlenden Einträgen sind keine Updates oder keine Programm-Aufrufe mehr möglich.
Wenn Sie dann herausfinden wollen, wo winprosa in Ihrem Verwaltungsnetz installiert ist, können Sie folgendermaßen vorgehen:
- Entweder untersuchen Sie das noch gültige Desktop-Aufruf-Icon für winprosa, indem Sie in dessen Kontextmenü (Rechtsklick auf das Icon) die Eigenschaften starten und dort die Zeile Ausführen in … studieren.
- Oder Sie suchen den Ordner cmh auf dem Server mittels Suchfunktion im Windows-Explorer.
-
Alternativ dazu können Sie auch direkt die Datei csetup.exe ausführen und somit den aktuellen User wieder mit winprosa verbinden. Aber auch dazu müssen Sie wissen, wo genau winprosa installiert ist.
Wenn Sie csetup.exe mit der Windows-Explorer-Suche finden, dürfen Sie das Programm im Explorer-Fenster nicht starten, aber Sie sehen dort dessen Speicherort und können den dann direkt anwählen und dort csetup.exe starten.
Wenn Start oder Update von winprosa an Ihrem PC nicht mehr klappen, untersuchen Sie das bitte zuerst an einem anderen winprosa-Client, um herauszufinden, ob das nur an Ihrem PC liegt oder am Netz oder Server.
⋄
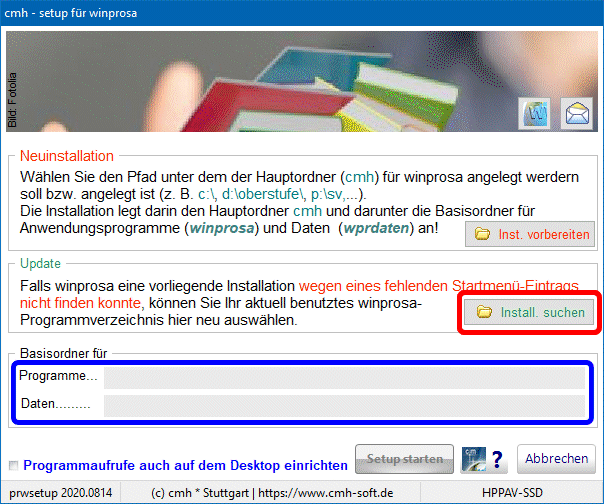 Wenn Sie nicht mehr updaten können, weil an Ihrem PC keine Basisordner mehr angeboten werden (s.r.; blau markiert), dann ist Ihnen winprosa "abhanden" gekommen. Genauer: dann sind an Ihrem PC die Startmenüeinträge gelöscht worden.
Wenn Sie nicht mehr updaten können, weil an Ihrem PC keine Basisordner mehr angeboten werden (s.r.; blau markiert), dann ist Ihnen winprosa "abhanden" gekommen. Genauer: dann sind an Ihrem PC die Startmenüeinträge gelöscht worden.
Deshalb wird dann der Knopf ![]() eingeblendet, über den Sie die Startmenüeinträge wieder restauriern können (s.r.; rot markiert). Mit diesem Knopf rufen Sie das Verzeichniswahl-Fenster auf, in dem Sie den gesamten Pfad ggf. bis einschließlich cmh oder winprosa aufsuchen können. Dazu müssen Sie aber wissen, wo winprosa wohnt (s.o.).
eingeblendet, über den Sie die Startmenüeinträge wieder restauriern können (s.r.; rot markiert). Mit diesem Knopf rufen Sie das Verzeichniswahl-Fenster auf, in dem Sie den gesamten Pfad ggf. bis einschließlich cmh oder winprosa aufsuchen können. Dazu müssen Sie aber wissen, wo winprosa wohnt (s.o.).
Wenn Sie aber erkennen, dass beim Update-Versuch eine falsche/veraltete Ordnerstruktur vorgeschlagen wird, kann der rot markierte Knopf nicht angeboten werden.
Sie müssen dann erst die Programmgruppe CMH im pers. Startmenü löschen (Windowsexplorer-Adresszeile: shell:start menu > Programme). Nach anschließendem Neustart von setup-p.exe wird ![]() wieder eingeblendet und Sie können die Startmeüeinträge restaurieren, wie zuvor beschrieben.
wieder eingeblendet und Sie können die Startmeüeinträge restaurieren, wie zuvor beschrieben.
• Sonderfall Ordnerstruktur-Modernisierung
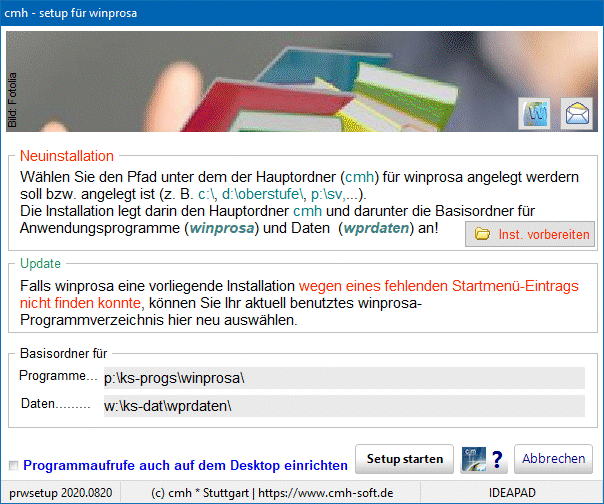 Wie in
Wie in ![]() Splitting-Update 2020 beschrieben wird, musste die Ordnerstruktur für das Splitting-Update Herbst 2020 modernisiert werden. Nachfolgende Updates konnten nur noch nach durchgeführtem Splitting gestartet werden. Damit ist dieser Dienst mittlerweile hinfällig.
Splitting-Update 2020 beschrieben wird, musste die Ordnerstruktur für das Splitting-Update Herbst 2020 modernisiert werden. Nachfolgende Updates konnten nur noch nach durchgeführtem Splitting gestartet werden. Damit ist dieser Dienst mittlerweile hinfällig.
Er bleibt aber zur Verwendung durch die ServiceLine vorhanden.
Im Bsp. liegt eine auf zwei Laufwerke verteilte Installation vor, welcher dadurch der gemeinsame Hauptordner cmh fehlt (s.r.); daher war diese Struktur eigentlich nicht updatefähig.
Aber in einer Übergangszeit klappte das Updaten trotz veralteter Struktur; dabei wurde ein Warnhinweis ausgegeben (s.u.).
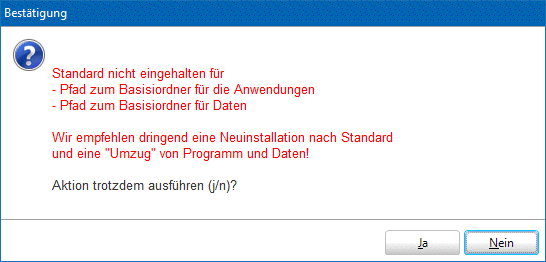
Aber später besteht die zwingend vorgeschriebene Ordnerstruktur aus dem einen Hauptordner …cmh und darin den beiden Basisordnern …cmh\winprosa\ und …cmh\wprdaten\.
![]()
![]()
![]() 5.2 Fortschreibung der Lizenzdaten
5.2 Fortschreibung der Lizenzdaten
winprosa-Lizenzen gelten immer für ein Kalenderjahr und laufen i.d.R. Mitte Februar des Folgejahres ab. Daher werden spätestens mit der Jahresrechnung Ende Januar auch neue Lizenzdaten veröffentlicht. Diese Lizenzdaten stehen dann im Netz bereit zum automatischen Verarbeiten oder zum händischen Verwalten.
Dabei ist zu unterscheiden zwischen Lizenzlaufzeit und Programmlaufzeit/-verfallsdatum, wie in ![]() 5.4 beschrieben.
5.4 beschrieben.
• Bevorstehender Lizenzablauf (• Automatische Lizenzdateneingabe • Händische Lizenzdateneingabe)
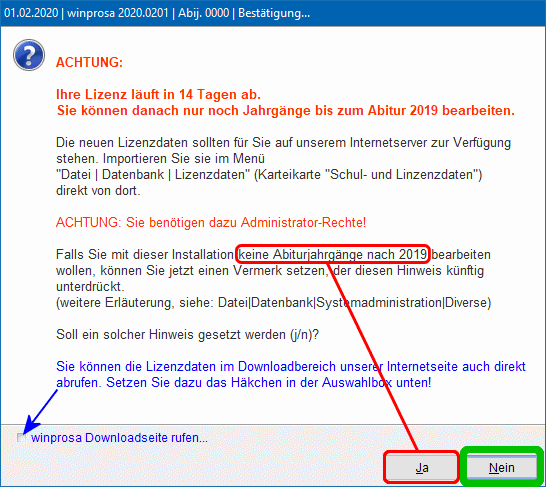 Vor dem Lizenzende erscheint immer zwei Wochen lang bei jedem Programmstart eine entsprechende Meldung mit der Aufforderung zum Updaten (s.r.).
Vor dem Lizenzende erscheint immer zwei Wochen lang bei jedem Programmstart eine entsprechende Meldung mit der Aufforderung zum Updaten (s.r.).
Hier klicken Sie einfach auf Nein (s.r.; grün markiert) und schreiben die Lizenz anschließend baldmöglichst ![]() automatisch fort, wie im nächten Absatz beschrieben ist.
automatisch fort, wie im nächten Absatz beschrieben ist.
Wenn Sie zusätzlich unten den (im Bild blau gekennzeichneten) Haken setzen, dann gelangen Sie zu unserer Internetseite, um Ihre Lizenz ![]() händisch herunter zu laden. Das ist normalerweise aber unnötig.
händisch herunter zu laden. Das ist normalerweise aber unnötig.
Wenn Sie auf Ja klicken (s.r.; rot markiert), schalten Sie zukünftige derartige Meldungen ab. Aber dann ist das Programm für alle zukünftigen Jahrgänge gesperrt.
Im Bsp. können dann ab 2020 logischerweise nur Jahrgänge bis einschließlich 2019 weiter bearbeitet werden und die ab 2020 müssen ggf. auf einem anderen System gepflegt werden.
Wenn Sie im Eifer versehentlich Ja angeklickt haben, können Sie das rückgängig machen im Dienst Datei > Datenbank > Systemadministration | Diverse. Details siehe am Ende von ![]() 4.3 Systemadministration … > … > 5. Diverse.
4.3 Systemadministration … > … > 5. Diverse.
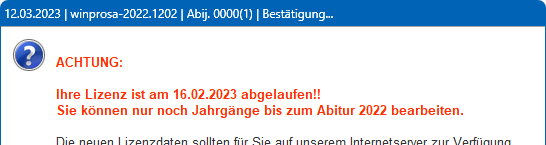 Wenn Sie gar nicht reagieren und die Lizenz hier ablaufen lassen, sind alle zukünftigen Jahrgänge automatisch gesperrt; Sie können also nur alte (noch lizenzierte) Jahrgänge aufrufen. Und bei jedem Aufruf erhalten Sie die Sperr-Meldung (s.r.). Dann können Sie die Lizenzierung immer noch nachholen, wie oben beschrieben ist.
Wenn Sie gar nicht reagieren und die Lizenz hier ablaufen lassen, sind alle zukünftigen Jahrgänge automatisch gesperrt; Sie können also nur alte (noch lizenzierte) Jahrgänge aufrufen. Und bei jedem Aufruf erhalten Sie die Sperr-Meldung (s.r.). Dann können Sie die Lizenzierung immer noch nachholen, wie oben beschrieben ist.
Wenn Sie einen Wechsel des Stammdatenprogramms planen (z.B. von SVP-BW zu ASV-BW), und/oder einen Systemwechsel (z.B. vom Einzel-PC auf ein Serversystem) und dabei winprosa im alten System mit den alten Jahrgängen "auslaufen" lassen wollen, sind derartige Sperr-Meldungen lästig. Daher können Sie die unterbinden (im Bild rot markiert).
• Automatische Lizenzdateneingabe
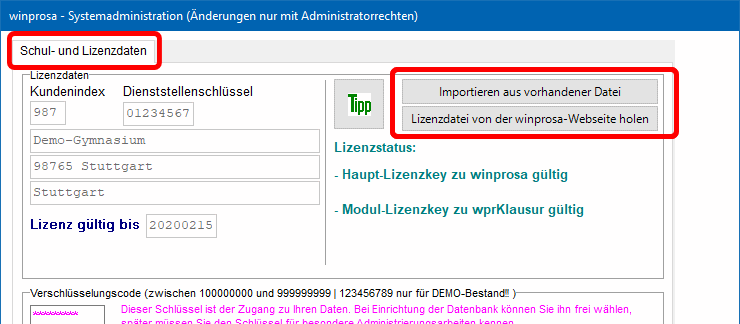 Zum Aktivieren Ihrer neuen winprosa-Lizenz rufen Sie den Dienst Datei > Datenbank > Lizenzdaten oder auch Datei > Datenbank > Systemadministration | Schul- und Lizenzdaten auf.
Zum Aktivieren Ihrer neuen winprosa-Lizenz rufen Sie den Dienst Datei > Datenbank > Lizenzdaten oder auch Datei > Datenbank > Systemadministration | Schul- und Lizenzdaten auf.
Die Lizenzdaten können dort nicht klartextlich eingetippt werden, sondern müssen aus der verschlüsselten Datei xxx_wprliz.wpr (xxx ist die Kundennummer) eingelesen werden.
Am einfachsten geht das direkt übers Internet durch Klick auf
Lizenzdatei von der winprosa-Website holen .
Voraussetzung dafür ist natürlich, dass der PC Verbindung zum Internet aufnehmen kann und dass ggf. die Proxy-Einstellungen in winprosa angepasst sind (Details siehe ![]() 5.3 Internetzugang).
5.3 Internetzugang).
Anhand der alten Lizenz erkennt der Lizenzserver von cmH die Zulässigkeit des Zugriffs auf die neue Lizenz. Daher muss bei Erstinstallation anders vorgegangen werden (s. ![]() 4.3 … 2. Lizenzdaten vorhalten).
4.3 … 2. Lizenzdaten vorhalten).
• Händische Lizenzdateneingabe
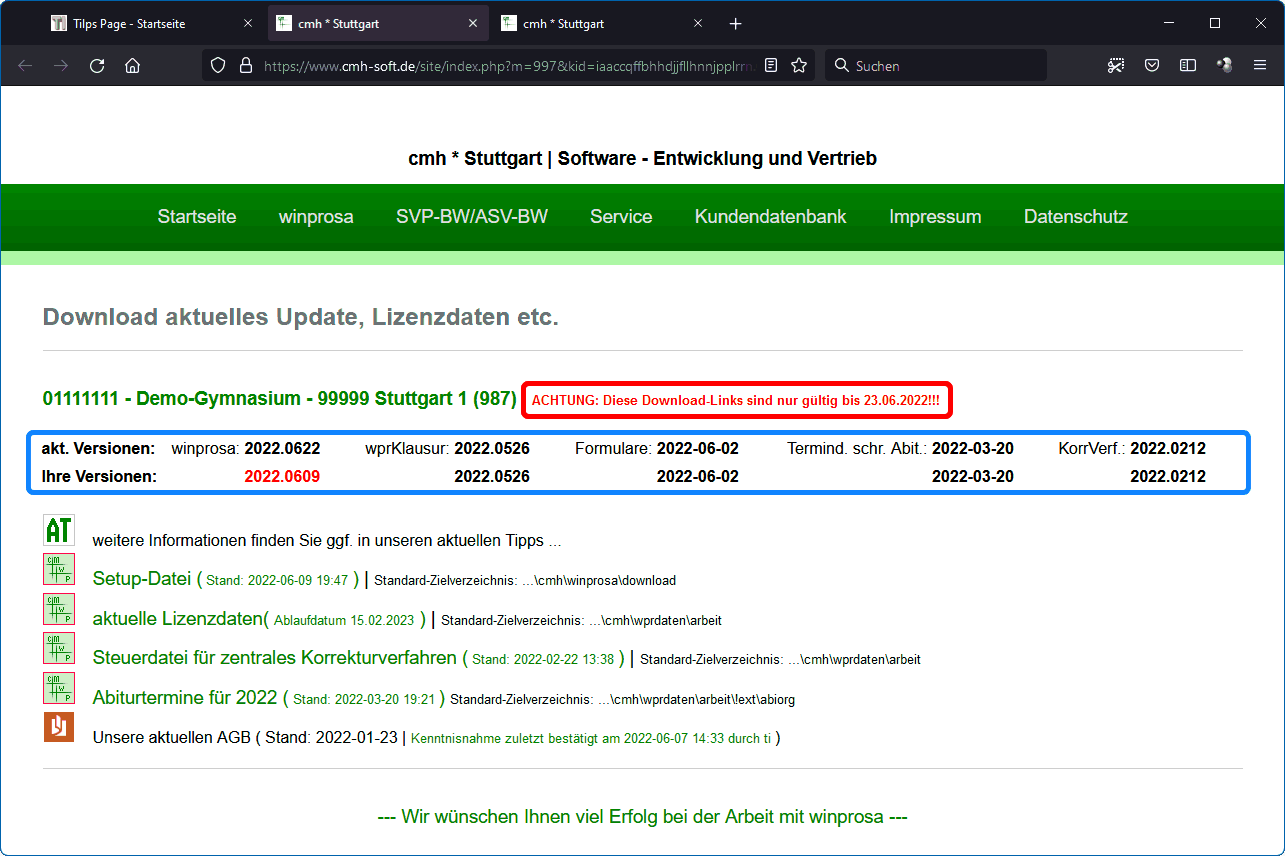 Wenn Sie am winprosa-PC keinen direkten Zugang zum Netz haben, müssen Sie über den Dienst Datei > Links als Textdatei erstellen einen Link erzeugen, den Sie an einem anderen, internetfähigen PC im Browser aufrufen können, um so Ihre aktuellen Lizenzdaten xxx_wprliz.wpr händisch herunter zu laden (s.r.).
Wenn Sie am winprosa-PC keinen direkten Zugang zum Netz haben, müssen Sie über den Dienst Datei > Links als Textdatei erstellen einen Link erzeugen, den Sie an einem anderen, internetfähigen PC im Browser aufrufen können, um so Ihre aktuellen Lizenzdaten xxx_wprliz.wpr händisch herunter zu laden (s.r.).
Diese verschlüsselte, also nicht lesbare Lizenz-Datei müssen Sie von einem winprosa-PC aus in den Ordner …\cmh\wprdaten\arbeit kopieren. Anschließend müssen Sie im Dienst Datei > Datenbank > Lizenzdaten auf Importieren aus vorhandener Datei klicken.
Details siehe auch ![]() 5.1 Download / Update > Download über Links als Textdatei erstellen.
5.1 Download / Update > Download über Links als Textdatei erstellen.
![]()
![]()
![]() 5.3 Internetzugang / Proxyeinstellungen
5.3 Internetzugang / Proxyeinstellungen
• Einstellungen für Updates vom Programm aus (• Einstellungen für Lizenzdatenerfassung übers Internet • Tipps bei Störungen)
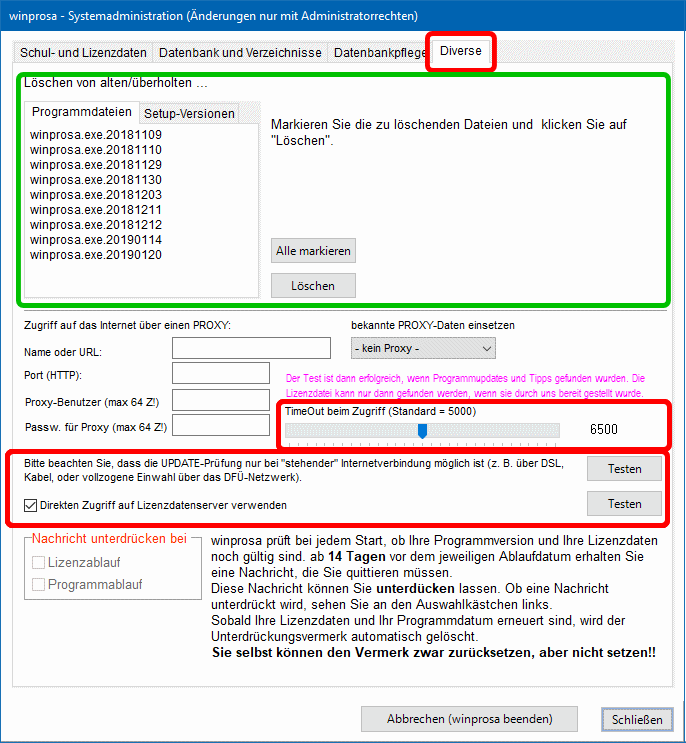 Voraussetzung für Updates vom Programm aus und für die Online-Hilfen vom Programm aus ist, dass der winprosa-PC Zugang zum Internet hat, z.B. über die KISS-Anbindung. Da winprosa selbst keine Internetverbindung startet, muss diese bereits aktiv sein, oder aber über DSL und/oder einen Proxy erfolgen.
Voraussetzung für Updates vom Programm aus und für die Online-Hilfen vom Programm aus ist, dass der winprosa-PC Zugang zum Internet hat, z.B. über die KISS-Anbindung. Da winprosa selbst keine Internetverbindung startet, muss diese bereits aktiv sein, oder aber über DSL und/oder einen Proxy erfolgen.
Normalerweise bleiben im Dienst Datei > Datenbank > Systemadministration > Diverse alle Proxy-Einträge leer, wenn das Verwaltungsnetz den Internetanschluss allgemein zur Verfügung stellt. Andernfalls stellen Sie hier ggf. einen Proxy-Zugang ein (s.l.u., eigener Proxy blau markiert, vordefinierter Proxy rot markiert).
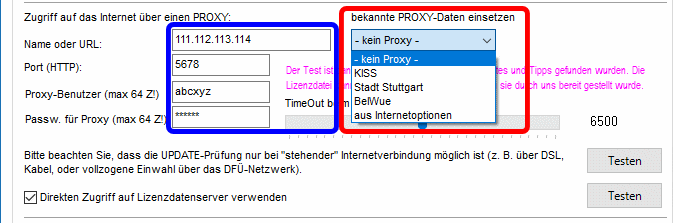
Falls Sie z.B. immer beim ersten Aufruf Ihres Browsers einen Proxy samt Zugangsdaten angeben müssen, dann können Sie diese Zugangsdaten auch für winprosa definieren (Bsp. s.l.o., blau markiert).
In der rot markierten Auswahlbox bekannte PROXY-Daten einsetzen können Sie derzeit ggf. die KISS-Einstellungen wählen (s.l.o.) oder diejenigen für die Stadt Stuttgart oder für BelWue oder diejenigen, die in den Windows-Internet-Optionen eingetragen sind; andere Proxies müssen Sie im blau markierten Bereich von Hand einstellen.
Hier reagieren Windows 7 und Windows 10/11 offensichtlich unterschiedlich: steht das Internet über die Internet-Optionen bereits zur Verfügung, darf bei W7 links trotzdem der Zugang nochmals aufgeführt sein, nicht aber bei W10/W11, dort darf neben dem Eintrag - kein Proxy - ∨ auch kein Name samt Port eingetragen sein.
Manche Dienstleister konfigurieren einen Proxy mittels Proxy-Autokonfigurationsdateien (PAC-Dateien). Dabei kann die Konfiguration so gewählt werden, dass die User sich beim Aufruf ihres Browsers im System anmelden müssen. Dann muss eben der Browser auch vor Gebrauch der winprosa-Internet-Dienste gestartet werden. Details zu PAC-Dateien siehe
![]() https://docs.microsoft.com/de-de/internet-explorer/ie11-ieak/proxy-auto-config-examples,
https://docs.microsoft.com/de-de/internet-explorer/ie11-ieak/proxy-auto-config-examples, ![]() https://www.itnator.net/pac-datei-erstellen/,
https://www.itnator.net/pac-datei-erstellen/,
![]() https://de.wikipedia.org/wiki/Proxy_(Rechnernetz),
https://de.wikipedia.org/wiki/Proxy_(Rechnernetz), ![]() https://de.wikipedia.org/wiki/Proxy_Auto-Config.
https://de.wikipedia.org/wiki/Proxy_Auto-Config.
Ist Ihr Internetzugang zu langsam, können Sie den Time-out-Counter hochsetzen (s.r.o.).
Die im Bild grün markierten Dienste (s.r.o.) dienen lediglich der gelegentlichen Festplattenbereinigung.
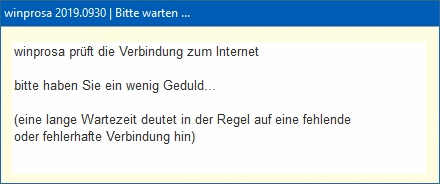
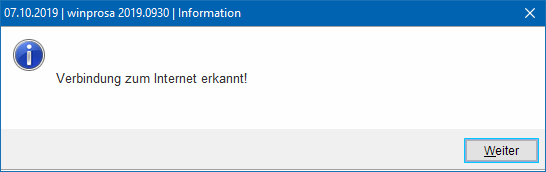 Mittels Knopf Testen bei UPDATE-Prüfung (s.r.o.) können Sie die Verbindungsaufnahme überprüfen. U.U. müssen Sie den Test mehrmals wiederholen, falls die Internetverbindung zu langsam aufgebaut wird (s.l.). Stellen Sie ggf. den Time-Out-Counter hoch. Klappt die Verbindung, erhalten Sie die rechtsstehende Meldung.
Mittels Knopf Testen bei UPDATE-Prüfung (s.r.o.) können Sie die Verbindungsaufnahme überprüfen. U.U. müssen Sie den Test mehrmals wiederholen, falls die Internetverbindung zu langsam aufgebaut wird (s.l.). Stellen Sie ggf. den Time-Out-Counter hoch. Klappt die Verbindung, erhalten Sie die rechtsstehende Meldung.
Wenn Sie trotzdem keine Verbindung erhalten, ist Ihr Dienstleister in der Pflicht. Lassen Sie sich nicht abwimmeln: Verweigerung des Internetzugangs ist eine anmaßende Gängelung oder Unfähigkeit!
• Einstellungen für Lizenzdatenerfassung übers Internet
 Bekanntlich müssen Sie die jährlichen Lizenzdaten direkt vom Programm aus aktivieren. Bei Direkten Zugriff auf Lizenzdatenserver verwenden (s.r.o.) können Sie mittels Knopf Testen die Verbindungsaufnahme überprüfen. Im Erfolgsfall erhalten Sie eine entsprechende Meldung (s.r.).
Bekanntlich müssen Sie die jährlichen Lizenzdaten direkt vom Programm aus aktivieren. Bei Direkten Zugriff auf Lizenzdatenserver verwenden (s.r.o.) können Sie mittels Knopf Testen die Verbindungsaufnahme überprüfen. Im Erfolgsfall erhalten Sie eine entsprechende Meldung (s.r.).
Bei jedem Aufruf des Dienstes Datei > Neues im Internet wird ebenfalls der Zugang zum Lizenzdatenserver getestet. Ist alles in Ordnung, verschwindet das entsprechende Fenster sofort wieder und es erscheint wie gewohnt das Fenster Neues im Internet.
 In langsamen Netzen braucht der Verbindungstest leider etwas Zeit, bis ggf. erkannt wird, ob ein Verbindungsaufbau überhaupt möglich ist. Sind Sie mit einem derartigen Netz "gesegnet", können Sie daher den Test deaktivieren (s.g.o.). Dann erhalten Sie folgende Meldung (s.r.). Durch Klick auf Ja beenden Sie die (versehentliche) Deaktivierung.
In langsamen Netzen braucht der Verbindungstest leider etwas Zeit, bis ggf. erkannt wird, ob ein Verbindungsaufbau überhaupt möglich ist. Sind Sie mit einem derartigen Netz "gesegnet", können Sie daher den Test deaktivieren (s.g.o.). Dann erhalten Sie folgende Meldung (s.r.). Durch Klick auf Ja beenden Sie die (versehentliche) Deaktivierung.
Nach Klick auf Nein wird sicherheitshalber Ihr Browser direkt gestartet und Sie erhalten (ungefragt) das Fenster, das Sie auch durch Aufruf des Dienstes Datei > Downloadangebot erhalten würden. Nur so wird dafür gesorgt, dass Sie dann zukünftig nicht ohne Informationen bleiben.
Dann müssen Sie aber ggf. die Lizenzdaten so eingeben, wie in ![]() 4.3 ... Ersterfassung der Lizenzdaten beschrieben ist.
4.3 ... Ersterfassung der Lizenzdaten beschrieben ist.
Wenn die Verbindung zwischenzeitlich mal zickt, erhalten Sie ausführliche Meldungen (s.u.).
• Tipps bei Störungen
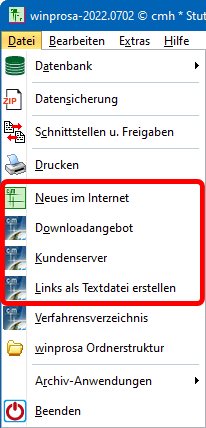
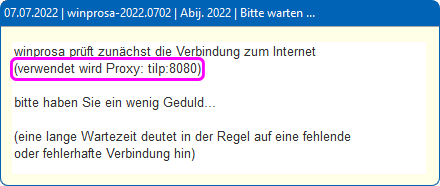 Angelpunkt ist im Menü Datei der rot markierte Bereich (s.l.). Dort sind unsere adminstrativen Internetzugriffe vereint aufgeführt.
Angelpunkt ist im Menü Datei der rot markierte Bereich (s.l.). Dort sind unsere adminstrativen Internetzugriffe vereint aufgeführt.
Beim Aufruf von Neues im Internet wird zunächst angezeigt, wie winprosa in diesem Dienst aufs Internet zugreift (s.r.; pinkfarben markiert).
Bei ordentlichem Internetzugang sehen Sie das Fenster nur so kurz, dass es gar nicht auffällt.
Dazu werden ggf. die Proxy-Einstellungen angezeigt und verwendet, die bei Ihnen im Dienst Datei > Datenbank > Systemadministration | Diverse in der Abteilung Zugriff auf das Internet über einen Proxy eingetragen sind.
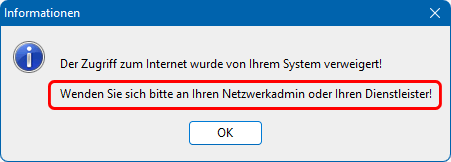 Im Bsp. ist ein falscher Proxy eingetragen, also ist dieser Zugriff gestört, daher erhalten Sie die entsprechende Meldung (s.r.).
Im Bsp. ist ein falscher Proxy eingetragen, also ist dieser Zugriff gestört, daher erhalten Sie die entsprechende Meldung (s.r.).
Ab hier ist i.d.R. Ihr Schulinformatiker/Netzwerkbetreuer/Dienstleister gefordert (rot markiert), denn das ist nicht mehr Sache von winprosa.
 Aber auch ohne Spezialisten können Sie sich (zunächst) selber helfen, denn nach Bestätigung der Meldung startet winprosa nun Ihren Browser direkt und Sie erhalten dort nebenstehendes Fenster (s.r.).
Aber auch ohne Spezialisten können Sie sich (zunächst) selber helfen, denn nach Bestätigung der Meldung startet winprosa nun Ihren Browser direkt und Sie erhalten dort nebenstehendes Fenster (s.r.).
Das ist das bekannte, im Dienst Datei > Downloadangebot aufrufbare Fenster; woran Sie in der Fenstermitte erinnert werden. Oben rufen Sie von dort direkt die Startseite von winprosa auf und unten können Sie z.B. die aktuelle Setup-Datei zum Updaten herunterladen und direkt die Aktuellen Tipps aufrufen (alles rot markiert).
Unsere Homepage konnten Sie aber schon immer völlig unabhängig von winprosa aufrufen, indem Sie in der Browser-Adresszeile einfach winprosa eintippten. So konnten Sie schon immer unsere Aktuellen Tipps inspizieren, waren also nie ohne Informationsmöglichkeit!
Aufrufbar sind dort die Infoseiten Kundendatenbank und Download (pinkfarben markiert). Die weisen Sie aber lediglich auf den ausschließlich internen Gebrauch der Dienste Downloadangebot und Kundenserver hin, für den Fall, dass Sie sich nicht anhand unserer vergangenen Tipps über deren Gebrauch informiert hatten.
Und dort wird auch auf den Gebrauch des Dienstes Links als Textdatei erstellen hingewiesen, mit dem Sie jederzeit über einen (fernen) Internet-fähigen PC an Updates & co. kommen!
Nur wenn Sie sich winprosa so zerschossen hatten (z.B. Serverumzug im Blindflug ohne Beachtung unserer Anleitungen), dass es gar nicht mehr (nirgends in der Schule) startbar ist, müssen Sie unsere ServiceLine einschalten.
⋄
Wenn sich winprosa trotz bestehender Internet-Verbindung nicht mit der cmH-Homepage oder dem Lizenzdaten-Server verbinden kann, können u.U. folgende Tipps helfen:
- Stellen Sie in winprosa im Dienst Datei > Datenbank > Systemadministration | Diverse die TimeOut-Konstante auf einen höheren Wert.
- Passen Sie im gleichen Dienst die Proxy-Einstellungen entsprechend an. Dort müssen Sie u.U. einige
Eintragungen vornehmen. Diese können Sie den Browser-Einstellungen Ihres PCs entnehmen (dabei hilft Ihnen ggf. der
Schulinformatiker):
Firefox: ☰ (Extras) > Einstellungen > Allgemein > Verbindungs-Einstellungen > Einstellungen Internet-Explorer 11: ⛭ (Extras) > Internetoptionen | Verbindungen | LAN-Einstellungen Edge: ... (Alt+F) > Einstellungen > System > Proxyeinstellungen Ihres Computers öffnen Chrome: ⁝ (Alt+F) > Einstellungen > System > Proxyeinstellungen Ihres Computers öffnen - Stellen Sie in Windows in den Internetoptionen für den PC das Verschlüsselungsprotokoll TLS ein. Rufen Sie die Internetoptionen dazu entweder direkt über Systemsteuerung > Internetoptionen | Erweitert oder im Internetexplorer über den Dienst Extras > Internetoptionen | Erweitert auf. Das TLS-Protokoll finden Sie jeweils am Ender der langen Liste.
![]()
![]()
![]() 5.4 Programmlaufzeit und Lizenzlaufzeit / Zahlungsverzug
5.4 Programmlaufzeit und Lizenzlaufzeit / Zahlungsverzug
winprosa unterscheidet Lizenzlaufzeit und Programmlaufzeit/-verfallsdatum. Die Lizenzaktualisierung ist in ![]() 5.2 beschrieben.
5.2 beschrieben.
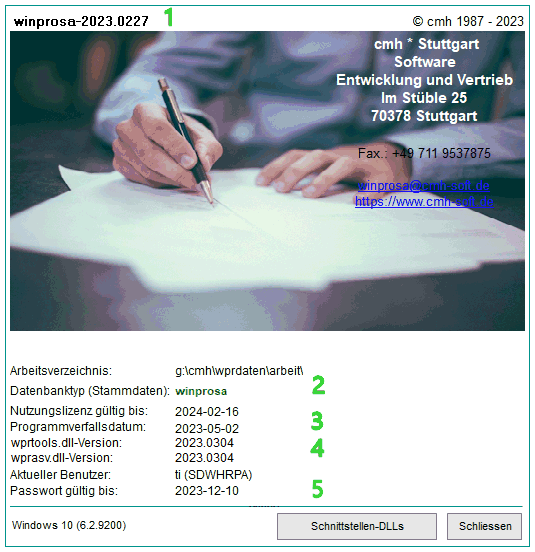 Beim Programmstart wird kurz das Startfenster eingeblendet. Dessen erweiterte Version ist über Hilfe > über... aufrufbar (s.r.).
Beim Programmstart wird kurz das Startfenster eingeblendet. Dessen erweiterte Version ist über Hilfe > über... aufrufbar (s.r.).
In der Titelzeile des Fensters ist die installierte Programmversion (1) ablesbar, im Listenbereich sind Arbeitsverzeichnis und Datenbanktyp aufgelistet (2).
Darunter sind Lizenzlaufzeit und Programmverfallsdatum aufgelistet (3), gefolgt vom Versionsdatum der .dll-Dateien (4). Darunter ist der aktuelle Benutzer (samt Rechten) und seinem Passwort-Gültigkeitsdatum (5)aufgeführt.
Im Bsp. ist ablesbar, dass das Programm vom 27.02.2023 stammt und nur noch gut zwei Monate (bis 02.05.2023) benutzbar ist, obwohl die Lizenz noch fast zwölf Monate gilt.
Das bedeutet, dass möglichst vor dem 02.05. ein Update mit neuer Programmversion und mit verlängerter Laufzeit eingespielt werden muss.
Das liegt daran, dass jede Programmversion ein (von der Lizenzierung unabhängiges) Verfallsdatum hat. Nur so ist zu gewährleisten, dass die Anwender immer mit gültigen Versionen arbeiten. Dies ist notwendig, da winprosa die NGVO/AGVO komplett umsetzt, wozu amtliche Auslegungen und Präzisierungen laufend in die Programmkodierung einfließen und zeitnah beim Anwender ankommen müssen.
Vor dem Lizenzende erscheint im Februar zwei Wochen lang bei jedem Programmstart eine entsprechende Meldung mit der Aufforderung zum Updaten (siehe ![]() Bevorstehender Lizenzablauf).
Bevorstehender Lizenzablauf).
Vor dem Programmverfall erscheint jeweils (also ggf. mehrmals im Jahr) zwei Wochen lang bei jedem Programmstart eine entsprechende Meldung mit der Aufforderung zum Updaten (s.r.u.).
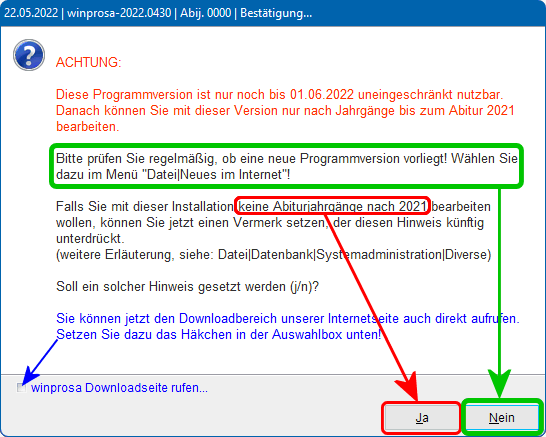
Mittels Klick auf Nein brechen Sie hier ab (grün markiert) und müssen baldigst vom Programm aus das aktuelle Update aufrufen und installieren, wie in ![]() 5.1 Download / Update beschrieben ist.
5.1 Download / Update beschrieben ist.
Ein Klick auf Ja ist nur sinnvoll (rot markiert), wenn Sie mit dieser Programminstallation keine aktuellen und zukünftigen Jahrgänge mehr bearbeiten wollen und daher nicht mehr zu updaten brauchen und daher diese Meldung auch bei der Nachbearbeitung alter Jahrgänge nicht mehr sehen wollen.
Damit sperren Sie also diese Programminstallation für den aktuellen und alle zukünftigen Jahrgänge!
Wenn Sie im Eifer versehentlich Ja angeklickt haben, können Sie das rückgängig machen im Dienst Datei > Datenbank > Systemadministration | Diverse. Details siehe am Ende von ![]() 4.3 Systemadministration … > … > 5. Diverse.
4.3 Systemadministration … > … > 5. Diverse.
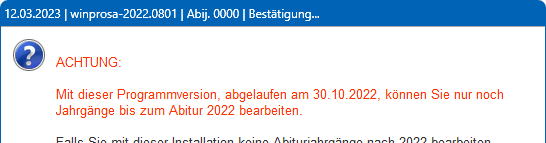 Wenn Sie gar nicht reagieren, geht die Programmlaufzeit eben zu Ende und es kommt eine Sperr-Meldung (s.r.). Dann können Sie nicht mehr aktuell weiterarbeiten, sondern nur noch (schnell) updaten, damit wieder alles beim Alten ist.
Wenn Sie gar nicht reagieren, geht die Programmlaufzeit eben zu Ende und es kommt eine Sperr-Meldung (s.r.). Dann können Sie nicht mehr aktuell weiterarbeiten, sondern nur noch (schnell) updaten, damit wieder alles beim Alten ist.
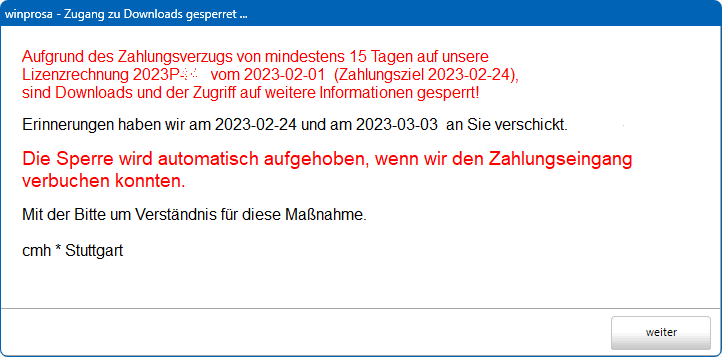
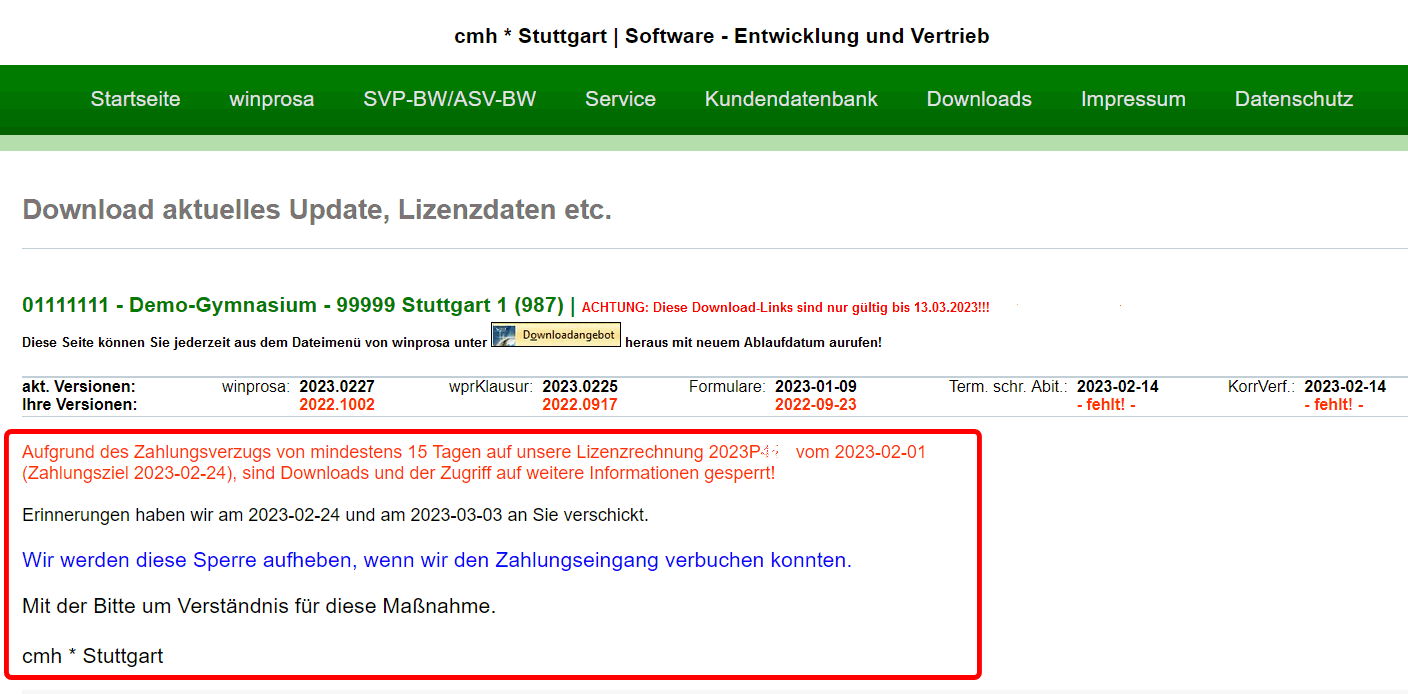
Aber natürlich können nur Kunden mit ausgeglichenem Zahlungskonto Lizenzdaten und Updates usw. herunterladen.
Und nur denen steht die ServiceLine zur Verfügung.
Säumige Kunden werden im Programm darauf hingewiesen (s.l.). Und beim Versuch, trotzdem übers Internet zu updaten, kommt die Meldung rechts.
![]()
![]()
![]() 5.5 Kundendatenbank / Mitarbeiterregistrierung
5.5 Kundendatenbank / Mitarbeiterregistrierung
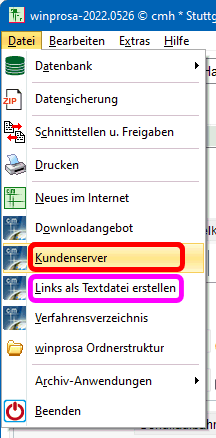
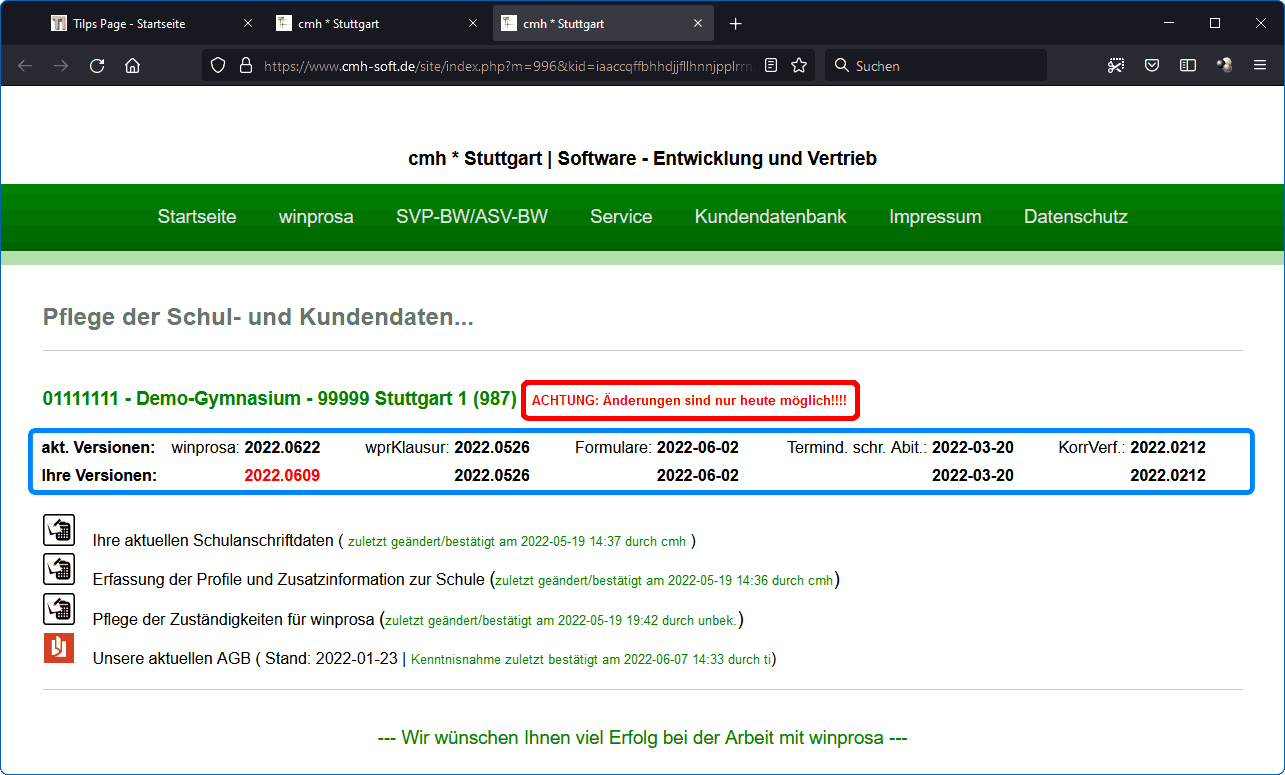 Fa. cmH verwaltet für jede Schule einige spezifische Daten für z.B. die Lizenzierung und Rechnungsstellung. Dazu gehören u.a. auch die Ansprechdaten der Kursstufenteams.
Fa. cmH verwaltet für jede Schule einige spezifische Daten für z.B. die Lizenzierung und Rechnungsstellung. Dazu gehören u.a. auch die Ansprechdaten der Kursstufenteams.
Diese Daten müssen die Schulen selber pflegen und deren Richtigkeit bestätigen im Dienst Datei > Kundenserver (s.l.; rot markiert).
Auf diese Weise sorgen wir dafür, dass z.B. unsere Rechnungen nicht aus "formalen" Gründen unbearbeitet bleiben und dass ggf. nur die richtigen Adressaten unsere E-Mails erhalten.
Nach Aufruf des Dienstes öffnet sich im Browser ein Fenster mit mehreren Rubriken (s.r.). Die Daten der mit ![]() gekennzeichneten Rubriken müssen von den Schulen gepflegt werden (s.u.).
gekennzeichneten Rubriken müssen von den Schulen gepflegt werden (s.u.).
 Nach Bedienung einer Rubrik müssen Sie unter Angabe des aktuellen Datums die Richtigkeit bestätigen oder Änderungen abschicken (s.r.). Mittels
Nach Bedienung einer Rubrik müssen Sie unter Angabe des aktuellen Datums die Richtigkeit bestätigen oder Änderungen abschicken (s.r.). Mittels ![]() kehren Sie jeweils zurück ins Hauptfenster (s.r.u.).
kehren Sie jeweils zurück ins Hauptfenster (s.r.u.).
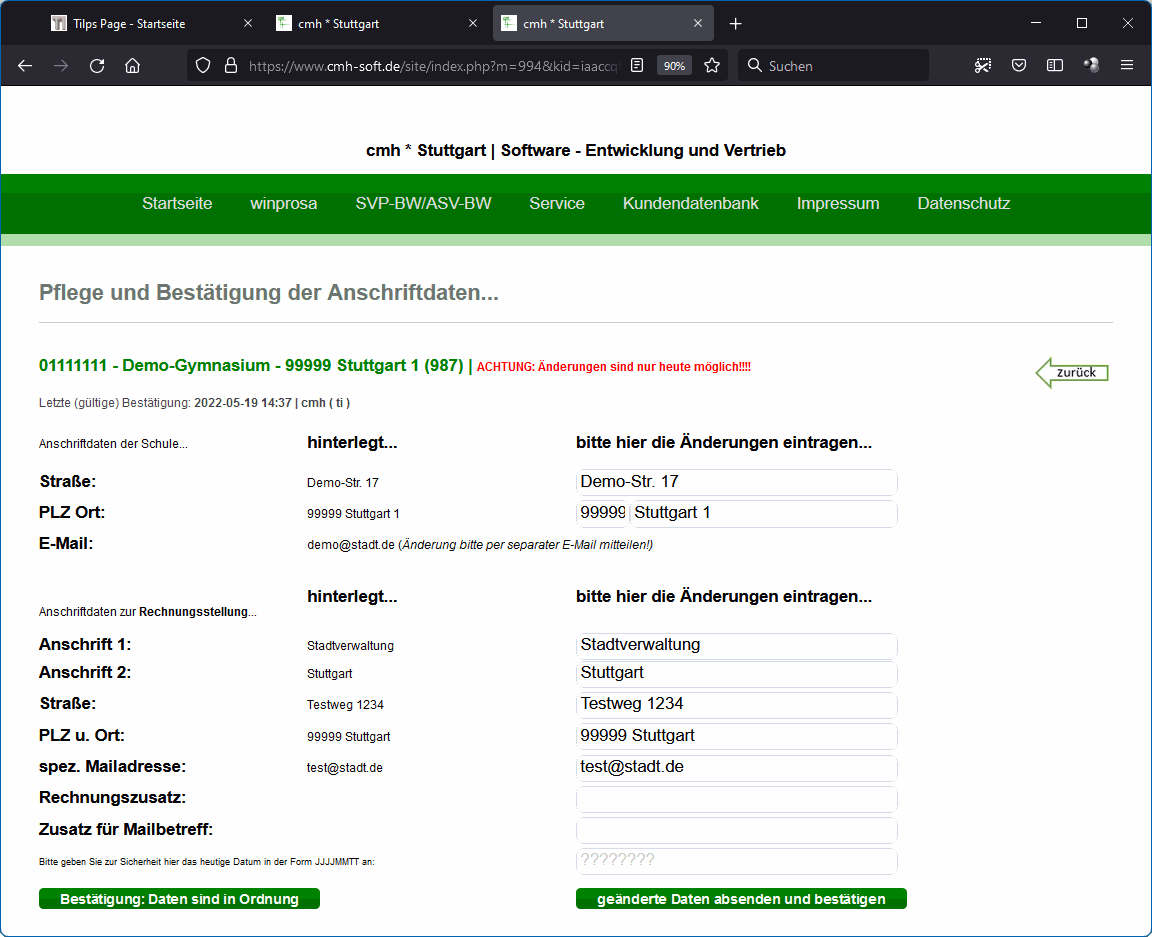 Fa. cmH versendet Jahresrechnungen grundsätzlich nur via E-Mail an die von den Schulen gemeldeten Adressen. Aber für Rechnungsstellung und Lizenzdaten müssen aktuelle Adressdaten vorliegen. Die werden in der Rubrik Ihre aktuellen Schulanschriftdaten gepflegt (s.r.)
Fa. cmH versendet Jahresrechnungen grundsätzlich nur via E-Mail an die von den Schulen gemeldeten Adressen. Aber für Rechnungsstellung und Lizenzdaten müssen aktuelle Adressdaten vorliegen. Die werden in der Rubrik Ihre aktuellen Schulanschriftdaten gepflegt (s.r.)
 Wir brauchen für die Programmentwicklung Informationen u.a. über die Stammdatenanbindung und die Profilierung unserer Kunden. Diese Daten erfassen Sie in der Rubrik Erfassung der Profile und Zusatzinformationen der Schule (s.r.).
Wir brauchen für die Programmentwicklung Informationen u.a. über die Stammdatenanbindung und die Profilierung unserer Kunden. Diese Daten erfassen Sie in der Rubrik Erfassung der Profile und Zusatzinformationen der Schule (s.r.).
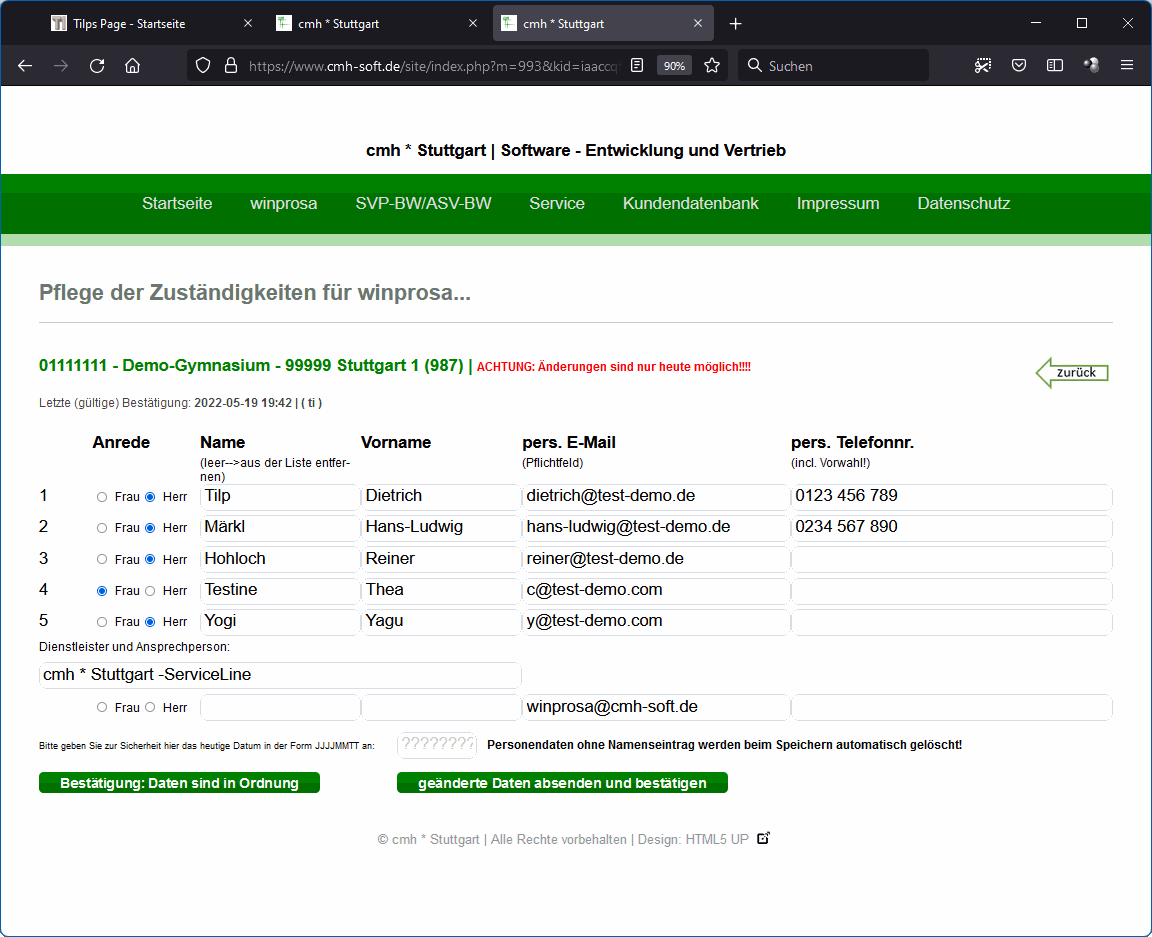 Da Rechnungen und sonstige Mitteilungen immer zeitnah abgearbeitet werden müssen, kann jede Schule in der Rubrik Pflege der Zuständigkeiten für winprosa bis zu fünf Mitarbeiter benennen (s.r.), an welche die Rundschreiben ebenfalls gesendet werden sollen (der erste erhält wegen der Lizenzdaten auch die Jahresrechnung). Das entlastet die Sekretariate.
Da Rechnungen und sonstige Mitteilungen immer zeitnah abgearbeitet werden müssen, kann jede Schule in der Rubrik Pflege der Zuständigkeiten für winprosa bis zu fünf Mitarbeiter benennen (s.r.), an welche die Rundschreiben ebenfalls gesendet werden sollen (der erste erhält wegen der Lizenzdaten auch die Jahresrechnung). Das entlastet die Sekretariate.
Nur so registrierte Mitarbeiter können die ServiceLine in Anspruch nehmen.
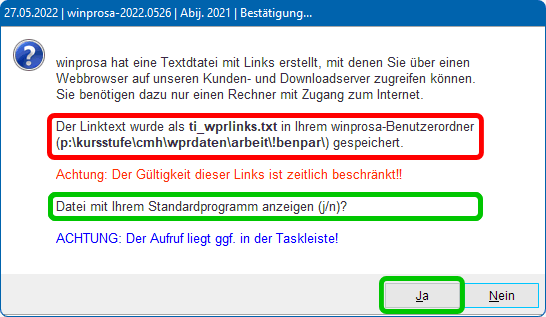
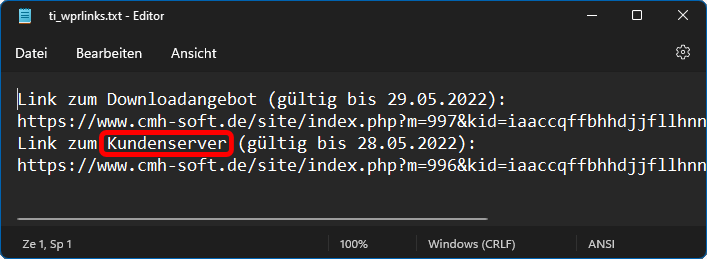 Wenn Sie am winprosa-PC keinen Internetzugang haben, können Sie über Links als Textdatei erstellen (s.l.o.; pinkfarben markiert) Sonderlinks erhalten, um an einem internet-fähigen PC den Kundenserver zu bedienen.
Wenn Sie am winprosa-PC keinen Internetzugang haben, können Sie über Links als Textdatei erstellen (s.l.o.; pinkfarben markiert) Sonderlinks erhalten, um an einem internet-fähigen PC den Kundenserver zu bedienen.
Das Verfahren ist sinngemäß oben bei ![]() Download über Links als Textdatei erstellen beschrieben.
Download über Links als Textdatei erstellen beschrieben.
Wenn Sie Hilfe von der ServiceLine benötigen, schicken Sie uns i.d.R. eine E-Mail, wobei wir bei Ihrer Anfrage einige Standardangaben erbitten, wie Kundennummer, eingesetzte Programmversion, anfragender Kursstufenberater usw., damit wir schnell reagieren können.
Damit Sie die Standardangaben in der Eile nicht vergessen, können Sie direkt von winprosa aus ein ServiceLine-Paket "schnüren", für das wir diesen Vorgang automatisiert haben. Und das ServiceLine-Paket wird i.d.R. direkt von winprosa aus versendet.
Bei komplizierteren Fragestellungen fordern wir u.U. Ihren Datenbestand an in Form eines Sicherungspakets (= Datensicherung).
Oder Sie wollen gleich mit Ihrer Anfrage eine Datensicherung versenden.
Auch das können Sie mit dem ServiceLine-Paket automatisiert erledigen, wobei die Daten immer verschlüsselt werden.
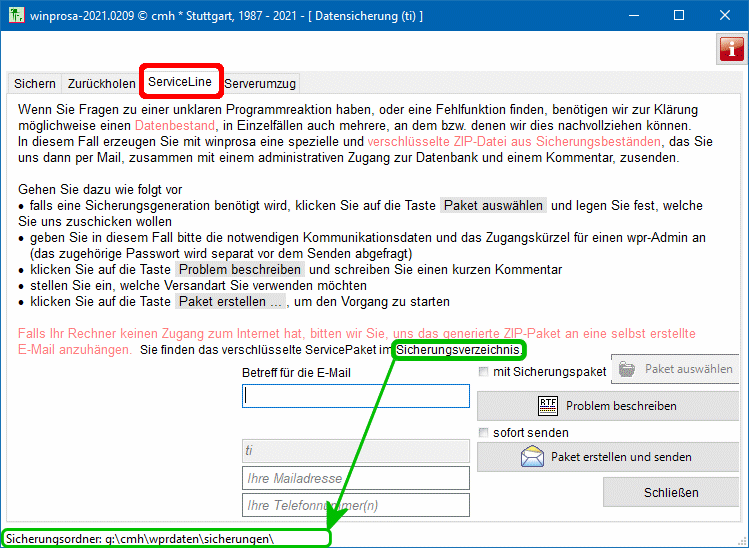 Sie finden den Dienst unter Hilfe > ServiceLine und unter Datei > Datensicherung | ServiceLine (s.l.u.). Das zugehörige Fenster ist nebenstehend abgebildet (s.r.).
Sie finden den Dienst unter Hilfe > ServiceLine und unter Datei > Datensicherung | ServiceLine (s.l.u.). Das zugehörige Fenster ist nebenstehend abgebildet (s.r.).
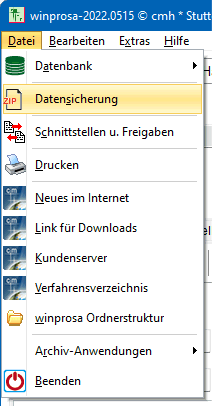
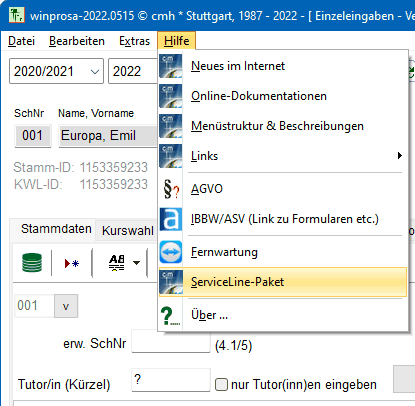
Hier können Sie uns Problemstellungen/Fehlermeldungen in standardisierter Form mit/ohne zugehörigen Daten direkt senden oder auch für den späteren Versand "konfektionieren". Im Fenster wird eine Anleitung aufgelistet, anhand derer Sie das Paket "schnüren" können.
Sie können also reine Textnachrichten senden (s.r.o.) oder zusätzlich eine Datensicherung anfügen (s.r.u.).
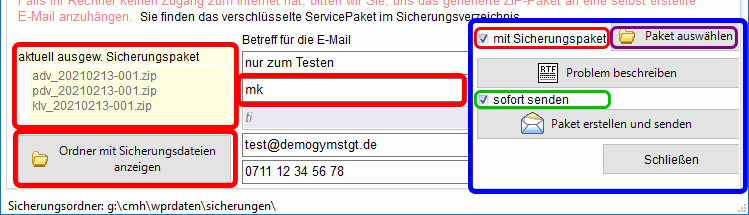 Im blau umrahmten Bereich (s.r.) wählen Sie, ob mit/ohne Sicherungspaket und ggf. um welches ältere Paket (= Datensicherungsgeneration) die E-Mail ergänzt werden soll.
Im blau umrahmten Bereich (s.r.) wählen Sie, ob mit/ohne Sicherungspaket und ggf. um welches ältere Paket (= Datensicherungsgeneration) die E-Mail ergänzt werden soll.
Wenn Sie kein älteres wählen, wird das jüngste genommen.
Dort geben Sie dann zwingend eine Problembeschreibung ein und legen den Sofortversand/späteren Versand fest. Das Paket wird dann erst nach Klick auf Paket erstellen (und senden) fertig gestellt.
Wählen Sie möglichst den Sofortversand. Der spätere Versand ist nur für Schulen ohne direkte Mailmöglichkeit sinnvoll!
Geben Sie in der Mitte den E-Mail-Betreff, Ihre E-Mail-Adr. (Absender) und Ihre Telefonnummer (gern die private) an.
Erst wenn Sie mit Sicherungspaket gewählt haben, werden die weiteren rot umrahmten Felder eingeblendet. Links sehen Sie dann, welche Sicherungsgeneration gerade ausgewählt ist (standardmäßig die jüngste) und können dort deren Ordner/Verzeichnis zur Kontrolle öffnen. In der Mitte geben Sie das Benutzerkürzel des winprosa-Administrators ein (im Bsp. mk). Darunter sehen Sie im grauen Feld zur Kontrolle den gerade angemeldeten Benutzer (im Bsp. ti).
Den winprosa-Administrator brauchen wir, weil mit dessen Passwort später von uns die mitgelieferte Sicherungsgeneration geöffnet werden kann. Dessen Passwort wird daher ggf. während des Erstellens des Pakets abgefragt. Unabhängig von dieser "internen" Verschlüsselung der mitgelieferten Sicherungsgeneration ist das Servicepaket zusätzlich als ganzes verschlüsselt.
I.d.R. sind Sie selbst der winprosa-Administrator, denn sonst müssten Sie den vor Erstellen des Pakets an den PC rufen, damit er sein Passwort eingeben kann.
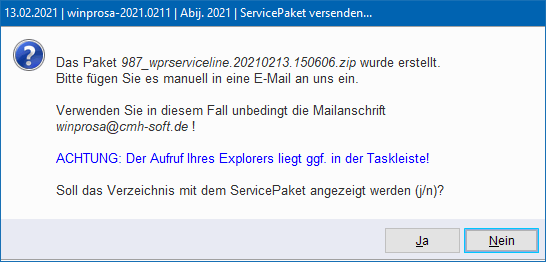 Das Anhängen von Daten ist natürlich nur sinnvoll, wenn Sie den "problematischen" Datenbestand noch sichern konnten. Dann können Sie dieses Paket auswählen, mit einer Problembeschreibung versehen und damit das "Paket schnüren", wozu Ihr winprosa-Passwort abgefragt wird.
Das Anhängen von Daten ist natürlich nur sinnvoll, wenn Sie den "problematischen" Datenbestand noch sichern konnten. Dann können Sie dieses Paket auswählen, mit einer Problembeschreibung versehen und damit das "Paket schnüren", wozu Ihr winprosa-Passwort abgefragt wird.
Das fertige Paket (z.B. 987_wprserviceline.20171210.213017.zip) wird im Sicherungsordner dauerhaft abgelegt (…\cmh\wprdaten\sicherungen\) und wird
- über winprosa von dort entweder sofort versendet oder muss von Ihnen
- über Ihr Mail-Programm als Anhang an eine E-Mail später versendet werden
(an letzteres werden Sie ggf. erinnert; s.r.).
Neben der eben beschriebenen zip-Datei werden noch zwei temporäre Dateien erzeugt, 987_wprserviceline.txt und die zugehörige 987_wprserviceline.rtf; die sind aber auch ins Zip eingebunden.
Gut ist dann, wenn Dateiendungen/Dateisuffixe wie .txt und .zip immer "freigeschaltet" sind.
Details hierzu siehe Kasten in ![]() 1.1 Einführung / Schnellstart | Voraussetzungen.
1.1 Einführung / Schnellstart | Voraussetzungen.
6. Datensicherung / Archivierung / Archiv-Anwendungen
|
|
|
|
|
Natürlich speichert winprosa laufend alle durchgeführten Arbeiten/Änderungen im eigenen Arbeitsordner ab. Zusätzliche Datensicherungsmechanismen dienen der kurzfristigen Sicherung der Arbeit und zusätzliche Archivierungsmechanismen dienen der langfristigen Verwahrung der Daten.
In diesem Kapitel werden Sichern, Zurückholen und Archivierenvorgestellt. ServiceLine wird in ![]() 5.6 ServiceLine-Paket beschrieben und Serverumzug in
5.6 ServiceLine-Paket beschrieben und Serverumzug in ![]() 8.3 Umzug von winprosa auf einen neuen Server. Dort wird auch die Sicherung der kompletten winprosa-Installation beschrieben.
8.3 Umzug von winprosa auf einen neuen Server. Dort wird auch die Sicherung der kompletten winprosa-Installation beschrieben.
![]()
![]()
![]() 6.1 Übersicht / Automatische Datensicherungen
6.1 Übersicht / Automatische Datensicherungen
• Grundlagen (• Datensicherungen "von Hand" • Kopieren der Datensicherungen mittels Batch-Job • Automatische Datensicherungen)
Aufgaben rund um Datensicherungen werden im Dienst Datei > Datensicherung erledigt (s.r.). Dort können Sie
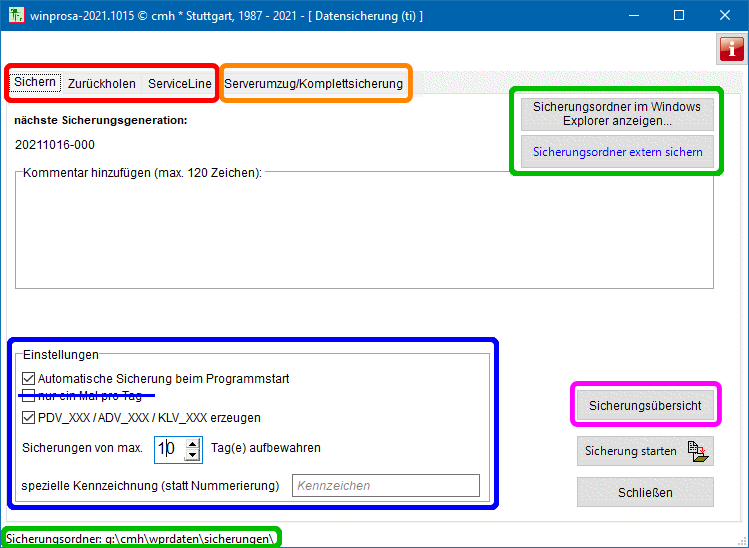
-
händische Datensicherungen starten,
Datensicherungen zurückholen,
Datensicherungen bereitstellen für die ServiceLine
(rot markiert), -
den Umzug auf einen neuen Server automatisieren,
eine (externe) Komplettsicherung von …\cmh\… erzeugen
(orangefarben markiert);
siehe auch 8.3 Umzug von winprosa auf einen neuen Server,
8.3 Umzug von winprosa auf einen neuen Server, -
den internen Sicherungsordner …\cmh\wprdaten\sicherungen\ direkt im Dateiexplorer öffnen oder extern sichern
(grün markiert), -
die Details zur automatischen Datensicherung einstellen
(blau markiert: empfohlene Einstellungen).
Haben Sie hier 10 Tage eingestellt und z.B. im Januar an 3 Tagen und im Februar an 7 Tagen Sicherungen erstellt und rufen nun (von Hand oder per Automatik) im März die erste Sicherung des 11. Tages auf, so werden alle Sicherungen des ältesten Tages gelöscht. - Eine Übersicht aller im internen Sicherungsordner vorhandenen Sicherungsgenerationen aufrufen (pink markiert).
Sichern, Zurückholen und ServiceLine beziehen sich immer auf die aktuellen Daten von winprosa, nicht aber auf dessen komplettes Ordnersystem, also auch nicht auf dessen internes Archiv und dessen Archivanwendungen.
Die Sicherung des kompletten Ordnersystems ist in Kapitel ![]() 8.3 Umzug von winprosa auf einen neuen Server > Sicherung des Serverbestandes beschrieben.
8.3 Umzug von winprosa auf einen neuen Server > Sicherung des Serverbestandes beschrieben.
Datensicherungen der aktuellen Daten erfolgen durch winprosa immer in den bei der Installation angelegten internen Sicherungsordner. Bei einem Festplattencrash sind diese Sicherungen ggf. verloren; Festplatten halten aber nur bis zu fünf Jahre lang durch.
Daher ist eine zusätzliche regelmäßige Sicherung der von winprosa erstellten Datensichungen auf ein externes Speichermedium zwingend erforderlich.
Die Details hängen von der Art der Installation ab. Auf Einzel-PCs sind USB-Sticks eine gute Wahl.
In Verwaltungsnetzen sind eher kommerzielle Verfahren angesagt (Dienstleister!).
RAID reicht nicht! Ein Sicherungslaufwerk muss nämlich räumlich getrennt vom Server eingesetzt/aufbewahrt werden.
Sicherungen sollten daher immer nach dem ![]() Vater-Sohn-Enkel-Prinzip erstellt werden, ergänzt durch das
Vater-Sohn-Enkel-Prinzip erstellt werden, ergänzt durch das ![]() 3-2-1-Prinzip (Schulinformatiker!).
3-2-1-Prinzip (Schulinformatiker!).
Da Sie im Ernstfall nicht wirklich auf Ihren IT-Dienstleister warten wollen, empfiehlt sich auch im Verwaltungsnetz die zusätzliche regelmäßige Sicherung auf ![]() USB-Sticks.
USB-Sticks.
Kurzfristige Datensicherungen ersetzen nicht die langfristige Archivierung!
- Datensicherungen werden nur in Notfällen gebraucht oder beim Umzug auf ein neues System.
Beides geht nicht mit monatealten Daten!
- Archivdaten dienen zur nachträglichen Schülerbeauskunftung.
Details zur Archivierung siehe ![]() 6.4 Archivierung der Zeugnisse und
6.4 Archivierung der Zeugnisse und ![]() 6.5 Archiv-Anwendungen.
6.5 Archiv-Anwendungen.
• Datensicherungen "von Hand"
Die starten Sie über das Menü Datei > Datensicherung. Gesichert wird immer in den während der Installation angelegten Sicherungsordner …\cmh\wprdaten\sicherungen\. Es werden immer drei Sicherungsdateien erzeugt, die Namen haben wie z.B. pdv20171210-003.zip, adv20171210-003.zip und klv20171210-003.zip. D.h., die Daten werden im Dateiformat "zip" komprimiert und die Dateinamen beinhalten das Erstellungsdatum und eine laufende (Tages-)Nummer. In pdv… sind alle zu winprosa gehörigen Dateien abgelegt, in adv… die zur Transferdatei des Partnerprogramm gehörigen und in klv… die der Klausurenplanung. Details siehe ![]() 6.2 Sicherung der Daten von Hand.
6.2 Sicherung der Daten von Hand.
Zusätzlich werden datumsfreie Versionen pdvxxxxxxxx-xxx.zip, advxxxxxxxx-xxx.zip und klvxxxxxxxx-xxx.zip erzeugt (falls Sie die Option gewählt hatten). In diesen Dateien sind dann auch immer die momentan aktuellsten Sicherungen gespeichert. Die datumsfreien Dateinamen ermöglichen Ihnen die leichte Auswahl der z.B. auf USB-Sticks zu kopierenden Sicherungen per selbst erstelltem Skript- oder Batch-Job:
• Kopieren der Datensicherungen mittels Batch-Job
Wenn Sie (oder ggf. der Schulinformatiker) eine Textdatei z.B. namens wprsicherung.bat mit einem schlichten Texteditor (z.B. Notepad) erstellen, in der in drei Zeilen nur folgender Text steht:
![]() copy p:\cmh\wprdaten\sicherungen\pdvxxxxxxxx-xxx.zip g:
copy p:\cmh\wprdaten\sicherungen\pdvxxxxxxxx-xxx.zip g:
![]() copy p:\cmh\wprdaten\sicherungen\advxxxxxxxx-xxx.zip g:
copy p:\cmh\wprdaten\sicherungen\advxxxxxxxx-xxx.zip g:
![]() copy p:\cmh\wprdaten\sicherungen\klvxxxxxxxx-xxx.zip g:
copy p:\cmh\wprdaten\sicherungen\klvxxxxxxxx-xxx.zip g:
und diese Datei auf dem Desktop ablegen, dann werden bei jedem Doppelklick auf diesen Batch-Job die Dateien pdvxxxxxxxx-xxx.zip, advxxxxxxxx-xxx.zip und klvxxxxxxxx-xxx.zip aus dem winprosa-Sicherungs-Verzeichnis im Laufwerk p: in die oberste Ebene des Laufwerks g: kopiert. Wenn Sie dann dafür sorgen, dass g: der USB-Stick ist (Schulinformatiker!), können Sie täglich mit einem Klick eine (ortsfremde) Sicherung der winprosa-Daten erzeugen.
Der Datenschutz erfordert, dass ein Sicherungsstick gegen Verlust etc. gesichert sein muss. Wer eine Pro-Version von Windows 10/11 verwendet, kann mit "BitLocker to go" ganz einfach einen verschlüsselten Stick erzeugen, der (bis auf die jeweilige Passworteingabe zum Freischalten) wie ein normaler Stick verwendet werden kann und auch auf einem neueren Windows Home einsetzbar ist.
Alternativ kann z.B. auch die OpenSource-Software VeraCrypt verwendet werden.
• Automatische Datensicherungen
Wir empfehlen dringend, die automatischen Datensicherungen zu aktivieren. Diese werden dann immer beim Programmstart erstellt. Führen Sie nämlich umfangreiche/komplizierte Arbeiten in winprosa durch und machen dabei einen Fehler, können Sie jederzeit abbrechen, die jüngste Sicherung zurückholen und den Vorgang wiederholen.
Aufbau und Namen der automatischen Datensicherungen entsprechen den von Hand ausgelösten Datensicherungen.
Wenn Sie nach erfolgten Arbeiten eine händische Datensicherung vergessen, macht das (fast) nichts aus, denn beim nächsten Programmstart wird diese Sicherung ggf. automatisch nachgeholt. Natürlich können Sie jederzeit während der Arbeit zusätzliche händische Datensicherungen auslösen.
Würden Sie sich nur auf die ggf. vom IT-Dienstleister eingerichteten nächtlichen Datensicherungen verlassen und dann einen o.g. Fehler machen, würde es für die tägliche Arbeit viel zu lange dauern, bis der Dienstleister die Daten refresht hätte.
![]()
![]()
![]() 6.2 Sicherung der Daten von Hand
6.2 Sicherung der Daten von Hand
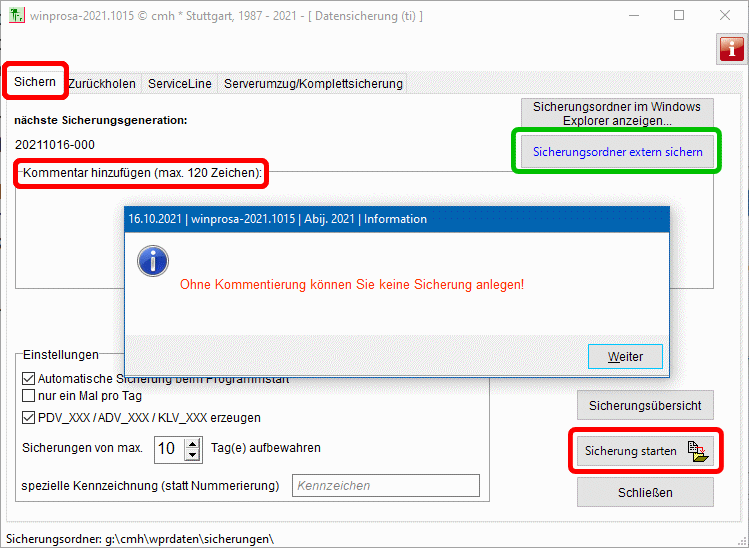 Beim Aufruf des Sicherungsdienstes ist immer die Registerkarte Sichern aktiv. Die Sicherung erfolgt immer in den vorgegebenen Ordner …\cmh\wprdaten\sicherungen\. Erzeugt werden die drei Archive adv… für die externe Datenbank/Transvertabelle, pdv… u.a. für interne Datenbank, Tabellen und eigene Formulare und klv… für Klausurenplanungdateien.
Beim Aufruf des Sicherungsdienstes ist immer die Registerkarte Sichern aktiv. Die Sicherung erfolgt immer in den vorgegebenen Ordner …\cmh\wprdaten\sicherungen\. Erzeugt werden die drei Archive adv… für die externe Datenbank/Transvertabelle, pdv… u.a. für interne Datenbank, Tabellen und eigene Formulare und klv… für Klausurenplanungdateien.
In der Mitte müssen Sie einen erklärenden Kommentar eingeben, der die aktuellen Sicherungsarchive eindeutig kennzeichnet (praktisch für die schnelle Identifikation beim eventuellen Suchen einer Sicherung).
Automatisch erstellte Sicherungen erhalten einen Standardkommentar.
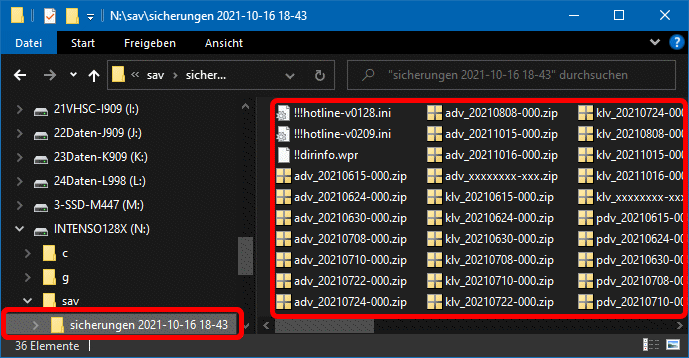
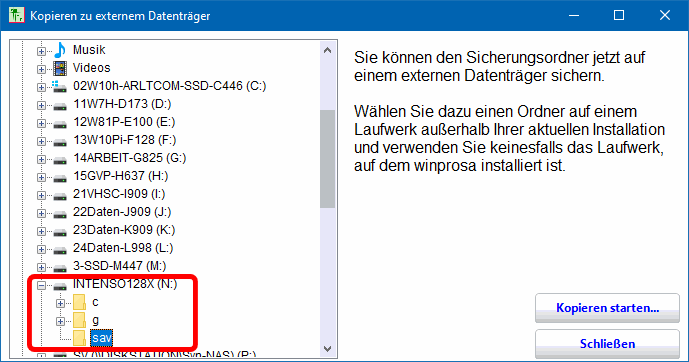 Sie können den internen Sicherungsordner mittels Sicherungsordner extern sichern auch direkt extern speichern (s.r.o.; grün markiert).
Sie können den internen Sicherungsordner mittels Sicherungsordner extern sichern auch direkt extern speichern (s.r.o.; grün markiert).
Im Bsp. ist als externes Ziel ein Stick gewält worden (s.r.).
![]()
![]()
![]() 6.3 Zurückholen einer Datensicherung
6.3 Zurückholen einer Datensicherung
Datensicherungen werden im Regelfall aus dem internen Sicherungsverzeichnis von winprosa zurückgeholt. Wollen Sie Datensicherungen z.B. von einem Stick (oder einer alten winprosa-Installation) zurückholen, können Sie über den Knopf DASI Quellverzeichnis den entsprechenden (auch externen) Ordner auswählen (s.l.u.; grün markiert).
-
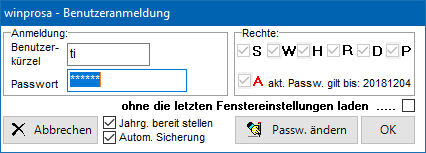 Falls ein Datenbestand so beschädigt sein sollte, dass winprosa damit nicht mehr startet, unterbinden Sie beim Programmstart im Anmeldedialog das Laden der Daten, indem Sie im Anmeldefenster (s.r.) den Haken bei der Option Jahrgang bereitstellen entfernen, laden dann einen anderen Jahrgang und holen anschließend im Sicherungsdialog eine Sicherung zurück. Ist der Datenbestand so beschädigt, dass Sie auch keinen anderen Jahrgang laden können, benötigen Sie die Hilfe der ServiceLine zum Zurückholen einer Datensicherung.
Falls ein Datenbestand so beschädigt sein sollte, dass winprosa damit nicht mehr startet, unterbinden Sie beim Programmstart im Anmeldedialog das Laden der Daten, indem Sie im Anmeldefenster (s.r.) den Haken bei der Option Jahrgang bereitstellen entfernen, laden dann einen anderen Jahrgang und holen anschließend im Sicherungsdialog eine Sicherung zurück. Ist der Datenbestand so beschädigt, dass Sie auch keinen anderen Jahrgang laden können, benötigen Sie die Hilfe der ServiceLine zum Zurückholen einer Datensicherung. - Wenn Sie vermuten, Startprobleme durch verkorkste Fenstereinstellungen zu haben, können Sie starten, nachdem Sie die Option anhaken ohne die letzten Fenstereinstellungen laden.
- Wenn Sie eine Sicherung einspielen wollen, kann es sinnvoll sein, zuvor die automatische Sicherung beim Start zu unterbinden. Dies kann nötig sein, wenn Sie eine Datensicherung vom Stick in das interne Sicherungsverzeichnis von winprosa übertragen haben und verhindern wollen, dass diese beim Start überschrieben wird.
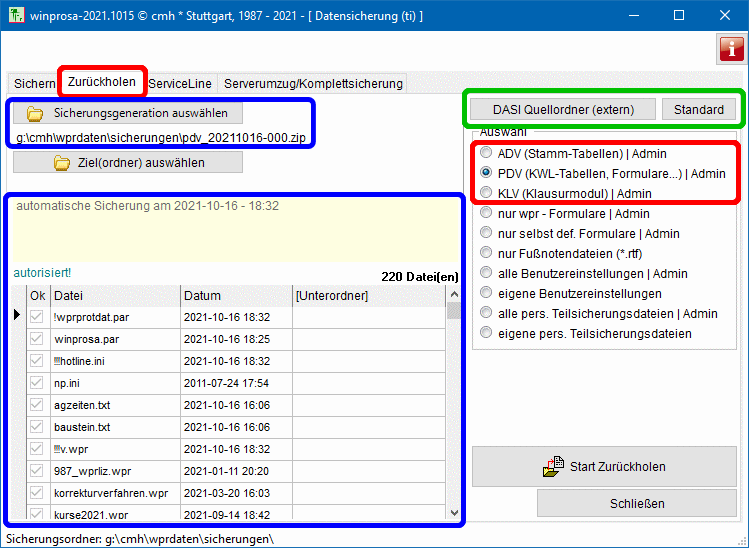
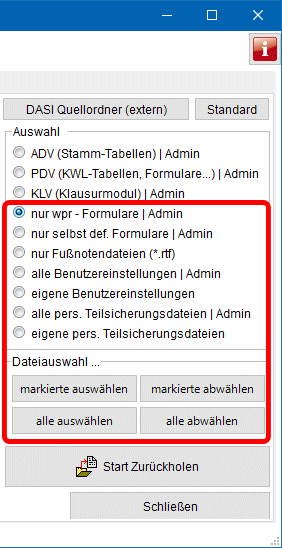
Auf der Registerkarte Zurückholen wählen Sie rechts oben eine der drei Archivarten ADV *), PDV, oder KLV (s.l., rot markiert). Links daneben wird die jüngste vorgefundene Sicherungsgeneration samt Inhalt angezeigt (blau markiert).
Nach jeweiligem Klick auf Start Zurückholen werden die ausgewählten Daten eingelesen und überschreiben den jeweiligen aktuellen Stand! Sie müssen also bis zu dreimal "zurückholen"!
*) ADV-Archive gibt es nur bei Datenanbindung an "alte" Partnerprogramme.
Während beim Zurückholen von ADV...-, PDV...- und KLV-Archiven jeweils alle dort enthaltenen Daten zurückgeholt werden und deshalb keine Detailauswahlmöglichkeit besteht, können Sie bei den anderen Auswahlpunkten (s.r.; rot markiert) durchaus gezielt einzelne Dateien herausgreifen.
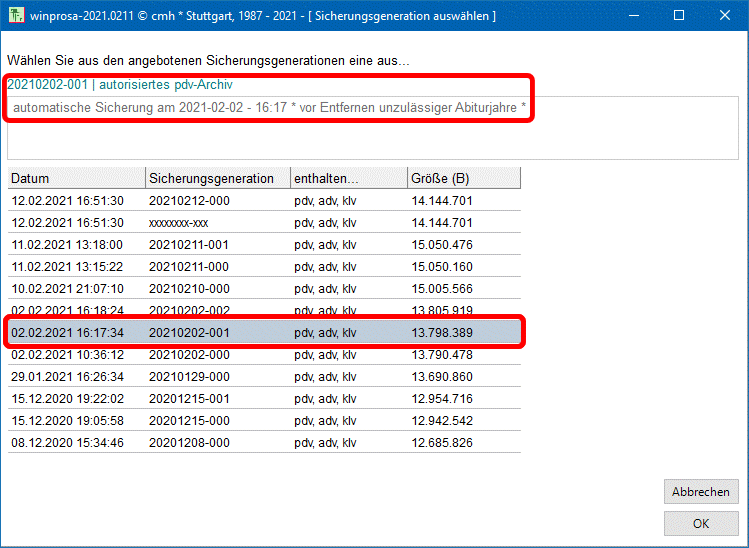 Es kann aber manchmal sinnvoll sein, auf eine bestimmte ältere Sicherungsgeneration zurück zu greifen. Klicken Sie dann auf Archivgeneration auswählen (s.o.; blau markiert); im neuen Fenster Archivauswahl können Sie durch die Generationen blättern und eine auswählen (s.r.; rot markiert).
Es kann aber manchmal sinnvoll sein, auf eine bestimmte ältere Sicherungsgeneration zurück zu greifen. Klicken Sie dann auf Archivgeneration auswählen (s.o.; blau markiert); im neuen Fenster Archivauswahl können Sie durch die Generationen blättern und eine auswählen (s.r.; rot markiert).
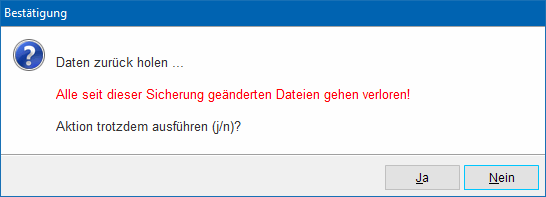 Meldung vor Start des Zurückholens:
Meldung vor Start des Zurückholens:
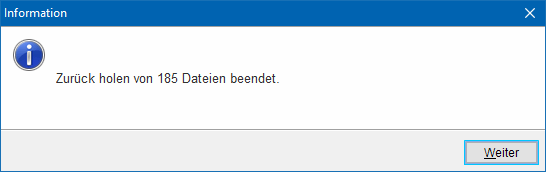 Die Zurückhol-Aktion ist beendet, wenn die folgende Meldung erscheint:
Die Zurückhol-Aktion ist beendet, wenn die folgende Meldung erscheint:
Anschließend können weitere Datenarten aus der aktuellen Sicherung zurück geholt werden.
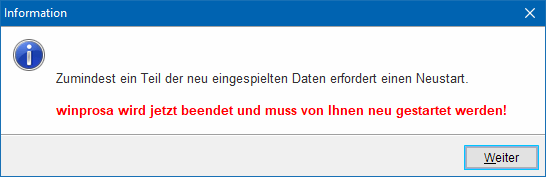 Nach der gesamten Rückhol-Aktion muss winprosa neu gestartet werden:
Nach der gesamten Rückhol-Aktion muss winprosa neu gestartet werden:
![]()
![]()
![]() 6.4 Archivierung der Zeugnisse
6.4 Archivierung der Zeugnisse
Die Zeugnis-Archivierung kann elektronisch per PDF oder klassisch auf Papier erfolgen. Dabei läuft der "Druckvorgang" jeweils über Ihren Windows-Drucker(treiber). Details siehe ![]() Formulare und Druckaufträge > 3.3 Erweiterter Druckdialog und
Formulare und Druckaufträge > 3.3 Erweiterter Druckdialog und
![]() … > 4. Variablen für Formulare und Listen / Datumsangaben … und
… > 4. Variablen für Formulare und Listen / Datumsangaben … und
![]() … > 5.3 Simplex/Duplex-Druck / A4-A5-Druck / PDF-"Druck".
… > 5.3 Simplex/Duplex-Druck / A4-A5-Druck / PDF-"Druck".
• Wozu überhaupt Archivierung (• PDF-Archivierung • Papier-Archivierung • Fachhochschulreife-Zeugnis)
Das Zurückholen von Datensicherungen ist immer nur für kurzfristig auftauchende Probleme oder den Umzug auf einen neuen PC gedacht; monatealte Datensicherungen führen zu schweren Fehlern wie z.B. jüngste Daten werden gelöscht/überschrieben, die Lizenzdaten passen nicht mehr, Codeprobleme treten auf, die NGVO passt nicht mehr, usw. Vor allem aber lösen Datensicherungen, die man zurückholen kann, nicht das Problem, wie nach z.B. zwanzig Jahren für ein Abiturzeugnis von 2004 eine Neuausfertigung/Zweitschrift erstellt werden soll, wenn dann wahrscheinlich kein passendes Windows mehr vorhanden ist, mit dem ein zwanzig Jahre altes winprosa zum Leben erweckt werden kann.
Probleme gibt es auch für diejenigen Schüler, welche die Schule in der Kursstufe vor Erreichen der allgemeinen Hochschulreife verlassen (Kursstufen-Abbrecher), wenn diese später Zweitschriften ihrer Halbjahreszeugnisse benötigen oder ein Fachhochschulreife-Zeugnis beantragen wollen.
An den Schulen war es bekanntlich lange üblich, nach dem Druck der Halbjahreszeugnisse Klassenzeugnislisten für die Klassenstufen 5 bis 11 zu erstellen, die dann im Schularchiv gelagert werden und ggf. als Vorlage für den Ersatz verlorengegangener Originale dienen können usw. Für die Abiturienten dienen die Schülerzeugnisblätter dem gleichen Zweck. Nur stehen auf den Schülerzeugnisblättern keine Halbjahreszeugnisbemerkungen und Arbeitsgemeinschaften mehr. Somit lassen sich Halbjahreszeugnisse der Kursstufe nicht vollständig rekonstruieren. Dies wird für Schüler mit bestandenem Abitur kein ersthaftes Problem darstellen, denn diese werden später nur noch das Abiturzeugnis benötigen. Aber für die zuvor genannten Abbrecher gibt es in der Regel gar keine Schülerzeugnisblätter. Hier klafft also eine echte Lücke.
Benötigt würden also Klassenzeugnislisten für die Kursstufe, und das wegen eines sehr kleinen Kreises von Schülern. Aber das "Kleingedruckte" der Zeugnisformulare wird so üblicherweise auch nicht archiviert (Sie können ja zum Spass rekonstruieren, welche Fußnoten auf Abiturzeugnissen von z.B. 1989 ausgedruckt werden mussten!).
Daher schlagen wir einen anderen Weg vor, der die modernen EDV-Möglichkeiten berücksichtigt und für alle gymnasialen Zeugnisarten von Kl. 5 bis 13 anwendbar ist. Dazu setzen wir auf das plattformübergreifende PDF-Datenformat und auf moderne Drucktechnik.
Es muss aber deutlich gesagt werden, dass dieser Weg vom Anwender beschritten werden muss und mit winprosa im engeren Sinn nichts mehr zu tun hat!
• PDF-Archivierung
PDF-Dokumente erzeugen Sie über einen PDF-"Drucker"-Treiber, der die Druckdaten in eine Datei im PDF-Format umlenkt, anstatt diese zum Drucker zu senden (Format PDF/A; ![]() https://de.wikipedia.org/wiki/PDF/A#). Erst, wenn ein PDF-Druckertreiber installiert ist, können Sie diesen "Drucker" von winprosa (und anderen Anwendungen aus) aufrufen.
https://de.wikipedia.org/wiki/PDF/A#). Erst, wenn ein PDF-Druckertreiber installiert ist, können Sie diesen "Drucker" von winprosa (und anderen Anwendungen aus) aufrufen.
Warum PDF/A?
Wir verwenden derzeit die drei Standardschriftarten Arial, Arial Narrow und Courier New, die teils nur mit MS Word mitinstalliert werden. Solange diese Schriftarten auf einem PC installiert sind, kann man dort auch in ferner Zukunft mit einem PDF-Reader Zeugnisarchive darstellen (wobei wir voraussetzen, dass es in den nächsten Dekaden immer PDF-Reader für aktuelle PCs geben wird). Was aber, wenn in zukünftigen Systemen andere Standardschriftarten installiert sind. Dann werden die üblichen PDF-Dokumente nicht mehr korrekt dargestellt, falls die Zeichensätze als externe Referenzen behandelt worden waren (Regelfall!). Abhilfe schafft das spezielle Archiv-Format PDF/A, bei dem alle Referenzen intern gespeichert werden, also Zeichensätze komplett im Dokument eingebettet sind (wodurch der Speicherbedarf etwas ansteigt).
Sie wählen in winprosa den PDF-Drucker(-Treiber) aus und erzeugen hochaufgelöste elektronische Zeugniskopien mit allen Details der Formulare. Im Gegensatz zum Papierdruck werden Sie dabei nach dem Dateinamen und dem Speicherort gefragt.
Bei 80 Schülern ergeben die PDF-Daten über die vier Halbjahre insges. nur ca. 3 MByte für alle NGO-Zeugnisse incl. Abi. PDF-Daten können Sie z.B. mit dem praktisch überall vorhandenen Adobe-Acrobat-Reader jederzeit lesen und ausdrucken (aber nicht erzeugen; dafür benötigen Sie das kostenpflichtige Adobe-Vollprodukt oder eben einen Freeware/Shareware-Ersatz).
Aber was archivieren, Original, Abschrift oder Neufertigung?
Wenn für ein verloren gegangenes Abizeugnis eine Neufertigung angefordert wird, nützt das PDF des Originals nichts, denn die Neufertigung sieht anders aus. Aber das damals erstellte PDF der Neufertigung darf keine Datumsangabe und keinen Beglaubigernamen enthalten, denn die dürfen erst im Bedarfsfall aktuell eingetragen werden. Also müssen im Erweiterten Druckdialog im Feld Ang. zur Beglaubigung (Datum, Name) die beiden Haken entfernt sein (s.r.u.; grün markiert.) Siehe auch ![]() Formulare und Druckaufträge > 3.3 Erweiterter Druckdialog. Das gleiche gilt auch für Zeugnisabschriften.
Formulare und Druckaufträge > 3.3 Erweiterter Druckdialog. Das gleiche gilt auch für Zeugnisabschriften.
Doch wo sollen die vielen über die Jahre erstellten PDF-Dateien abgelegt werden? In Datenpfad von winprosa ist ein Unterordner …\cmh\wprdaten\archiv vorbereitet, der Jahrgangsordner als Unter-Unterordner bietet (siehe ![]() 2.4 Ordnerstruktur). Dort könnten Sie die PDFs unterbringen, getreu dem Motto, wenn der Nachfolger vom Nachfolger des Kursstufenorganisierers nach einem Zeugnis von "annodunzemal" gefragt wird, fängt er vermutlich im Datenpfad von winprosa an zu suchen.
2.4 Ordnerstruktur). Dort könnten Sie die PDFs unterbringen, getreu dem Motto, wenn der Nachfolger vom Nachfolger des Kursstufenorganisierers nach einem Zeugnis von "annodunzemal" gefragt wird, fängt er vermutlich im Datenpfad von winprosa an zu suchen.
Aber Achtung: winprosa stellt das Archiv lediglich zur Verfügung; gefüllt und gesichert werden muss es vom Anwender!
• Papier-Archivierung
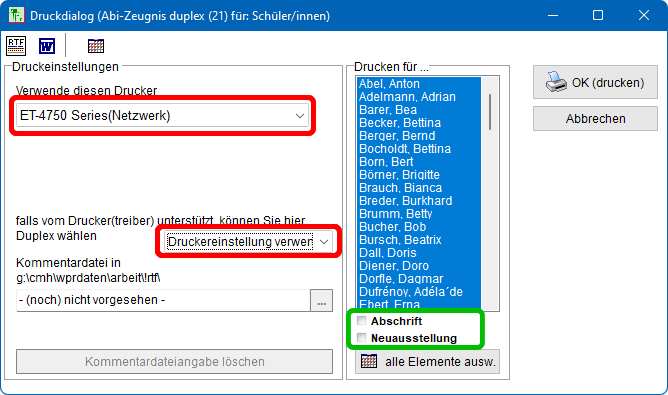 Falls Sie befürchten, dass irgendwann in ferner Zukunft diese PDF-Dokumente elektronisch doch nicht mehr interpretiert werden können, drucken Sie die Zeugnisse zur zusätzlichen Dokumentation mit einem duplexfähigen Drucker mit Sparmodus zweiseitig auf normales Papier, also vorne und hinten je vier (verkleinerte) A4-Halbjahreszeugnisse oder zwei (verkleinerte) zweiseitige Abiturzeugnisse. Für einen Abiturjahrgang mit 80 Schülern werden so nur 60 A4-Blätter für alle Kursstufen-Zeugnisse in lesbarer Qualität benötigt.
Falls Sie befürchten, dass irgendwann in ferner Zukunft diese PDF-Dokumente elektronisch doch nicht mehr interpretiert werden können, drucken Sie die Zeugnisse zur zusätzlichen Dokumentation mit einem duplexfähigen Drucker mit Sparmodus zweiseitig auf normales Papier, also vorne und hinten je vier (verkleinerte) A4-Halbjahreszeugnisse oder zwei (verkleinerte) zweiseitige Abiturzeugnisse. Für einen Abiturjahrgang mit 80 Schülern werden so nur 60 A4-Blätter für alle Kursstufen-Zeugnisse in lesbarer Qualität benötigt.
Der eigentliche Druckaufruf ist in nebenstehendem Bild zu erkennen:
Wenn der Drucker duplexfähig ist und den Sparmodus beherrscht, können Sie dessen Druckereinstellungen verwenden (rot markiert). Ansonsten können Sie einen Druckmanager (z.B. FinePrint) einsetzen.
Beim Druckaufruf der Zeugnisse muss festgelegt werden, ob Original, Abschrift oder Neuausstellung gewünscht werden (grün markiert; Standard ist Original). Sie können für den aktuellen Jahrgang also jederzeit Abschriften, bzw. Neuausstellungen ausdrucken. Wenn Sie die archivieren, müssen aber die beiden Haken im Feld Ang. zur Beglaubigung (Datum, Name) entfernt sein (s.a. oben bei PDF-Archivierung).
• Fachhochschulreife-Zeugnis
Bei geeigneten Kursstufen-Abbrechern ist es empfehlenswert, die Fachhochschulreife-Bescheinigung und das zugehörige Zeugnis auf Verdacht zu erstellen und die Word-Dokumente zusammen mit den PDFs zu archivieren. Bei Bedarf kann das aktuelle Datum eingefügt werden und das Formular dann gedruckt werden. Details siehe ![]() Halbjahresnotenverarbeitung > 6. Fachhochschulreife-Bescheinigung und -Zeugnis.
Halbjahresnotenverarbeitung > 6. Fachhochschulreife-Bescheinigung und -Zeugnis.
winprosa bedient die Kursstufe bekanntlich ab der 2004-Reform. Nach Einführung der 2010-Reform wurden die alten Jahrgänge 2004 -2009 abgespittet/ausgelagert in den Ordner archnnn (nnn = Kundennr.). Mit dem 2017-Upgrade wurde daraus der Ordner …\cmh\winprosa\archiv_bis2009.
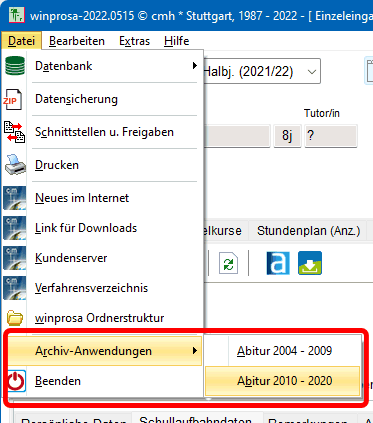
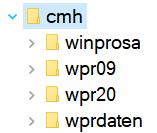 Im Verlauf der 2021-Reform wurden im Herbst 2020 die Jahrgänge 2010 - 2020 abgesplittet/ausgelagert in …\cmh\wpr20, also eine Ebene höher (s.l.). Das alte Archiv archiv_bis2009 wurde ggf. ebenfalls dorthin verschoben und umorganisiert, landete in …\cmh\wpr09.
Im Verlauf der 2021-Reform wurden im Herbst 2020 die Jahrgänge 2010 - 2020 abgesplittet/ausgelagert in …\cmh\wpr20, also eine Ebene höher (s.l.). Das alte Archiv archiv_bis2009 wurde ggf. ebenfalls dorthin verschoben und umorganisiert, landete in …\cmh\wpr09.
Nur vom aktuellen winprosa aus können die entsprechenden Archivanwendungen aufgerufen werden (s.r.; rot markiert), um die alten NGVO-Daten zu erreichen. Ist ein Aufruf ausgegraut, ist das zugehörige Archiv auch nicht an der vorgesehenen Stelle vorhanden.
Die beiden Archive wpr09 und wpr20 sind unterschiedlich gegliedert und die dort installierten Programmversionen sind unterschiedliche Spezialversionen für den jeweiligen Archivzugriff.
Daher ist es vor Ort nicht möglich, von "irgendwo" Daten und Programme "zusammenzukratzen", um diese Archive zu generieren!
Sie können im Mangelfall höchstens auf Suche nach den eingangs benannten Alt-Archiven gehen; um- und einbauen muss die aber die ServiceLine (kostenpflichtig gem. AGB).

 Für das "alte" Archiv Abitur 2004 - 2009 müssen Sie die alten Benutzeranmeldungen verwenden (s.l.). Ggf. müssen Sie auf die Administrator-Zugänge rückgreifen (die Sie hoffentlich extern archiviert hatten).
Für das "alte" Archiv Abitur 2004 - 2009 müssen Sie die alten Benutzeranmeldungen verwenden (s.l.). Ggf. müssen Sie auf die Administrator-Zugänge rückgreifen (die Sie hoffentlich extern archiviert hatten).
Beim neuen Archiv Abitur 2010 - 2020 ist das nicht mehr nötig; hier werden Sie vom aktuellen Programm "durchgereicht", sind also schon angemeldet als !aadm, daher genügt OK (s.r.).
7. Externe Programmversionen von winprosa
|
| |
Mit dem im Verwaltungsnetz installierten winprosa können Sie zusätzliche externe Programmversionen für spezielle Einsatzzwecke erstellen:
1. eine Schülerversion für den individuellen Einsatz zu Hause,
2. eine spezielle Version fürs Schulnetz zur Erfassung der Kurswahlen durch die Schüler,
3. eine spezielle Version fürs Schulnetz zur Erfassung dedr Halbjahresnoten durch die Lehrkräfte und
4. eine spezielle Version fürs Schulnetz, in der die Schüler deren individuelle Prüfungsoptimierung testen können,
5. das Abiturpaket mit allen Prüfungsdaten für den Prüfungsvorsitz.
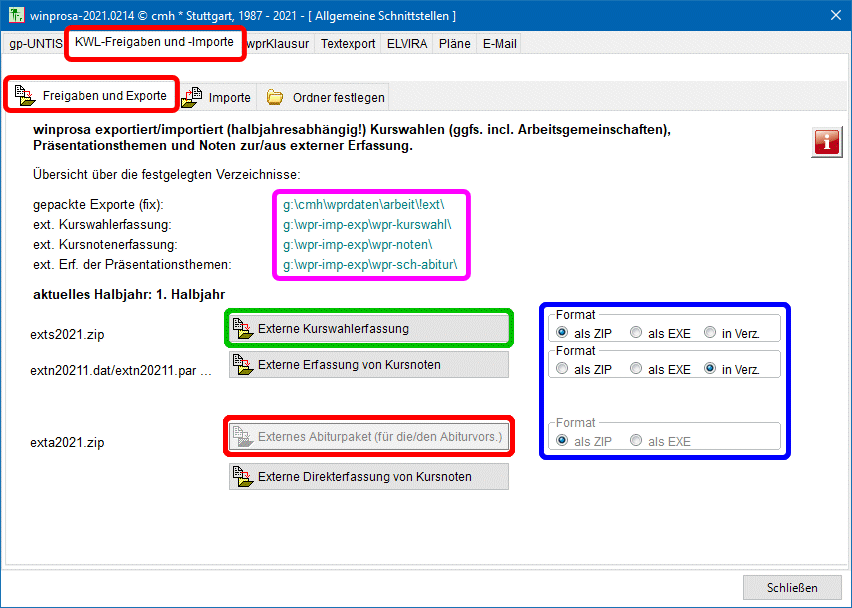 Dazu rufen Sie den Dienst Datei > Schnittstellen u. Freigaben | KWL-Freigaben und -Importe | Freigaben und Exporte auf (s.r.). Sie müssen offensichtlich Zielordner für die einzelnen Programmversionen definieren (in pink markiert) und können deren Speicherformat individuell festlegen (blau markiert).
Dazu rufen Sie den Dienst Datei > Schnittstellen u. Freigaben | KWL-Freigaben und -Importe | Freigaben und Exporte auf (s.r.). Sie müssen offensichtlich Zielordner für die einzelnen Programmversionen definieren (in pink markiert) und können deren Speicherformat individuell festlegen (blau markiert).
 Das jeweilige Angebot ist halbjahresabhängig: Können im 1. Hj. (s.r.) Kurswahlen erfasst werden, so wird im 4. Hj. (s.l.) das Abipaket für die Schüler angeboten (grün markiert). Das Abipaket für den Prüfungsvorsitz ist natürlich auch nur im 4. Hj. verfügbar (rot markiert).
Das jeweilige Angebot ist halbjahresabhängig: Können im 1. Hj. (s.r.) Kurswahlen erfasst werden, so wird im 4. Hj. (s.l.) das Abipaket für die Schüler angeboten (grün markiert). Das Abipaket für den Prüfungsvorsitz ist natürlich auch nur im 4. Hj. verfügbar (rot markiert).
Grundlagen sind in ![]() Übersicht: Schnittstellen, Freigaben, Import-Export zu finden.
Übersicht: Schnittstellen, Freigaben, Import-Export zu finden.
Weitere Details siehe
![]() Kurswahlverarbeitung I > 6. Externe Kurswahlerfassung
Kurswahlverarbeitung I > 6. Externe Kurswahlerfassung
![]() Halbjahresnotenverarbeitung > 4. Externe Notenerfassung
Halbjahresnotenverarbeitung > 4. Externe Notenerfassung
![]() Leistungsbewertung und Prüfungsverarbeitung >
Leistungsbewertung und Prüfungsverarbeitung >
4.6 Modellrechnungen mit externen Programmversionen
8. Übertragung von winprosa auf einen neuen PC
|
|
|
|
|
Festplatten haben eine Lebenserwartung von rund fünf Jahren; spätestens nach dieser Zeit sind auch die PCs altersschwach. Also wird man winprosa alle drei bis fünf Jahre auf neue PCs umziehen müssen. Das gleiche gilt insbesondere für Server.
Siehe auch ![]() Windows: Bootvorgang / Bitlockerverschlüsselung / Festplattenlebensdauer
Windows: Bootvorgang / Bitlockerverschlüsselung / Festplattenlebensdauer
Daher wird in den folgenden Unterkapiteln beschrieben, wie man winprosa innerhalb und außerhalb des Verwaltungsnetzes auf neue PCs übertragen kann und wie man Serverwechsel organisiert.
Wenn dabei alte PCs/Server aus dem Verkehr gezogen werden, muss unbedingt darauf geachtet werden, dass die Daten geschreddert werden; einfaches Löschen genügt nicht!
Um einem Datenverlust wegen Serverausfalls vorzubeugen, z.B. bei technischem Defekt oder Hackerangriff/Virenbefall, sind regelmäßig besondere Maßnahmen nötig, siehe ![]() 8.3 > … Sicherung des Serverbestandes.
8.3 > … Sicherung des Serverbestandes.
Selbstverständlich sollten laufend/regelmäßig lokale Datensicherungen erstellt werden, unabhängig von Dienstleister-Sicherungslösungen und Sicherungen des Serverbestandes. Siehe ![]() 6. Datensicherung / Archivierung / Archiv-Anwendungen.
6. Datensicherung / Archivierung / Archiv-Anwendungen.
![]()
![]()
![]() 8.1 Übertragung von winprosa auf einen neuen PC im Verwaltungsnetz
8.1 Übertragung von winprosa auf einen neuen PC im Verwaltungsnetz
Wird im Verwaltungsnetz ein weiterer PC eingerichtet, auf dem auch winprosa laufen soll, muss auf dem neuen PC zunächst das (ferne) Netzlaufwerk/Netzwerkverzeichnis, in dem winprosa residiert, mit dem (lokalen) Laufwerksbuchstaben verbunden werden (z.B. P:), wie im Kapitel  3. Installation im Netz beschrieben ist.
3. Installation im Netz beschrieben ist.
Dabei muss der gleiche Laufwerksbuchstabe verwendet werden, wie an den bereits vorhandenen winprosa-Clients.
Anschließend muss vom neuen PC aus auf dem nun verbundenen Laufwerk (z.B. P:) lediglich die Datei
P:\…\cmh\winprosa\setup\csetup.exe gestartet werden. Danach steht winprosa auf dem neuen PC über das persönliche Startmenü Start > Alle Programme / Alle Apps > CMH > winprosa des angemeldeten Users und ggf. über Programmlinks auf dessen Desktop zur Verfügung. Details siehe ![]() 3.2 Installation an weiteren Clients, inbes.
3.2 Installation an weiteren Clients, inbes. ![]() 3.2 … Konfiguration der Client-Windows'.
3.2 … Konfiguration der Client-Windows'.
Wenn eine Datenbankanbindung an ein Stammdaten-Partnerprogramm besteht, wird die über den Server abgewickelt, ist also auch auf dem neuen Client wirksam.
![]()
![]()
![]() 8.2 Übertragung von winprosa auf einen neuen PC außerhalb des Verwaltungsnetzes
8.2 Übertragung von winprosa auf einen neuen PC außerhalb des Verwaltungsnetzes
Bekanntlich gibt es von winprosa mehrere Versionen:
- Die Vollversion, die bei Ihnen im Schulnetz installiert ist und
- Sonderversionen, die Sie im Dienst Datei > Schnittstellen u. Freigaben erzeugen können.
Das sind Schülerversion, externe Kurswahlerfassung und Abiturpaket, sowie externe Notenerfassung;
siehe auch 7. Externe Programmversionen
7. Externe Programmversionen
Lizenzrechtlich dürfen Sie die Vollversion von winprosa auf beliebig vielen PCs innerhalb des Wirkungsbereichs Ihrer Schule installieren. Das gilt also auch für den heimischen, dienstlich genutzten PC oder ein zusätzliches Verwaltungsnotebook, das Sie zu Testzwecken einsetzen wollen oder mit Kopien der Echtdaten in den Notenkonvent mitnehmen wollen.
Selbsverständlich müssen Sie das ![]() LDSG
und die
LDSG
und die ![]() DSGVO befolgen.
DSGVO befolgen.
Wenn eine Datenbankanbindung an ein Stammdaten-Partnerprogramm besteht, wird die über den Server abgewickelt, ist also außerhalb des Netzwerks nicht verfügbar. winprosa läuft dann trotzdem auf dem externen PC, nur die Stammdatenaktualisierung ist dann nicht möglich.
Es ist klar, dass winprosa auf unvernetzten PCs nicht synchron läuft. D.h., Daten-Änderungen in winprosa auf einem PC müssen von Hand via winprosa-Datensicherungsdateien auf die anderen übertragen werden. Das setzt große Disziplin voraus, sonst werden gültige Daten durch ältere überschrieben.
Wenn Sie winprosa auf einen neuen PC übertragen wollen, ist dies im Prinzip durch exaktes Übertragen der Original-Verzeichnisstruktur möglich, wobei auch im Startmenü die Programmgruppe CMH "mitzunehmen" ist. Dieses Vorgehen ist für Laien nicht empfehlenswert. Ist zudem der Zielrechner möglicherweise ein Notebook (z.B. um winprosa zur Zeugniskonferenz mitnehmen zu können), wird selten die gleiche Verzeichnisstruktur sinnvoll sein, insbesondere, wenn winprosa ursprünglich im Verwaltungsnetz installiert ist.
Auf einfachste Weise übertragen Sie winprosa auf den neuen PC, indem Sie dort eine Neuinstallation des Programms vornehmen und anschließend eine aktuelle Datensicherung einspielen:
- Kopieren Sie aus dem Sicherungs-Ordner …\cmh\wprdaten\sicherungen\ des aktuellen winprosa die neuesten Datensicherungen pdv_….zip, klv_….zip und ggf. adv_….zip auf einen Stick. Holen Sie dorthin aus dem Arbeits-Ordner …\cmh\wprdaten\arbeit\ auch die Lizenzdatei nnn_wprliz.wpr (nnn=Kundennummer)
-
Besorgen Sie sich aus dem Download-Ordner …\cmh\winprosa\download\ des aktuellen winprosa die neueste Datei setup-p[xxxx].exe und installieren Sie damit ein neues winprosa am neuen PC von einer beliebigen Stelle aus mittels
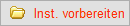 , wie im Kapitel
, wie im Kapitel  2. Installation auf einem Einzel-PC beschrieben ist (xxxx ist das Versions-Datum der Datei).
2. Installation auf einem Einzel-PC beschrieben ist (xxxx ist das Versions-Datum der Datei). - Kopieren Sie vom Stick die Lizenzdatei in den Arbeits-Ordner …\cmh\wprdaten\arbeit\ auf dem neuen PC.
-
Starten Sie winprosa anschließend auf dem neuen PC und folgen Sie den Anweisungen von Kapitel
 4.3 Vorarbeiten und Systemadministration.
4.3 Vorarbeiten und Systemadministration. - Sie brauchen keine Partnerprogramme anzumelden, müssen aber einen (fast) beliebigen neunstelligen Interims-Verschlüsselungscode eingeben und zwei Interims-Programmadministratoren definieren (z.B. die beiden im Originalsystem eingesetzten); merken Sie sich dabei deren Initial-Passwort. Bestätigen Sie dabei alle Datenbankmeldungen positiv und beenden Sie ggf. winprosa oder melden sich gleich als einer der (ggf. neuen Interims-)Administratoren mit dem Initial-Passwort an.
- Starten Sie winprosa ggf. erneut und melden sich als der (ggf. neue Interims-)Administrator mit dem Initial-Passwort an. Sie werden aufgefordert, sich ein neues Passwort zu geben.
-
Rufen Sie als nächstes den Dienst Datei > Datensicherung | Zurückholen auf und verfahren, wie in
 6.3 Zurückholen einer Datensicherung beschrieben ist. Holen Sie so vom Stick der Reihe nach pdv_….zip und ggf. klv_….zip. Nicht benötigt wird adv_….zip, da keine Partnerprogrammanbindung vorliegt.
6.3 Zurückholen einer Datensicherung beschrieben ist. Holen Sie so vom Stick der Reihe nach pdv_….zip und ggf. klv_….zip. Nicht benötigt wird adv_….zip, da keine Partnerprogrammanbindung vorliegt. -
Nach Klick auf Schließen wird winprosa automatisch beendet. Nach Neustart können sich nur die Benutzer anmelden, die im Schulnetz offiziellen Zugang zu winprosa haben; die Interimsadministratoren sind ggf. gelöscht.
Die Punkte 3-8 können Sie ersetzen, wenn Sie mit ZIPs umgehen können:
a) Öffnen Sie im Explorer auf dem Stick die Datensicherungsdatei pdv….zip.
b) Kopieren Sie den gesamten Inhalt in das neue …\cmh\wprdaten\arbeit.
c) Starten Sie winprosa mit Ihren normalen Anmeldedaten. Damit läuft winprosa schon fast normal. Ggf. fehlen nur noch die Klausurdaten.
d) Holen Sie daher ggf. gem. 7. vom Stick die Datei klv….zip zurück (oder holen Sie vom Stick die ausgepackten Daten direkt nach …\cmh\wprdaten\wprklausur).
Wenn Sie unseren Tipps im Kapitel  6.4 Archvierung der Zeugnisse gefolgt sind, dann haben Sie regelmäßig Archivdateien der von Ihnen ausgestellten Zeugnisse erstellt. Denken Sie daran, dass diese Archivdateien von der winprosa-eignen Datensicherung nicht gesichert werden.
6.4 Archvierung der Zeugnisse gefolgt sind, dann haben Sie regelmäßig Archivdateien der von Ihnen ausgestellten Zeugnisse erstellt. Denken Sie daran, dass diese Archivdateien von der winprosa-eignen Datensicherung nicht gesichert werden.
Die werden normalerweise auf einem externen PC auch nicht gebraucht.
Andernfalls müssen Sie derartige Archive ggf. selbstständig von Hand kopieren. Das ist insbesondere wichtig, wenn Sie den alten PC, von dem Sie winprosa übertragen haben, hinterher aus dem Verkehr ziehen wollen. Dann müssen auch die Ordner wpr09 und wpr20 ggf. von Hand kopiert werden.
Das nimmt Ihen winprosa ab, wenn Sie Programm und alle Daten vollständig auf einen externen PC übertragen müssen, siehe ![]() Sicherung des Serverbestandes.
Sicherung des Serverbestandes.
![]()
![]()
![]() 8.3 Umzug von winprosa auf einen (neuen) Server
8.3 Umzug von winprosa auf einen (neuen) Server
• Automatischer Umzug (• Sicherung des winprosa-Serverbestandes • Händischer Umzug)
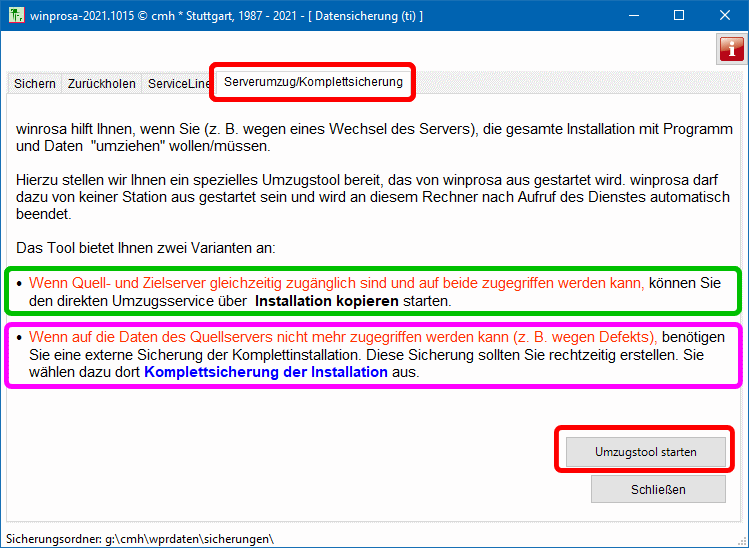 Seit Herbst 2020 läuft winprosa nur noch in der Standard-Installation mit den vorgegebenen Basisordnern. Dadurch kann winprosa im Dienst Datei > Datensicherung | Serverumzug/Komplettsicherung Hilfestellung für den Umzug der kompletten Installation vom aktuellen Ordner/Server auf einen neuen Ordner/Server bieten.
Seit Herbst 2020 läuft winprosa nur noch in der Standard-Installation mit den vorgegebenen Basisordnern. Dadurch kann winprosa im Dienst Datei > Datensicherung | Serverumzug/Komplettsicherung Hilfestellung für den Umzug der kompletten Installation vom aktuellen Ordner/Server auf einen neuen Ordner/Server bieten.
Dieser Dienst ermöglicht den vollautomatischen kompletten Umzug von einer lokalen Installation oder einem alten Server auf einen neuen Server (s.r.), also incl. aller cmh-Unterordner, wie z.B. dem internen Archiv und der Archivanwendungen.
Der Umzug geschieht also von einem Client aus (als Zwischenstation), der gleichzeitig zum alten und zum neuen Server Verbindung hat oder von einer lokalen Installation aus, nachdem der lokale PC ins Verwaltungsnetz eingebunden ist.
Daher gilt das in ![]() 3.1 Installation vom ersten Client aus anfangs gesagte: auf dem neuen Server brauchen Sie ein für alle winprosa-Clients und -User freigegebenes "Netzlaufwerk", verbunden mit einem an allen Clients gleichen Laufwerksbuchstaben:
3.1 Installation vom ersten Client aus anfangs gesagte: auf dem neuen Server brauchen Sie ein für alle winprosa-Clients und -User freigegebenes "Netzlaufwerk", verbunden mit einem an allen Clients gleichen Laufwerksbuchstaben:
"Mitgenommen" werden aber nur alle offiziell zu winprosa gehörigen Ordner (und Einstellungen), nicht aber Ihre dorthin kopierten persönlichen Datenstrukturen (die sind innerhalb des cmh-Systems unerwünscht und werden daher nicht bedient!).
"Nicht mitgenommen" werden die zugehörigen Serverrechte, denn wir verändern keine Servereinstellungen (s.u.; schwarz umrahmter Kasten).
Wenn Sie mit Partnerprogrammen zur Stammdatenpflege arbeiten, können die auch ihren Standort verändert haben. Davon kann die Umzugsprozedur aber nichts wissen, weshalb hier u.U. nachgearbeitet werden muss. Details siehe ![]() Stammdatenverwaltung > 3.4 Anbindung an ASV-BW und
Stammdatenverwaltung > 3.4 Anbindung an ASV-BW und ![]() Datenanbindung u. -Übernahme (Partnerprogramme).
Datenanbindung u. -Übernahme (Partnerprogramme).
Angenommen,
winprosa soll von v:\irgendwo\… auf Server A umgezogen werden nach w:\irgendwoanders\… auf Server B.
Und auf den Clients ist v:\irgendwo\ verbunden/gemappt als p:\
und in p:\ ist im Ordner \ngo\ der winprosa-Hauptordner \cmh\ mit zugehörigen Basisordnern für winprosa belegt worden,
also v:\irgendwo\ngo\cmh\… wurde an den Clients zu p:\ngo\cmh\…
Dann genügt es nun, auf Server B den Pfad w:\irgendwoanders\ mit allen Rechten für Programm, Clients und User bereit zu stellen
und auf allen Clients den Pfad w:\irgendwoanders\ zu verbinden/mappen als s:\ .
Dann muss an einem Client z.B. der Ordner s:\kursstufe\ eingerichtet werden und im Umzugsdienst von winprosa der Pfad s:\kursstufe\ gewählt werden und der Umzug gestartet werden,
dann ergibt s:\kursstufe\cmh\… vom Client auf dem Server w:\irgendwoanders\ngo\cmh\…
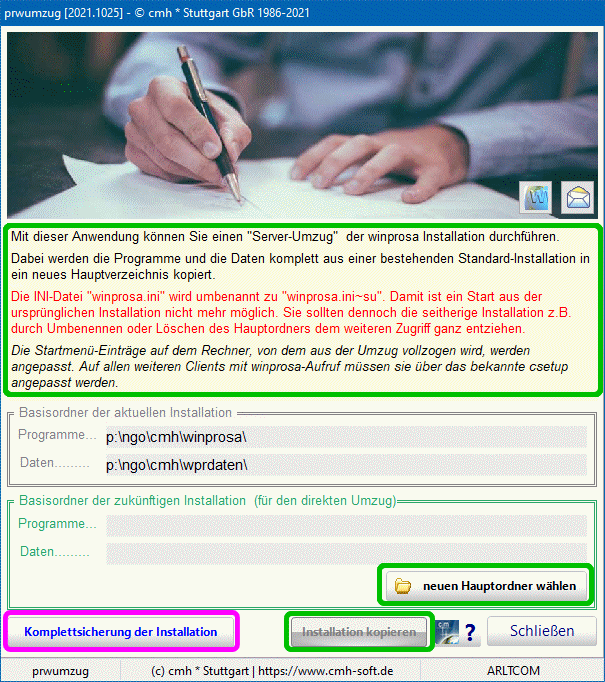 Nach Start des Dienstes erhalten Sie folgendes Fenster (s.r.). Sie können dort den Umzug durchführen mittels Installation kopieren (grün markiert), wie im Folgenden beschrieben ist.
Nach Start des Dienstes erhalten Sie folgendes Fenster (s.r.). Sie können dort den Umzug durchführen mittels Installation kopieren (grün markiert), wie im Folgenden beschrieben ist.
Aber falls der alte Server nicht mehr zur Verfügung steht, z.B. nach einem Totalausfall, kann dieser Umzug natürlich nicht mehr ausgeführt werden. Dem können Sie ab Herbst 2021 vorbeugen, indem Sie eine Komplettsicherung erstellen mittels Komplettsicherung der Installation (pinkfarben markiert). Dieser Dienst ist in ![]() Sicherung des Serverbestandes beschrieben.
Sicherung des Serverbestandes beschrieben.
Im Umzugsfenster sehen Sie in der grauen Abteilung den derzeitigen "Standort" Ihrer Installation; in der grünen Abteilung müssen Sie nun mittels neuen Hauptordner wählen den neuen "Standort" des Hauptordners von winprosa eingeben/erstellen (s.r.).
Im Bild soll winprosa z.B. von p:\ngo\cmh\… auf dem alten Server nach s:\kursstufe\ auf dem neuen Server umziehen, wobei natürlich dort alle Rechte für s:\kursstufe\ eingerichtet sein müssen. Also wählen Sie diesen Pfad im Verzeichniswahlfenster, das Programm ergänzt dann automatisch die Pfade für Haupt- und Basisordner. Im Bild (s.u.) ist das Ergebnis angegeben.
Sobald Ordner für die zukünftige Installation angegeben sind, ist der Knopf Komplettsicherung … ausgeblendet.
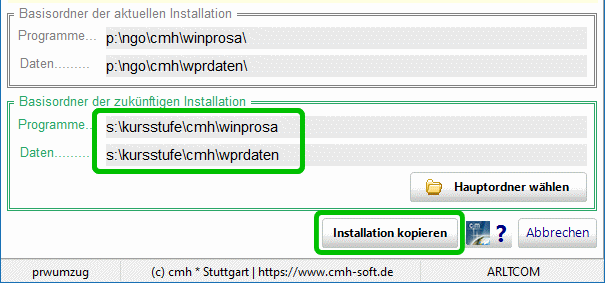
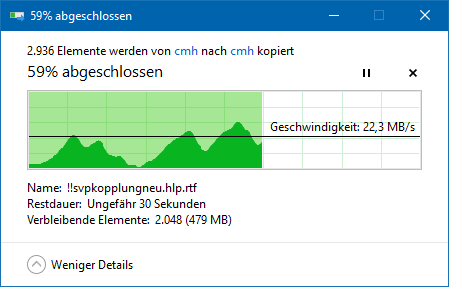
Klicken Sie anschließend auf Installation kopieren . Sie sehen dann einige Kopierfenster (s.l.). Kopiert werden nur alle winprosa-typischen Ordner, nicht aber ev. vorhandene "private" Ordner.
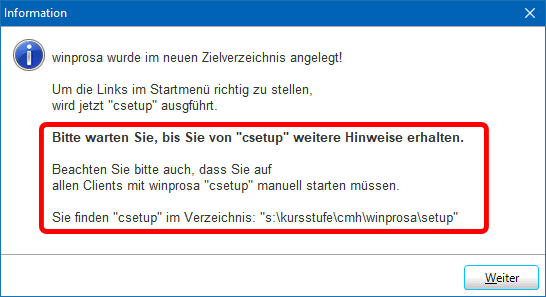 Nach dem Kopiervorgang erhalten Sie folgende Meldung (s.r.):
Nach dem Kopiervorgang erhalten Sie folgende Meldung (s.r.):
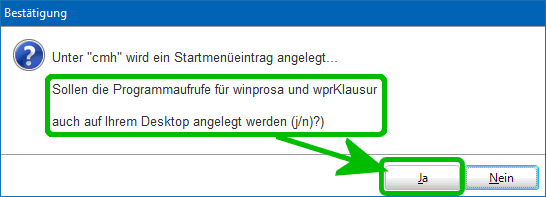 Dann startet am aktuellen Client automatisch das Programm csetup.exe und richtet dort den geänderten Aufruf von winprosa ein (s.r.).
Dann startet am aktuellen Client automatisch das Programm csetup.exe und richtet dort den geänderten Aufruf von winprosa ein (s.r.).
Das Ergebnis wird Ihnen gemeldet (s.u.).
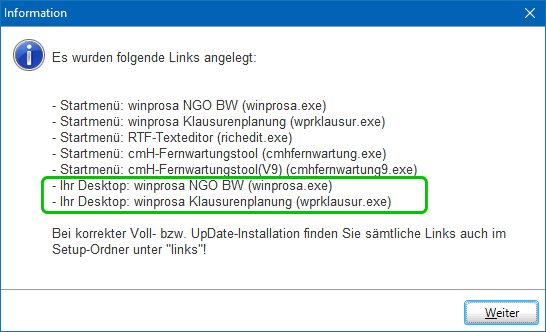
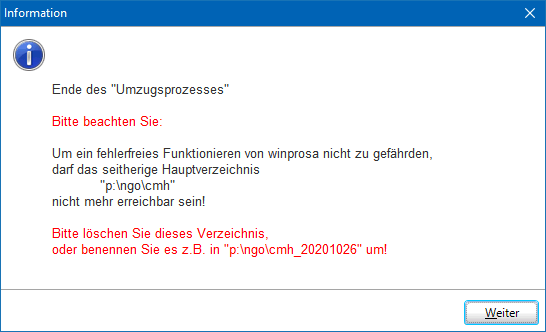
Damit ist der Serverumzug beendet (Meldung s.r.), aber an den anderen Clients muss jeder winprosa-User einmalig selber s:\kursstufe\cmh\winprosa\setup\csetup.exe starten, damit sein Startmenü aktualisiert wird. Ggf. müssen auch lokale Start-Icons erneuert werden (s.u., rot unterlegter Kasten).
Nach erfolgreichem Umzug ist die alte Installation nicht mehr startbar, ist aber noch komplett vorhanden. Daher werden Sie darauf hingewiesen (s.r.), dass Sie später dafür sorgen müssen, dass der Ordner cmh auf dem alten Server ggf. komplett geschreddert wird.
Für alle winprosa-Clients gilt: Falls dort jeweils außerhalb des Startmenüs weitere Programmaufrufe/Links vorhanden waren (Taskleiste, Startseite, Desktop, usw.), müssen diese entfernt werden, denn sie zeigen noch auf die alten Ordner auf dem alten Server.
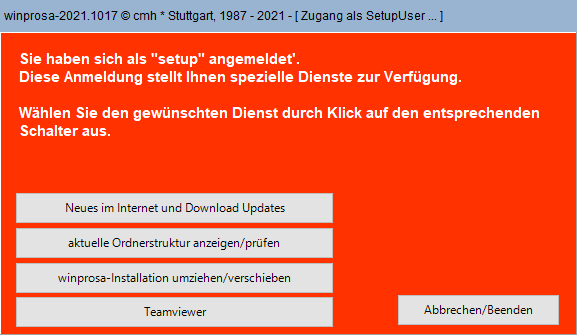 Den Server-Umzug kann auch ein Dienstleister über sein Dienstleister-Konto (User "setup") aus durchführen (s.r.).
Den Server-Umzug kann auch ein Dienstleister über sein Dienstleister-Konto (User "setup") aus durchführen (s.r.).
• Sicherung des winprosa-Serverbestandes
Der eben beschriebene automatische Serverumzug setzt logischerweise den Zugriff auf den alten Server voraus. Bei einem Servertotalausfall ist das nicht mehr möglich. Dann hat der Dienstleister (hoffentlich) eine Serversicherung, mit deren Hilfe er einen neuen Server aufsetzen kann.
Hier können Sie von winprosa aus eigene Vorsorge treffen:
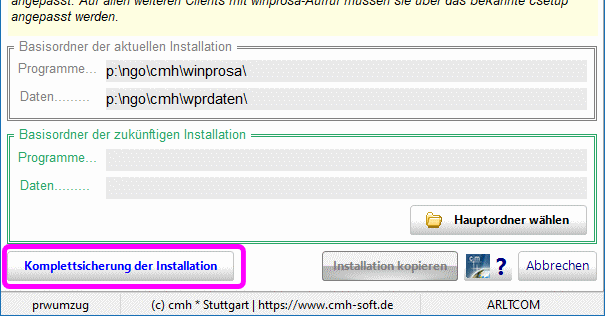
Der einfache Notfallweg setzt lediglich eine extern aufbewahrte aktuelle Datensicherung voraus, die Sie für einen händischen Umzug verwenden. Dann könnten Sie winprosa im reparierten Schulverwaltungsnetz einfach neu installieren und anschließend die externe Datensicherung mittels USB-Stick einlesen. Dann sind aber das interne Archiv und die Archivanwendungen wpr09 und wpr20 nicht mehr erreichbar, weil die nicht Teil der aktuellen (schnellen) Datensicherungen sind.
Die bessere Alternative bietet daher eine vorausschauende Komplettsicherung der winprosa-Installation, wie sie ab Herbst 2021 angeboten wird (s.r.) im Zusammenhang mit einer aktuellen Datensicherung, wenn beide über externe Medien weiter verfügbar gehalten werden:
Während Sie also laufend automatische Datensicherungen erstellen lassen, erstellen Sie jährlich von Hand eine Komplettsicherung der Installation z.B. nach der Archivierung der Abiturzeugnisse.
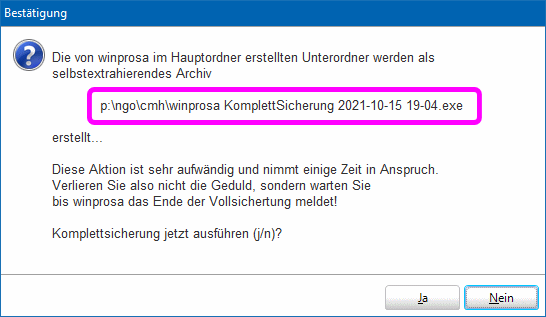 Der Dienst legt die Komplettsicherung als selbstextrahierendes Archiv im Ordner cmh ab und meldet das (s.r.). Eine derartige Komplettsicherung kann jederzeit beim Neuaufsetzen eines Servers verwendet werden. Und dann sind das interne Archiv und wpr09 und wpr20 dabei.
Der Dienst legt die Komplettsicherung als selbstextrahierendes Archiv im Ordner cmh ab und meldet das (s.r.). Eine derartige Komplettsicherung kann jederzeit beim Neuaufsetzen eines Servers verwendet werden. Und dann sind das interne Archiv und wpr09 und wpr20 dabei.
 Da die Sicherung je nach Qualität des Verwaltungsnetzes einige Zeit beansprucht, wird der Fortschritt unten im Fenster laufend angezeigt (s.r.).
Da die Sicherung je nach Qualität des Verwaltungsnetzes einige Zeit beansprucht, wird der Fortschritt unten im Fenster laufend angezeigt (s.r.).
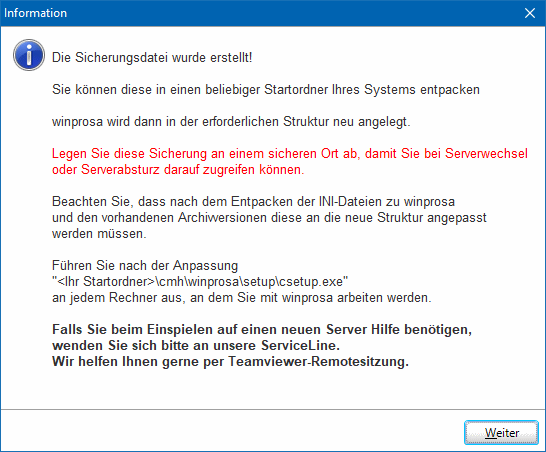 Nach dem Sicherungslauf erhalten Sie entsprechende Hinweise (s.r.) zur Weiterverarbeitung im Notfall. Anschließend werden Sie aufgefordert, die erstellte Sicherung weg zu kopieren (s.u.). Im Bsp ist der Ordner sav auf einem Stick ausgewählt.
Nach dem Sicherungslauf erhalten Sie entsprechende Hinweise (s.r.) zur Weiterverarbeitung im Notfall. Anschließend werden Sie aufgefordert, die erstellte Sicherung weg zu kopieren (s.u.). Im Bsp ist der Ordner sav auf einem Stick ausgewählt.
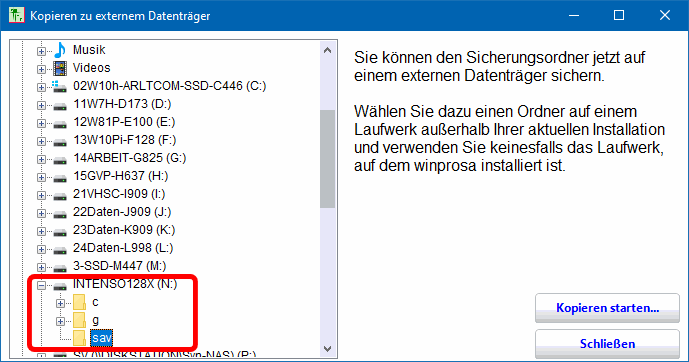
Mit einer derartigen Komplettsicherung der Installation und einer aktuellen Datensicherung kann dann ein händischer Umzug durchgeführt werden, wie er im Folgenden unter ![]() 3. Umzug mittels Sicherung des winprosa-Serverbestandes beschrieben ist.
3. Umzug mittels Sicherung des winprosa-Serverbestandes beschrieben ist.
Der Datenschutz erfordert, dass ein Sicherungsstick gegen Verlust etc. gesichert sein muss. Wer eine Pro-Version von Windows 10/11 verwendet, kann mit "BitLocker to go" ganz einfach einen verschlüsselten Stick erzeugen, der (bis auf die jeweilige Passworteingabe zum Freischalten) wie ein normaler Stick verwendet werden kann und auch auf einem neueren Windows Home einsetzbar ist.
Alternativ kann z.B. auch die OpenSource-Software VeraCrypt verwendet werden.
• Händischer Umzug
Händischer Umzug ist nach durchgeführtem Splitting im Herbst 2020 normalerweise nicht mehr nötig (s.w.o.). Wenn aber der alte Server nicht mehr zur Verfügung steht und auch keine Sicherung des Serverbestandes (s.o.) vorhanden ist, dann muss doch händisch "umgezogen" werden. Händisch Umziehen heiß dann nämlich meist neu installieren und anschließend eine Datensicherung einspielen. Dabei sind je nach Vorgeschichte unterschiedlich viele Schritte nötig.
Daher unterscheiden wir zwischen 1. Umzug mittels Neuinstallation, 2. Umzug mittels identischer Kopie und 3. Umzug mittels Sicherung des Serverbestandes:
1. Umzug mittels Neuinstallation
In der Regel wird aber der neue Server zunächst parallel zum alten aufgestellt, u.U. mit gleichzeitiger Erweiterung des Verwaltungssnetzes. Dabei werden Servername und Serververzeichnisse (Ordner) oft mit neuen Namen versehen, vor allem dann, wenn neuer und alter Server bis zum Abschluss der Datenübertragung parallel betrieben werden müssen.
Daher kommt meist eine identische Kopie der alten Verzeichnisstruktur auf den neuen Server nicht in Frage (wenn doch, dann siehe nächsten Unterabschnitt).
Sie müssen vielmehr winprosa von einem Client aus auf dem neuen Server erstinstallieren, wie in ![]() 8.2 Übertragung von winprosa auf einen neuen PC außerhalb des Verwaltungsnetzes beschrieben ist, nur dass der neue PC jetzt ein neuer Server ist.
8.2 Übertragung von winprosa auf einen neuen PC außerhalb des Verwaltungsnetzes beschrieben ist, nur dass der neue PC jetzt ein neuer Server ist.
Bei der Wahl des Installations-Clients ist zu beachten, dass dort anlässlich der Installation der Programmordner CMH im persönlichen Startmenü erstellt/aktualisiert wird. Wenn dieser Client bereits ein winprosa-PC war, werden dadurch die alten Programmaufrufe überschrieben, mit der Konsequenz, dass an diesem Client nur das neue winprosa aufgerufen werden kann, während an allen anderen Clients noch das alte winprosa aufgerufen wird.
Details siehe auch  3. Installation im Netz.
3. Installation im Netz.
Installieren Sie also winprosa von diesem Client aus so auf dem neuen Server, wie im vorigen Kapitel ![]() 8.2 für einen gewöhnlichen PC beschrieben ist, also mittels
8.2 für einen gewöhnlichen PC beschrieben ist, also mittels ![]() . Verwenden Sie dann als Ziellaufwerk ein verbundenes Laufwerk (z.B. Q:; der Laufwerksbuchstabe Q: muss auch auf allen anderen winprosa-Clients verfügbar sein.
. Verwenden Sie dann als Ziellaufwerk ein verbundenes Laufwerk (z.B. Q:; der Laufwerksbuchstabe Q: muss auch auf allen anderen winprosa-Clients verfügbar sein.
Wenn Sie Datenanbindung an ein Partnerprogramm haben, muss i.d.R. auch das Partnerprogramm umziehen. Siehe hierzu  Datenanbindung u. -Übernahme (Partnerprogramme). Wenn das geschehen ist, müssen ggf. Partnerprogramm und winprosa informiert werden, wie die zukünftige Zusammenarbeit ablaufen soll:
Datenanbindung u. -Übernahme (Partnerprogramme). Wenn das geschehen ist, müssen ggf. Partnerprogramm und winprosa informiert werden, wie die zukünftige Zusammenarbeit ablaufen soll:
Bei vorhandener Anbindung an ASV-BW müssen Sie im neuen winprosa
nichts ändern. Die Einstellungen wurden mit dem Einlesen der Datensicherung mit übernommen. Andernfalls müssen lediglich die Zugangsdaten zu ASV-BW eingetragen/aktualisiert werden, wie in ![]() 3.4 Anbindung an ASV-BW beschrieben ist.
3.4 Anbindung an ASV-BW beschrieben ist.
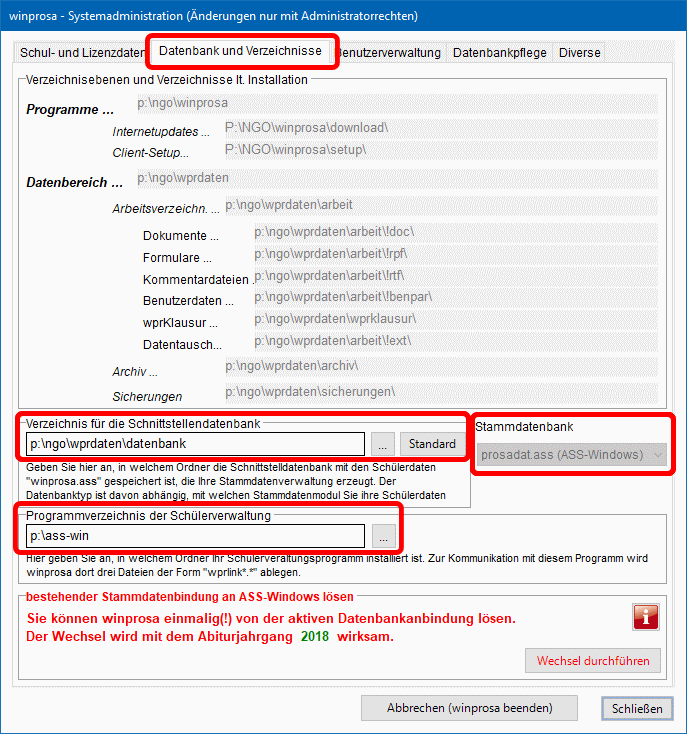 Bei Anbindung an eines der anderen Partnerprogramme ASS, Atlantis oder SVP-BW mussten Sie bis Mitte 2020 winprosa erst auf diesen Datenbanktyp vorbereiten und dann die benötigten Verzeichnisse angeben.
Bei Anbindung an eines der anderen Partnerprogramme ASS, Atlantis oder SVP-BW mussten Sie bis Mitte 2020 winprosa erst auf diesen Datenbanktyp vorbereiten und dann die benötigten Verzeichnisse angeben.
- Tragen Sie in der Datei ...\winprosa\winprosa.ini in der Sektion [CMH] die zusätzliche Zeile DBN=prosadat.xxx ein, ersetzen Sie dabei xxx durch ass (ASS) oder atl (Atlantis) oder est (SVP-BW).
- Starten Sie winprosa, gehen Sie dann in den Dienst Datei > Datenbank > Systemadministration | Datenbank und Verzeichnisse. Dort wird in der unteren Hälfte des Fensters rechts der (neue) Stammdatenbanktyp prosadat.xxx angezeigt.
- Tragen Sie links bei Verzeichnis für die Schnittstellendatenbank den Standard ein.*)
- Tragen Sie links bei Programmverzeichnis der Schülerverwaltung den Ordner der Stammdatenverwaltung ein (oder für SVP-BW den "Synchronisationsordner" anstelle des Programmordners).
*) Der Standard ist normalerweise das winprosa-Datenbankverzeichnis, also ...\winprosa\daten\datenbank\ oder ...\wprdaten\datenbank\. Sehen Sie aber auf dem alten Server nach einem ev. anderen dort gewählten Ordner und übertragen Sie die Anordnung sinngemäß.
Seit Mitte 2020 ist das einfacher. Nun fragt winprosa beim ersten Start angesichts einer Neuinstallation nach eventuellen Partnerprogrammen und nimmt ggf. die Eintragungen in der winprosa.ini selber vor.
Siehe auch ![]() Datenanbindung u. -Übernahme (Partnerprogramme)
Datenanbindung u. -Übernahme (Partnerprogramme)
Auf jedem weiteren winprosa-Client muss der freigegebene und mit dem Laufwerksbuchstaben Q: verbundene neue Schulverwaltungsordner mit dem gleichen lokalen Laufwerksbuchstaben (im Bsp. also Q:) verbunden werden. Da sich der Zugriffspfad auf den neuen Server geändert hat, müssen Sie von jedem dieser Clients aus jetzt noch das Programm Q:\cmh\winprosa\setup\csetup.exe (o.ä.) starten. Dadurch wird auf jedem Client der Programmordner CMH im persönlichen Startmenü eingerichtet bzw. aktualisiert.
Für alle winprosa-Clients gilt: Falls dort jeweils außerhalb des Startmenüs weitere Programmaufrufe/Links vorhanden waren (Taskleiste, Startseite, Desktop usw.), müssen diese entfernt werden, denn sie zeigen noch auf die alten Verzeichnisse auf dem alten Server.
Daher muss sichgestellt werden, dass während des Umzugs auf den neuen Server vom keinem Client aus auf den alten zugegriffen wird.
Auf die gleiche Weise können Sie später jederzeit weitere Clients einbinden und zu winprosa-PCs machen.
Beachten Sie Ausführungen zur Sicherung von Zeugnis-Archiven am Ende des Kapitels 8.2.
2. Umzug mittels identischer Kopie der alten Struktur
Das ist vor allem dann interessant, wenn der alte Server ausgefallen ist, aber von ihm eine komplette Serversicherung zur Verfügung steht. Wenn Sie aus dieser die winprosa-Ordnerstruktur auf dem neuen Server identisch einspielen, dann muss winprosa von allen Clients aus ungestört aufrufbar sein, weil dort winprosa gar nicht merken kann, dass ein neuer Server im Einsatz ist. Eventuell muss dazu noch eine aktuelle Datensicherung in winprosa eingespielt werden.
Dabei muss natürlich sichergestellt sein, dass auch die alte Rechteverwaltung für Programm, Clients und User auf den neuen Server mitgenommen oder dort restauriert wird.
3. Umzug mittels Sicherung des winprosa-Serverbestandes
Diese Umzugsart setzt eine durchgeführte ![]() Sicherung des Serverbestandes voraus. Dann sind Sie im Besitz einer selbstextrahierenden Datei namens z.B. winprosa KomplettSicherung 2021-10-15 18-58.exe. Diese Datei hat intern das ZIP-Format. Nun müssen Sie folgendermaßen vorgehen:
Sicherung des Serverbestandes voraus. Dann sind Sie im Besitz einer selbstextrahierenden Datei namens z.B. winprosa KomplettSicherung 2021-10-15 18-58.exe. Diese Datei hat intern das ZIP-Format. Nun müssen Sie folgendermaßen vorgehen:
-
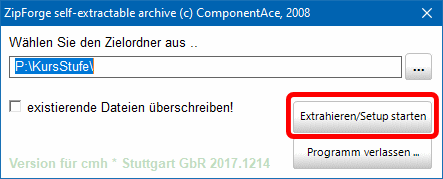 Sie müssen auf dem neuen Server einen Ordner freigeben (z.B. SV) für alle winprosa-User und den an allen winprosa-Clients für alle winprosa-User mit demselben Laufwerksbuchstaben verbinden (z.B. P:). Details siehe
Sie müssen auf dem neuen Server einen Ordner freigeben (z.B. SV) für alle winprosa-User und den an allen winprosa-Clients für alle winprosa-User mit demselben Laufwerksbuchstaben verbinden (z.B. P:). Details siehe  3. Installation im Netz.
3. Installation im Netz. - Und für diesen Ordner müssen auch alle weiteren Rechte für Programm, Clients und User eingerichtet werden.
- Dann müssen Sie nach SV die Datei winprosa KomplettSicherung 2021-10-15 18-58.exe kopieren und dort starten. Im Bild (s.r.) ist in SV der Unterordner KursStufe eingerichtet worden, in dem von einem winprosa-Client aus die Sicherung mittels Extrahieren/Setup starten entpackt werden soll.
- Danach ist auf dem Server die Struktur …\SV\KursStufe\cmh\… vorhanden, die von den winprosa-Clients aus als P:\KursStufe\cmh\… sichtbar ist.
-
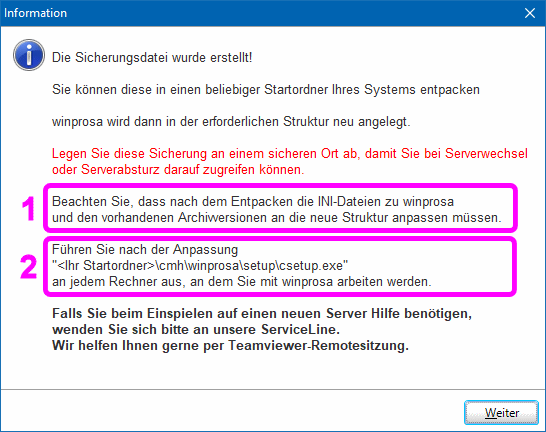 Nun muss der Dienstleister/Schulinformatiker die innere Struktur von winprosa an die neue Umgebung anpassen, indem alle .ini-Dateien entsprechend angepasst werden, wie damals beim Erzeugen der Komplettsicherung erläutert worden war (s.r.: 1).
Nun muss der Dienstleister/Schulinformatiker die innere Struktur von winprosa an die neue Umgebung anpassen, indem alle .ini-Dateien entsprechend angepasst werden, wie damals beim Erzeugen der Komplettsicherung erläutert worden war (s.r.: 1). - Dann muss jeder winprosa-User die Datei p:\kursstufe\cmh\winprosa\setup\csetup.exe einmalig starten, damit "sein" Windows weiß, wo winprosa residiert (s.r.: 2).
-
winprosa ist nun auf dem (veralteten) Programm- und Daten-Stand der verwendeten Komplettsicherung (im Bsp. 2021-10-15 18-58). Folglich müssen Sie ggf. von einem Client aus das Programm aktualisieren, wie in
 5.1 Download / Update beschrieben ist.
5.1 Download / Update beschrieben ist. -
Und Sie müssen von einem Client aus die aktuelle Datensicherung einlesen, wie in
 6.3 Zurückholen einer Datensicherung beschrieben ist.
6.3 Zurückholen einer Datensicherung beschrieben ist.
Dabei müssen Sie die Quelle über DASI Quellordner (extern) auswählen. - Damit ist winprosa aktuell und kann wieder von jedem User eingesetzt werden.
Für den Dienstleister/Schulinformatiker dürfte der Ablauf nachvollziehbar sein. Andernfalls kann aber auch die ServiceLine Unterstützung leisten.
9. Problembehandlung / Mehrfachinstallation
|
|
|
|
|
Wenn Sie winprosa ganz normal standardisiert installiert hatten und das Programm "rund" läuft, sind die folgenden Absätze jetzt nicht von Bedeutung und können getrost überlesen werden.
Seit dem Splitting-Update 2020 sind die NGVO- von den AGVO-Schülern getrennt, daher ist Kapitel 9.2 nicht mehr von Bedeutung; es ist ausgelagert.
Da das Splitting-Update 2020 eine bereinigte/modernisierte/standardisierte winprosa-Ordnerstruktur vorausgesetzt hatte, ist die äußere winprosa-Datenstruktur "pflegeleicht" geworden. Damit ist auch Kapitel 9.3 in der vorliegenden Form obsolet und wird demnächst ausgelagert.
Aktuelle "Reparaturmaßnahmen" der inneren winprosa-Datenstruktur sind in ![]() Stammdatenverwaltung > 8. Datenbankpflege zusammengefasst.
Stammdatenverwaltung > 8. Datenbankpflege zusammengefasst.
Aktuelle "Reparaturmaßnahmen" der äußeren winprosa-Datenstruktur sind in ![]() 5.1 Download / Update zusammengefasst.
5.1 Download / Update zusammengefasst.
Im folgenden Kapitel 9.1 wird ausführlich dargelegt, warum wir auf das persönliche Startmenü so viel Wert legen.
⋄
winprosa ist seit 2001 auf dem Markt. Damals war Windows 2000 aktuell, seither sind Windows XP, Windows Vista, Windows 7, 8, 10 und 11 erschienen. Wenn man bei einem PC von einer typischen Lebenserwartung von drei bis fünf Jahren ausgeht, hat eine Schule, die von Anfang an mit winprosa gearbeitet hat, drei bis vier Umzüge von winprosa auf neue Verwaltungs-PCs teils unter Upgraden des Betriebssystems organisieren müssen und ist dabei wahrscheinlich von Einzel-PCs auf ein Verwaltungs-Netz umgestiegen, vielleicht sogar auf ein zentrales/städtisches Netz.
Zusätzlich hat sich die Hardware (Festplatten werden immer größer) und die Software (Windows wird immer besser gegen Malware geschützt, das Bedienungskonzept ändert sich daher laufend) immer weiter entwickelt. Und das "Personal" hat auch sicher gewechselt: die jeweils zuständigen winprosa-Administratoren/Kursstufenberater haben u.U. unterschiedliche Vorstellungen verwirklicht, wo sie winprosa residieren lassen wollten.
Waren unsere ersten Kursstufenberater noch DOS-Klopfer mit profunden Betriebssystem-Kentnissen, wurden sie im Verlauf der letzten 30 Jahre von Mäuseschiebern und Touchfummlern ersetzt, wobei mit der Zunahme der Komplexität und der Smartheit von Windows oft viel Hintergrundwissen überflüssig wurde, aber auch manches Nötige verloren gegangen ist.
Und es konnte der Fall auftreten, dass die winprosa-Ordnerstruktur mit der Zeit etwas zerfleddert/verworren wurde. Meist merkte man das daran, dass durchgeführte Updates anscheinend nicht "angekommen" sind oder Dienste nicht mehr sauber arbeiten oder winprosa sich mit Demolizenz meldete, usw. Manchmal lief winprosa im Netz eigentlich rund, aber einer der PCs machte Schwierigkeiten.
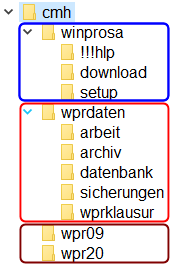 Daher wurden im Herbst 2020 an den Schulen grundlegende Modernisierungen veranlasst, die zur Folge haben, dass winprosa zukünftig überall einheitlich und damit pflegeleicht installiert ist.
Daher wurden im Herbst 2020 an den Schulen grundlegende Modernisierungen veranlasst, die zur Folge haben, dass winprosa zukünftig überall einheitlich und damit pflegeleicht installiert ist.
- winprosa läuft, wie eingangs beschrieben, unter Windows 7/8/10/11 auf Einzel-PCs oder im Netz (Windows-Arbeitsgruppe oder -Domäne).
- Ältere Windows-Versionen werden nicht unterstützt.
- Und andere Betriebssysteme müssen den aktuellen Windows-Standard erfüllen.
- Wir haben nicht für Dienstleister und deren unterschiedliche Vorstellungen von Netzwerkstrukturen programmiert, sondern für Gymnasien mit reinem Windows.
Wenn einzelne Dienstleister ihre Schulen aus Sicherheitsgründen zu sehr einschränken, gibt es für diese Schulen immer noch die Möglichkeit, winprosa auf einem Notebook zu betreiben, frei von jeglicher Restriktion.
Wir haben unsere Ordnerstruktur für das Programmpaket winprosa sehr genau und schlicht durchkonstruiert. Somit braucht jede Schule auf dem Server oder in der Cloud nur den Ordner cmh mit allen Rechten (s.r.). Siehe auch ![]() 1.4 Mögliche Ordnerstrukturen.
1.4 Mögliche Ordnerstrukturen.
Wenn Sie vermuten, dass Ihre winprosa-Ordnerstruktur durch zwischenzeitliche Fehlbedienungen beim Updaten verworren sein sollte, brauchen Sie diese nur mit nebenstehendem Bild zu vergleichen. Dort ist die aktuelle Struktur dargestellt. Andere Strukturen werden nicht mehr unterstützt und fremde Ordner haben dort nichts zu suchen. Details siehe ![]() 2.4 Ordnerstruktur.
2.4 Ordnerstruktur.
![]()
![]()
![]() 9.1 winprosa braucht das Startmenü
9.1 winprosa braucht das Startmenü
• Grundlagen (• Regelfall • Typische Denkfehler • Für Insider: I. Startmenü • Für Insider: II. Benutzerprofile)
In der EDV-Steinzeit musste man einen Ordner aufsuchen und darin ein Programm starten. Bei vielen Programmen waren das meist auch viele Ordner. Man musste also jedesmal durch das Ordnersystem wandern oder konnte einen Pfad eintippen, der von der aktuellen Stelle im Ordnersystem zum Zielprogramm führte.
Abhilfe schafften später die Programmlinks, die verknüpft mit Programmicons/Kacheln den Schnellstart von Programmen ermöglichten. Zu jedem Programmlink gehörte ein Bildchen/Kachel und ein Pfad. Diese Programmlinks konnten an zentraler Stelle in einer Menü-Struktur zusammengefasst werden. Fortan genügte es, dieses Menü aufzusuchen, um jedes der vielen Programme zu starten.
Was aber die zentrale Stelle sei, war umstritten. Somit gibt es jetzt für die Programmaufrufe (beliebig) viele Menüs zum Ablegen der Programmkacheln. Das ist von Vorteil, birgt aber auch Gefahren.
Leider gibt es über die Windowsversionen hinweg ein sprachliches Wirrwar, das sich in den MS-Dokumentationen sogar innerhalb von W10 fortsetzt:
Dort gibt es das Fenster Menü Start, bestehend aus Startliste/Appliste links und Startseite rechts. MS nennt das Menü Start in seinen Dokumentationen manchmal Startmenü, manchmal nur Start.
Im Menü Start sind die Programmaufrufe/Programmkacheln abgelegt. In der Startliste sind das alle in Windows angemeldeten Programme, auf der Startseite nur diejenigen, die der Benutzer dort plaziert hat. Jede Programmkachel ist immer mit einer Linkdatei verbunden, in der u.a. das Kachelbild verankert ist und der eigentliche Pfad abgelegt ist (der aus der Steinzeit).
Es gibt auch Programme, die nicht an Windows angemeldet sind; die müssen dann meist direkt auf die Steinzeitart gestartet werden (s.o.). Man kann ihnen aber auch über das Desktop-Kontextmenü (Neu > Verknüpfung) einen Programmaufruf basteln.
Mit der Startliste verknüpft sind die beiden Ordner persönliches Startmenü und öffentliches Startmenü, derart, dass zu jedem Icon/Kachel der Startliste eine Linkdatei in einem der beiden Startmenüordner existiert.
Wir reden in unserer Dokumentation daher meist schlicht nur vom Startmenü und meinen damit das Fenster, das mittels Klick auf das Windowslogo ![]() links unten in der Taskleiste oder Betätigen der Windowstaste geöffnet werden kann, damit also alle eben geschildeten Ausprägungen.
links unten in der Taskleiste oder Betätigen der Windowstaste geöffnet werden kann, damit also alle eben geschildeten Ausprägungen.
Immer, wenn ein Objekt mit der rechtem Maustaste angeklickt wird, öffnet sich das Kontextmenü dieses Objektes, in dem u.a. dessen Eigenschaftendialog geöffnet werden kann. Durch Rechtsklicken auf eine Programmkachel zeigt der Eigenschaftendialog den Inhalt de zugehörigen Linkdatei.
In der Windows-Systematik werden Dateien mit Hilfe von Dateinamenserweiterungen typisiert (z.B. .docx, .txt, .exe, .ini). Diese Namensbestanteile sind dummerweise ausblendbar/unterdrückbar und werden von MS sogar standardmäßig immer ausgeblendet. Im Dateiexplorer kann man sie freischalten/einblenden. Aber superdummerweise werden innerhalb von Windows die Dateinamenserweiterungen der Linkdateien nie eingeblendet (die lauten .lnk und werden ggf. nur von Fremdprogrammen angezeigt). Glücklicherweise werden die Programmicons aber ggf. als Link gekennzeichnet.
Programmkacheln (Programmlinks) können auch auf dem Desktop und in der Taskleiste abgelegt werden, oder auch in beliebig vielen (weiteren) Ordnern. Man kann sogar mehrere Programmlinks für das gleiche Programm anlegen, wenn man das parametrisiert aufrufen will, also mit unterschiedlichen Eigenschaften. Sind dies Links im selben Ordner, dann müssen sie unterschiedliche Namen haben.
Details siehe auch ![]() Tilps Page > … > Umstieg von Windows 7 zu Windows 10 - Vergleich der Bedienung.
Tilps Page > … > Umstieg von Windows 7 zu Windows 10 - Vergleich der Bedienung.
• Regelfall
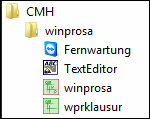
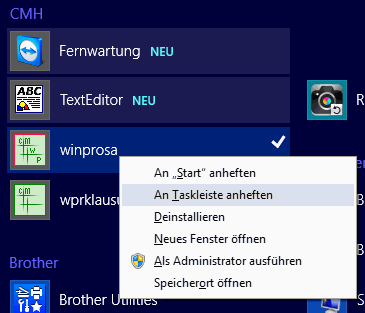 Es wurde bereits mehrfach ausgeführt, dass winprosa auf einem PC in der Regel nur einmal installiert werden darf. Dabei werden die Programmaufrufe jeweils im persönlichen Windows-Startmenü des gerade angemeldeten Users abgelegt (links: Windows 7; rechts: Windows 8 ff). Diese Programmaufrufe (Programm-Links) werden später beim Setup/Update-Prozess ausgewertet.
Es wurde bereits mehrfach ausgeführt, dass winprosa auf einem PC in der Regel nur einmal installiert werden darf. Dabei werden die Programmaufrufe jeweils im persönlichen Windows-Startmenü des gerade angemeldeten Users abgelegt (links: Windows 7; rechts: Windows 8 ff). Diese Programmaufrufe (Programm-Links) werden später beim Setup/Update-Prozess ausgewertet.
Dieser Prozess greift nämlich ausschließlich auf die Programm-Links mit den Standardnamen im persönlichen Startmenü zu. Sind dort diese Links nicht vorhanden oder falsch, kann winprosa nicht gewartet werden! Programm-Links auf dem Desktop, in der Taskleiste oder sonstwo werden nicht ausgewertet.
Und wenn jemand händisch das öffentliche Startmenü mit den Programm-Links füttert, erzeugt er u.U. große Verwirrung, wenn die andere Ziele haben, weil die zusätzlich ins persönliche Startmenü eingeblendet werden.
Im winprosa-Dienst Datei > Datenbank > Systemadministration | Datenbank und Verzeichnisse können Sie erkennen, wo winprosa "wohnt" und diese Info muss sinngemäß auch in den Programm-Links im Startmenü erscheinen (und natürlich ggf. in allen weiteren Links). Siehe auch ![]() Für Insider I. Startmenü.
Für Insider I. Startmenü.
• Typische Denkfehler
Wenn ein Anwender während eines Update-Prozesses versehentlich die im Setup-Fenster vorgegebene Verzeichnisstruktur ändert, richtet der Update-Prozess die neuen Ordner am neuen Ort ein und passt die Programmaufrufe im Startmenü an die neuen Gegebenheiten an. Die alten Ordner werden aber nicht verändert; d.h., die Daten bleiben samt Programm am alten Ort erhalten, können aber nicht mehr vom Programm am neuen Ort bedient werden, da ja die Programm-Links im Startmenü auf die neue Ordnerstruktur am neuen Ort verweisen. Somit gibt es nun zwei winprosa-Installationen auf einem PC, eine "tote" mit Daten am alten Ort und eine aktive ohne Daten am neuen Ort.
Wenn ein Anwender auf die Idee kommt, neben der "scharfen" Installation mit den Echtdaten absichtlich noch eine Test-Installation mit Spieldaten auf dem gleichen PC einzusetzen, gerät er in das gleiche Dilemma, wie eben beschrieben.
Wenn Sie unbedingt neben der Arbeit mit Echtdaten auch mit Testdaten spielen wollen, dann installieren Sie eine zweite Version von winprosa auf einem anderen PC, ggf. außerhalb des Netzes, z.B. auf einem Notebook; das können Sie dann auch mal mit aktualisierten Daten in eine Zeugniskonferenz mit nehmen. Details hierzu siehe in ![]() 8. Übertragung von winprosa auf einen neuen PC.
8. Übertragung von winprosa auf einen neuen PC.
Andererseits wird im Kapitel  4.2 winprosa an die Taskleiste anheften / auf dem Desktop verankern beschrieben, wie man zusätzliche Programmaufrufe für winprosa im System ablegen kann (s. auch r.o.). Diese kann man sogar umbenennen. So könnte man in der Taskleiste einen Link winprosa und einen weiteren winprosa-test unterbringen. Damit würde man das oben beschriebene Dilemma umgehen und sich dafür ein anderes einhandeln:
4.2 winprosa an die Taskleiste anheften / auf dem Desktop verankern beschrieben, wie man zusätzliche Programmaufrufe für winprosa im System ablegen kann (s. auch r.o.). Diese kann man sogar umbenennen. So könnte man in der Taskleiste einen Link winprosa und einen weiteren winprosa-test unterbringen. Damit würde man das oben beschriebene Dilemma umgehen und sich dafür ein anderes einhandeln:
Der Setup/Update-Prozess verwendet nämlich immer, wie eingangs erwähnt, die Programm-Links mit den Standardnamen im persönlichen Startmenü. Damit wird beim Updaten höchstens eine der beiden Programmversionen automatisch aktualisiert. Die andere, also z.B. winprosa-test, bleibt zunächst veraltet. Hat keine der Versionen Stadardaufrufe im Startmenü (z.B., weil die dort versehentlich gelöscht oder verschoben worden waren), dann geht der Setup-Prozess von einer Neuinstallation aus. Wer jetzt nicht aufpasst und die Standardpfade wählt, erzeugt nun sogar eine dritte Version und damit noch mehr Chaos.
Wenn man aber winprosa-test beim Updaten "von Hand" anspricht, indem man deren Startordner im Setup-Fenster einträgt, dann kann man auch winprosa-test aktualisieren. Aber dabei werden auch die Einträge im Startmenü "aktualisiert": hatten diese vorher unter dem Namen winprosa auf winprosa verwiesen, verweisen diese nun unter dem gleichen Namen auf die falsche winprosa-Version winprosa-test.
• Für Insider: I. Startmenü
-
Unter Windows ist zwischen dem Speicherort des Programms und dem Speicherort des zugehörigen Startmenüeintrags zu unterscheiden. Dabei gibt es zweierlei Startmenüs, das öffentliche und das persönliche.
In W10 spricht MS mittlerweile von Dateipfad öffnen, womit der Programmordner gemeint ist und von Dateispeicherot öffnen, womit der zugehörige Startmenüordner gemeint ist. Details siehe unten.
In W8 spricht MS vom Speichort und meint damit den Speichort des Programms oder den Speicherort des Startmenüeintrags.
In W7 vermeidet MS eine Benennung und spricht nur vom Öffnen und meint damit Öffnen des Programmspeicherorts oder Öffnen des zugehörigen Startmenüspeicherorts. - Die Speicherorte dieser Menüeinträge erreichen Sie daher direkt auf der Startseite/Startliste/Start über das Kontextmenü der Programmkacheln: in W10/11 über Mehr > Dateispeicherort öffnen; in W8 über Mehr > Speicherort öffnen und in W7 über Start > Alle Programme || öffnen
-
Für W7 - W11 gilt gleichermaßen:
Das persönliche Startmenü des Benutzers nnnn ist abgelegt in C: > Benutzer > nnnn > Appdata > Roaming > Microsoft > Windows > Startmenü (C:\Users\nnnn\AppData\Roaming\Microsoft\Windows\Start Menu\ , Schnellaufruf: shell:start menu).
Das gemeinsame öffentliche Startmenü aller Benutzer (wird von winprosa nicht genützt) ist abgelegt in C: > ProgramData > Microsoft > Windows > Startmenü (C:\ProgramData\Microsoft\Windows\Start Menu\ , Schnellaufruf: shell:common start menu).
Und die Taskbareinträge werden abgelegt in C: > Benutzer > nnnn > Appdata > Roaming > Microsoft > Internet Explorer > Quick Launch > User Pinned > TaskBar (C:\Users\nnnn\AppData\Roaming\Microsoft\Internet Explorer\Quick Launch\User Pinned\TaskBar\ , Schnellaufruf: shell:user pinned).
Insgesamt sind über 130 verschiedene Schnellaufrufe shell:… für den Explorer definiert; Liste siehe auf GitHub Complete List Of Windows 11 Shell Folders By Name.
Complete List Of Windows 11 Shell Folders By Name.
Es gibt viele Möglichkeiten, die Original-Aufrufe für winprosa im System zu verteilen. Für Windows 10 beschreiben wir die Möglichkeiten ausführlicher.
Dort gibt es das Fenster Menü Start, bestehend aus Startliste links und Startseite rechts.
Davon zu unterscheiden sind die Ordner persönliches Startmenü und öffentliches Startmenü, deren Inhalt (die Programmlinks) gemeinsam in der Startliste aufgeführt sind. Details siehe auch ![]() Tilps Page > Umstieg von Windows 7 zu Windows 10 - Vergleich der Bedienung.
Tilps Page > Umstieg von Windows 7 zu Windows 10 - Vergleich der Bedienung.
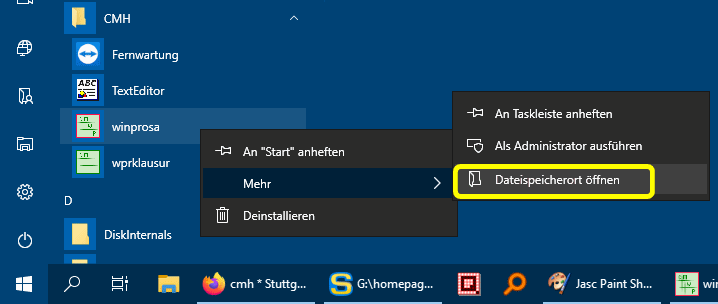 Öffnen Sie in der Startliste die Programmgruppe CMH und rechtsklicken Sie auf den Link winprosa. Über mehr > Dateispeicherort öffnen (s.r.) öffnen Sie den Speicherort des Programmlinks im persönlichen Startmenü.
Also öffnen Sie damit im Dateiexplorer die Anzeige des persönlichen Startmenüs. Im Bild (s.r.u.) ist zusätzlich bereits das Kontextmenü des Eintrags winprosa geöffnet.
Öffnen Sie in der Startliste die Programmgruppe CMH und rechtsklicken Sie auf den Link winprosa. Über mehr > Dateispeicherort öffnen (s.r.) öffnen Sie den Speicherort des Programmlinks im persönlichen Startmenü.
Also öffnen Sie damit im Dateiexplorer die Anzeige des persönlichen Startmenüs. Im Bild (s.r.u.) ist zusätzlich bereits das Kontextmenü des Eintrags winprosa geöffnet.
In den beiden Bildern sehen Sie die ähnlichen Einträge
Dateispeicherort öffnen und
Dateipfad öffnen , jeweils gelb markiert.
Der erste führt offensichtlich zum Speicherort des Startmenüeintrags, also ins Startmenü, der zweite zum Speicherort des zu startenden Programms, also in den zugehörigen Programmordner.
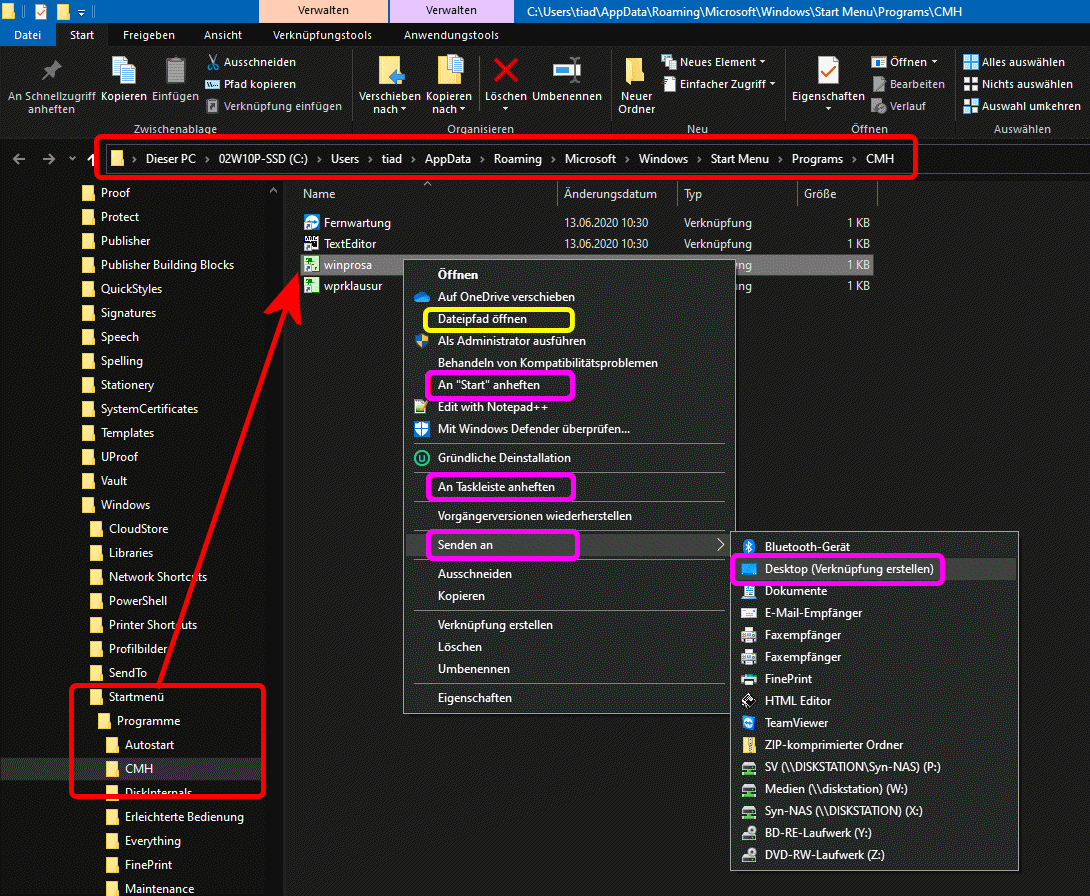 Über Dateispeicherort öffnen wird offensichtlich der Dateiexplorer geöffnet und dort ist im persönlichen Startmenü die Startmenügruppe CMH unter C: > users > nnn > AppData > Roaming > Microsoft > Windows > Start Menu > Programs > CMH zu finden. So werden die englischen Originalnamen der Ordnerstruktur aufgerufen (immerhin 10 geschachtelte Ordner!).
Über Dateispeicherort öffnen wird offensichtlich der Dateiexplorer geöffnet und dort ist im persönlichen Startmenü die Startmenügruppe CMH unter C: > users > nnn > AppData > Roaming > Microsoft > Windows > Start Menu > Programs > CMH zu finden. So werden die englischen Originalnamen der Ordnerstruktur aufgerufen (immerhin 10 geschachtelte Ordner!).
Wenn Sie im Dateiexplorer in der Adresszeile direkt shell:start menu eingeben, landen Sie bei … > Benutzer > nnn > AppData > Roaming > Microsoft > Windows > Startmenü > Programme und das ist die eingedeutschte Version dieser Struktur. Lassen Sie sich durch diesen Sprachkauderwelsch nicht verwirren.
Das ist jedesmal der Brotkrumen-Pfad (Brotkrumen-Menü), wobei nnn der aktuelle Benutzer/User ist. Wenn Sie in der Adresszeile im Brotkrumen-Menü auf die Zeichen > klicken, öffnen Sie die jeweilige Ordnerliste; klicken Sie rechts neben das Brotkrumen-Menü, erhalten Sie den Originalpfad, also auf Englisch und in normaler Pfadnotation C:\Users\nnn\AppData\Roaming\Microsoft\Windows\Start Menu\Programs\CMH.
Im Bild sind mittels Kontextmenü von winprosa die wichtigsten Möglichkeiten dargestellt, den Programmlink zu platzieren (s.r.; pinkfarben markiert).
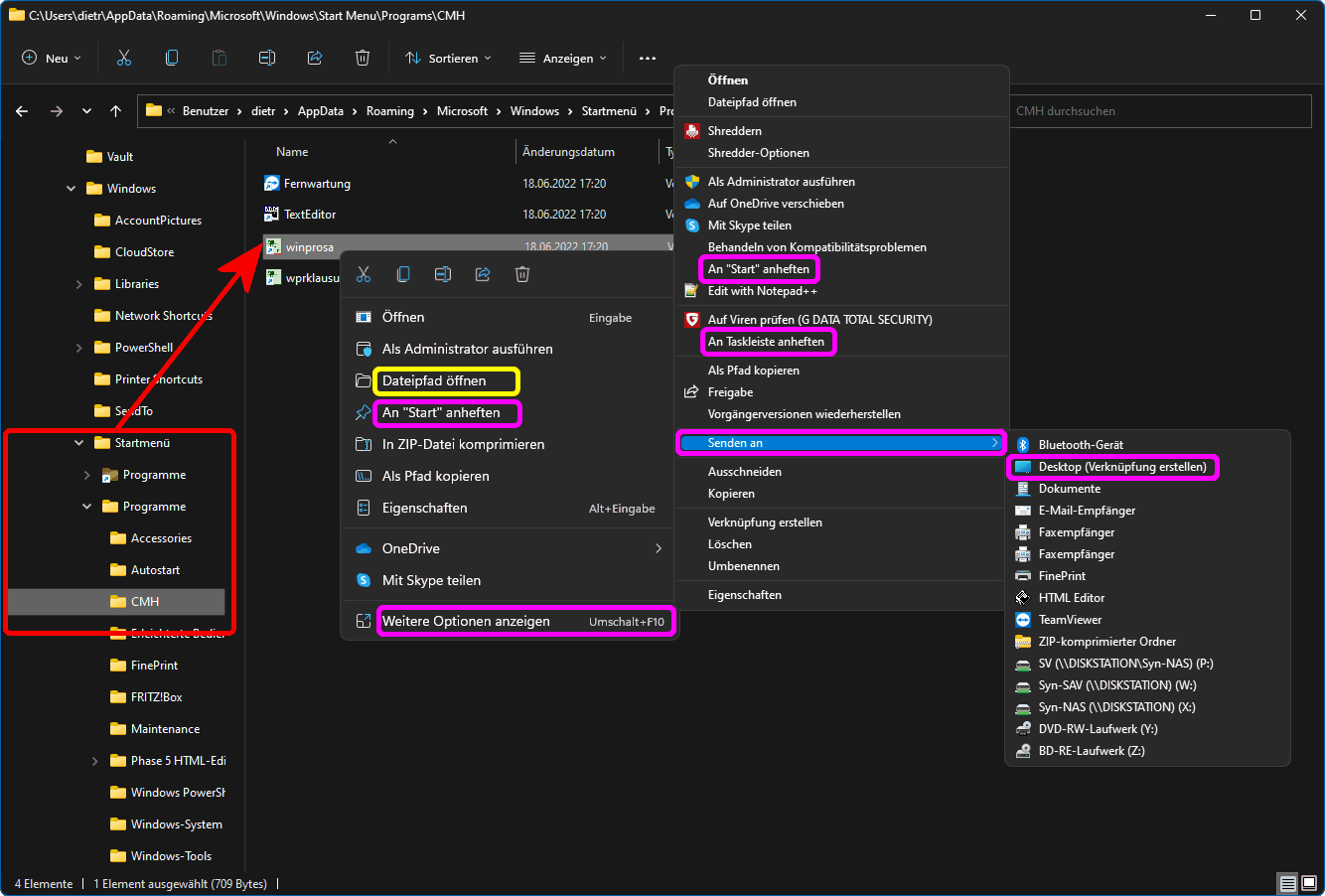 In W10 sind das die Startliste (= Startmenü), die Startseite (i.d.R. neben der Startliste), die Taskleiste und der Desktop!
In W10 sind das die Startliste (= Startmenü), die Startseite (i.d.R. neben der Startliste), die Taskleiste und der Desktop!
Das gleiche gilt im Prinzip für W11, nur dass dort die Begriffe Startmenü(= Menü Start), Alle Apps (= Startliste) und Angepinnt (= Start! = Startseite) verwendet werden und die Kontextmenüs anders gegliedert sind (s.r.).
• Für Insider: II. Benutzerprofile
Das Startmenü ist immer Teil des Benutzerprofils. Und so wie es unterschiedliche Startmenüs gibt, gibt es unterschiedliche Benutzerprofile. Ein Benutzerprofil ist die Konfiguration eines Benutzerkontos unter Windows.
Die Benutzerprofile waren früher unter Dokumente und Einstellungen (documents and settings) abgelegt und ab W7 unter Benutzer (users). Für jedes Profil gibt es einen eigenen Ordner mit Ordnername = Anmeldename des Users.
Windows unterscheidet lokale Benutzerprofile (local profiles), servergespeicherte Benutzerprofile (roaming profiles) und servergespeicherte verbindliche Benutzerprofile (mandatory profiles).
-
Lokale Profile sind der Standard an jedem PC und der Standard für winprosa. Wer sich am PC anmeldet, erhält ein persönliches Profil erstellt/zugewiesen, in dem in Zukunft alle persönlichen Einstellungen und Daten abgelegt werden.
Dort wird ggf. auch das persönliche Startmenü abgelegt, in dem die winprosa-Aufrufe zu finden sind. -
Servergespeicherte Profile werden, wie der Name sagt, nicht lokal, sondern auf dem Server gespeichert. Sie dienen also wandernden Mitarbeitern, damit diese an jedem PC nach Anmeldung ihne gewohnte Umgebung vorfinden. Hat man ein servergespeicherte Profil, dann wird kein lokales verwendet.
Neue Eintragungen im Profil werden aber erst dann für zukünftige Verwendung auf dem Server gespeichert, wenn man sich am PC abgemeldet hat. Wenn also winprosa neu eingerichtet wurde, ist der Startmenülink erst nach Abmelden am "alten" PC und anschließendem Anmelden am "neuen" PC verfügbar. -
Servergespeicherte verbindliche Profile sind im Sinne von winprosa am gefährlichten. Sie werden vor allem dann eingesetzt, wenn man verhindern will, dass ein Benutzer sein Profil selber ändert/ergänzt.
Wird winprosa neu eingerichtet, wird wie üblich ein Startmenüeintrag erzeugt, der aber nie auf dem Server ankommt und daher beim nächsten Anmelden am PC auch wieder verschwunden ist!!!
Da servergespeicherte Profile bei jedem Anmelden vom Server geladen werden müssen und in diesen Profilen i.d.R. alle persönlichen Daten liegen (Dokumente, Downloads, Bilder, ...; manchmal mehrere GB!!), kann es u.U. recht lange dauern, bis ein Anmeldevorgang abgeschlossen ist.
Das umgehen Terminal-Server-Systeme, indem jeder User sich über seinen Terminal-PC direkt auf dem Server anmeldet und dort sein Profil vorfindet. Da winprosa auf einem PC mehrfach gestartet werden kann, entstehen beim derartigen Einsatz von winprosa auf dem Server eigentlich keine Probleme. Dafür handelt man sich andere Schwierigkeiten ein, zumal MS hier anscheinend semioptimale Lösungen vorhält.
Spätestens hier schlägt die Stunde der IT-Dienstleister, die wegen des eben gesagten oft externe Terminal-Server-Lösungen anbieten.
![]()
![]()
![]() 9.2 Sichere Mehrfachinstallation / Bereinigung einer verworrenen Ordnerstruktur
9.2 Sichere Mehrfachinstallation / Bereinigung einer verworrenen Ordnerstruktur
Zum Lösen einer Datenbankanbindung reichen die winprosa-Bordmittel, genauso zum Umstieg auf ASV-BW. Auch der Umzug auf einen neuen Server wird mit winprosa-Bordmitteln duchgeführt, wie in ![]() 8.3 Umzug von winprosa auf einen neuen Server dargestellt ist. Deshalb braucht es also keine Mehrfachinstallation von winprosa.
8.3 Umzug von winprosa auf einen neuen Server dargestellt ist. Deshalb braucht es also keine Mehrfachinstallation von winprosa.
Es gab aber eine Situation, in der man sinnvollerweise kurzfristig mit zwei winprosa-Versionen auf einem PC/Server arbeiten wollte, nämlich zur Bereinigung einer verworrenen Ordnerstruktur / Modernisierung einer alten Ordnerstruktur, was insbesondere nötig gewesen war zur Vorbereitung des Splitting-Updates 2020. Das hat man leicht mittels Mehrfachinstallation erledigen können.
Dafür war aber ein gewisses Verständnis für die "Technik" und eine vertiefte Exaktheit bei der Bedienung günstig. Nach der Modernisierung sind solche Methoden nicht mehr nötig. Also ist die Umstellung Herbst 2020 abgeschlossen gewesen. Dieser Text steht somit nur aus "historischen" Gründen noch zur Verfügung.
Er ist ausgelagert in ![]() Modernisieren alter winprosa-Strukturen.
Modernisieren alter winprosa-Strukturen.
• Grundlagen: Normalstart und Fehlstart (• Vorsorge: Datenbank packen • Zwischensorge: Kurswahltabelle prüfen • Nachsorge: Troubleshooting)
Updates laufen normalerweise völlig "geräuschlos" ab; d.h., es werden anschließend keinerlei Daten abgefragt, weil ja alle schon vorhanden sind. Sie können also sofort normal weiterarbeiten.
Andernfalls ist ein Update fehlerhaft durchgelaufen, z.B. wegen Netzausfalls. Hilfen sind dann in ![]() 5.1 Download / Update und in
5.1 Download / Update und in ![]() Stammdatenverwaltung > 8. Datenbankpflege zu finden. Wenn die nicht zum Erfolg führen, sollte die ServiceLine bemüht werden, denn die folgenden Ausführungen reichen bis W7 zurück und sind eher für den Schulinformatiker nützlich.
Stammdatenverwaltung > 8. Datenbankpflege zu finden. Wenn die nicht zum Erfolg führen, sollte die ServiceLine bemüht werden, denn die folgenden Ausführungen reichen bis W7 zurück und sind eher für den Schulinformatiker nützlich.
- Programmaufrufe/Programmlinks: (- Programmstart - Updatestart)
Prinzipiell sind neben den Programmaufrufen/Programmlinks im persönlichen Windows-Startmenüs bei Windows 7-10 noch (mindestens) vier weitere Orte mit den Programmaufrufen möglich: in der Startseite/Schnellstartleiste, direkt in der Taskleiste, in einer neuen Symbolleiste in der Taskleiste, auf dem Desktop. Ab Windows 11 gibt es gerinfügige Unterschiede.
Die entsprechenden Programmaufrufe müssen natürlich identisch sein. Das ist immer dann der Fall, wenn diese Links über die System-Dienste erzeugt worden waren und keiner mehr nachträglich daran gefummelt hat!
Über den Eigenschaften-Dialog im jeweiligen Kontextmenü eines Programmlinks können Sie den Zielordner (= "Wohnort" von winprosa ) des Links überprüfen.
Wenn IT-Dienstleister eigene Programmlinks außerhalb des jeweiligen persönlichen Windows-Startmenüs anlegen (z.B. für Novell ZENworks), kann damit winprosa zwar normal gestartet werden, aber nicht geupdatet werden!
Im Folgenden muss zwischen Programmstart und Updatestart unterschieden werden.
- Programmstart:
1.
Im Regelfall wird winprosa oder wprKlausur über einen der entsprechenden Links gestartet und läuft dann störungsfrei.
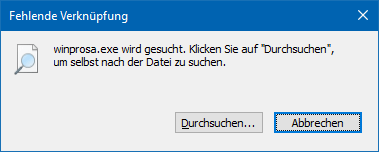
2.
Startet das Programm nicht, dann zielt der Link vermutlich ins Leere. Das kann z.B. passieren, wenn ein Netzausfall vorliegt (LAN oder WLAN gestört, Serverausfall usw.) oder ein Festplattenfehler aufgetreten ist.
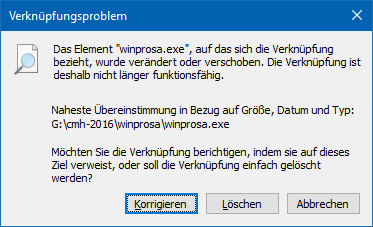
Windows versucht dann zu helfen (s.r.o.), was im schlimmsten Fall in einer Katastrophe endet, wenn Windows "zufällig" eine "Karteileiche" entdeckt und die zum Gebrauch vorschlägt (s.r.) und der Anwender nicht durchblickt und dankbar die "Lösung" annimmt. Perfiderweise sucht Windows nach einer kurzen Schampause auch ohne Aufforderung und bietet dann ggf. die Karteileiche eigenmächtig an.
Korrigieren und Löschen sind daher i.d.R. als Problemlösung nicht geeignet.
3.
Dass winprosa auf einigen PCs im Netz normal läuft, auf anderen aber nicht, kann bei ordnungsgemäßer Installation nicht sein, denn dann greifen alle PCs auf die gleichen Programme und Daten auf dem Server zu und das über die überall gleichen Stantmenü-Einträge. Details siehe ![]() 3. Installation im Netz
3. Installation im Netz
- Updatestart:
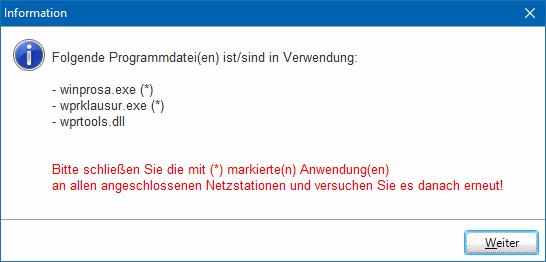
1.
Im Regelfall ist winprosa ordentlich installiert, also findet die Setup-Prozedur die Startmenüeinträge und dadurch die Basisordner und führt das Update durch, wenn winprosa nirgends aktiv ist. Details zum Update siehe ![]() 5. .../Programm-Updates/...
5. .../Programm-Updates/...
2.
Andernfalls erhalten Sie eine Meldung (s.r.) und können auf Suche nach den aktiven winprosa-PCs gehen, um dort die Programme zu beenden.
Sie können auch von Ihrem PC aus erzwingen, dass andere Benutzer ihre Arbeit einstellen und die Programme beenden (Dienst Datei > Datenbank > Datenbank exklusiv reservieren).
3.
Sind keine Startmenü-Einträge und keine winprosa-Basisordner vorhanden, liegt logischerweise eine Neuinstallation vor, wie in ![]() 2. Installation auf einem Einzel-PC (lokal) oder in
2. Installation auf einem Einzel-PC (lokal) oder in ![]() 3. Installation im Netz beschrieben ist.
3. Installation im Netz beschrieben ist.
Wenn die Setup-Prozedur keine Startmenü-Einträge findet, dann geht sie also von einer Neuinstallation aus und bietet daher leere Basisverzeichnispfade zum Definieren an, obwohl eventuell Basisverzeichnisse einer aktuellen winprosa-Installation vorhanden sind und nur deren Startmenü-Einträge "verloren" gegangen sind. Dann können Sie auf "Suche" gehen, wie in ![]() Verlorenen Zugang zu winprosa restaurieren beschrieben ist.
Verlorenen Zugang zu winprosa restaurieren beschrieben ist.
4.
Wenn die Setup-Prozedur wohl Startmenü-Einträge, aber keine zugehörigen Basisverzeichnisse findet (z.B. Netz down), bietet sie u.U. den gefundenen Startmenü-Eintrag an, obwohl das zugehörige Verzeichnis nicht gefunden worden war. Damit entsteht eine Neuinstallation (ohne Daten!).
Wenn Sie trotz Hilfe dieser Grundlagen winprosa nicht zum Laufen bekommen oder winprosa hängen bleibt, helfen vielleich die folgenden Absätze.
• Vorsorge: Datenbank packen
Siiehe auch ![]() Stammdatenverwaltung > 8. Datenbankpflege
Stammdatenverwaltung > 8. Datenbankpflege
Derzeit kann die Datenbank von winprosa 1500 Schülerdatensätze aufnehmen. Das entspricht 15 Jahrgängen zu je 100 Schülern (incl. der Koop-Schüler und der "gelöschmerkerten"!). Es ist nicht empfehlenswert zu testen, wie winprosa auf einen Überlauf in der zentralen Datenbank reagiert!
Wenn Sie den Füllgrad der Datenbank überprüfen wollen, klicken Sie im Dienst Bearbeiten > schülerweise | Stammdaten auf das Symbol ![]() , dann können Sie rechts im Schülerfilter alle Schüler durch blättern und sehen oben die Anzahlen (eigene + Koop + gelöschmerkerte). Durch nochmaligen Klick auf das Symbol laden Sie wieder den aktuellen Jahrgang.
, dann können Sie rechts im Schülerfilter alle Schüler durch blättern und sehen oben die Anzahlen (eigene + Koop + gelöschmerkerte). Durch nochmaligen Klick auf das Symbol laden Sie wieder den aktuellen Jahrgang.
1.
winprosa bediente die Jahrgänge von 2004 an. Da 2010 eine große NGO-Reform inkraft trat, kann winprosa keine Schüler der Jahrgänge 2004 bis 2009 mehr verarbeiten. Diese Jahrgänge sind spätestens mit dem Upgrade 2017 automatisch gelöscht worden.
2.
Wenn Sie sich von weiteren "Altlasten" trennen wollen, starten Sie den Dienst Datei > Datenbank > Datenbank packen. Im Auswahlfenster stellen Sie den Jahrgang ein, bis zu dem die Schüler-Datensätze entfernt werden sollen. Details hierzu finden Sie in ![]() Stammdatenverwaltung > 4.4 Endgültiges Löschen von Schülern.
Stammdatenverwaltung > 4.4 Endgültiges Löschen von Schülern.
Ab Spätsommer 2020 ist das nicht mehr nötig, weil dann die NGVO-Jahrgänge abgekoppelt und in einen getrennten Datenbestand ausglagert sein werden. Im regulären Datenbestand sind dan nur noch die AGVO-Jahrgänge, also die ab Jahrgang 2021.
3.
Weitere Altlasten entfernen Sie im Dienst Datei > Datenbank > Systemadministration | Diverse. Dort können Sie alte Programmdateien und alte Setupversionen löschen.
• Zwischensorge: Kurswahltabelle prüfen
Der Dienst Datei > Datenbank > Kurswahltabelle prüfenist für die ServiceLine gedacht. Damit kann die Kurswahltabelle gescannt werden und dabei können Indizierungsprobleme beseitigt werden. Details siehe ![]() Stammdatenverwaltung > 8. Datenbankpflege > Reparatur III: Kurswahltabelle prüfen.
Stammdatenverwaltung > 8. Datenbankpflege > Reparatur III: Kurswahltabelle prüfen.
• Nachsorge: Troubleshooting
Für die folgenden Ausführungen kann es sinnvoll sein, den Schulinformatiker um Hilfe zu bitten.
Wie z.B. in ![]() 1.4 Mögliche Ordnerstrukturen beschrieben, benötigt winprosa prinzipiell zwei Basisverzeichnisse, eines für die Programme und eines für die Daten. Demzufolge sprechen wir im Folgenden vom Programmpfad und vom Datenpfad.
1.4 Mögliche Ordnerstrukturen beschrieben, benötigt winprosa prinzipiell zwei Basisverzeichnisse, eines für die Programme und eines für die Daten. Demzufolge sprechen wir im Folgenden vom Programmpfad und vom Datenpfad.
Die Programmaufrufe für die cmH-Programme sind immer im persönlichen Startmenü in der Programmgruppe CMH untergebracht. Dieses Startmenü finden Sie unter C:\Users\nnnn\AppData\Roaming\Microsoft\Windows\Start Menu\Programs. nnnn ist der aktuelle Anmeldename. Schneller öffnen Sie dieses Startmenü über die Eingabe von shell:start menu in der Adresszeile des Dateiexplorers.
Wenn Sie Programmaufrufe auf der Startseite, der Taskleiste oder dem Desktop ablegen wollen, müssen das immer Kopien der Programmaufrufe aus dem Startmenü sein! Nur so ist sichergestellt, dass die Programm-Links identisch sind (es darf nur ein winprosa geben!).
A) Bergen der Sicherungsdateien {B) Reduzierter Programmstart C) Aufspüren der winprosa-Installation(en) D) Suche "verlorengegangener" winprosa-Installation(en)}
Wenn winprosa nicht mehr läuft, ist das Erste die Suche nach der aktuellsten externen Datensicherung. Hat man keine oder hat man den Verdacht, dass es neuere interne Datensicherungen gibt, ist das Nächste die Bergung aller internen Datensicherungen aus dem winprosa-Sicherungsverzeichnis (siehe auch  6. Datensicherung / Archivierung).
6. Datensicherung / Archivierung).
Falls die Vermutung besteht, dass die aufgefundenen internen Datensicherungen veraltet sind, z.B. weil man weiß, dass laufend Datensicherungen erstellt werden, liegt der Verdacht nahe, dass ungewollte Mehrfachinstallationen vorliegen. Es ist nicht eindeutig klar, welche die aktuelle mit den jüngsten Datensicherungen ist/war. Also müssen ggf. alle Sicherungsverzeichnisse aufgespürt werden, siehe C) ff. .
B) Reduzierter Programmstart
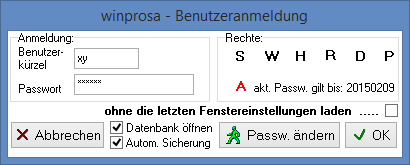 Wenn winprosa immer normal gelaufen war und nun plötzlich nach dem Start abbricht, können Sie versuchen, den Fehler einzugrenzen, indem Sie das Programm reduziert neu starten, indem Sie einige der folgenden Optionen anhaken, bzw. die Haken entfernen (s.r.):
Wenn winprosa immer normal gelaufen war und nun plötzlich nach dem Start abbricht, können Sie versuchen, den Fehler einzugrenzen, indem Sie das Programm reduziert neu starten, indem Sie einige der folgenden Optionen anhaken, bzw. die Haken entfernen (s.r.):
- Starten, ohne die letzten Fenstereinstellungen zu laden,
- ohne die Datenbank zu öffnen,
- ohne die automatische Sicherung durchzuführen.
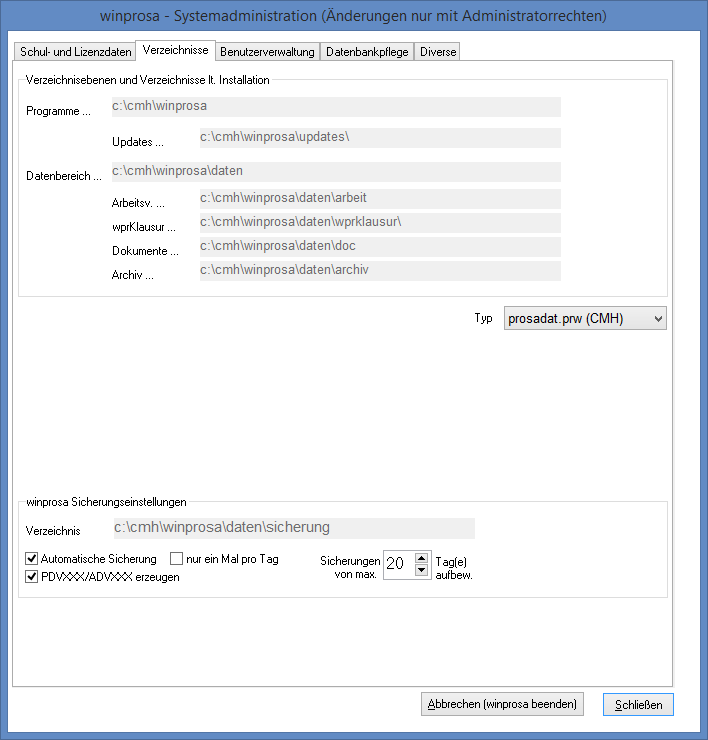 Wenn das Programm dann startet, können Sie im Dienst Datei > Datenbank > Sytemadministration | Datenbank und Verzeichnisse die Verzeichnisstruktur auslesen, die winprosa erwartet und diese sinngemäß mit nebenstehendem Bild vergleichen (s.r.). Sind keine Auffälligkeiten zu erkennen, können Sie versuchen, eine Datensicherung einzulesen (siehe
Wenn das Programm dann startet, können Sie im Dienst Datei > Datenbank > Sytemadministration | Datenbank und Verzeichnisse die Verzeichnisstruktur auslesen, die winprosa erwartet und diese sinngemäß mit nebenstehendem Bild vergleichen (s.r.). Sind keine Auffälligkeiten zu erkennen, können Sie versuchen, eine Datensicherung einzulesen (siehe  6.3 Zurückholen einer Datensicherung).
6.3 Zurückholen einer Datensicherung).
Wenn winprosa gar nicht startet oder keine Daten findet oder sich sonstwie merkwürdig verhält, kann das an einem Bedienungsfehler liegen (z.B. ungewollte Mehrfachinstallation) oder einem Dateisystemfehler/Speicherfehler. Für letzteres ist der IT-Dienstleister zuständig. Bedienungsfehler können Sie vielleicht korrigieren.
C) Aufspüren der winprosa-Installation(en)
Wenn winprosa nicht mehr gestartet werden kann, lässt sich das Programm notfalls (und nur dann!) starten durch direkten Aufruf von winprosa.exe an dessen Speicherort. Also muss man herausfinden, wo überall winprosa.exe abgelegt ist.
Dort ist auch die Datei winprosa.ini zu finden, in der die weiteren Informationen für winprosa abgelegt sind.
C1) Aufspüren des Programmpfads
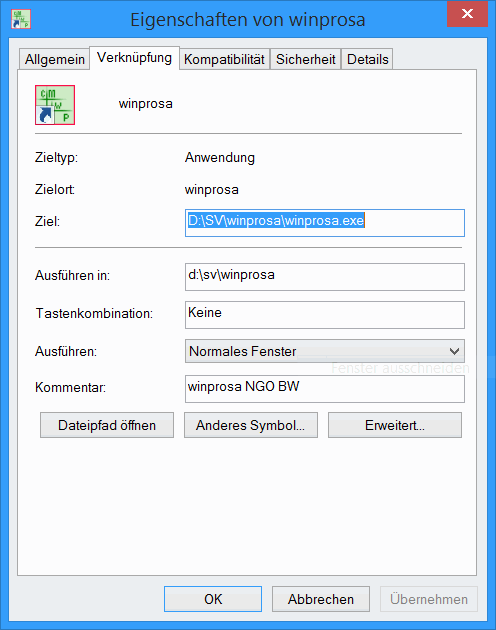 Dazu können Sie den Eigenschaften-Dialog des Kontextmenüs der Programm-Links im Startmenü verwenden.
Dazu können Sie den Eigenschaften-Dialog des Kontextmenüs der Programm-Links im Startmenü verwenden.
- In Windows 7 rechtsklicken Sie auf den Programm-Link von winprosa und wählen direkt Eigenschaften .
- In Windows 8 rechtsklicken Sie auf den Programm-Link von winprosa und wählen Speicherort öffnen ; dort öffnen Sie nochmals das Kontextmenü des winprosa-Links und wählen dann Eigenschaften .
- In Windows 10 öffnen Sie in der Startliste das Kontextmenü von winprosa, dann gehen Sie zu mehr > Dateispeicherort öffnen; dort öffnen Sie nochmals das zugehörige Kontextmenü und wählen dann Eigenschaften
Falls es weitere Programm-Links gibt, z.B. auf dem Desktop oder in der Taskleiste, sind über deren Kontextmenüs auch deren Eigenschaften zu prüfen.
C2) Eigenschaften-Dialog
In jedem Eigenschaften-Dialog steht in der Zeile Verknüpfung | Ziel der vollständige Programmpfad (also einschl. Programm). In der Zeile Verknüpfung | Ausführen in steht der Programmpfad (ohne Programm).
Damit kennt man die Speicherorte aller winprosa-Programmordner (Programmpfad) auf dem PC, die über Links erreichbar sein solten oder erreichbar waren.
C3) Aufspüren des Datenpfads
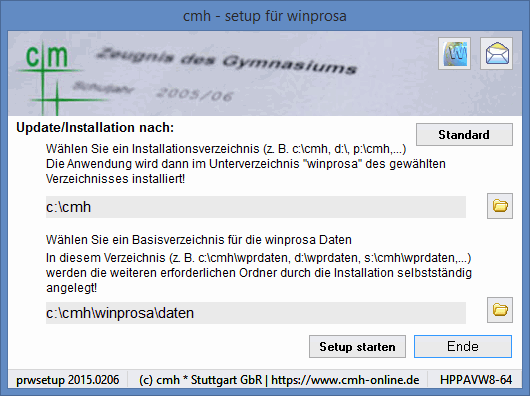 Um den jeweils zugehörigen Datenpfad zu finden, starten Sie die Setup-Prozedur setup-p.exe und wählen im Setup-Fenster (s.r.) in der oberen Zeile der Reihe nach einen der gefundenen Programmpfade mittels
Um den jeweils zugehörigen Datenpfad zu finden, starten Sie die Setup-Prozedur setup-p.exe und wählen im Setup-Fenster (s.r.) in der oberen Zeile der Reihe nach einen der gefundenen Programmpfade mittels ![]() aus. In der unteren Zeile blendet die Prozedur jeweils den zugehörigen Datenpfad ein.
aus. In der unteren Zeile blendet die Prozedur jeweils den zugehörigen Datenpfad ein.
D) Suche "verlorengegangener" winprosa-Installation(en)
Wenn aber keine der so auffindbaren Versionen die Daten, bzw. Datensicherungen enthält, gibt es vielleicht eine Version, zu welcher der Programm-Link "verlorengegangen" ist. Dann müssen Sie diese Version im Datei-Explorer aufspüren; lassen Sie nach winprosa.exe (Art=Programm) suchen, finden Sie das Programmverzeichnis, lassen Sie nach datenbank (Art=Ordner) suchen, finden Sie das Datenverzeichnis, das die Datenbank enthält und in dessen "Nähe" das Sicherungsverzeichnis zu finden ist.
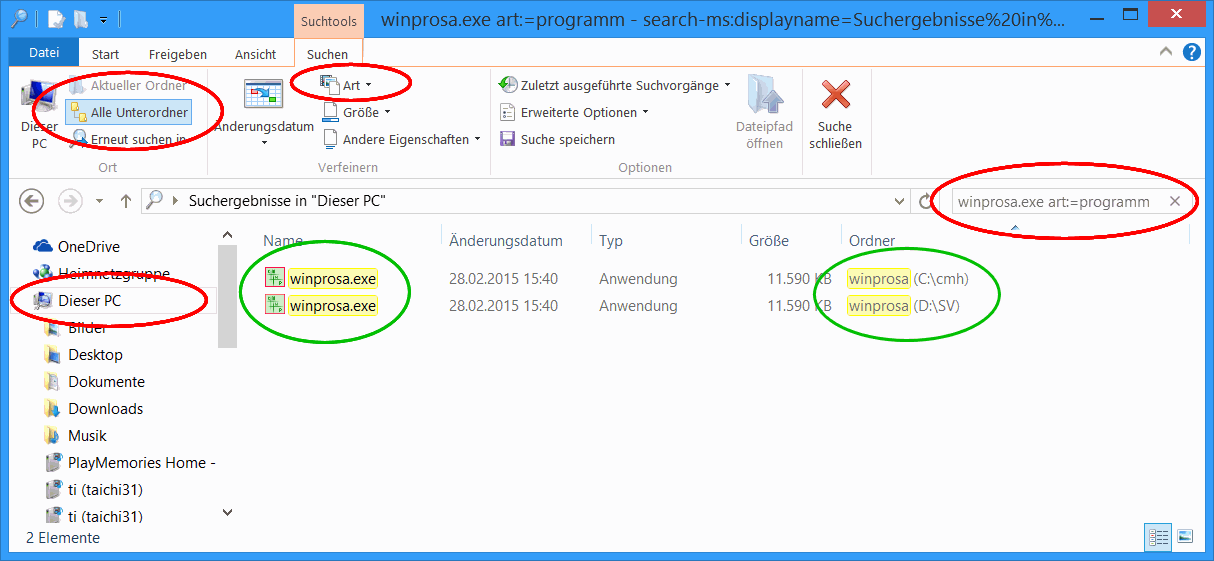 Links wurden zwei Programm-Installationen gefunden, eine erste in c:\cmh\ und eine zweite in d:\sv\.
Links wurden zwei Programm-Installationen gefunden, eine erste in c:\cmh\ und eine zweite in d:\sv\.
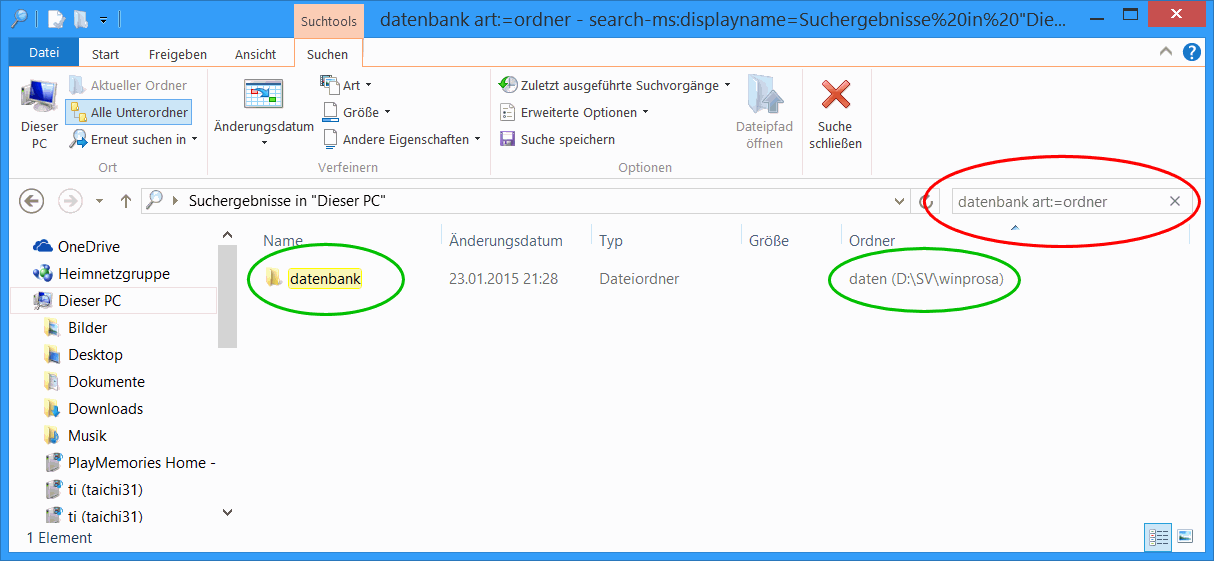 Aber rechts wird nur ein Datenbankverzeichnis gefunden, nämlich in d:\sv\winprosa\. Somit handelt es sich bei der ersten Installation um eine hoffentlich noch vollständige, während der zweiten Installation die Daten fehlen (vielleich ist sie nie fertig gestellt worden).
Aber rechts wird nur ein Datenbankverzeichnis gefunden, nämlich in d:\sv\winprosa\. Somit handelt es sich bei der ersten Installation um eine hoffentlich noch vollständige, während der zweiten Installation die Daten fehlen (vielleich ist sie nie fertig gestellt worden).
Es wäre nun einen Versuch wert, die erste Installation direkt in deren Programmverzeichnis zu starten.
Falls die Zuordnung von Programversion und zugehörigen Daten unklar ist, können Sie wie zuvor mittels der Setup-Prozedur die Zuordnung klären.
10. Verfahrensverzeichnis / Verzeichnis von Verarbeitungstätigkeiten
|
| |
Der folgende ausgegraute Text (s.w.u.) ist offensichtlich veraltet; er stammt von vor 2013. Er ist durch die ![]() DSGVO (EU) von 2018 überholt; daher gibt es ein neues
DSGVO (EU) von 2018 überholt; daher gibt es ein neues ![]() LDSG von 2018, in dem eine andersartige §§-Einteilung vorliegt. Auch die weiter unten zitierten §§ gibt es nun mit völlig anderem Inhalt.
LDSG von 2018, in dem eine andersartige §§-Einteilung vorliegt. Auch die weiter unten zitierten §§ gibt es nun mit völlig anderem Inhalt.
Mit Stand Feb. 2023 gilt:
Insbes. gibt es im LDSG keine Hinweise mehr auf Verfahrensverzeichnisse, obwohl der Landesdatenschützer auf seiner Website noch einen diesbezüglichen (offensichtlich veralteten) ![]() §11 LGSG zitiert.
§11 LGSG zitiert.
Die erweiterte Suche auf den Seiten des MKJS nach Verfahrensverzeichnis bringt ebenfalls keine Treffer.
Aber §3 (1) Nr. 8 und Nr. 9 LDSG liefern den Begriff Verfahren:
"8. die Einrichtung eines Verfahrens zur regelmäßigen Überprüfung, Bewertung und Evaluierung der Wirksamkeit der technischen und
organisatorischen Maßnahmen zur Gewährleistung der Sicherheit der Verarbeitung und
9. spezifische Verfahrensregelungen, die im Fall einer Übermittlung oder Verarbeitung personenbezogener Daten für andere Zwecke
die Einhaltung der Vorgaben dieses Gesetzes sowie der Verordnung [EU] 2016/679 sicherstellen."
Der Begriff Verfahrensverzeichnis wurde mittlerweile wohl durch Verzeichnis der Verarbeitungstätigkeiten ersetzt:
![]() https://it.kultus-bw.de/,Lde/Startseite/IT-Sicherheit/Verzeichnis+der+Verarbeitungstaetigkeiten:
https://it.kultus-bw.de/,Lde/Startseite/IT-Sicherheit/Verzeichnis+der+Verarbeitungstaetigkeiten:
"Verzeichnis der Verarbeitungstätigkeiten
Alle öffentlichen Schulen müssen, wenn sie personenbezogene Daten verarbeiten, nach Art. 30 der Europäischen Datenschutzgrundverordnung (EU-DSGVO) ein Verzeichnis der Verarbeitungstätigkeiten führen. In diesem Zusammenhang wird besonders auf die Verwaltungsvorschrift des Kultusministeriums "Datenschutz an öffentlichen Schulen" *) hingewiesen.
Das Ministerium für Kultus, Jugend und Sport bietet allen Schulen über das webbasierte System vvbw-online entsprechende Hilfestellung an. Konkrete Informationen zu diesem System finden sie in den Hinweisen zu vvbw-online.
Das Verzeichnis kann erreicht werden über ![]() https://vvbw.kultus-bw.de […].
https://vvbw.kultus-bw.de […].
Also ist die aktuell geltende Verordnung zu finden unter *) ![]() "Datenschutz an öffentlichen Schulen":
"Datenschutz an öffentlichen Schulen":
Verwaltungsvorschrift des Kultusministeriums über den Datenschutz an öffentlichen Schulen
Vom 4. Juli 2019 - Az.: 13-0557.0/106 -
und darin findet sich Abschnitt 1.8 Verzeichnis von Verarbeitungstätigkeiten und Abschnitt 1.14 Auftragsdatenverarbeitung.
Weitere Informationen sind zu finden auf it.kultus-bw.de: ![]() Datenschutz an Schulen, insbesondere:
Datenschutz an Schulen, insbesondere:
![]() Hinweise zu den datenschutzrechtlichen Pflichten einer öffentlichen Schule nach der EU-DSGVO und
Hinweise zu den datenschutzrechtlichen Pflichten einer öffentlichen Schule nach der EU-DSGVO und
![]() Hinweise zur Informationspflicht gegenüber Betroffenen nach Art. 13 und Art 14 EU-DSGVO).
Hinweise zur Informationspflicht gegenüber Betroffenen nach Art. 13 und Art 14 EU-DSGVO).
Beim Betrieb der schulischen Netzwerke ist der Netzbrief des KMJS ![]() Netzwerke an Schulen vom Mai 2018 zu beachten, in dem eine dreistufige Netzinfrastruktur empfohlen wird, bestehend aus Verwaltungsnetz, Lehrernetz und pädagogischem Netz.
Netzwerke an Schulen vom Mai 2018 zu beachten, in dem eine dreistufige Netzinfrastruktur empfohlen wird, bestehend aus Verwaltungsnetz, Lehrernetz und pädagogischem Netz.
In diesem Zusammenhang ist auch ![]() § 116 SchG vom 01.08.2022 wichtig.
§ 116 SchG vom 01.08.2022 wichtig.
♦
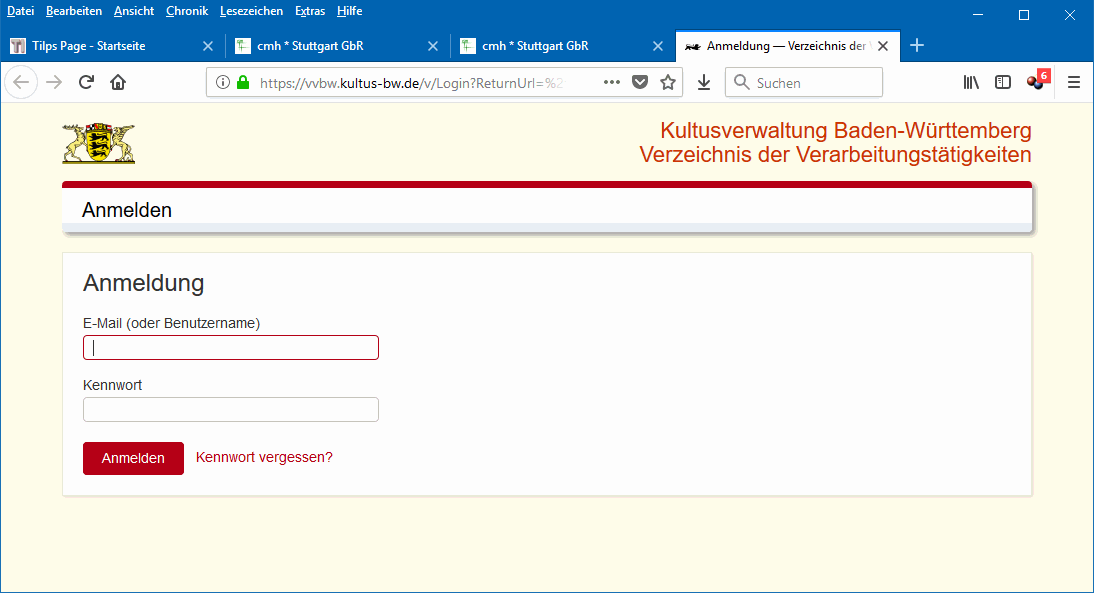 Bekanntlich müssen auch alle Schulen gemäß
Bekanntlich müssen auch alle Schulen gemäß  Landesdatenschutzgesetz (LDSG) Verfahrensverzeichnisse der Verarbeitung personenbezogener Daten durch öffentliche Stellen in BW führen (§11 LDSG).
Landesdatenschutzgesetz (LDSG) Verfahrensverzeichnisse der Verarbeitung personenbezogener Daten durch öffentliche Stellen in BW führen (§11 LDSG).
Für jedes an der Schule eingeführte Verfahren (z.B. winprosa, Untis, SVP-BW, ASV-BW) ist ein eigenes Verfahrensverzeichnis anzulegen. Dieses erstellt und verwahrt der von der Schule ggf. bestellte behördliche Datenschutzbeauftragte (§10 LDSG).
Hat die Schule keinen eigenen behördlichen Datenschutzbeauftragten bestellt, müssen die Verfahrensverzeichnisse von der Schulleitung erstellt und dem Landesbeauftragten für den Datenschutz gemeldet werden (§32 LDSG).
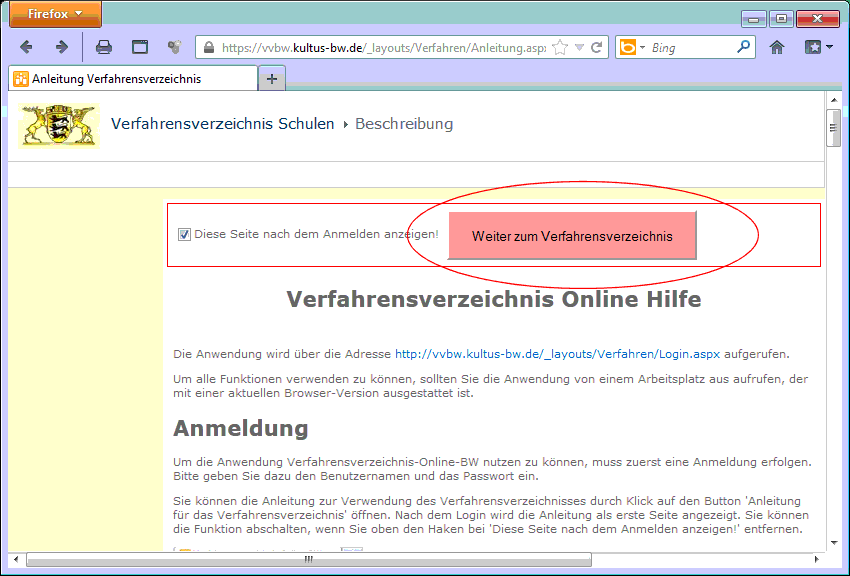 Die Landesverwaltung unterstützt die Schulen mittlerweile mittels Verfahrensverzeichnis-Online-BW (VV-Online-BW) bei der Erstellung dieser Verfahrensverzeichnisse für mehrere der an den Schulen typischerweise eingesetzten Verfahren. VV-Online-BW ist unter der Internetadresse
Die Landesverwaltung unterstützt die Schulen mittlerweile mittels Verfahrensverzeichnis-Online-BW (VV-Online-BW) bei der Erstellung dieser Verfahrensverzeichnisse für mehrere der an den Schulen typischerweise eingesetzten Verfahren. VV-Online-BW ist unter der Internetadresse  https://vvbw.kultus-bw.de zu erreichen (s.r.o.).
https://vvbw.kultus-bw.de zu erreichen (s.r.o.).
Zur Anmeldung benötigen Sie als Benutzername den 8-stelligen Dienststellenschlüssel Ihrer Schule sowie das für Ihre Schule generierte Passwort, das Sie vom Service Center Schulverwaltung im Mai 2012 per eMail erhalten hatten.
Nach Anmeldung sehen Sie die Online-Hilfe zum Verfahren (s.r.). Klicken Sie auf den roten Knopf, um zu VV-Online-BW zu gelangen.
Sie finden die beiden neuesten Muster-Verfahrensverzeichnisse aufgelistet (winprosa und Untis, s.u. rechts). Sie sollten jeweils rechts auf den Knopf in der Spalte Langfassung klicken und so die Langfassung des zugehörigen Word-Dokumentes herunterladenen.
Wollen Sie die anderen Muster-Verfahrensverzeichnisse bearbeiten/einsehen, dann müssen Sie auf den Knopf "Neues Verfahren erfassen" klicken. In den nun erscheinenden Fenstern sind alle aktuell verfügbaren Muster zur direkten Bearbeitung aufrufbar, winprosa derzeit auf Seite 3 (Details siehe Online-Hilfe/Anleitung von VV-Online-BW).
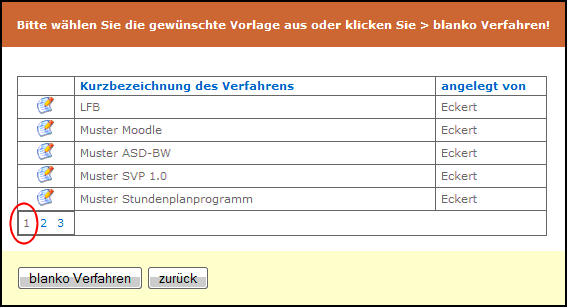
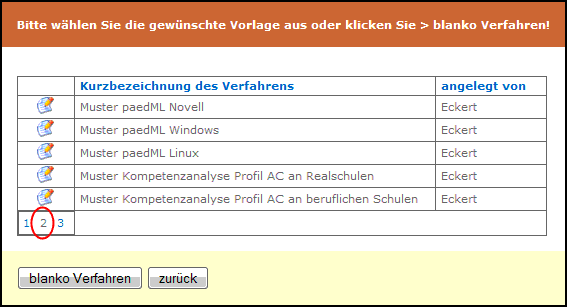
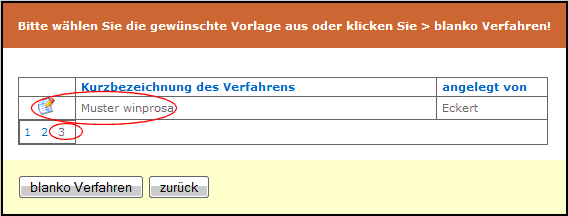
11. Tipps zu Windows
An den Schulen findet man meist PCs mit den Betriebssystemen Windows XP, Vista, 7, 8, 10 und 11. winprosa läuft unter W7 - W11. Während W7 immer noch im Einsatz ist (aber von MS nicht mehr gepflegt wird), wurde W8 sehr bald von W10 abgelöst und das soll mittlerweile von W11 abgelöst werden. Dass mit jeder neuen Windowsversion meist spürbare Verbesserungen einhergehen (auch direkt für winprosa) ist Auslöser für die folgenden Ausführungen, noch mit Schwerpunkt bei W10. Ältere Versionen sollten aus Sicherheitsgründen nicht mehr verwendet werden!
Da W10 bis 2022 äußerst dynamisch weiterentwickelt wurde (jedes Halbjahr eine "neue" Version), war es schwierig gute Handbücher zum System zu finden, waren die doch, zumindest in Teilen, jeweils nach einem halben Jahr überholt.
Das gleiche wiederholt sich jetzt mit W11. Das löst derzeit bez. "Verbesserungen" noch sehr gemischte Gefühle aus (Stand Frühling 2023). So, wie W10 beim Kunden reifen musste, reift nun W11 beim Kunden.
Wieso man bewährte Funktionen erst entfernt, um sie dann schrittweise wieder zu erfinden, ist schwer verständlich. Startseite und Taskleiste wirken derzeit regelrecht "kastriert", im Explorer werden administrative Aufgaben "gut versteckt" und die Bildschirmtastatur ist schlichtweg "nicht ausgetestet", u.a. zu Lasten der Diakritika-Verarbeitung (aber sie kann schön bunt definiert werden und bietet Hunderte von Emojis!).
In den folgenden Abschnitten sind hauptsächlich Tipps zu Windows zusammengetragen, während in den Aktuellen Tipps im Punkt
![]() 0.f. Windows ↔ winprosa : Tipps zur Interaktion einige Erkenntnisse aus der winprosa-Praxis aufgeführt sind.
0.f. Windows ↔ winprosa : Tipps zur Interaktion einige Erkenntnisse aus der winprosa-Praxis aufgeführt sind.
![]()
![]()
![]() 11.1 Bildschirmoptimierung/Bildschirmauflösung
11.1 Bildschirmoptimierung/Bildschirmauflösung
| • Vorbemerkung | (• Steuerung der Auflösung unter Windows • Auswirkungen auf winprosa • Schriftenglättung mit Windows-ClearType) |
Grundsätzlich benötigen Stundenplaner und Oberstufenberater für ihre Arbeit die schnellsten PCs mit den größten Monitoren, die in der Schule verfügbar sind. Denn ihre Arbeit in der Schule ist die rechenintensivste und die mit dem Einsatz aufwändigster Tabellen. Hardware-Recycling-Ketten sollten daher bei den Planungsteams beginnen und nicht dort enden.
Die Planungsteams mit den ausgemusterten Rest-PCs aus dem Informatikraum zu versorgen, bedeutet eine Missachtung ihrer verantwortungsvollen Arbeit.
Zur ordentlichen Versorgung dieser Mitarbeiter gehört auch das Aktualisieren und Warten der Betriebssysteme durch den Schulinformatiker. Im Schulalltag kann es dabei durchaus vorkommen, dass in den Rektoratsteams aufgrund der Recycling-Ketten unterschiedliche PCs im Einsatz sind; unterschiedlich in der Betriebssystem-Version, der PC-Leistung, der Monitorgröße und der Monitorauflösung. Dann ist u.a. die optimale Monitoreinstellung gefragt.
Wichtig für bequemes Arbeiten am PC ist dabei die effektive Auflösung Ihres Monitors. Die setzt sich zusammen aus der nativen Monitorauflösung und der in Windows zusätzlich eingestellten Skalierung.
Ihre effektive beträgt gerade Pixel (zur Anzeige dieses Wertes muss Javascript im Browser zugelassen sein).
Mittels Rollrad an der Maus bei gedrückter Strg-Taste können Sie in praktisch allen Browsern die Anzeige vergrößern und verkleinern (Strg+Plus und Strg+Minus verändern die Anzeige ebenfalls und Strg+Null stellt auf Standard zurück). Wenn Sie eine so veränderte Anzeige "refreshen", können Sie die browserinterne effektive Auflösung studieren (getestet mit Firefox). Und ein Refresh nach Strg+Null zeigt die systemweite effektive Auflösung.
Die winprosa-Fenster sind mittlerweile bis zu ca. 1700×1040 groß; da lohnt es sich, zu optimieren. Und die Prüfungsplanung ist auch mit deutlich breiteren Bildschirmen glücklich. Daher empfehlen wir mindestens Full HD 1920×1080 oder größer.
• Steuerung der Auflösung unter Windows
Jeder Monitorbildschirm ist in Pixel (picture elements, px) gegliedert. Diese (native, physikalische oder systemeigene) Monitorauflösung ergibt sich bei den heutigen TFT-Flachbildschirmen aus der Leuchtpunktmatrix des Rasterdisplays. Windows erkennt das Format des angeschlossenen Monitors automatisch und wählt dessen native Auflösung zur Ansteuerung, wenn die eingebaute Grafikkarte diese Auflösung beherrscht. Im Einstellungsdialog (s.u.) werden immer alle Auflösungen angeboten, welche die Grafikkarte in Verbindung mit dem Monitor handeln kann. Diejenige, die den nativen Modus des angeschlossenen Monitor darstellt, wird als empfohlene Auflösung apostrophiert. Die Grafikkarte selbst kann oft auch höhere Auflösungen verarbeiten.
Nur die empfohlene Auflösung liefert optimal scharfe Bilder, vor allem, wenn der Monitor digital und nicht analog angeschlossen ist. Andere Auflösungseinstellungen und der analoge Anschluss liefern unschärfere (matschige/verwaschene) Bilder. Also sollten Sie möglichst nicht den blauen VGA-Anschluss verwenden, sondern DVI, DP oder HDMI.
Standard war früher das XGA-Format (Seitenverhältnis 4:3; Pixelraster 1024×768 px). Heutzutage sind deutlich höhere Auflösungen üblich: z.B. SXGA (5:4; 1280×1024 px; oft für 19"-Monitore) oder HD1080 (16:9; 1920×1080 px, knapp 2K; FHD, Full High Definition; moderne TV-Geräte). Weitere Details zur Auflösung siehe  Tilps Page > Bedienung von Windows 8.1.1 > Shortcuts, Präsentationen, Screenshots, Lupe und
Tilps Page > Bedienung von Windows 8.1.1 > Shortcuts, Präsentationen, Screenshots, Lupe und ![]() … > Bildschirmauflösung und Bildschärfe und
… > Bildschirmauflösung und Bildschärfe und ![]() Vorlage:Monitorauflösungen.
Vorlage:Monitorauflösungen.
Ursprünglich war winprosa für XGA-Monitore konzipiert. Damit ist es auch heute noch bedienbar, aber eher schlecht als recht. Besser war die SXGA-Auflösung, damit z.B. die inzwischen doch beachtlich angewachsene Haupt-Symbolleiste (gerade noch) einzeilig auf den Monitor passt. Die Full-HD-Monitore sind wunderbar für die Prüfungsplanung geeignet und ersetzen Doppelmonitorsysteme.
Doppelmonitoranschlüsse werden bereits seit Windows 95 unterstützt; die Grafikkarte muss halt mindestens zwei Monitoranschlüsse aufweisen. Ein System aus zwei 19"-Monitoren liefert eine typische Auflösung von 2560×1024 px. Das ist eine gute Art des Recyclings alter Monitore.
Es gibt drei Szenarien, in denen Windows andere als mit der empfohlenen Auflösung/Skalierung betrieben werden sollte.
-
Wird Windows z.B. in HD1080-Auflösung betrieben, aber ein Beamer mit XGA-Auflösung angeschlossen, dann ist das von Windows gelieferte Bild zu groß für das LCD-Display des Beamers. Moderne Beamer können das Bild jedoch umrechnen auf ihre eigene Auflösung; dabei wird das Bild aber etwas unscharf aufgrund der Rundungseffekte. Besser ist es dann, in Windows die (kleinere) XGA-Beamerauflösung einzustellen. Moderne Windows-Beamer-Kombinationen erledigen das ggf. automatisch.
In W11 ist das der Dienst Einstellungen > System > Bildschirm | Bildschirmauflösung. -
Wird ein kleiner Monitor mit großer Auflösung gewählt, dann werden alle Elemente zu klein dargestellt für angenehmes Arbeiten. So sind z.B. auf einem 13-Zoll-HD1080-Monitor (Notebook) alle Details nur halb so breit und hoch, wie auf einem 26-Zoll-Monitor gleicher Auflösung (Desktop-PC). Dann kann man in einem Windowsdienst "Die Größe aller Elemente ändern" (s.u.).
In W11 ist das der Dienst Einstellungen > System > Bildschirm | Skalierung. -
Aber höhere Auflösung ist nicht immer auch bessere Auflösung: Ist die Auflösung zu hoch, ohne dass der Monitor auch gößer ist (> 24"), können Texte und Tabellen schlechter entziffert werden. Wenn man dann in den Anzeigeeinstellungen von Windows eine höhere Skalierung wählt, ist darauf zu achten, dass mindestens eine effektive Bildschirmauflösungshöhe von 1024 px erhalten bleibt.
Das gilt insbesondere für moderne Notebooks mit vom Seitenverhältnis 16:9 abweichender Bildschirmgeometrie.
Z.B ein Notebook Lenovo Yoga Slim 7x Gen 9 (W11 on Arm) von 2024 hat ein 16:10-14,5"-Display mit einer Auflösung von 2944×1840 (3K). Windows empfiehlt diese Auflösung bei einer Skalierung von 200%. Das enspricht einer effektiven Auflösung von 1442×920 und das ist etwas zu knapp. Um eine effektive Höhe von mindestens 1024 px zu erhalten, können z.B. folgende Standard-Kombinationen aus Bildschirmauflösung / Skalierung verwendet werden:
(16:10) 1920×1200 / 100% = eff. 1920×1200
(16: 9) 1920×1080 / 100% = eff. 1920×1080
(16:10) 2944×1840 / 175% ≈ eff. 1668×1043 (15,99:10) .
Die folgenden Texte gelten im wesentlichen für W10 und ältere Versionen. Sie können unter W11 also übersprungen werden. Dann gehts's weiter mit ![]() Schriftenglättung mit Windows-ClearType.
Schriftenglättung mit Windows-ClearType.
Wenn also der Monitor trotz hoher Auflösung zu klein gewählt wird, sind Texte schwer lesbar. Man sollte daher die Schriftdarstellung mit Windows-Bordmitteln zu vergrößern. Das hat leider Auswirkungen auf die Fenster-Darstellung der Programme, u.a. auch von winprosa.
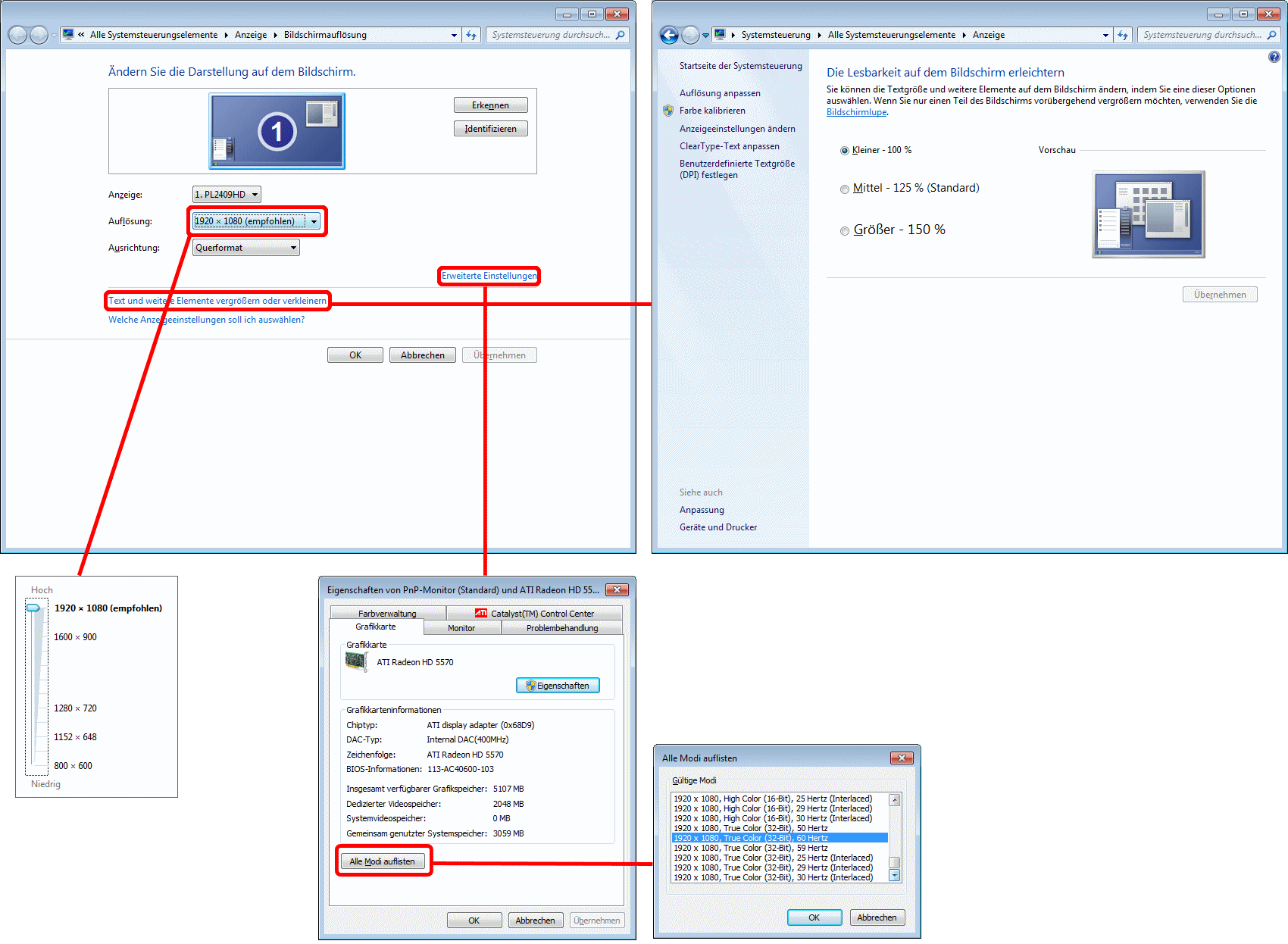
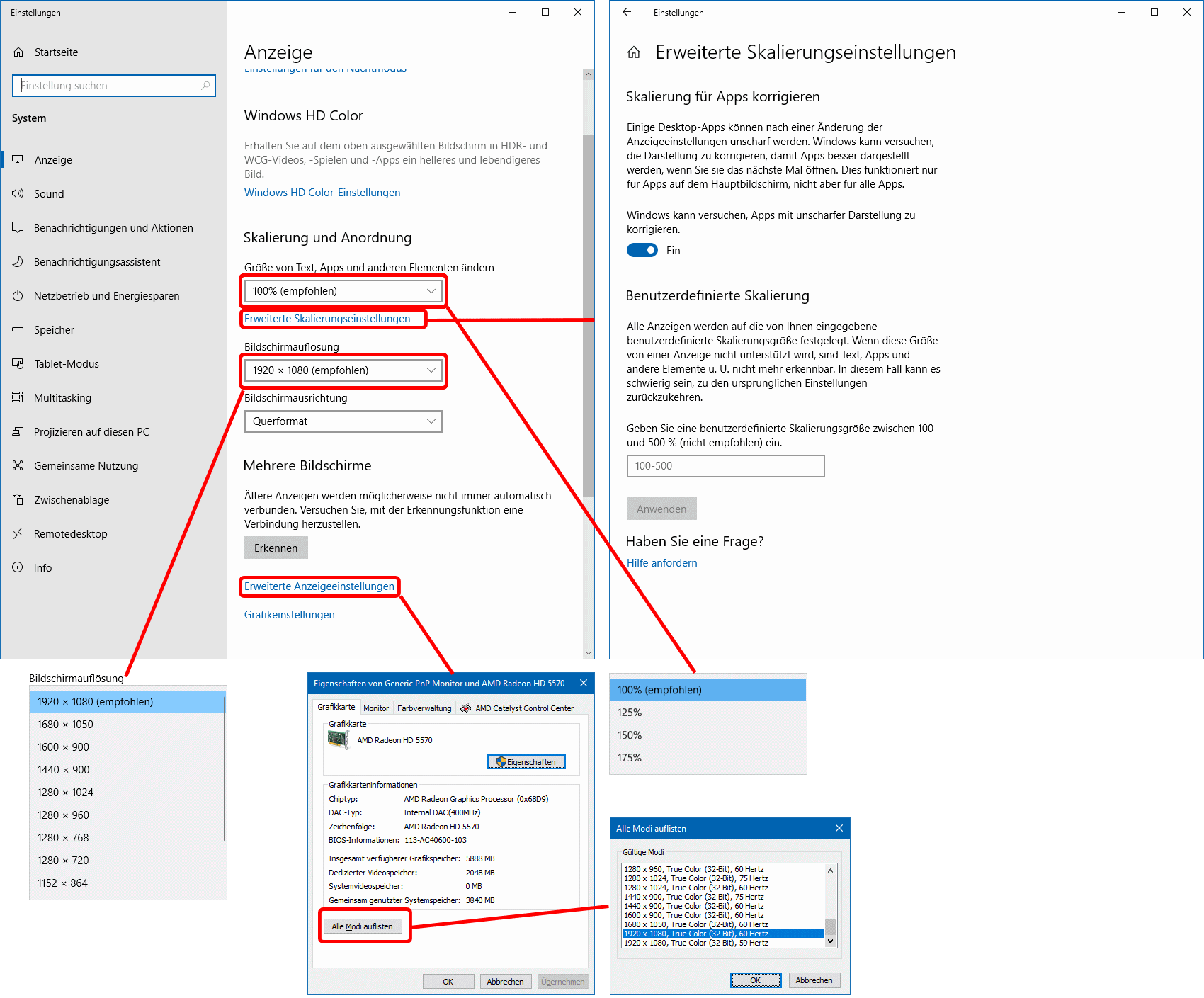
Den entsprerchenden Einstellungsdialog erreichen Sie u.a. durch Rechtsklick in eine freie Stelle des Desktops. In Windows 7 rufen Sie dann Bildschirmauflösung auf (s.l.o.) und in Windows 10 Anzeigeeinstellungen; (s.r.o.). In den Bildern sind die Dienste auf einem 26"-Full-HD-Monitor dargestellt. Daher ist die Skalierung auf (kleiner -) 100% eingestellt. (Windows 8.x spielt keine Rolle mehr, dort sind die Fenster aber ähnlich zu Windows 7 aufgebaut.)
Für ein Full-HD-13"-Notebook wäre (Mittel -) 125% die richtige Einstellung.
• Auswirkungen auf winprosa
In den folgenden Bildern ist das winprosa-Anmeldefenster auf einem Full-HD-Monitor links mit 100%- und rechts mit 125%-Darstellung abgebildet.
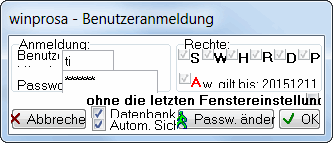
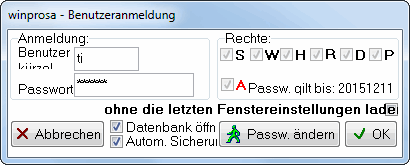 Windows 7, links 100%-Darstellung: 410 × 165 Pixel, rechts 125%-Darstellung, aber nur 82% Fenstergröße: 333 × 143 Pixel
Windows 7, links 100%-Darstellung: 410 × 165 Pixel, rechts 125%-Darstellung, aber nur 82% Fenstergröße: 333 × 143 Pixel
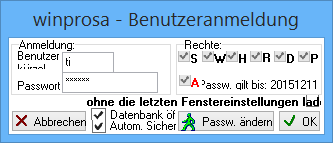
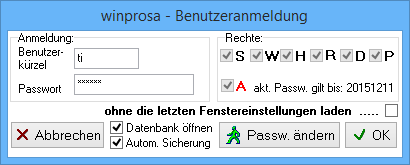 Windows 8.1, links 100%-Darstellung: 410 × 165 Pixel, rechts 125%-Darstellung, aber nur 82% Fenstergröße: 333 × 143 Pixel
Windows 8.1, links 100%-Darstellung: 410 × 165 Pixel, rechts 125%-Darstellung, aber nur 82% Fenstergröße: 333 × 143 Pixel
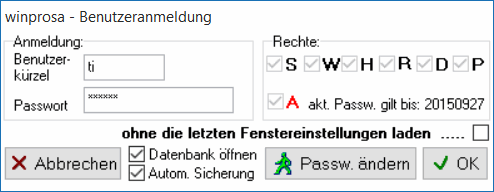
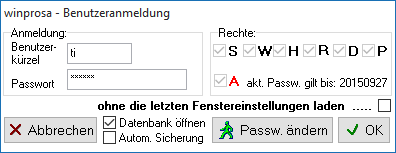 Windows 10, links 100%-Darstellung: 396 × 153 Pixel, rechts 125%-Darstellung und 125% Fenstergröße: 494 × 192 Pixel
Windows 10, links 100%-Darstellung: 396 × 153 Pixel, rechts 125%-Darstellung und 125% Fenstergröße: 494 × 192 Pixel
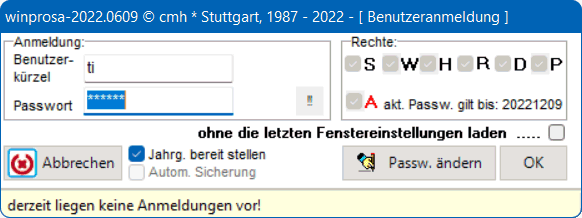
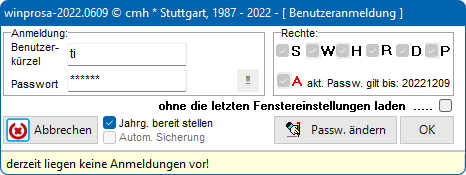 Windows 11, links 100%-Darstellung: 466 × 175 Pixel, rechts 125%-Darstellung: 582 × 218 Pixel
Windows 11, links 100%-Darstellung: 466 × 175 Pixel, rechts 125%-Darstellung: 582 × 218 Pixel
In W7 und W8 sind die Fensterränder relativ breit und die Titelzeilen sind in der Randfarbe gehalten (siehe weiter oben). Inaktive Fenster haben immer einen grauen Rand (oben nicht dargestellt).
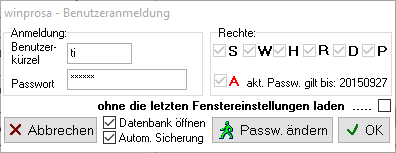 In W10 sind die Fensterränder nur noch 1 Pixel breit und die Titelzeilen sind innerhalb der Ränder angeordnet, sie übernahmen in frühen W10-Versionen die Hinterrgrundfarbe des jeweiligen Fensters. Erst später konnten die Titelzeilen eingefärbt werden (siehe
In W10 sind die Fensterränder nur noch 1 Pixel breit und die Titelzeilen sind innerhalb der Ränder angeordnet, sie übernahmen in frühen W10-Versionen die Hinterrgrundfarbe des jeweiligen Fensters. Erst später konnten die Titelzeilen eingefärbt werden (siehe ![]() 11.5 Fensteroptimierung).
Inaktive Fenster haben einen grauen Rand, was aber wegen der geringen Breite fast nicht auffällt. Dafür ist bei inaktiven Fenstern die Schriftfarbe der Titelzeile immer "ausgegraut" (s.r.).
11.5 Fensteroptimierung).
Inaktive Fenster haben einen grauen Rand, was aber wegen der geringen Breite fast nicht auffällt. Dafür ist bei inaktiven Fenstern die Schriftfarbe der Titelzeile immer "ausgegraut" (s.r.).
Die 100%-Darstellung ist in W7 noch hinnehmbar und in W8 gut. Aber offensichtlich vergrößern W7 und W8 die Zeichen relativ zu den Fenstern und damit zu Lasten der Fensterabmessungen.
Die 125%-Darstellungen liefern in W7 und W8 Fenster, die nur 82% groß sind im Vergleich zur 100%-Darstellung. Also liefert die Einstellung Kleiner größere Bilder als die Einstellung Mittel. Das bedeutet, dass bei der größeren Darstellung der Inhalt vergrößert, aber der Rahmen soweit verkleinert wird, dass beide Darstellungen beim Betrachten auf dem Bildschirm gleich groß wirken! Dafür sind die Zeichen gestochen scharf, denn sie werden passgenau auf die Bildschirmpixel übertragen. Aber in großen Fenstern wird der Inhalt beschnitten. (Zur Kantenglättung/Antialiasing siehe weiter unten unter ClearType.)
Lediglich unter W10/W11 ist die Fensterdarstellung für beide Zeichenauflösungen gleichartig ausgewogen, denn zur 125%-Darstellung gehören auch Fenster, die 125% groß sind im Vergleich zur 100%-Darstellung. Damit bleibt der Fensterinhalt beim Vergrößern erhalten, aber große Fenster passen u.U. nicht mehr auf den Bildschirm. Ausserdem werden die Zeichen nicht mehr passgenau auf die Bildschirmpixel übertragen, vergrößerte Fenster wirken also etwas unscharf.
Leider ist die Auflösungsproblematik noch komplizierter: unterschiedliche Elemente werden auflösungsabhängig unterschiedlich dargestellt, und das von jeder Windowsversion anders! Dies illustrieren die folgenden Bilder, in denen als Beispiel der Druck des Abiturschlusssitzungsprotokolls dargestellt wird; jeweils ist das Programmfenster samt Druckdialog abgebildet, darunter das Druckergebnis.
Windows 7, links 100%-Darstellung: 1345 × 736 Pixel, rechts 125%-Darstellung, beide Programmfenster gleich groß:
Hier haben beide Darstellungen individuelle Fehler und links ist der Druckdialog unpassend, rechts dagegen ordentlich (s.o.). Aber rechts ist das Druckbild überraschenderweise völlig unbrauchbar, während es links ordentlich ist (s.u.). Die Bildschirmeinstellung beeinflusst also auch das Druckbild.
Windows 8.1, links 100%-Darstellung: 1345 × 736 Pixel, rechts 125%-Darstellung, beide Programmfenster gleich groß:
Hier sind beide Darstellungen passabel; auch der Druckdialog ist beidesmal brauchbar (s.o.). Aber auch hier ist das rechte Druckbild gar nicht brauchbar (s.u.).
Windows 10, links 100%-Darstellung: 1344 × 801 Pixel, rechts 125%-Darstellung: 1663 × 912 Pixel:
Hier wirken alle Fensterdarstellungen ausgewogen und die Druckergebnisse stimmen überein. Aber überraschenderweise ist das rechte Programmfenster nicht genau 125% groß und die Seitenverhältnisse sind unterschiedlich.
Windows 11, links 100%-Darstellung: 1345 × 737 Pixel, rechts 125%-Darstellung: 1680 × 921 Pixel:
Hier wirken alle Fensterdarstellungen ausgewogen und die Druckergebnisse stimmen überein. Aber überraschenderweise kommt unsere Druckvorschau nicht mit den 125% klar.
Mindestens seit Windows 2000 "experimentiert" MS mit der Umsetzung von Bildschirmauflösungen und Druckauflösungen. Seither sind Windows XP, Vista, 7, 8 und 10 erschienen. Und nun erst scheint es eine ganzheitliche Lösung zu geben.
Ein starkes Argument für W10/W11.
Auf den folgenden HP-Supportseiten haben wir zusätzliche/ergänzende Hinweise gefunden:
 HP PCs und Monitore - Ändern der Anzeigeeinstellungen, des Hintergrundbilds, der Bildschirmsymbole und des Bildschirmschoners (Windows 10, 7)
HP PCs und Monitore - Ändern der Anzeigeeinstellungen, des Hintergrundbilds, der Bildschirmsymbole und des Bildschirmschoners (Windows 10, 7)
 HP PCs und Monitore - Ändern der Darstellung von Windows 8
HP PCs und Monitore - Ändern der Darstellung von Windows 8
• Schriftenglättung mit Windows-ClearType
 Mittels Clear-Type-Schriftenglättung versucht Windows die Rasterungseffekte auf Rasterdisplays zu minimieren. Das Verfahren ist auch als Antialiasing/Kantenglättung bekannt.
Mittels Clear-Type-Schriftenglättung versucht Windows die Rasterungseffekte auf Rasterdisplays zu minimieren. Das Verfahren ist auch als Antialiasing/Kantenglättung bekannt.
Vergleichen Sie die beiden Buchstaben ![]() und
und ![]() miteinander. Der linke ist mit, der rechte ohne ClearType gezeichnet. Aber beide sind Vergrößerungen aus dem Anmeldefenster für winprosa (s.r.; oben mit, unten ohne aktiviertem ClearType).
miteinander. Der linke ist mit, der rechte ohne ClearType gezeichnet. Aber beide sind Vergrößerungen aus dem Anmeldefenster für winprosa (s.r.; oben mit, unten ohne aktiviertem ClearType).
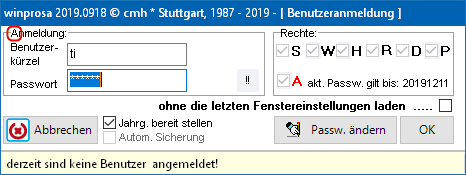 Man kann sich trefflich streiten, welche Darstellung besser ist, die "glatte" oder die scharf gerasterte. Im Anmeldefenster ist der Unterschied fast nur mit der Lupe auszumachen. Erst in der Vergrößerung durch Klick auf eines der Anmeldefenster (s.r.) wird der Unterschied deutlich.
Man kann sich trefflich streiten, welche Darstellung besser ist, die "glatte" oder die scharf gerasterte. Im Anmeldefenster ist der Unterschied fast nur mit der Lupe auszumachen. Erst in der Vergrößerung durch Klick auf eines der Anmeldefenster (s.r.) wird der Unterschied deutlich.
Dabei fällt auf, dass auch ohne ClearType nicht alle Zeichen scharf gerastert sind; deutlich zu erkennen am Antialiasing in der blauen Titelzeile. Es hängt von der aktuellen Zeichengröße relativ zum Raster ab, ob ein Zeichen genau ins Raster passt oder nur näherungsweise. Und die aktuelle Zeichengröße hängt vom weiter oben beschriebenen Skalierungsgsfaktor ab. Daraus folgt, dass Windows immer Antialiasing betreiben muss. Aber mittels zuschaltbarem ClearType wird dieser Effekt verstärkt, und das auch bei schon "bearbeiteten" Zeichen.
![]()
![]()
![]() Die Sachlage ist noch komplexer, wie nebenstehende Bilderreihe zeigt. Der erste Buchstabe ist ohne ClearType scharf in eine 7×8-Matrix gezeichnet, der zweite ist durch ClearType bunt in eine 8×8-Matrix aufgeblasen. Beide sind Screenshots direkt vom Bildbearbeitungsprogramm aus erstellt, also Kopien aus dem Grafikspeicher. Der dritte ist vom Bildschirm mit einer Digitalkamera abfotografiert (also von der Kamera gerastert und dann als JPG komprimiert!) und dann in das Bildbearbeitungsprogramm übertragen, sodass man die tatsächliche LCD-Bildschirmrasterung erkennen kann. Dabei musste das Bild aber größenmäßig an die beiden anderen angepasst, also neu skaliert werden, wodurch die Qualität weiter gelitten hat. Jedes Bild ist durch Anklicken "zehnfach" vergrößerbar.
Die Sachlage ist noch komplexer, wie nebenstehende Bilderreihe zeigt. Der erste Buchstabe ist ohne ClearType scharf in eine 7×8-Matrix gezeichnet, der zweite ist durch ClearType bunt in eine 8×8-Matrix aufgeblasen. Beide sind Screenshots direkt vom Bildbearbeitungsprogramm aus erstellt, also Kopien aus dem Grafikspeicher. Der dritte ist vom Bildschirm mit einer Digitalkamera abfotografiert (also von der Kamera gerastert und dann als JPG komprimiert!) und dann in das Bildbearbeitungsprogramm übertragen, sodass man die tatsächliche LCD-Bildschirmrasterung erkennen kann. Dabei musste das Bild aber größenmäßig an die beiden anderen angepasst, also neu skaliert werden, wodurch die Qualität weiter gelitten hat. Jedes Bild ist durch Anklicken "zehnfach" vergrößerbar.
ClearType rufen Sie folgendermaßen auf:
Windows 7: Systemsteuerung > Anzeige | Clear Type-Text anpassen
W 10 1903: Einstellungen > Personalisierung > Schriftarten | ClearType-Text anpassen
W 11 24H2: Einstellungen > Personalisierung > Schriftarten > Verwandte Einstellungen | ClearType-Text anpassen
Details siehe auch ![]() https://de.wikipedia.org/wiki/Subpixel-Rendering#ClearType.
https://de.wikipedia.org/wiki/Subpixel-Rendering#ClearType.
![]()
![]()
![]() 11.2 Windows-Fensterspiele: Snap, Shake &co.
11.2 Windows-Fensterspiele: Snap, Shake &co.
Schon immer konnten unter Windows Fenster relativ frei angeordnet werden (nomen est omen). Genaugenommen handelt es sich dabei um Multitasking auf einem Desktop:
Sieh auch ![]() Tilps Page > Einführung in die Fenster-Bedienung in Windows 11.
Tilps Page > Einführung in die Fenster-Bedienung in Windows 11.
Seit W7 können Fenster auf dem Desktop schneller positioniert werden. Schnappt man ein Fenster mit der Maus in dessen Titelzeile und zieht es dann so weit nach links oder rechts, dass der Mauszeiger den Bildschirmrand trifft, dann nimmt das Fenster die entsprechende Bildschirmhälfte formatfüllend ein. Gleichzeitig wird die andere Bildschirmhälfte den anderen Fenstern "angeboten"
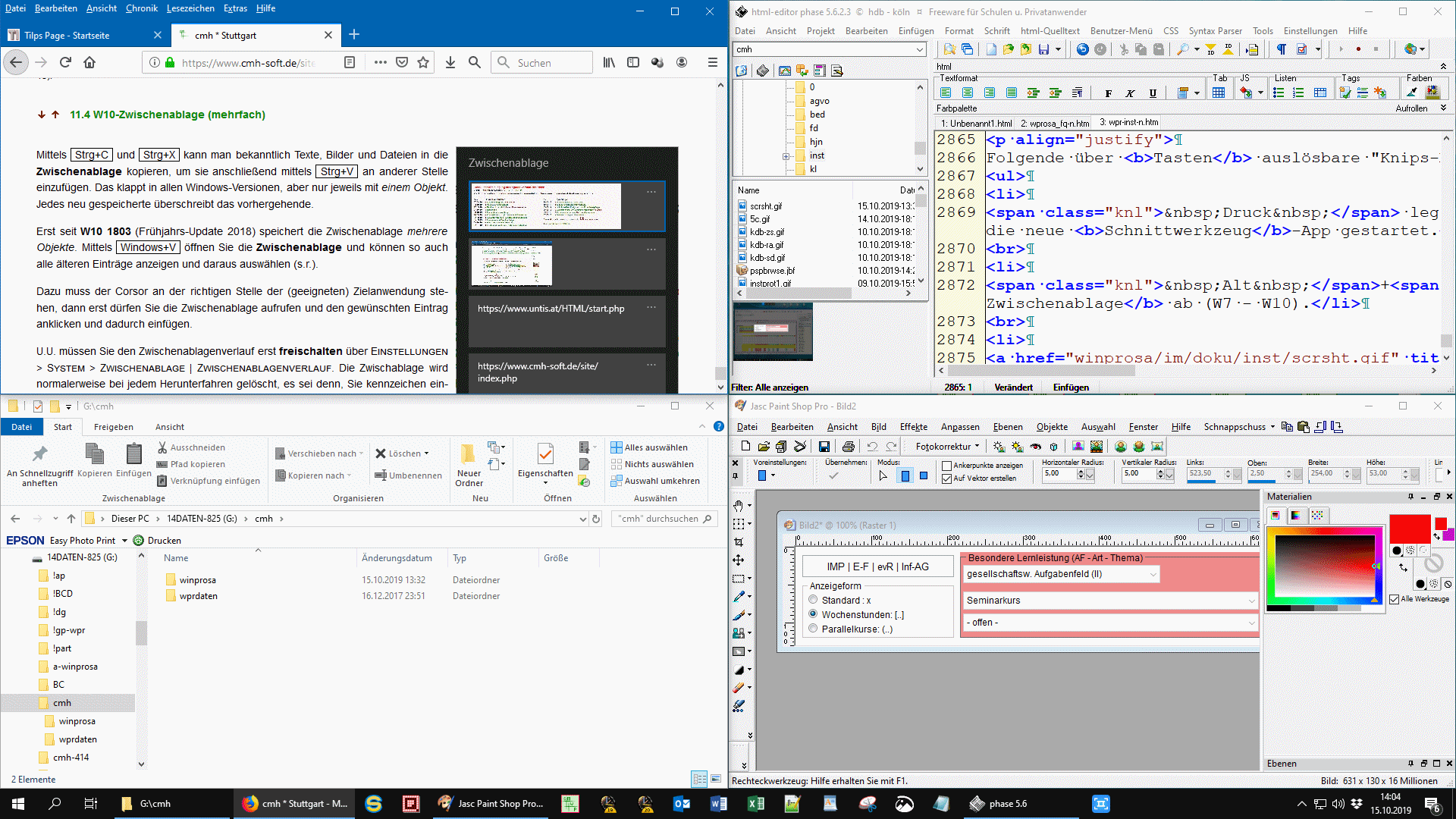 Unter W10 ist dieser Dienst um die Ecken erweitert, so dass Fenster auch in die vier Bildschirmecken verschoben werden können und so jeweils ein Bildschirmviertel einnehmen (s.r.).
Unter W10 ist dieser Dienst um die Ecken erweitert, so dass Fenster auch in die vier Bildschirmecken verschoben werden können und so jeweils ein Bildschirmviertel einnehmen (s.r.).
Jeder Doppelklick in die Titelzeile eines Fensters wechselt zwischen Vollbild und vorheriger Anordnung.
Das Ganze klappt auch mit der Tastatur; probieren Sie aus: win + ← oder win + → oder win + ← und anschließend win + ↑ oder win + → und anschließend win + ↓ usw. und jagen Sie so ein Fenster der Reihe nach von einem Eck zum nächsten.
Wenn (zu) viele Fenster geöffnet sind und die Übersicht verloren geht, können Sie die gerade nicht benötigten Fenster "wegschütteln". Fassen Sie das wichtige Fenster in der Titelzeile und schütteln Sie das Fenster etwas seitlich hin und her: schwupps, sind die anderen Fenster minimiert in der Taskleiste. Nach erneutem Schütteln sind alle Fenster wieder im Urzustand.
Schütteln meint links-rechts-links oder auf-ab-auf oder jeweils umgekehrt.
Für winprosa recht praktisch ist das Aufziehen des Programmfensters auf die maximale Bildschirmhöhe unter Beibehaltung der aktuellen Breite: Fassen Sie mit der Maus den oberen oder unteren Fensterrand (also nicht die Titelzeile!) und doppelklicken dort oder ziehen Sie den Rand vertikal zum nächstgelegenen Bildschirmrand.
Im MS-Slang handelt es sich um die Snap- und Shake-Funktionen, sowie Snap Assist, Corner Snap und Snap Fill. Details siehe auch
![]() Tilps Page > Bedienung von Windows 10 > 3.1 Multitasking auf einem Desktop und
Tilps Page > Bedienung von Windows 10 > 3.1 Multitasking auf einem Desktop und
![]() Tilps Page > Windows Fenstertechnik > 4. Programmfenster - Anordnung - Fokus.
Tilps Page > Windows Fenstertechnik > 4. Programmfenster - Anordnung - Fokus.
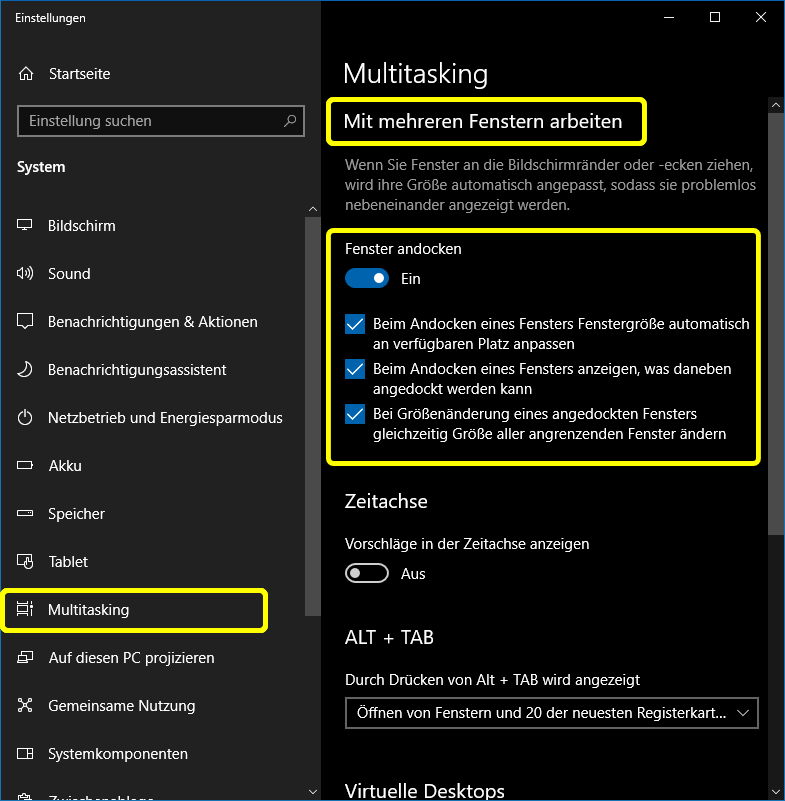
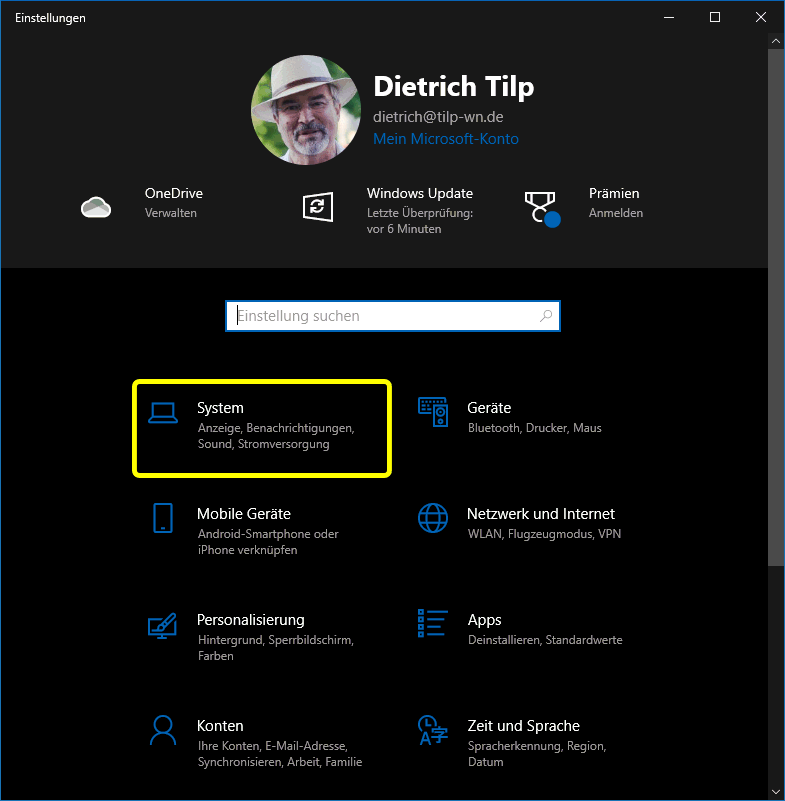 Wenn an Ihrem PC dieses "Fensterln" unter W10 nicht klappt, ist es noch nicht freigeschaltet.
Wenn an Ihrem PC dieses "Fensterln" unter W10 nicht klappt, ist es noch nicht freigeschaltet.
Gehen Sie dann zu Einstellungen > System > Multitasking | Mit mehreren Fenstern arbeiten und wählen Sie Fenster andocken (s.r.)
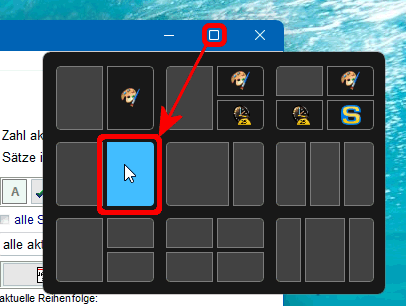 In W11 sind diese Multitasking-Snap-Funktionen nochmals erweitert/vereinfacht worden. Beim Überstreichen des rot markieten Fenstersymbols werden mehrere mögliche Snap-Layouts zur Auswahl angeboten (s.r.).
In W11 sind diese Multitasking-Snap-Funktionen nochmals erweitert/vereinfacht worden. Beim Überstreichen des rot markieten Fenstersymbols werden mehrere mögliche Snap-Layouts zur Auswahl angeboten (s.r.).
Und beim Hochschieben der Titelleiste (s.u.; grün markiert) eines Fensters werden beim Erreichen des oberen Bilschirmrandes die möglichen Snap-Layouts ebenfalls angeboten. Wird dann keine Anordnung gewählt, schaltet Windows das Fenster in den Vollbildmodus.
Das ist wohl zu unterscheiden vom bereits erwähnten Hochziehen des oberen Fensterrandes (s.u.; grün markiert), bei dem das Fenster bei gleicher Breite lediglich auf volle Bildschirmhöhe gebracht wird.
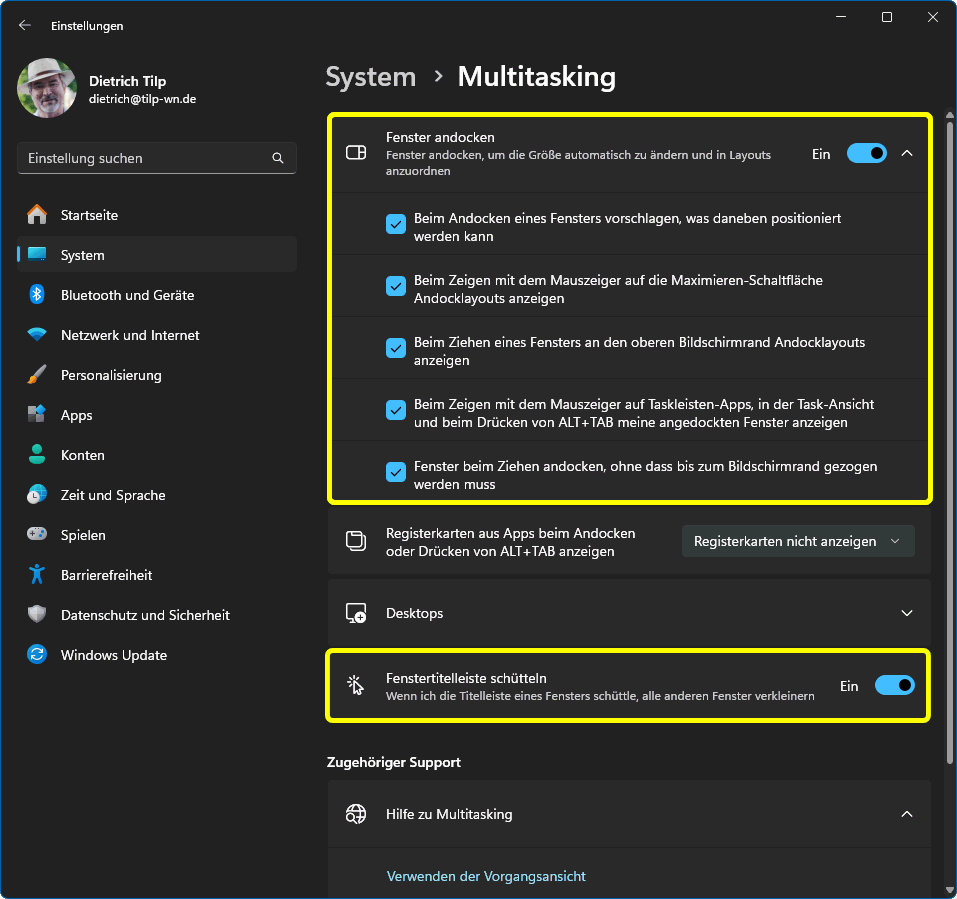
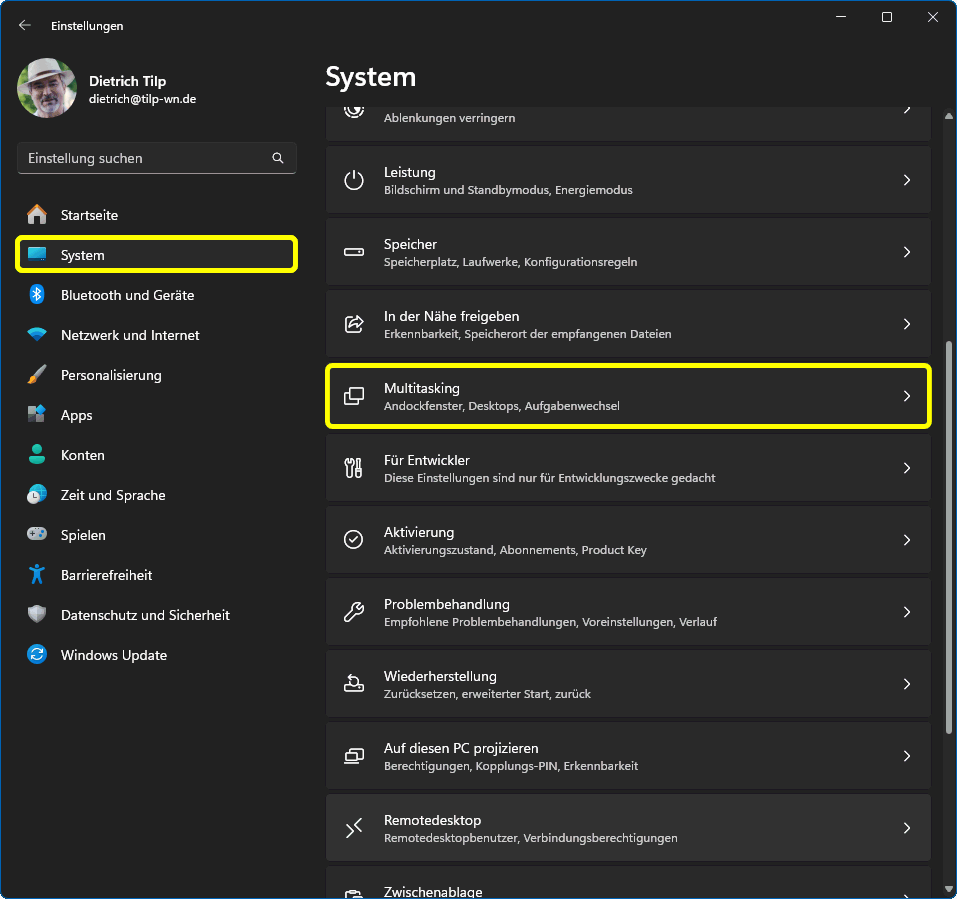 Wenn an Ihrem PC dieses "Fensterln" unter W11 nicht klappt, ist es noch nicht freigeschaltet.
Wenn an Ihrem PC dieses "Fensterln" unter W11 nicht klappt, ist es noch nicht freigeschaltet.
Gehen Sie dann zu Einstellungen > System > Multitasking und wählen Sie Fenster andocken und ggf. Fenstertitelleiste schütteln (s.r.)
![]()
![]()
![]() 11.3 Screenshots mit Bordmitteln
11.3 Screenshots mit Bordmitteln
Bezüglich W11 siehe auch ![]() Tilps Page: Umstieg von Windows 10 zu 11 > 6. Smarte Helferlein.
Tilps Page: Umstieg von Windows 10 zu 11 > 6. Smarte Helferlein.
"Bilder zeigen mehr als Worte"; dieser Ansicht sind auch viele unserer Anwender. Daher erhält unsere Service-Line des öfteren Fotos, um einen Sachverhalt besser erklären zu können. Manchmal sind das echte Fotos, geknipst mit dem Handy oder der Digitalkamera. Und oft erhalten wir "Bilder" in Word-Dokumente abgelegt, mit mäßiger Auflösung. Dabei bringt Windows doch mehrere Bordmittel mit, um schnell hochwertige Screenshots zu erstellen und zu versenden. Erstellt werden können Vollbilder des ganzen Bildschirms, Fensterbilder einer Anwendung und frei wählbare Rechtecks-Ausschnitte.
Folgende über Tasten auslösbare "Knips-Methoden" gibt es derzeit:
- Druck legt ein Vollbild in der Zwischenablage ab (W7, W8). In W10 wird dagegen die neue Schnittwerkzeug-App gestartet.
- Alt + Druck legt das aktive Fensterbild in der Zwischenablage ab (W7 - W10).
-
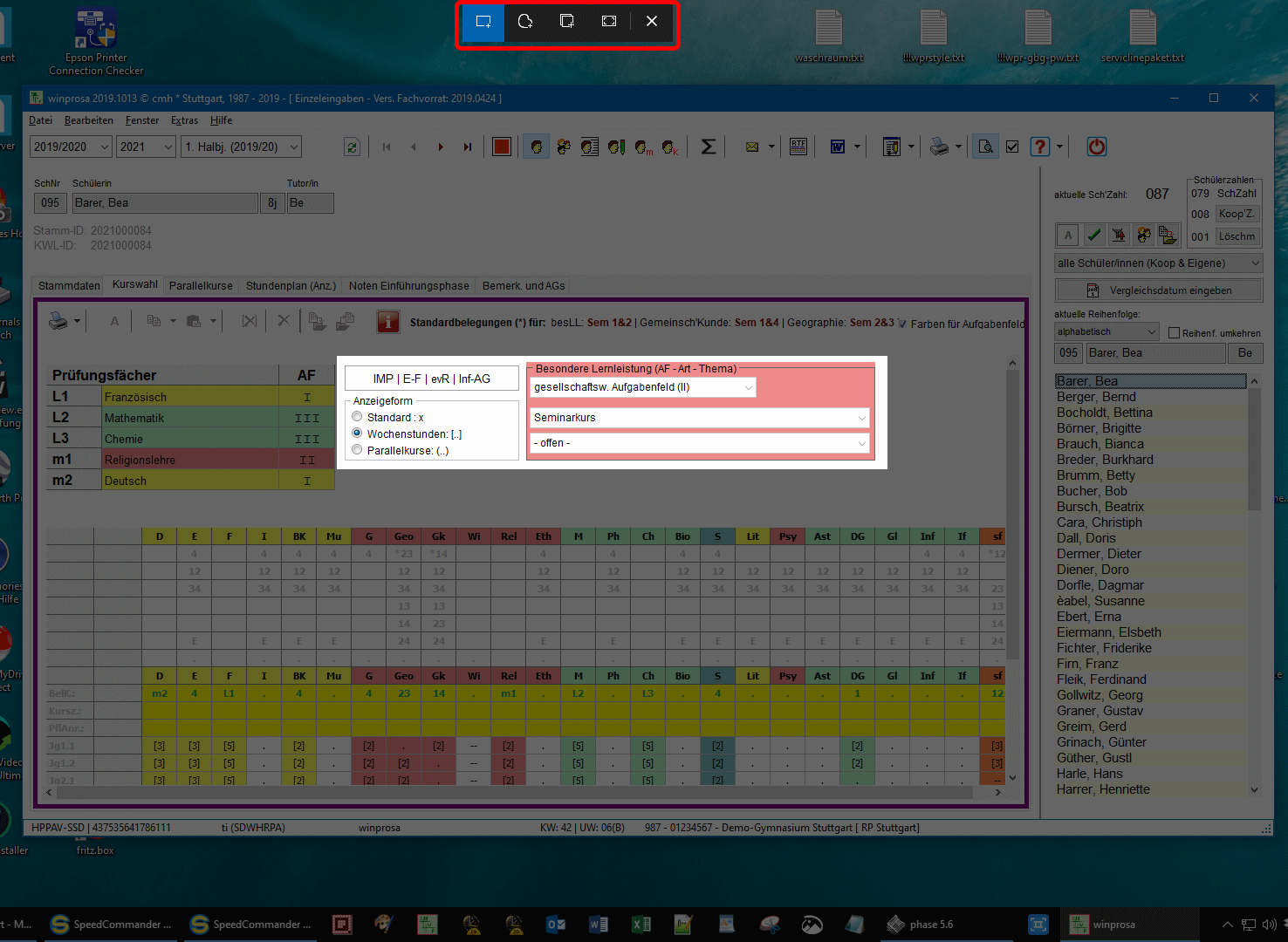 win + Druck legt ein Vollbild im Systemordner Bilder > Bildschirmphotos im PNG-Format ab (W10 1909, Bildschirm verdunkelt sich kurz).
win + Druck legt ein Vollbild im Systemordner Bilder > Bildschirmphotos im PNG-Format ab (W10 1909, Bildschirm verdunkelt sich kurz). -
win + Shift + s startet das Schnittwerkzeug der neuen App
 Ausschneiden und Skizzieren in W10 (s.r.).
Ausschneiden und Skizzieren in W10 (s.r.).
Dort hat seit Version 1809 die Taste Druck die gleiche Funktionalität. Und seit W10 1803 können sie so sogar mehrere ScreenShots erstellen, siehe nächten Abschnitt.
Die Taste Druck oder drucken heißt auf englischsprachlichen Tastaturen PrtScn und die Taste Strg heiß dort Ctrl .
Shift ist die Umschalt-Taste. Die Taste Win ist die Windows-Logo-Taste.
Aktuelle Windows-Apps zu "Knipsen" und Bearbeiten:
Eigentlich wollten wir die Bedienung genauer dokumentieren, aber genau jetzt stellt MS ziemlich viel in diesem Bereich um. Daher nur der Kurzhinweis: Seit W7 gibt es das Snipping Tool, das auch noch in W10 im Windows-Zubehör vorhanden ist. Damit kann man die erzeugten Bilder in mehrere Bildformate wandeln, beschriften und speichern; eigentlich das bisher beste Tool, das aber schrittweise durch Ausschneiden und Skizzieren ![]() ersetzt werden soll. Mit dem Snipping Tool
ersetzt werden soll. Mit dem Snipping Tool ![]() können Sie auf einfache Weise Bilder von winprosa erzeugen, die u.a. temporär in der Zwischenablage gespeichert sind.
können Sie auf einfache Weise Bilder von winprosa erzeugen, die u.a. temporär in der Zwischenablage gespeichert sind.
Möchten Sie Bilder in Emails als Anhang versenden, müssen es Dateien in einem Bildformat sein, wie z.B. .png, .gif oder .jpg. Bilder aus der Zwischenablage können so nicht gesendet werden.
Aber wenn Ihr EMail-Format auf HTML umstellbar ist, dann können Sie Bilder direkt per Copy and Paste in den Email-Text einbinden, also auch aus der Zwischenablage heraus. Sie brauchen dazu also nicht extra Word zu starten. Diesen schnellen "Trick" verwenden wir gerne in Antwort-Mails auf Anfragen. Daher ist es wünschenswert, dass Ihr Mail-Programm das auch anzeigen kann.
Schulen verwenden meist Outlook als Email-Programm. Dort stellt man das HTML-Format während des Schreibens einer Email ein, indem man das Fenster abdockt und dann im Fenster-Ribbon unter TEXTFORMATIEREN im Bereich Format die Formatierung HTML aktiviert (getestet mit Office Prof. Plus 13).
![]()
![]()
![]() 11.4 Zwischenablage (mehrfach)
11.4 Zwischenablage (mehrfach)
Bezüglich W11 siehe auch ![]() Tilps Page: Umstieg von Windows 10 zu 11 > 6. Smarte Helferlein.
Tilps Page: Umstieg von Windows 10 zu 11 > 6. Smarte Helferlein.
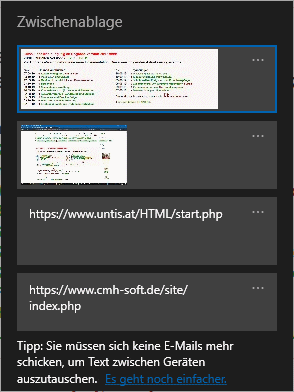 Mittels Strg+C und Strg+X kann man bekanntlich Texte, Bilder und Dateien in die Zwischenablage kopieren, um sie anschließend mittels Strg+V an anderer Stelle einzufügen. Das klappt in allen Windows-Versionen, aber nur jeweils mit einem Objekt. Jedes neu gespeicherte überschreibt das vorhergehende.
Mittels Strg+C und Strg+X kann man bekanntlich Texte, Bilder und Dateien in die Zwischenablage kopieren, um sie anschließend mittels Strg+V an anderer Stelle einzufügen. Das klappt in allen Windows-Versionen, aber nur jeweils mit einem Objekt. Jedes neu gespeicherte überschreibt das vorhergehende.
Erst seit W10 1803 (Frühjahrs-Update 2018) speichert die Zwischenablage mehrere Objekte. Mittels Windows+V öffnen Sie die Zwischenablage und können so auch alle älteren Einträge anzeigen und daraus auswählen (s.r.).
Dazu muss der Corsor an der richtigen Stelle der (geeigneten) Zielanwendung stehen, dann erst dürfen Sie die Zwischenablage aufrufen und den gewünschten Eintrag anklicken und dadurch einfügen.
U.U. müssen Sie den Zwischenablagenverlauf erst freischalten über Einstellungen > System > Zwischenablage | Zwischenablagenverlauf. Die Zwischablage wird normalerweise bei jedem Herunterfahren gelöscht, es sei denn, Sie kennzeichen einzelne Einträge als erhaltenswert ("auf Startseite").
Eigentlich sind Fenster in einem Betriebssystem namens Windows eine selbsterklärende Selbstverständlchkeit. Dachten wir. Dem ist aber spätestens seit dem verunglückten W8 nicht so. Und auch bei W10 und W11 hat sich MS nicht nur mit Ruhm bekleckert.
In Kapitel ![]() 11.2 Fensterspiele in Windows: Snap, Shake &co. wird das zeitsparende Fenstermanagement unter W10 ausführlich beschrieben. Im folgenden Text wird die Fensterfarbgebung und die Akzentuierung des ganzen Desktops angesprochen.
11.2 Fensterspiele in Windows: Snap, Shake &co. wird das zeitsparende Fenstermanagement unter W10 ausführlich beschrieben. Im folgenden Text wird die Fensterfarbgebung und die Akzentuierung des ganzen Desktops angesprochen.
Im folgenden Beispiel sind in den nächsten beiden Bildern jeweils die gleichen sieben Fenster auf einem Full-HD-Desktop angeordnet. Und im ersten (linken) Bild ist links unten in dem ganzen Weiß und Grau (vielleicht) ein schlafendes winprosa-Icon zu erkennen.
Aber welches Fenster hat hier eigentlich den Fokus?
So sieht u.U. ein neu installiertes W10 nach dem Willen von MS aus, also solange es noch nicht arbeitsfreundlich angepasst worden ist.
Ob Ihr "Desktop" manchmal so voll aussieht wie dieser "Schreibtisch", sei dahingestellt, aber im oberen Bild ist ein Fenster genau in der Mitte des Desktops angeordnet, das einen beim genauen Hinsehen zum Warten verdammt: "Daten werden an den Kundenserver übertagen ...".
Das kann dauern.
Dumm nur, dass dieses Fenster gar nicht mehr aktiv ist, wie sich erst aus dem etwas "bunteren" unteren Bild erschließt: das direkt dahinter liegende Fenster ist aktiv (erkennbar an der blau eingefärbten Titelzeile), hat also den Fokus (und somit das Sagen); das andere Fenster ist nur noch "aus Versehen" im Vordergrund.
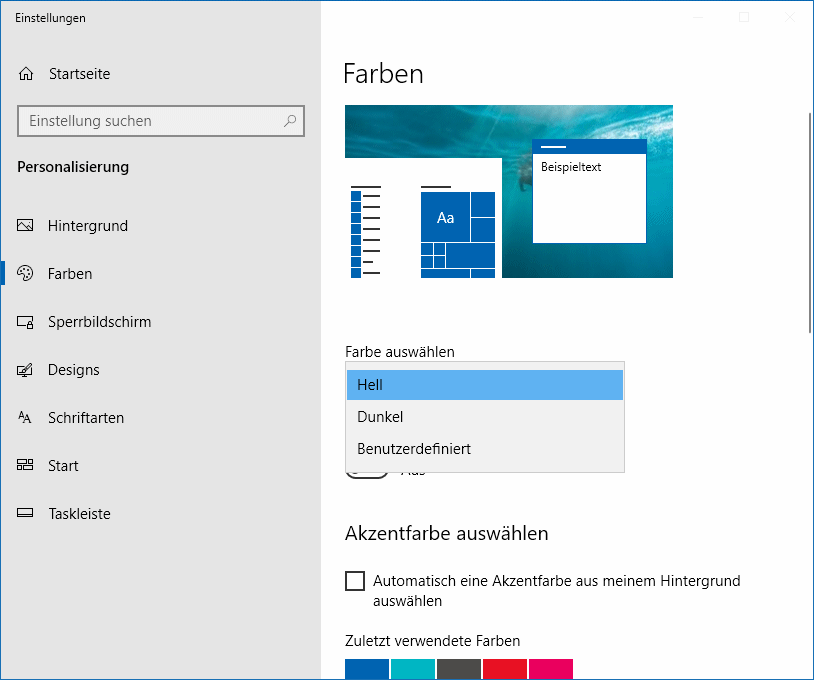
 Den Dienst zur Colorierung des Desktops (s.r.) finden Sie unter Einstellungen > Personalisierung | Farben oder kürzer nach Rechtsklick in eine leere Stelle des Desktops und anschließende Wahl von Anpassen | Farben.
Den Dienst zur Colorierung des Desktops (s.r.) finden Sie unter Einstellungen > Personalisierung | Farben oder kürzer nach Rechtsklick in eine leere Stelle des Desktops und anschließende Wahl von Anpassen | Farben.
Es fällt (störend) auf, wie sehr sich MS ziert, akzentuierte Fenster darzustellen! Daher haben wir den Dienst Farben rot gekennzeichnet; der blaue Merker daneben fällt fast nicht auf. Das hat MS früher schon besser gemacht.
Besonders lästig ist ferner, dass nur schwer zu erkennen ist, ob am rechten Fensterrand eine Bildlaufleiste vorhanden ist.
Im ersten Bild ist schon dunkles Design eingestellt, im zweiten wurde gerade auf helles Design umgestellt.
Feinheiten ergeben sich aber erst in den nächten drei Bildern: Wenn Sie Benutzerdefiniert wählen (s.l.u.), dann können Sie für den Windows-Modus und den App-Modus getrennt dunkel/hell auswählen.
Dabei erschließt sich zunächst nicht, was mit Windows-Modus und App-Modus eigentlich gemeint ist; wir vermuten einen Übersetzungsfehler und denken, dass hier gemeint ist Desktop und Programmfenster/Apps. Aber das wird sowieso erst interessant, wenn Sie eine Akzentfarbe auswählen (s.m.u.) und dann festlegen, ob diese (auch) für Taskleiste & co. und/oder für Titelleisten/Fensterrahmen gelten soll (s.r.u.). Doch testen Sie selber.
→ Mittlerweile ist die Beschrifung etwas logischer formuliert!
Eine Kurzform dieser arbeitsfreundlichen Anpassungen ist im roten Kasten in ![]() 1. Übersicht über die Installationsmöglichkeiten > 1.1 Einführung zusammengestellt. Dort wird auch die Beseitigung zweier weiterer Ärgenisse beschrieben, den Windows-Explorer und die Taskleiste betreffend (letzteres ist derzeit unter W11 wieder verschlechtert worden!).
1. Übersicht über die Installationsmöglichkeiten > 1.1 Einführung zusammengestellt. Dort wird auch die Beseitigung zweier weiterer Ärgenisse beschrieben, den Windows-Explorer und die Taskleiste betreffend (letzteres ist derzeit unter W11 wieder verschlechtert worden!).
Übrigens:
MS hält sich selbst nicht immer an die eingestellte Akzentuierung der Titelleisten/Fensterrahmen. So wird z.B. der Explorer/Dateimanager sehr wohl eingefärbt, nicht aber der Browser Edge und auch nicht die Einstellungen.
![]()
![]()
![]() 11.6 Umstieg von W7 zu W10 zu W11
11.6 Umstieg von W7 zu W10 zu W11
Bezüglich W11 siehe auch ![]() Tilps Page: Umstieg von Windows 10 zu 11.
Tilps Page: Umstieg von Windows 10 zu 11.
Der Support für Windows 7 hat laut MS im Januar 2020 geendet. Da anschließend keine Wartung des Betriebssystems mehr erfolgt, sind die Anwender aus Sicherheitsgründen gezwungen, auf Nachfolgebetriebssysteme umzusteigen. Und da MS aus dem Debakel mit W8 gelernt hat und mit W10 eine Symbiose aus W7 und W8 hervorgebracht hat, ist klar, dass ein Umstieg nur zu Windows 10 sinnvoll ist.
Es ist nicht Aufgabe der Kursstufenberater, die Schul-PCs auf W10 umzustellen; das ist eher Sache des Schulinformatikers/Dienstleisters. Aber die Kursstufenberater sollten ein paar Grundlagen zur Bedienung von W10 kennen. Das Startmenü von W10 (s.l.u.) sieht auf den ersten Blick deutlich anders aus als das von W7 (s.r.u.), aber im Kern ist es doch recht ähnlich zu bedienen. Daher ist es nicht empfehlenswert, W10 mit Hilfstools auf die alte W7-Optik zu trimmen. Vorbei ist schließlich vorbei.
Beiden Startmenüs ist gemein, dass nach wie vor die Programmaufrufe/Programmicons u.a. direkt auf dem Desktop und/oder in der Taskleiste untergebracht sein können. Somit sind die Unterschiede zwischen den Startmenüs bei der täglichen Arbeit praktisch bedeutungslos. Die Startmenüs werden eigentlich nur zum initialen Verteilen häufig gebrauchter Programmicons auf Taskleiste/Desktop und zum gelegentlichen Direktaufruf selten gebrauchter Programme benötigt. Logischerweise ist das jeweilige Starmenü daher im Normalzustand unsichtbar/geschlossen.
Aber es gibt ein paar Grundeinstellungen in Windows 10, die man kennen sollte. Wir haben daher in einem ausführlichen Vergleich zwischen W7 und W10 die Bedienungsähnlichkeiten hervorgehoben und erste Tipps zur Bedienung von Windows 10 zusammengestellt. Dieser Text ist aus Platzgründen ausgelagert, nachzulesen in ![]() Tilps Page > Umstieg von Windows 7 zu Windows 10
Tilps Page > Umstieg von Windows 7 zu Windows 10
Weitere Tipps zu Windows:
![]() Tilps Page > Bedienung von Windows 10, dort insbes.
Tilps Page > Bedienung von Windows 10, dort insbes.
![]() Bedienung von Windows 10 > Schnelleinstieg und nur für Neugierige und Nostalgiker
Bedienung von Windows 10 > Schnelleinstieg und nur für Neugierige und Nostalgiker ![]() Bedienung von Windows 8.1.1.
Bedienung von Windows 8.1.1.
![]()
![]()
![]() 11.7 Windows-Zeichensätze und winprosa
11.7 Windows-Zeichensätze und winprosa
| • Problemstellung und Lösungsansatz | (• Lateinisches Schriftsystem • Zeichensatz-Grundlagen • Ein- und Ausgabe von Sonderbuchstaben • 8-Bit-Zeichensätze • Unicode und UTF • Eszett ß/ẞ) |
winprosa arbeitet normalerweise ausschließlich mit dem in Windows standardmäßig vorhandenen 8-Bit-ANSI-Zeichensatz (genauer: Windows 1252 / CP 1252). Der findet Anwendung in allen Formularen, also auch in den amtlichen Zeugnissen.
Angesichts des "Euro-Zahlungsverkehrsraumes" reicht ein 8-Bit-Zeichensatz aber selbst in (West-)Europa für amtliche Dokumente eigentlich nicht mehr aus, zumal dort neben einigen nichtdruckbaren Steuerzeichen auch viele Nichtbuchstaben, wie Satzzeichen, Währungszeichen usw. vorkommen. So bietet der ANSI-Zeichensatz trotz seiner 256 Zeichen "nur" ca. 120 Buchstaben.
Und davon sind auf einer deutschen QWERTZ-Tastatur nur 29 + 29 Buchstaben direkt über Tasten erreichbar und über Tot-Tasten einige wenige weitere mit Diakritika (s.w.u.). Aber schon das französische ç und das spanische ñ sind so nicht erreichbar. Und z.B. Łódź, Tomáš oder Varaždinska Županija sind auch nicht richtig erfassbar/darstellbar.
Im englischen Alphabet sind nur die 26 Grundbuchstaben (genauer 26 Groß- + 26 Kleinbuchstaben) vorhanden. Dort gibt es somit keinerlei Sonderbuchstaben, es entspricht also dem Lateinischen Alphabet der Renaissance. Dieses bildet die Grundlage des Lateinischen Schriftsystems (s.w.u.).
Andere Alphabete des Lateinischen Schriftsystems kennen neben den Grundbuchstaben solche mit diakritischen Zeichen, ferner Ligaturen, Digraphe und echte Sonderformen. So gibt es im Deutschen die Umlaute Ää Öö Üü und das Eszett ẞß, sowie in Eigennamen/Fremdwörtern das ë (= e mit Trema als Kennzeichen einer Diärese); vgl.z.B. Piëch (Eigenname) mit Pietät (Fremdwort), jeweils i-e gesprochen mit piesacken, i-i gesprochen. Somit gibt es im Deutschen 26+4 Großbuchstaben (ë nicht mitgezählt); z.B. im Französischen sind es sogar 26+16.
Um der Vielfalt gerecht zu werden, kommt im deutschen Personenstandsrecht seit 2012 der spezielle Zeichensatz string.latin zum Einsatz. Der umfasst aber derzeit über 400 Glyphen (Buchstaben); er soll sogar auf 600 Glyphen ausgebaut werden.
Die Restriktionen bezüglich der Namensschreibung auf deutschen Personalausweisen geben für winprosa einen Weg vor, dem Dilemma bez. Namensschreibweise zu entkommen. Im Personalausweis werden im "Klartextfeld" auf der Vorderseite Name und Vornamen so geschrieben, wie es aus der (nationalen) Geburtsurkunde ersichtlich ist (allerdings längenbeschränkt!), in der maschinenlesbaren Zone auf der Rückseite aber im Schriftsatz OCR B, der nur das englische Alphabet umfasst (noch mehr längenbeschränkt!). So werden also ggf. zweierlei Namen verwaltet!
Aufgrund der Längenbegrenzung dürfte die für Karl-Theodor Maria Nikolaus Johann Jacob Philipp Franz Joseph Sylvester Buhl-Freiherr von und zu Guttenberg zuständige Passbehörde Personalausweisprobleme haben; für ihn müsste wohl das Feld Ordens- und Künstlernamen herhalten müssen mit Karl-Theodor von und zu Guttenberg.
Einen ähnlichen Weg geht winprosa: dort gibt es pro Schüler auch zweierlei Namen, nämlich den "normalen" im Stammdatensatz, wie er u.a. direkt über die Tastatur erfassbar ist und zusätzlich zwei RTF-Felder samt Eingabehilfe für den Zeugnisnamen und den Zeugnisgeburtsort, also Namen und Geburtsort für amtliche Zeugnisse. Das Vorgehen hat den Vorteil, dass die Schüler "normal" sortiert werden können, völlig unabhängig von nationalen Gepflogenheiten. Details zur Handhabung siehe ![]() Stammdatenverwaltung > … >1.4 Unterregisterkarte Persönliche Daten.
Stammdatenverwaltung > … >1.4 Unterregisterkarte Persönliche Daten.
Die folgenden Informationen dienen zur Vertiefung; dabei liegt der Schwerpunkt auf Namen-Schreibweisen, nicht aber auf Satzzeichen usw.
Eine ausführliche Version dieses Textes ist in ![]() Tilps Page: Zeichenverarbeitung in Windows: Paneuropäischer Schriftraum nachzulesen.
Tilps Page: Zeichenverarbeitung in Windows: Paneuropäischer Schriftraum nachzulesen.
• Lateinisches Schriftsystem
Man unterscheidet phonographische, piktographische und logographische Schriften oder Buchstabenschriften, Silbenschriften und Wortschriften oder …
Das lateinische Schriftsystem ist das am weitesten verbreitete Schriftsystem der Welt: Alphabete von über 60 Ländern leiten sich mit Anpassungen davon ab (auch z.B. Vietnamesisch; s.u.) und werden als lateinische Alphabete oder Lateinschriften bezeichnet.
Neben den 26 lateinischen Grundformen/Grundbuchstaben umfasst das lateinische Schriftsystem über 90 weitere Sonderbuchstaben, jeweils mit Groß- und Kleinschreibung. Die einzelnen Buchstaben dieses Buchstabensystems stellen die Phoneme der jeweiligen Sprache dar, wobei derselbe Buchstabe in verschiedenen Sprachen auch verschiedene Phoneme repräsentieren kann und in einer Sprache ein Buchstabe mit unterschiedlichen Diakritika auch unterschiedlich ausgesprochen wird. Siehe auch ![]() https://de.wikipedia.org/wiki/Lateinisches_Schriftsystem.
https://de.wikipedia.org/wiki/Lateinisches_Schriftsystem.
Die Sonderbuchstaben gliedern sich in Grundbuchstaben mit diakritischen Zeichen (ä ç č é è ê ö ü ữ …), Ligaturen (æ œ …), Digraphe (ij nj dz …) und Sonderformen (ð þ ß …), wobei das deutsche ß eigentlich auch eine Ligatur ist, was auch der Name Eszett widerspiegelt.
Die diakritischen Zeichen sind kombinierende Zeichen, das Ergebnis derartiger Kombinationen sind kombinierte Zeichen.
Ein schönes Beispiel für den Gebrauch von Diakritika ist:
Cộng hòa Xã hội chủ nghĩa Việt Nam (Sozialistische Republik Vietnam) mit Đà Nẵng (Großstadt in Zentralvietnam).
Vietnamesisch gehört nun gewiss nicht zum paneuropäischen Schriftraum, das Türkische im weiteren Sinn aber schon.
Bernd Kappenberg hat 2006 in "Der Gebrauch europäischer lateinischer Sonderzeichen in der deutschen Öffentlichkeit" in Kapitel 2 eine komplette Zusammenstellung des paneuropäischen lateinischen Zeichensatzes (also ohne Griechisch und Kyrillisch) geliefert; Details siehe ![]() Zeichen setzen für Europa > 2 Der paneuropäische lateinische Zeichensatz. Er kommt auf 361 Buchstabenglyphen zuzüglich der Ziffern, Satzzeichen und einiger math. Zeichen usw. Siehe auch
Zeichen setzen für Europa > 2 Der paneuropäische lateinische Zeichensatz. Er kommt auf 361 Buchstabenglyphen zuzüglich der Ziffern, Satzzeichen und einiger math. Zeichen usw. Siehe auch ![]() https://de.wikipedia.org/wiki/Liste_lateinischer_Alphabete.
https://de.wikipedia.org/wiki/Liste_lateinischer_Alphabete.
Die Buchstaben sind immer in einer Reihenfolge angeordnet (durchnummeriert), was als Regel zum Sortieren benutzt wird. Aber leider werden die Sonderformen in jedem Alphabet unterschiedlich eingeordnet. So ist z.B. das Ö im Schwedischen immer als letzter Buchstabe im Alphabet einsortiert, aber im Deutschen hinter O (also hinter Oz) oder in Lexika gleichwertig zu O oder in Telefonbüchern gleichwertig zu OE.
Im professionellen Buchdruck wird jeder vorkommende Buchstabe, jedes Satzzeichen und jeder Leerraum als einzelne Letter "geschnitten" oder im Bleisatz gegossen. Dabei gibt es aus ästhetischen und technischen Gründen Ligaturen, z.B. neben den Lettern f und l auch die Ligatur fl als eine Letter. fl ist aber im Deutschen kein Buchstabe des Alphabets (hat also keine eigene Platznummer), wird daher als f l sortiert, im Gegensatz zu z.B. œ im französischen Alphabet, das dort ein Buchstabe mit Platznummer ist.
• Zeichensatz-Grundlagen
"Das Zeichen (engl. character) ist die abstrakte Idee eines Schriftzeichens, die Glyphe ist dessen konkrete grafische Darstellung. Elektronische Texte wie dieser hier werden als abstrakte Zeichen gespeichert, und ihre Erscheinungsform hängt von der jeweils gewählten Schriftart ab. Im einfachsten Fall existiert zu jedem sichtbaren Schriftzeichen […] in einer bestimmten Schriftart (Schriftbild und Größe) eine einzelne Glyphe."
Zitiert aus ![]() https://de.wikipedia.org/wiki/Glyphe.
https://de.wikipedia.org/wiki/Glyphe.
"Unter einem Zeichensatz versteht man einen Vorrat an Elementen, Zeichen genannt, aus denen sich Zeichenketten zusammenstellen lassen. Solche Elemente können unter anderem die Buchstaben eines Alphabetes, Ziffern, aber auch andere Symbole sein, etwa die Sonderzeichen, […] oder Steuerzeichen. Ein Zeichensatz ist weniger als ein Zeichencode, der zusätzlich noch eine definierte Nummerierung der Zeichen des Zeichensatzes enthalten muss. […]."
Zitiert aus ![]() https://de.wikipedia.org/wiki/Zeichensatz.
https://de.wikipedia.org/wiki/Zeichensatz.
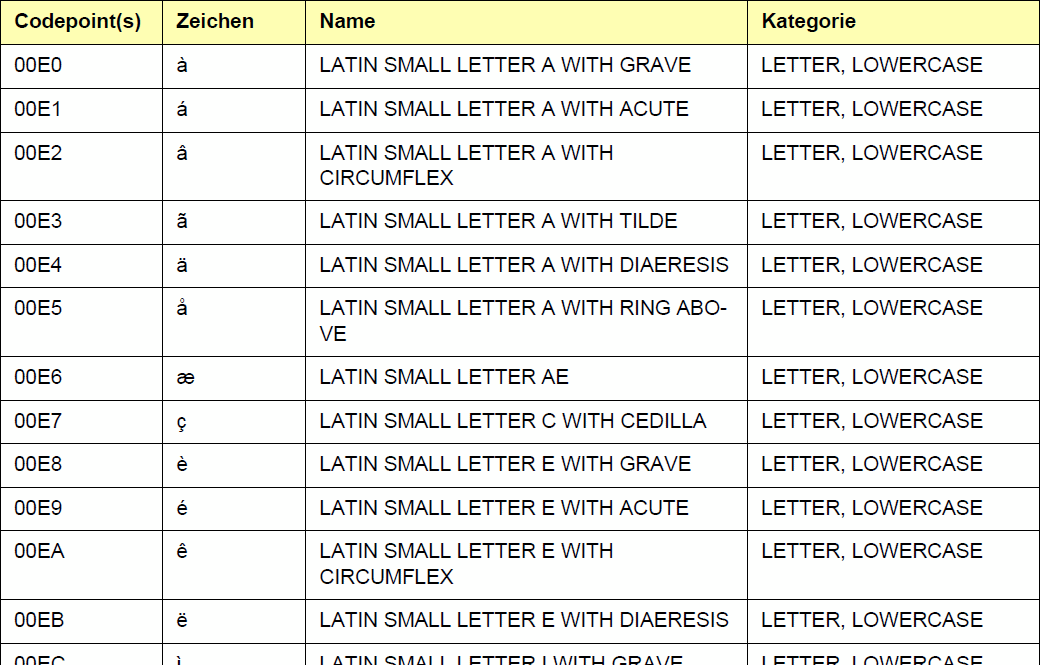 Grundlage für Zeichensätze sind logischerweise Alphabete, die in Code-Tabellen (Zeichecodes) angeordnet sind. Z.B. bei Unicode bestehen die Tabellen aus den Buchstaben samt einer Anordnung/Nummerierung und einer Beschreibung über die Buchstaben-Ausformung und -Rubrizierung. Das nebenstehende Beispiel ist
Grundlage für Zeichensätze sind logischerweise Alphabete, die in Code-Tabellen (Zeichecodes) angeordnet sind. Z.B. bei Unicode bestehen die Tabellen aus den Buchstaben samt einer Anordnung/Nummerierung und einer Beschreibung über die Buchstaben-Ausformung und -Rubrizierung. Das nebenstehende Beispiel ist ![]() LATEINISCHE ZEICHEN IN UNICODE entnommen.
LATEINISCHE ZEICHEN IN UNICODE entnommen.
Derartige Tabellen sind immer "durchnummeriert", bedingt durch den Zeilenaufbau, den jeweiligen "Platz" in der Tabelle. Da diese Tabellen aber meist Auszüge umfangreicherer Tabellen sind, muss neben der "Platznummer" die eigentliche Zeichennummer, der Codepoint, benannt sein (meist hexadezimal).
Da das in diesen Tabellen jeweils ausgedruckte Zeichen (die Glyphe) aber wiederum einen Zeichensatz für diese Darstellung benötigt, muss die grundsätzliche Ausformung in normierter Weise beschrieben/umschrieben werden. Typographisch benötigt man zusätzlich zur Code-Tabelle noch Angaben über die Schriftart, wie Arial (ohne Serifen) oder Times New Roman (mit Serifen) und den Schriftschnitt, wie aufrecht/normal oder kursiv oder fett und die Schriftgröße, wie 12 pp oder 15 pt.
Im obigen Tabellenausschnitt ist zu erkennen, dass die Buchstaben anhand ihrer Codepoints lückelos aufgeführt sind, aber es gibt viel mehr aus dem lateinischen Alphabet abgeleitete Buchtaben, als hier aufgeführt sind. Am Beispiel der 12 Sonderbuchstaben im Tabellenausschnitt, die zu den 5 Grundbuchstaben a - e gehören, sei das gezeigt:
à á â ä å ã ă æ ą ć č ç ď đ è é ê ë ĕ ę .
Hier kommen schon 20 Sonderbuchstaben zusammen; insgesamt sind es wohl mindestens 36.
• Ein- und Ausgabe von Sonderbuchstaben
| - Schreibmaschine | (- Buchdruck - Hardware-PC-Tastaturen - Zeichentabellen in Windows und Office - Virtuelle PC-Tastaturen - Grenzen der Sonderbuchstabenerfassung - Fotosatz - Unicode) |
Wenn man auf einer normalen Schreibmaschine der Reihe nach ´ ` e getippt hat, dann ist der Wagen bei ´ und ` stehengeblieben und hat sich erst nach e weiter bewegt, womit ein ê geschrieben war. Die Akzenttasten sind sogenannte Tot-Tasten und das ê ist dann ein kombinierter Buchstabe. Auf alten Schreibmaschinen gab es nur ´ und ` und dadurch indirekt auch ^ .
- Buchdruck
Im Buchdruck (mit Bleisatz) kann es keine kombinierten Buchstaben geben (also soche aus Grundbuchstaben und ggf. mehreren zusätzlichen kombinierenden Zeichen), sondern nur "ganz viele" vollständige Lettern, die aus Setzkästen herausgesucht werden und zu Zeichenketten zusammen gesetzt werden müssen.
- Hardware-PC-Tastaturen
Das Arbeiten mit Tot-Tasten wurde (teilweise) auf Computertastaturen übertragen, dort teilweise sogar erweitert. Die Einsatzbreite hängt aber stark vom jeweiligen Tastaturtreiber und noch stärker von der verwendeten Schreibsoftware ab.
Auf deutschen QWERTZ-Tastaturen wirken meist nur ´ ` ^ als Tot-Tasten, obwohl noch ° ' " ~ , ; . : / - zur Verfügung stünden. Leider funktionieren die Tot-Tasten nicht mit allen benötigten Grundbuchstaben und leider können die anderen eben aufgeführten Tasten nur von speziell dafür programmierte Editoren genutzt werden (z.B. Word), dann aber auf z.T. abenteuerliche Weise, so soll z.B. "ALT+STRG+UMSCHALT+?" das führende spanische Fragezeichen ¿ ergeben, also sind vier Tasten gleichzeitig zu drücken (und das klappt tatsächlich!).
Auf einigen ausländischen Tastaturen gibt es eine spezielle Combine-Taste, mit der kombinierte Zeichen eingebbar sind.
In MS-Office gibt es für Vielschreiber raffinierte Tastenkombinationen für Tot-Tasten; dort liefert z.B.
Strg + & , A
den Buchstaben Æ oder
Strg + , , C
den Buchstaben Ç oder
Strg + : , e
den Buchstaben ë.
In diesem Sinn hat die Tastenkombination
Alt + Strg + Shift + ? keinerlei Tot-Tasten, weil alle beteiligten Tasten gleichzeitig zu drücken sind, um ¿ zu erhalten.
Die einzelnen Tot-Tasten und Tastenkombinationen sind in ![]() MS: Tastenkombinationen für internationale Zeichen aufgelistet; aber leider wirken die nicht auf allen PCs so, wie MS das beschreibt.
MS: Tastenkombinationen für internationale Zeichen aufgelistet; aber leider wirken die nicht auf allen PCs so, wie MS das beschreibt.
- Zeichentabellen in Windows und Office
Einen Ausweg bietet in Windows der Dienst Windowszubehör > Zeichentabelle (charmap.exe) und in MS-Office der Dienst ... > Einfügen > Symbol. Diese beiden Dienste simulieren im engeren Sinn den Buchdruck: Die Lettern/Glyphen werden jeweils aus einem großen Setzkasten zusammen gesucht und zu Zeichenketten zusammen gesetzt.
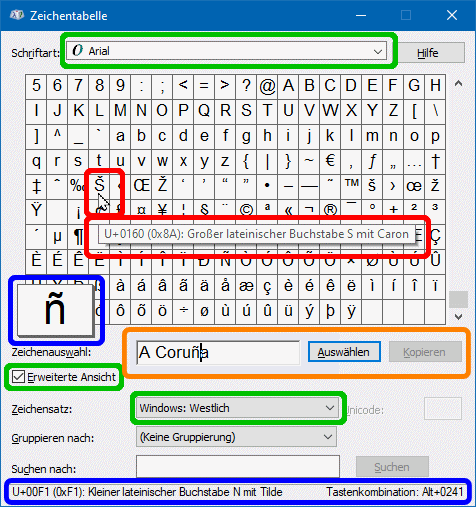 In charmap.exe (s.r.) stellen Sie zunächst die Schriftart ein und dann in der Erweiterten Ansicht den Zeichensatz/Codetabelle (grün markiert). Neben dem Zeichensatz Windows: westlich stehen u.a. noch Windows: Baltisch, Windows: Mitteleuropa und Windows: Türkisch zur Auswahl. Damit wird der paneuropäische Schriftraum (fast) abgedeckt.
In charmap.exe (s.r.) stellen Sie zunächst die Schriftart ein und dann in der Erweiterten Ansicht den Zeichensatz/Codetabelle (grün markiert). Neben dem Zeichensatz Windows: westlich stehen u.a. noch Windows: Baltisch, Windows: Mitteleuropa und Windows: Türkisch zur Auswahl. Damit wird der paneuropäische Schriftraum (fast) abgedeckt.
Wenn Sie in der Tabelle einen Buchstaben anklicken, wird der vergrößert angezeigt und unten wird sein Unicode-Codepoint in hexadezimaler vierstelliger Unicode-Notierung angezeigt, dann in Klammern sein Windowszeichensatz-Codepoint in normaler hexadezimaler zweistelliger Darstellung, dann die Buchstabenbeschreibung und ggf. ganz rechts die zugehörige Office/Notepad-Tastenkombination (alle blau markiert). Siehe ![]() https://de.wikipedia.org/wiki/Hexadezimalsystem.
https://de.wikipedia.org/wiki/Hexadezimalsystem.
Sie können als Zeichensatz natürlich auch Unicode einstellen, dann wird die Tabelle aber unübersichtlich, weil dann z.B. ca 3200 Glyphen der Schriftart Arial in der durch deren Codepoints vorgegebenen Reihenfolge eingeblendet werden.
Unabhängig davon, ob ein Zeichen in der Tabelle bereits aktiviert ist, können sie mit der Maus über die Tabelle fahren und erhalten zum aktuellen Zeichen die Codeinformationen und die Zeichenbeschreibung (alle rot markiert). Im Beispiel ist sehr schön der Unterschied zwischen dem 8-Bit-Windows-Codepoint und dem 16-Bit-Unicode-Codepoint zu sehen: Unicode-Codepoint U+0160 (= 352 dez.), Windows-Codepoint 0x8A (= 130 dez.).
Im Feld Zeichenauswahl (orange markiert) können Sie normalen Text über die Tastatur erfassen oder per Copy and paste eintragen. Wenn Sie dann den Cursor im Text positionieren und mit der Maus ein Zeichen in der Tabelle aktivieren, wird das mittels Auswählen an der Cursorposition eingefügt. Ist der Text komplettiert, wird er mittels Kopieren zur Weiterverwendung in die Zwischenablage übertragen.
Das Charmap-Fenster ist in der Größe nicht variierbar, es zeigt immer 10 Zeilen à 20 Glyphen. Wenn man die Tabellen insgesamt untersucht, ist zu erkennen, wie einerseits im 8-Bit-Schema teils logische Abfolgen verwendet worden waren, teils reine Lückenfüllerei betrieben worden war. Z.B. das rot markierte Zeichen Š hat, wie seine Nachbarzeichen Œ und Ž, keinen Bezug zum ansonsten geordneten Alphabet.
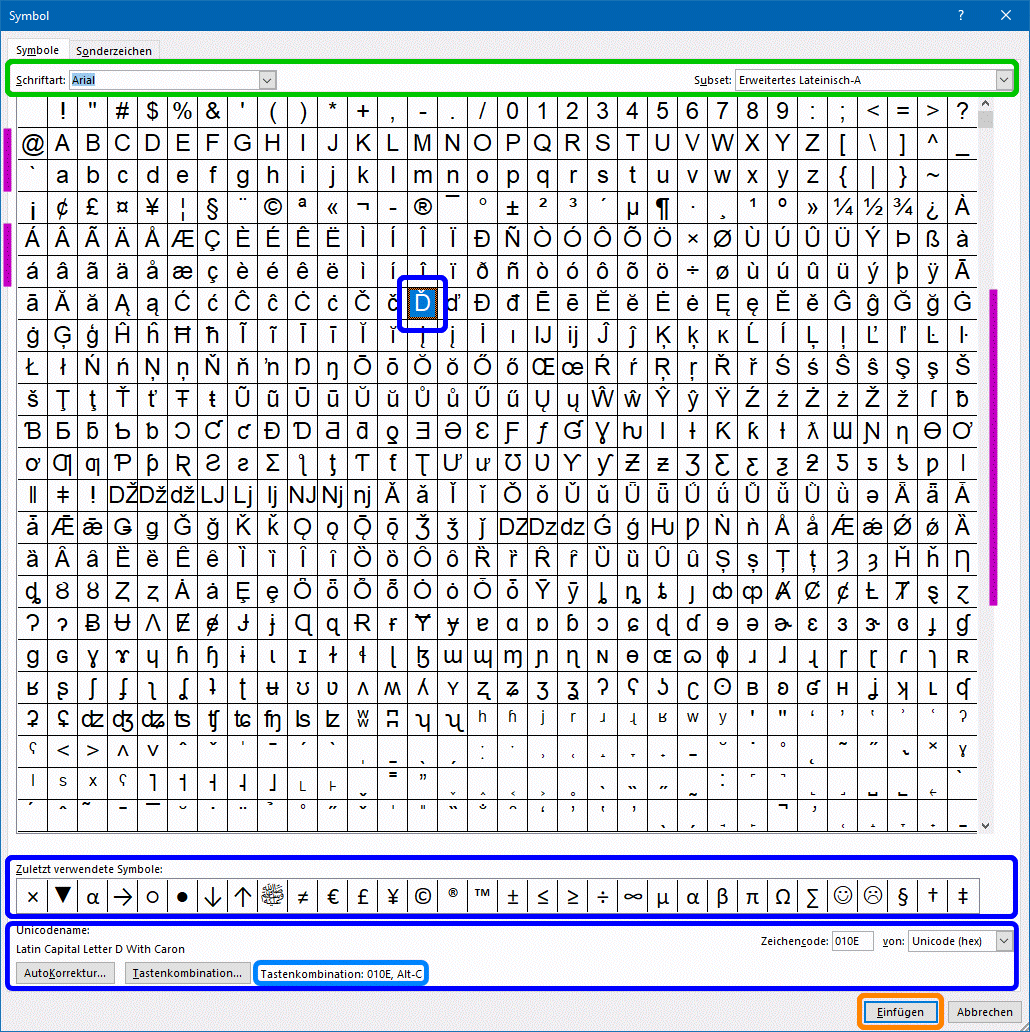 Und wer mit Office arbeitet, sich aber die dortigen Tot-Tasten nicht merken will, muss die Office-Zeichentabelle Symbol verwenden. Die ist viel mächtiger als charmap.exe, arbeitet dafür nur mit einzelnen Zeichen und nur in Office. Wenn Sie Text in anderen Anwendungen brauchen, müssen Sie diesen also erst in Office komplettieren und dann per Copy and Paste in die Zielanwendung übertragen.
Und wer mit Office arbeitet, sich aber die dortigen Tot-Tasten nicht merken will, muss die Office-Zeichentabelle Symbol verwenden. Die ist viel mächtiger als charmap.exe, arbeitet dafür nur mit einzelnen Zeichen und nur in Office. Wenn Sie Text in anderen Anwendungen brauchen, müssen Sie diesen also erst in Office komplettieren und dann per Copy and Paste in die Zielanwendung übertragen.
Das Symbol-Fenster in Office ist skalierbar. Wenn man die Zeichentabelle auf 32 Zeichen pro Zeile einstellt, korrspondieren die Einträge am besten mit der zugrundeliegenden Hexadezimalanordnung. So ist dann leicht zu erkennen, dass die Tabelle zu unterschiedlichen Zeitpunkten zusammengestellt worden ist. Der Anfang der Tabelle ist aus Kompatibilitätsgründen den 8-Bit-ANSI-Tabellen entsprechend codiert, was eine Anordnung der Groß-/Kleinbuchstaben mit einem 25-Versatz ergibt (links violett markiert). Später aufgenommene Zeichen sind in direktier Abfolge Groß-Klein-Buchstabe angeordnet (rechts violett markiert).
Oben stellen Sie links die gewünschte Schriftart ein und rechts den gewünschten Subset/Ausschnitt aus der Schriftarttabelle (grün markiert).
Unten sehen Sie eine History-Liste der zuletzt verwendeten Zeichen. Wenn Sie dann in der Tabelle oder dieser Liste einen Buchstaben aktivieren, sehen Sie ganz unten dessen Unicodenamen/Buchstabenbeschreibung samt Zeichencode (blau markiert).
Mittels Autokorrektur… können Sie dort in der Autokorrektur eine Zeichenkombination vereinbaren, die diese jedesmal bei deren Auftreten durch den entsprechenden Sonderbuchstaben ersetzt. Und mittels Tastenkombination… können Sie eine Tastenkombination definieren, die Sie anstelle des Sonderbuchstabens eintippen können und die dann durch eben diesen Sonderbuchstaben ersetzt wird.
Neben dem Schalter Tastenkombination… steht der Text Tastenkombination: 010E,Alt-C. Der gilt nur für MS-Word, nicht aber für die anderen Programme des Office-Pakets und der bedeutet: wenn in einem Word-Dokument ein beliebiger vierstelliger Unicode steht (z.B. 010e oder 010E) und der Cursor direkt rechts daneben positioniert wird, kann mittels Tastenkombination Alt+C zwischen dem Code und seiner aktuellen Glyphe hin und her geschaltet werden!
Jeder Doppelklick auf ein Zeichen in der Tabelle überträgt das Zeichen in die History-Liste und in den Zieltext. Ein Doppelklick auf ein Zeichen in der History-Liste trägt das Zeichen ebenfalls in den Zieltext. Das Gleiche erledigt ganz unten der Knopf Einfügen (orangefarben markiert).
- Virtuelle PC-Tastaturen
Die (normalerweise gut versteckte) Bildschirmtastatur bietet einen wenig bekannten, aber hoch wirksamen Ersatz für die Unzulänglichkeiten der Hardware-Tastatur und der eben beschriebenen Zeichentabellen. Die Bildschirmtastatur läuft problemlos parallel zur Hardware-Tastatur. Bildschirmtastaturen gibt es vermutlich erst seit Windows 8 in Zusammenhang mit dem Tabletmodus. Und die gibt es sogar in mehrfachen Ausführungen; eine aktivieren Sie über Einstellungen > Erleichterte Bedienung > Tastatur | Bildschirmtastatur verwenden, eine andere über das Kontextmenü der Taskleiste: Bildschirmtastatur anzeigen (Schaltfläche).
![]() Wenn Sie beide aktivieren, werden auch beide in der Taskleiste angezeigt (s.r.), aber die rechte ist blockiert. Die ist aber die wichtigere! Verwenden Sie also ggf. nur die rechte, über die Taskleite aktivierte, die lässt sich jederzeit ein- und ausblenden und die ist eine richtige "eierlegende Wollmilchsau" mit unterschiedliche Layouts (inc. Freihandtexteingabe).
Wenn Sie beide aktivieren, werden auch beide in der Taskleiste angezeigt (s.r.), aber die rechte ist blockiert. Die ist aber die wichtigere! Verwenden Sie also ggf. nur die rechte, über die Taskleite aktivierte, die lässt sich jederzeit ein- und ausblenden und die ist eine richtige "eierlegende Wollmilchsau" mit unterschiedliche Layouts (inc. Freihandtexteingabe).
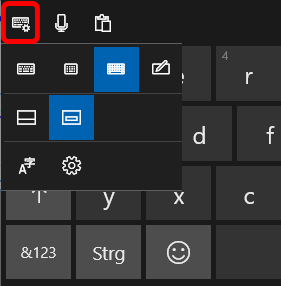
Sie öffnen einfach ein Dokument oder ein Texteingabefeld in irgend einer Anwendung, aktivieren dann die Bildschirmtastatur und verschieben sie so, dass der Textbereich sichtbar ist. Und dann tippen Sie einfach drauf los, wie die folgenden Bilder zeigen.
Falls bei Ihnen nach dem Aufruf der Bildschirmtastatur diese nicht dem folgenden ersten Bild entspricht, müssen Sie erst das richtige Tastatur-Layout einstellen, im Bild blau unterlegt (s.r.).
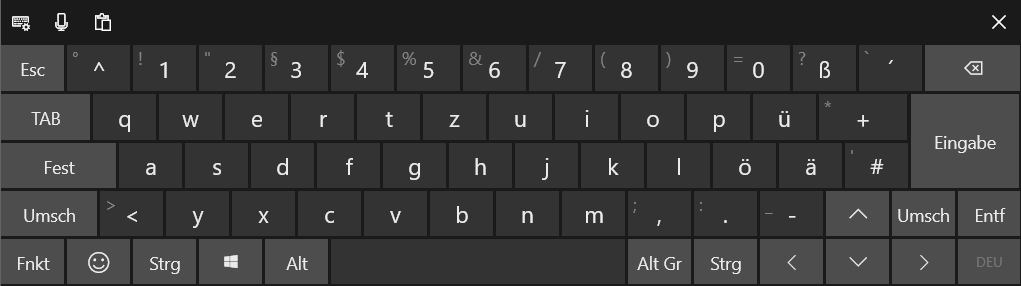
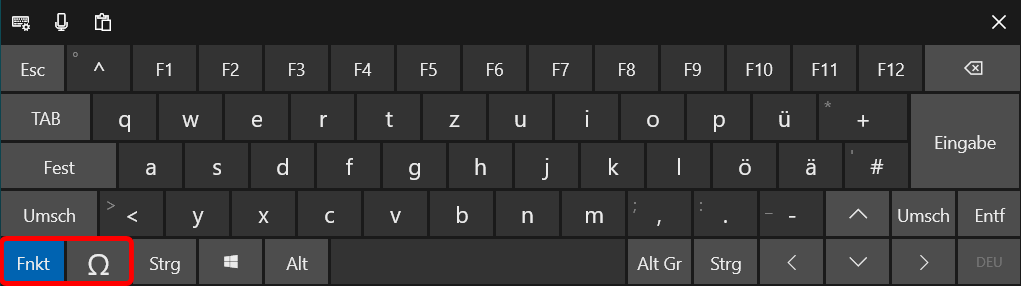 Im ersten Bild ist die Tastatur erstmals geöffnet (s.l.). Im zweiten Bild ist dann die Funktionstaste aktiviert, so dass daneben anstelle des Smileys das Omega erscheint (s.r.). Das ist das aus Office bekannte Icon für Symbol einfügen.
Im ersten Bild ist die Tastatur erstmals geöffnet (s.l.). Im zweiten Bild ist dann die Funktionstaste aktiviert, so dass daneben anstelle des Smileys das Omega erscheint (s.r.). Das ist das aus Office bekannte Icon für Symbol einfügen.
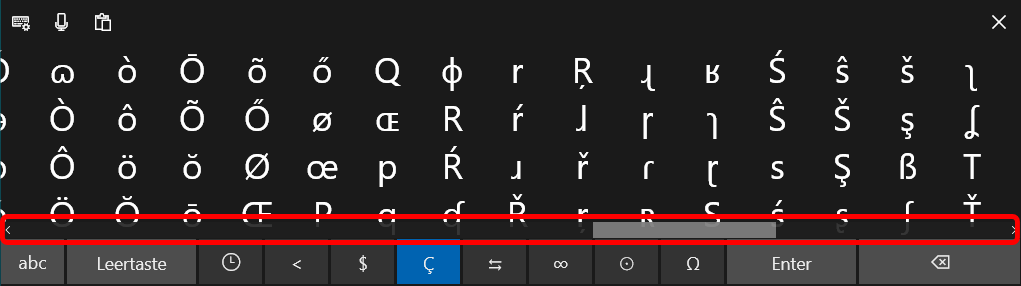 Das dritte Bild zeigt diesen Einfügemodus (s.r.). Gewählt ist der hellblau unterlegte Teilbereich Ç . Das ist aber einer aus acht Bereichen und dieser enthält bereits 340 diakritisch kombinierte Buchstaben, wie Sie anhand des Laufbalkens erahnen können.
Das dritte Bild zeigt diesen Einfügemodus (s.r.). Gewählt ist der hellblau unterlegte Teilbereich Ç . Das ist aber einer aus acht Bereichen und dieser enthält bereits 340 diakritisch kombinierte Buchstaben, wie Sie anhand des Laufbalkens erahnen können.
Nach Klick auf abc schalten Sie zurück auf normale Eingabe. Schneller können Sie mit keiner anderen Methode Mischtext mit Sonderbuchstaben erfassen.

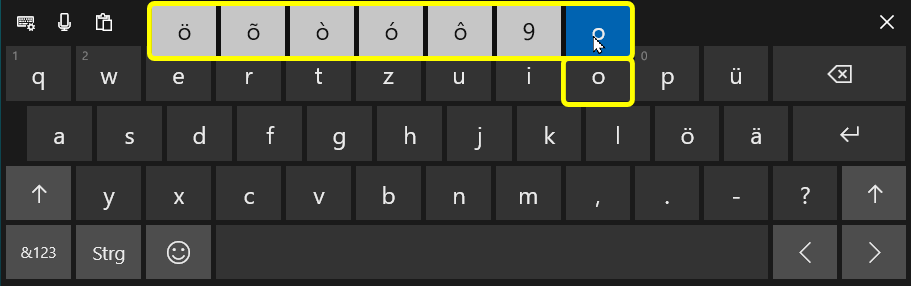 Im vierten Bild ist zu erkennen, wie das Tastaturlayout geändert werden kann (s.l.); aktuell gewählt ist die hellblau unterlegte Kombination.Wählt man dort das gelb umrahmte Layout, so erhält man das fünfte Bild (s.r.). Das zeigt die Tablet-Bildschirmtastatur. Die kann man aber auch mit der Maus bedienen, wie im Bild anhand des Mauszeigers zu sehen ist. Im Bild wurde der Taste o so lange mit der linken Maustaste gedrück, bis alle hier verfügbaren Optionen dieser Taste eingeblendet werden. Diese Tablet-Bildschirmtastatur ist zwar schneller, bietet aber weniger Sonderzeichen, als der in den Bildern 1 bis 3 beschriebene.
Im vierten Bild ist zu erkennen, wie das Tastaturlayout geändert werden kann (s.l.); aktuell gewählt ist die hellblau unterlegte Kombination.Wählt man dort das gelb umrahmte Layout, so erhält man das fünfte Bild (s.r.). Das zeigt die Tablet-Bildschirmtastatur. Die kann man aber auch mit der Maus bedienen, wie im Bild anhand des Mauszeigers zu sehen ist. Im Bild wurde der Taste o so lange mit der linken Maustaste gedrück, bis alle hier verfügbaren Optionen dieser Taste eingeblendet werden. Diese Tablet-Bildschirmtastatur ist zwar schneller, bietet aber weniger Sonderzeichen, als der in den Bildern 1 bis 3 beschriebene.
- Grenzen der Sonderbuchstabenerfassung
Eine 8-BIT-Anwendung kann trotz raffinierter Zeicheneingabe nur 8-Bit-Zeichen speichern, also alle Zeichen einer einzigen 8-Bit-Codepage. Das ist unabhängig davon, was auf dem Bildschirm angezeigt wird oder direkt auf dem Drucker ausgegeben wird! Spätestens nach dem Abspeichern und anschließendem erneuten Laden des fraglichen Textes zeigt sich der Erfolg/Misserfolg.
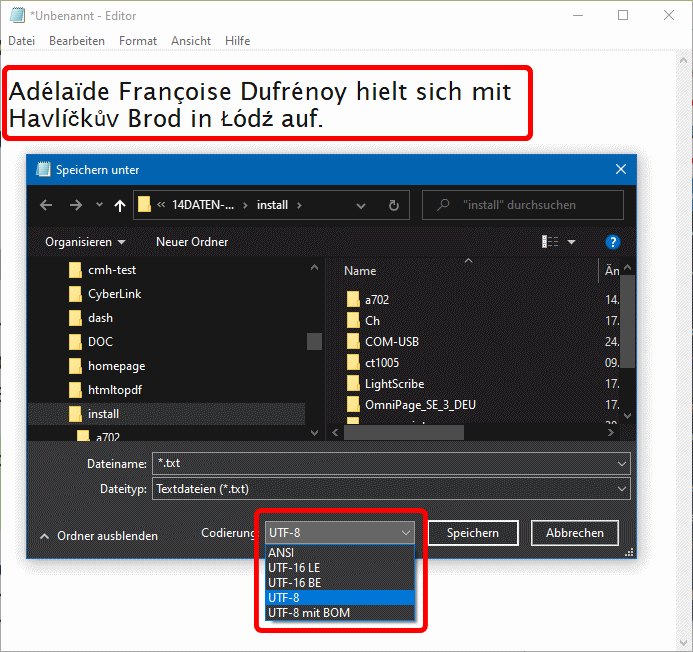 Am Beispiel des Windows-Editors Notepad sei dies erklärt (s.r.). Der kennt nicht die Tastenkombinationen von MS-Office, sondern nur die üblichen Tastatureingaben, ggf. mit den Tot-Tasten ´ ` und ^ . Aber der kann alle Unicodezeichen z.B. über die Bildschirmtastatur aufnehmen. Und beim Speichern kann man die Codierung wählen.
Am Beispiel des Windows-Editors Notepad sei dies erklärt (s.r.). Der kennt nicht die Tastenkombinationen von MS-Office, sondern nur die üblichen Tastatureingaben, ggf. mit den Tot-Tasten ´ ` und ^ . Aber der kann alle Unicodezeichen z.B. über die Bildschirmtastatur aufnehmen. Und beim Speichern kann man die Codierung wählen.
Wählt man hier versehentlich ANSI, dann wird aus dem Satz
"Adélaïde Françoise Dufrénoy hielt sich mit Havlíčkův Brod in Łódź auf." der Satz
"Adélaïde Françoise Dufrénoy hielt sich mit Havlíckuv Brod in Lódz auf."
D.h., im ANSI-Code (CP 1252 = Windows westlich) kommen die französischen Sonderbuchstaben vor, nicht aber u.a. die polnischen oder tschechischen.
Wo es geht, hilft da die Eingabe in RTF-Felder (rich-text-format), so z.B. in winprosa.
"Das Rich Text Format (RTF) ist ein proprietäres Dateiformat für Texte, das von Microsoft 1987 eingeführt wurde. Es kann als Austauschformat zwischen Textverarbeitungsprogrammen verschiedener Hersteller auf verschiedenen Betriebssystemen dienen. Ebenso wird es zum Beispiel für die Darstellung formatierten Textes in Datenbankfeldern eingesetzt.
Im Gegensatz zu Plain text, der nur die reinen Textzeichen transportiert, aber keinerlei Formatierungen wie zum Beispiel Schriftgrößen, -arten oder -auszeichnungen, enthält ein RTF-Dokument auch zahlreiche Textformatierungsmerkmale bis hin zu eingebetteten Grafiken, ohne andererseits an eine bestimmte Software gebunden zu sein. Praktisch alle Textverarbeitungssysteme können RTF-Dateien schreiben und lesen. Layouttreue ist dabei allerdings nicht gewährleistet, es kann beispielsweise zu veränderten Seitenumbrüchen auf dem Zielsystem kommen.
Technisch gesehen sind RTF-Dateien reine Textdateien, enthalten jedoch innerhalb des eigentlichen Textinhalts eingebettete Anweisungen zur Formatierung. Diese Vorgehensweise nennt man Textauszeichnung (Markup), sie arbeitet ähnlich wie HTML und LaTeX. Darüber hinaus können in RTF-Dateien auch Binärdaten, z. B. ein Bild, eingebettet sein."
Siehe ![]() https://de.wikipedia.org/wiki/Rich_Text_Format.
https://de.wikipedia.org/wiki/Rich_Text_Format.
- Fotosatz
Im modernen Fotosatz gibt es eigentlich auch keine kombinierten Buchstaben, schließlich landen auf dem Druckmedium auch nur Letterabdrücke. Da aber die ggf. "vielen" Sonderbuchstaben über normale Tastaturen eingegeben werden müssen, geht das rationell nur über mehrfache Tastenbelegung mit Tot-Tasten und Spezialsoftware. Außerdem ist es letztendlich egal, ob auf Folie, Papier oder Monitore "gedruckt" wird; immer setzt die Software die "Lettern" (irgendwie) zusammen.
- Unicode
Daher sind im Unicode Tot-Tasten in dem Sinne simuliert, als es da kombinierte Zeichen gibt, die jeweils aus einem Grundbuchstaben und zum Teil mehreren Diakritika bestehen, z.B. ẵ (codepoint 1EB5) kann aus den drei Codepoints für a und ̆ und ̃ zusammengesetzt werden. Das können sogar moderne Browser: ẵ (codepoints 0061 0306 0303). Hier kommt es auf die Reihenfolge an: ã̆ gibt es wahrscheinlich gar nicht!
Aus Kompatibilitätsgründen sind die "häufigsten" kombinierten Zeichen aber mit Einzelcodepoints erfasst.
• 8-Bit-Zeichensätze
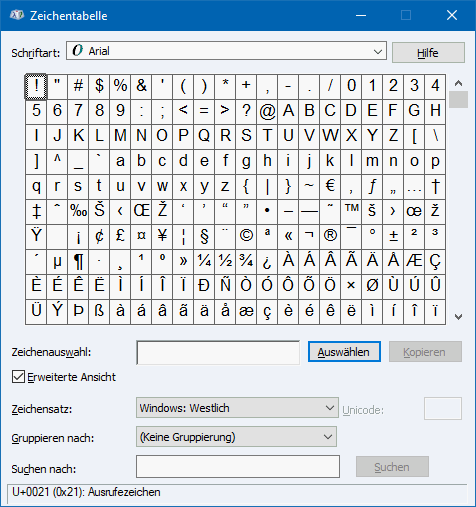 Ab 1963 gab es den 7-bit-ASCII-Zeichensatz mit 128 Zeichenpositionen/Codepoints. Der beinhaltete in seiner 1968 standardisierten Form u.a. nur die englischen Großbuchstaben, wurde aber bald um die englischen Kleinbuchstaben ergänzt. Da ein Byte aus 8 Bit besteht, wurden später mehrere 8-bit-Zeichensätze entworfen, die in den unteren 128 Bytes ASCII-kompatibel waren und in den oberen 128 Bytes auch Sonderbuchstaben und Sonderzeichen beinhalteten, leider aber zueinander inkompatibel waren. Bekannteste Beispiele aus DOS-Zeiten waren Codepage 437 und Codepage 850. Letztere wird heute noch in Windows in der DOS-Box verwendet.
Ab 1963 gab es den 7-bit-ASCII-Zeichensatz mit 128 Zeichenpositionen/Codepoints. Der beinhaltete in seiner 1968 standardisierten Form u.a. nur die englischen Großbuchstaben, wurde aber bald um die englischen Kleinbuchstaben ergänzt. Da ein Byte aus 8 Bit besteht, wurden später mehrere 8-bit-Zeichensätze entworfen, die in den unteren 128 Bytes ASCII-kompatibel waren und in den oberen 128 Bytes auch Sonderbuchstaben und Sonderzeichen beinhalteten, leider aber zueinander inkompatibel waren. Bekannteste Beispiele aus DOS-Zeiten waren Codepage 437 und Codepage 850. Letztere wird heute noch in Windows in der DOS-Box verwendet.
Letztendlich müssen alle 8-Bit-Zeichensätze zueinander inkompatibel sein, weil sie nur 256 Codepoints aufweisen können, aber die europäischen Sprachen 512 Codepoints benötigen, also nur in 9 Bits unterzubringen wären. Typische aktuelle Zeichensätze sind die ANSI-Codepage (genauer: Windows 1252 / CP 1252 "Westeuropäisch") und u.a. die Codepages 1250 "Mitteleuropäisch", 1254 "Türkisch" und 1257 "Baltisch". Siehe ![]() https://de.wikipedia.org/wiki/Kategorie:Windows-Codepage
https://de.wikipedia.org/wiki/Kategorie:Windows-Codepage
Nebenstehend ist in der Windows-Zeichentabelle charmap.exe die Codepage 1252 dargestellt (s.r.). Da charmap.exe immer 20 × 10 Zeichen darstellt, ist nie die komplette Codepage sichtbar.
In den Tabellen sind nur die Codepoints ab 33 (0x21) aufgeführt, zu denen es Glyphen gibt. Daher hat jede Tabelle andere Lücken und eine andere Länge, wie am jeweiligen Tabellenende zu erkennen ist.
Unten sind alle eben erwähnten Codepages dargestellt, jeweils mit dem unteren Teil, in dem die Unterschiede zwischen den einzelnen Codepages auftreten. Alle Buchstaben sind gelb unterlegt.
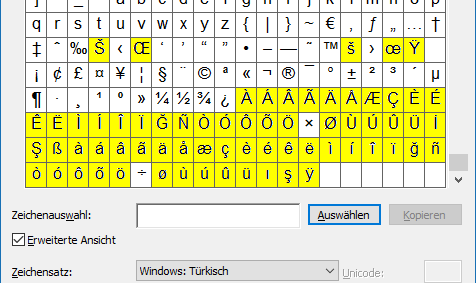
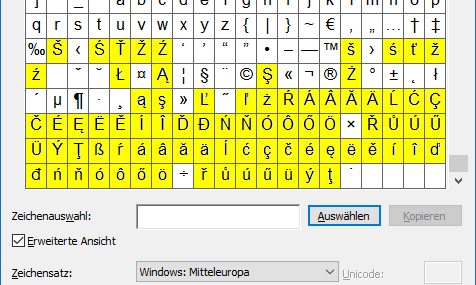
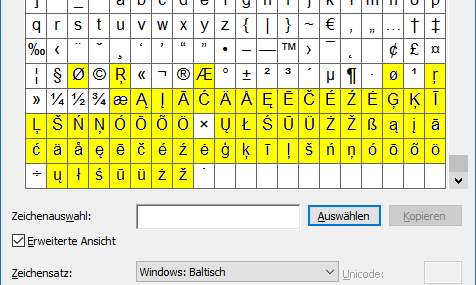
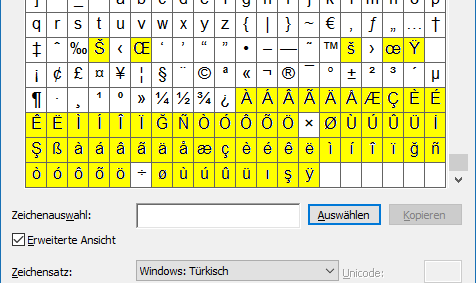
Bezüglich der Namenverwaltung in Stammdatenprogrammen gibt es also die 80%-Lösung mittels der immer voreingestellten Codepage 1252 und als Ausweg die 100%-Lösung Unicode, die aber in reinen 8-Bit-Programmen nicht funktioniert. MS-Office kann Unicodes verwenden, aber nicht alle Glyphen in allen wählbaren Schriftarten sind vorhanden.
String.Latin der deutschen Meldebehörden ist eine kleine Untermenge von Unicode, die den paneuropäischen Schriftraum abdecken soll. Daher müssen alle Behörden, die Personaldaten führen, auf Unicode umstellen.
• Unicode und UTF
Unicode bedeutet Universal Coded Character Set (UCS),
UTF bedeutet Unicode Transformation Format (= Abbildungformat in eine Text-Datei).
Unicode ist gegliedert in 17 Codeplanes zu je 65.536 codepoints, also zusammen 1.114.112 und kann damit praktisch alle aktuellen und vergangenen Alphabete/Sprachen der Welt aufnehmen, genauer, alle bekannten Schriftsysteme und Zeichen zu kodieren. Die Codepoints werden üblicherweise hexadezimal nummeriert.
Die erste Unicode-Codeplane heißt Basic Multilingual Plane, diese BMP umfasst 216 = 65.536 Codepoints, die also als Doppelbytes hexadezimal angesprochen werden können, also von 00 00 bis FF FF. Zum Vergleich: Joseph D. Becker, der Schöpfer des ersten Unicode-Entwurfs, hat 1988 vermutet, dass damals der in allen Zeitungen und Zeitschriften der Welt benötigte Zeichenvorrat "zweifelsfrei weit unter 214 = 16.384 liegt" (siehe ![]() https://de.wikipedia.org/wiki/Unicode) und
https://de.wikipedia.org/wiki/Unicode) und ![]() https://de.wikipedia.org/wiki/Hexadezimalsystem.
https://de.wikipedia.org/wiki/Hexadezimalsystem.
"Unicode ist lediglich ein abstrakter Standard, der jedem vorhandenen Zeichen eine Nummer (den codepoint) zuweist. Diese Codepoints werden hexadezimal angegeben (U+1F46 usw.). Die Codierung (encoding) legt fest, in welcher Form die codepoints in einer Datei gespeichert werden. UTF-8, UTF-16, UTF-32 sind nicht gleichbedeutend mit Unicode, sondern Standards, wie Unicode-Zeichen gespeichert werden.
UTF-8:
Häufige Zeichen (lateinisches Alphabet) werden in 1 Byte gespeichert, seltenere in 2 oder 3 Byte. D.h. bei einem Text, der nur aus lateinischen Buchstaben ohne Umlaute besteht, ist eine UTF-8-codierte Datei nur halb so groß, wie eine UTF-16-Datei.Wie viele Bytes zu einem Zeichen gehören, ist jeweils in der Bitfolge codiert.
UTF-16:
Jedes Zeichen der BMP wird mit 2 Bytes gespeichert, alle weiteren mit 4 Bytes. Aber zwei Darstellungen sind möglich:
Big-Endian (höherwertigeres Byte zuerst), Little-Endian (niedrigwertigeres Byte zuerst), wie auch sonst in der Informatik üblich.
UTF-32:
Benötigt immer vier Bytes und könnte so direkt über 4 Mrd. Zeichen kodieren, wird aber zum Speichern unt Tranprtieren von text nicht eingesetzt.
BOM:
= Byte Order Mark, das ist die Markierung (2-4 Byte) zu Beginn einer Datei, die das encoding angibt, z.B. bei UTF-8: EF BB BF UTF-16 (BE): FE FF UTF-16 (LE): FF FE"
Sinngemäß entnommen aus ![]() Sonderzeichen, TEI und Unicode.
Sonderzeichen, TEI und Unicode.
Siehe auch ![]() https://de.wikipedia.org/wiki/Unicode_Transformation_Format.
https://de.wikipedia.org/wiki/Unicode_Transformation_Format.
• Eszett ß/ẞ
Das deutschsprachige große Eszett (Es-Zett = Scharf-S) verdeutlicht schön den Unterschied zwischen Zeichen und Glyphe.
Zeichen (Unicode): U+00DF Name: LATIN CAPITAL LETTER SHARP S Glyphe: ẞ (unterschiedlich je nach Browser/Einstellung!).
Siehe auch ![]() https://de.wikipedia.org/wiki/ß
https://de.wikipedia.org/wiki/ß
Übrigens:
In der alphabetischen Sortierung (DIN 5007) wird das ß wie ss behandelt. Bei Wörtern, die sich nur durch ss bzw. ß unterscheiden, kommt das Wort mit ss zuerst, z.B. Masse vor Maße (DIN 5007, Abschnitt 6.1); der Duden weicht in dieser Hinsicht von der Norm ab: hier kommt das Wort mit ß zuerst.
|
| Hohloch / Märkl / Tilp |





 aktuelle Tipps
aktuelle Tipps Dokumentation
Dokumentation Leistungsmerkmale
Leistungsmerkmale Rück- & Ausblick
Rück- & Ausblick Serviceline
Serviceline Schülerservice
Schülerservice EKU
EKU