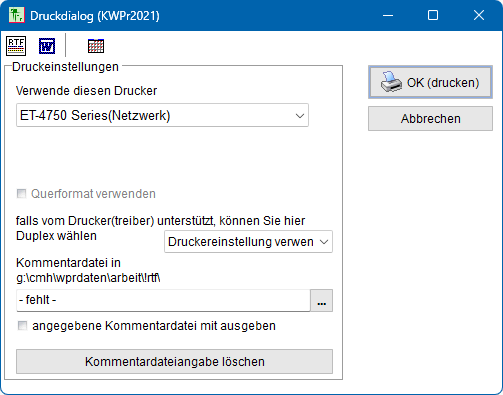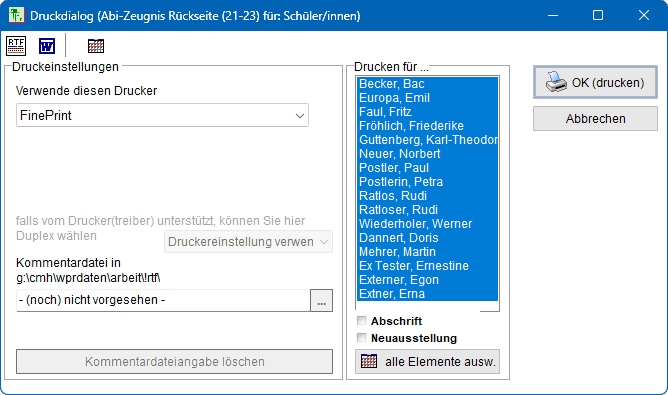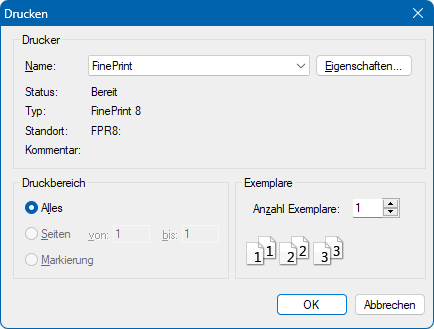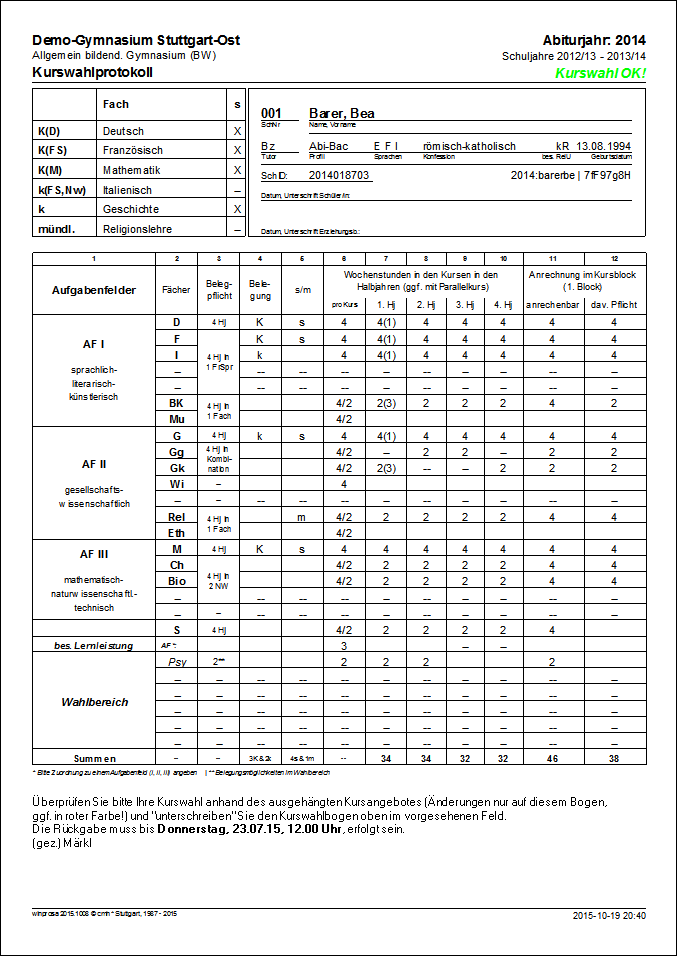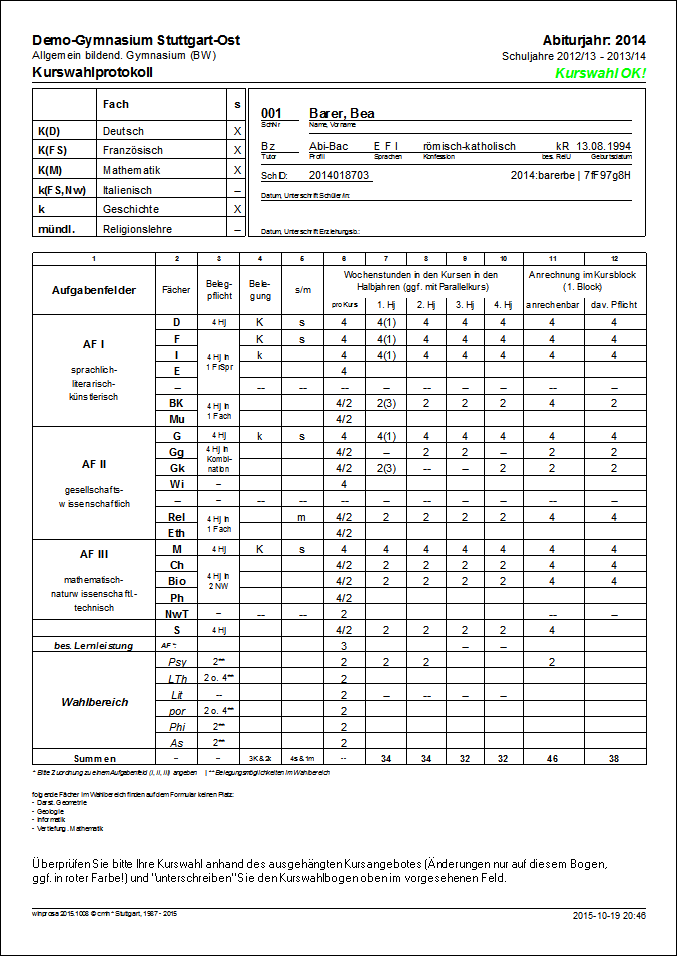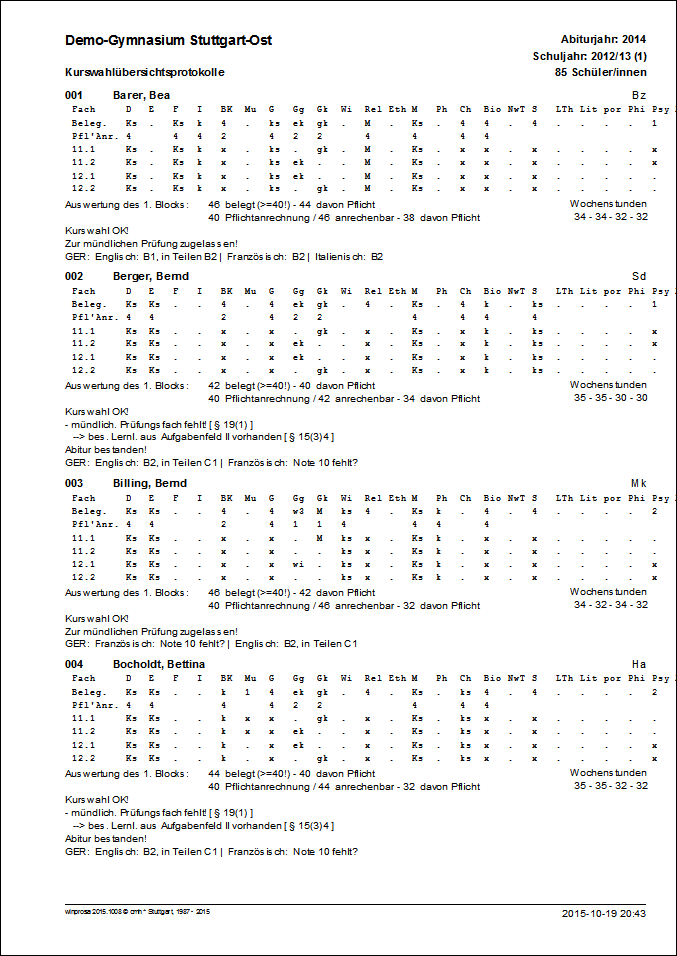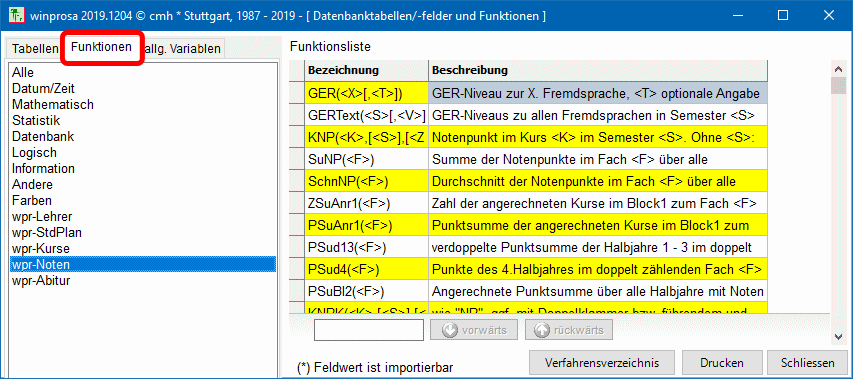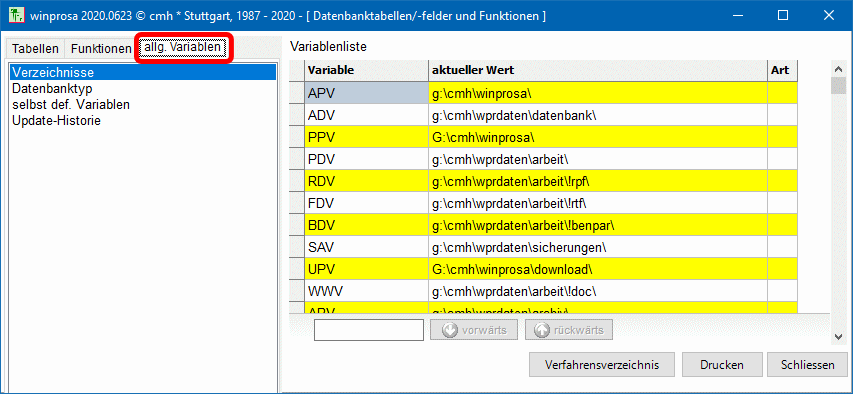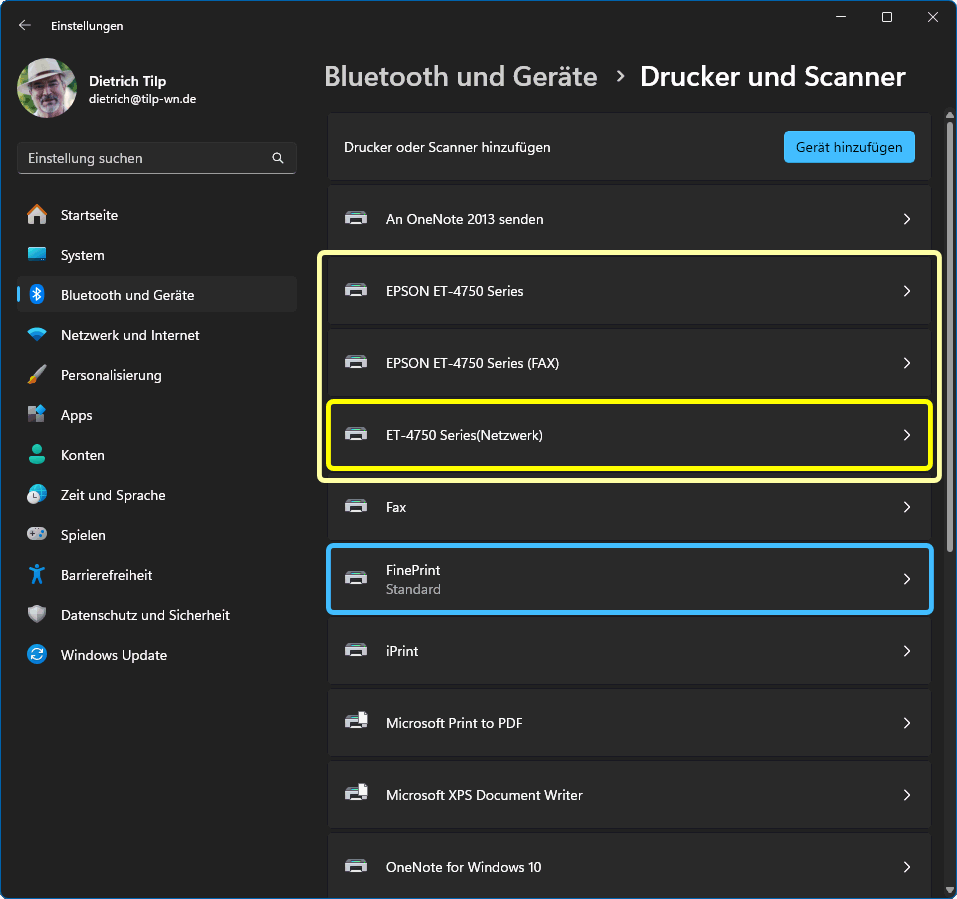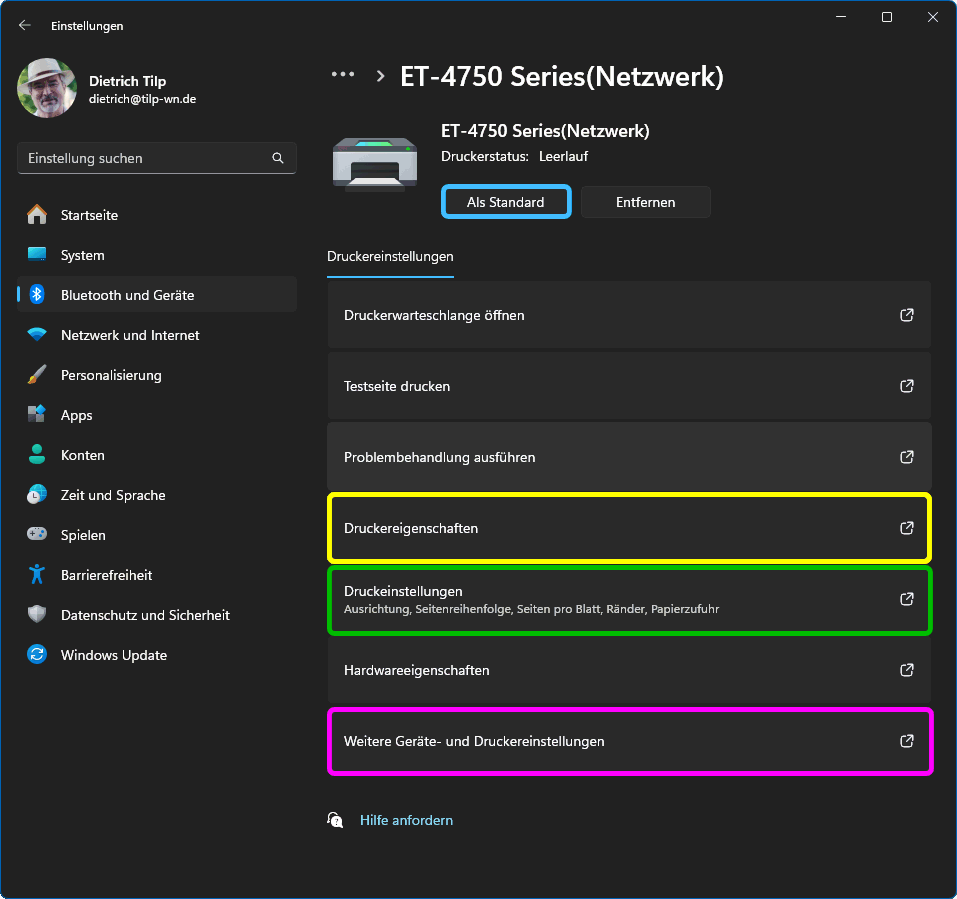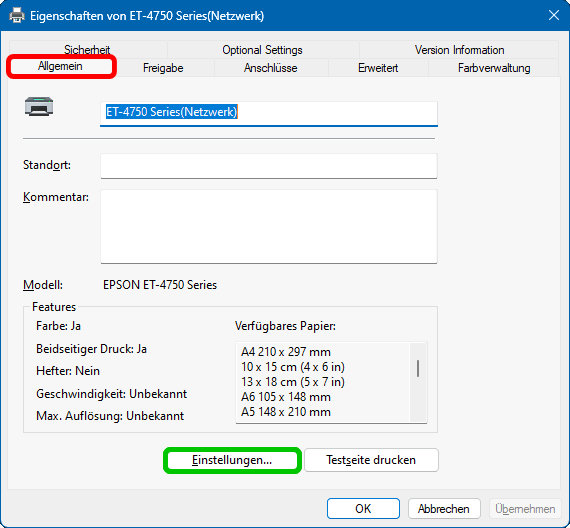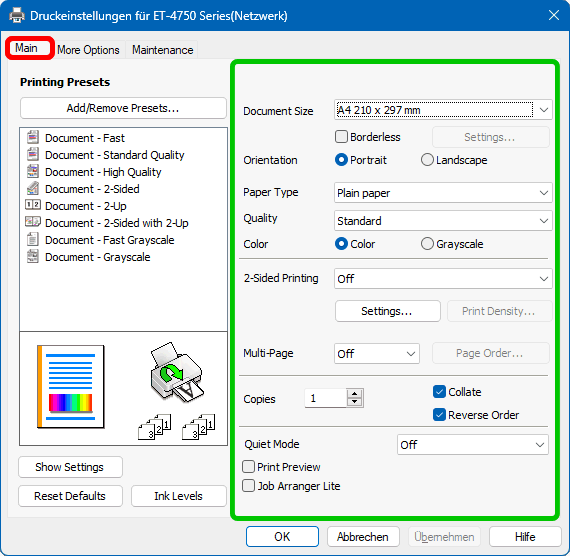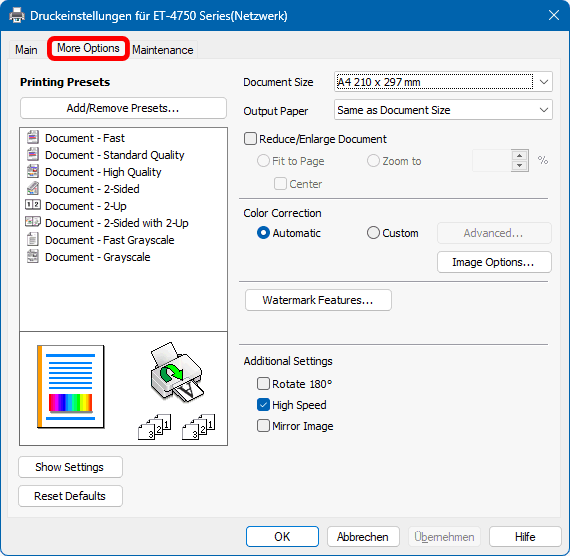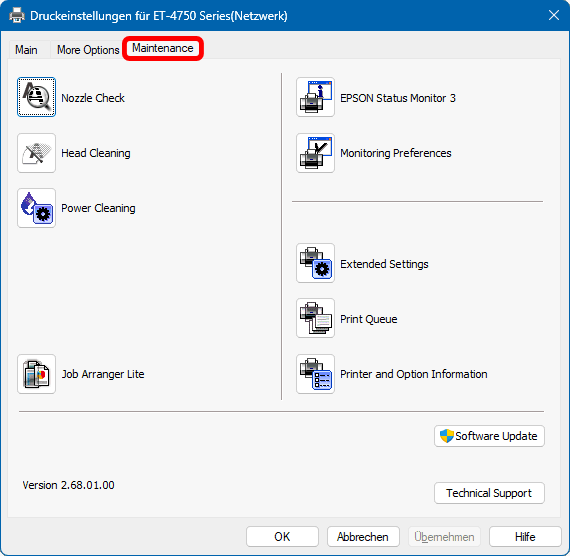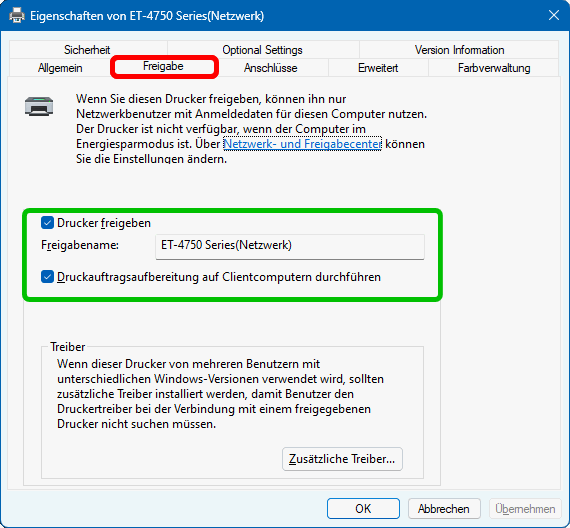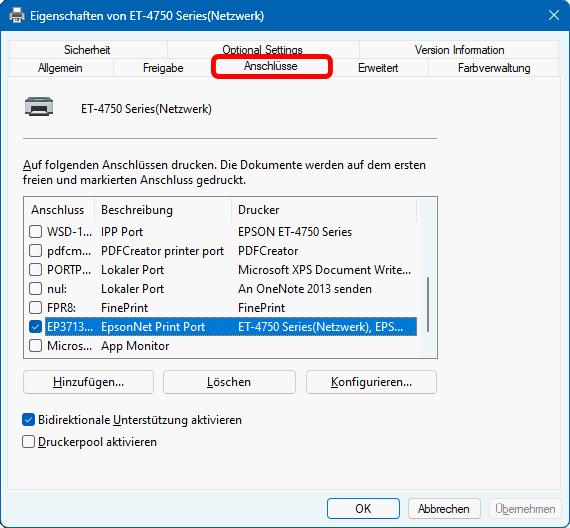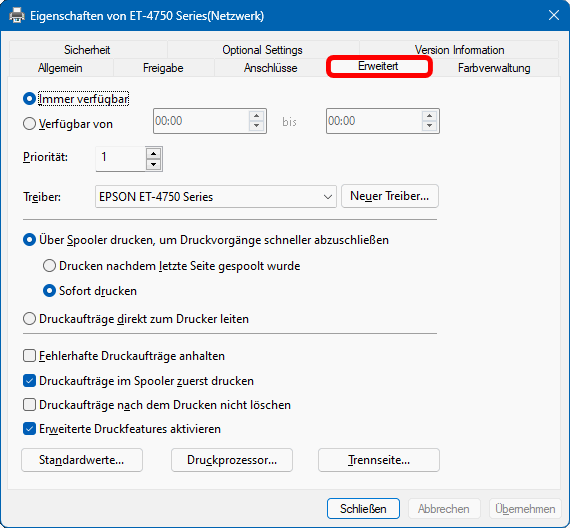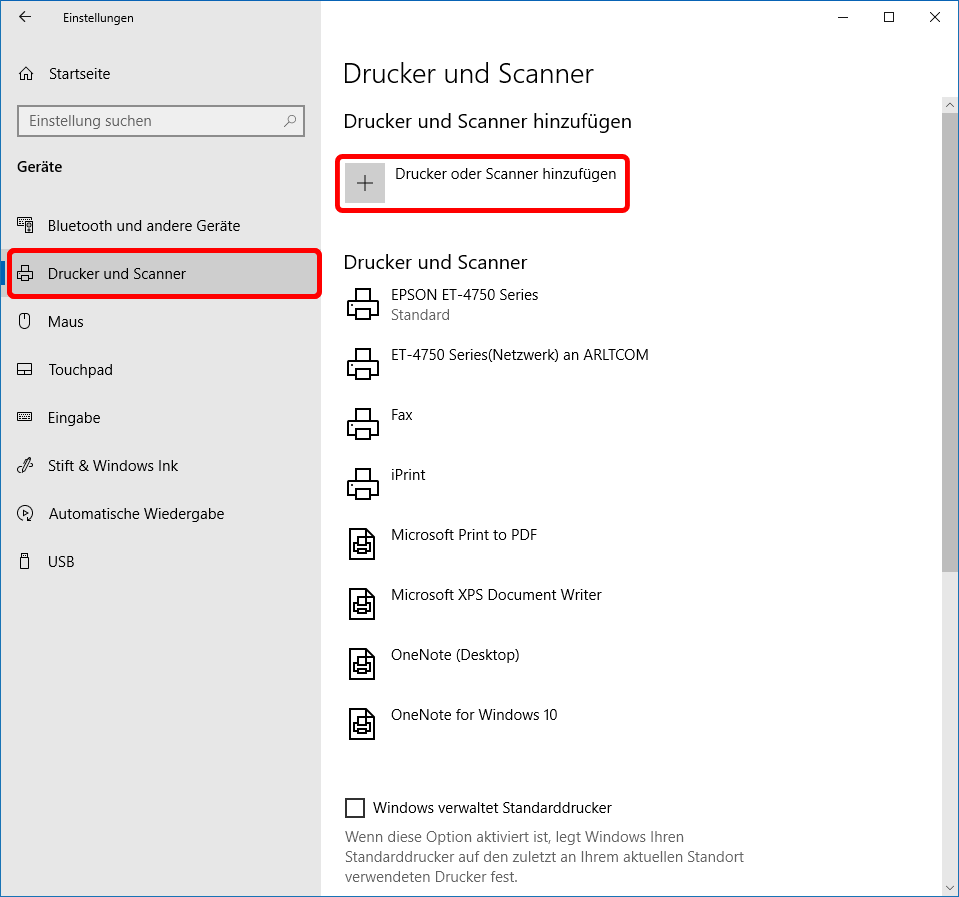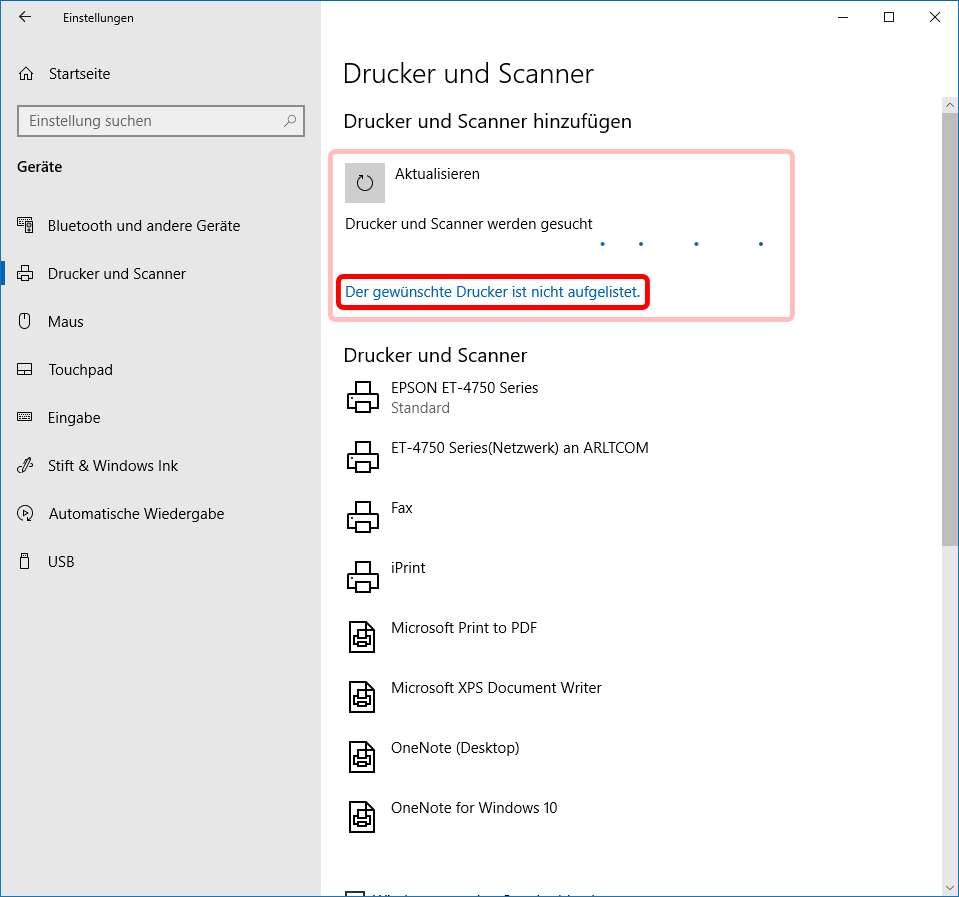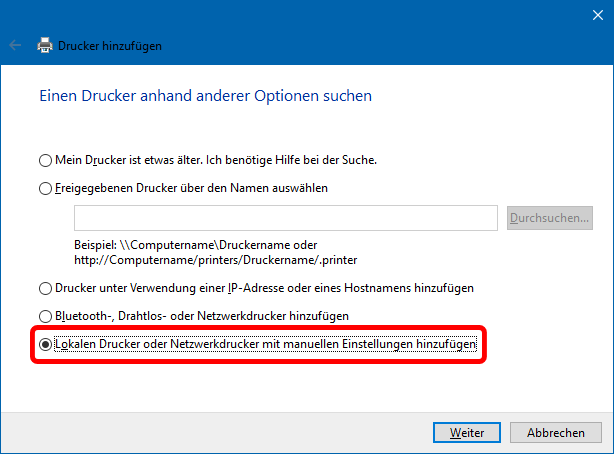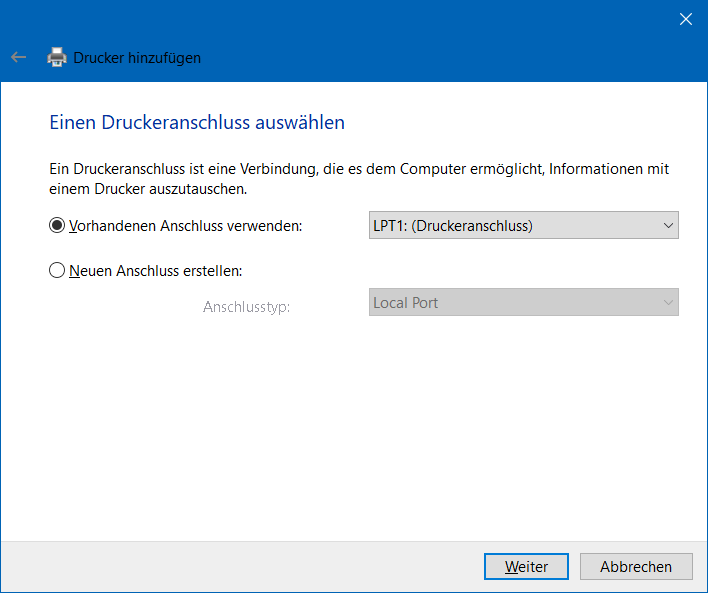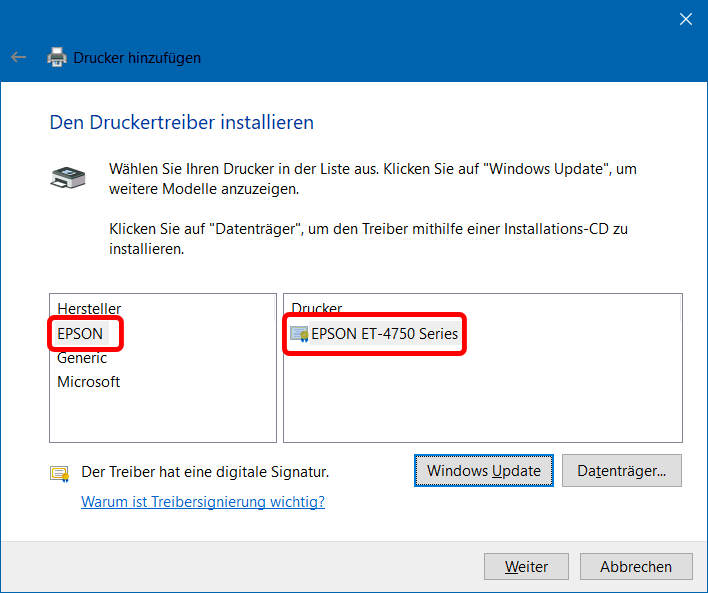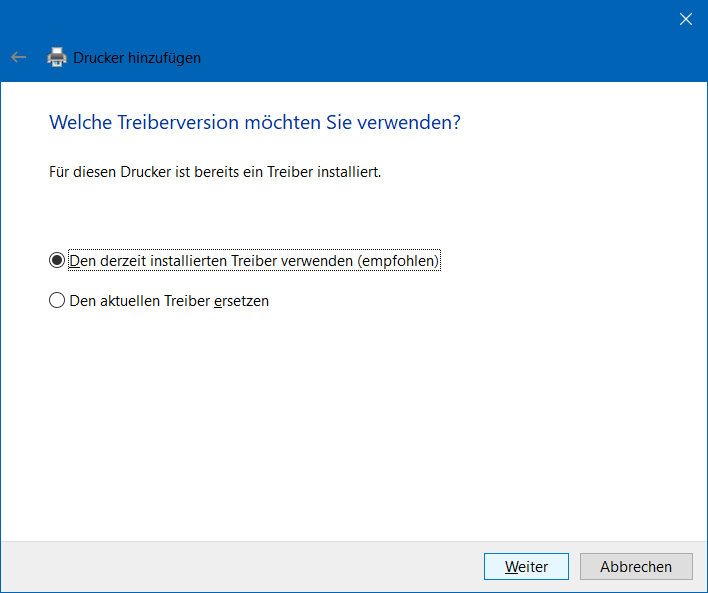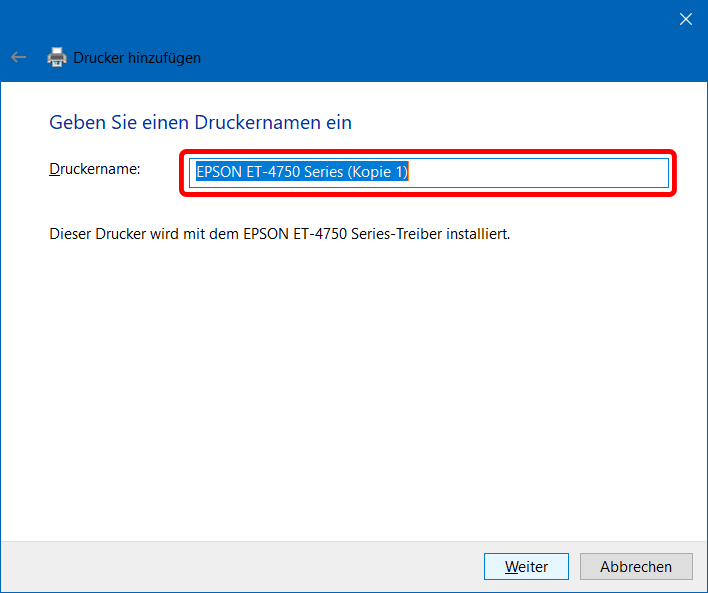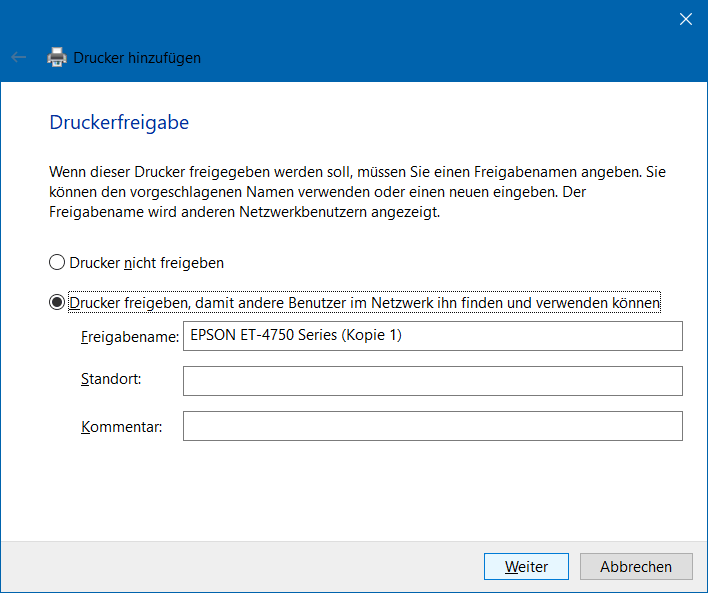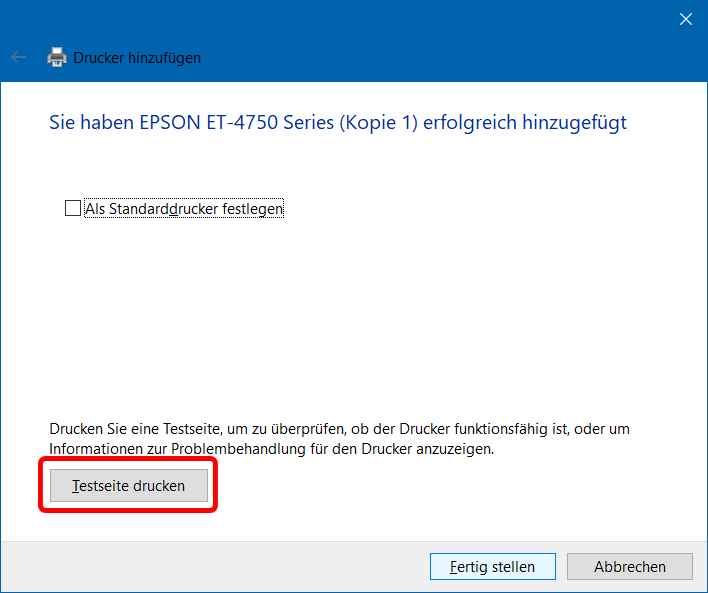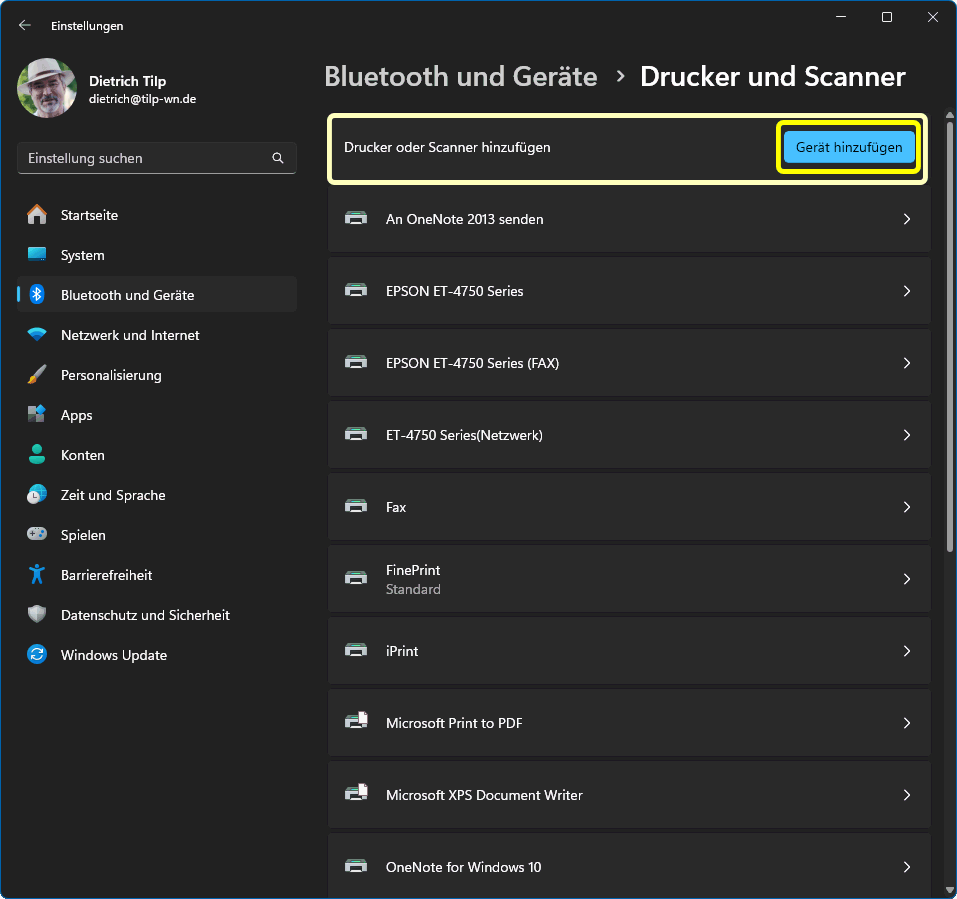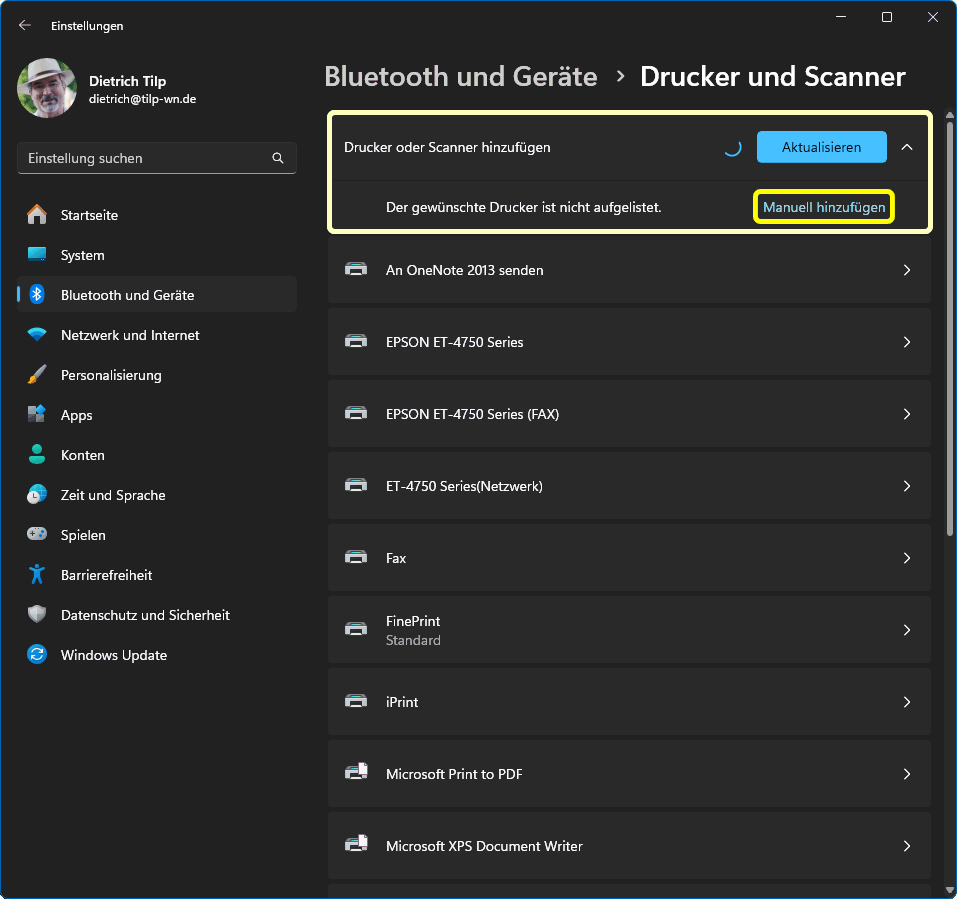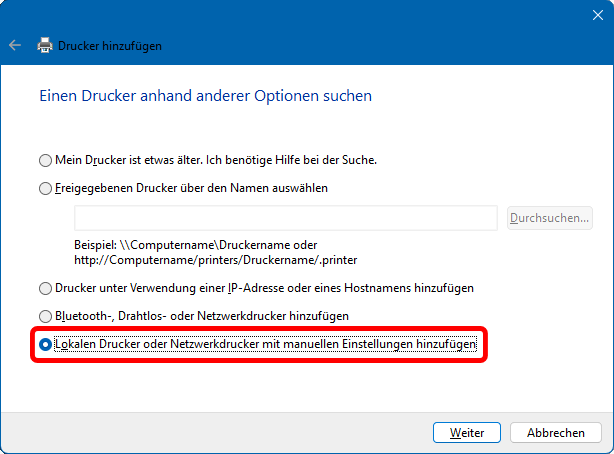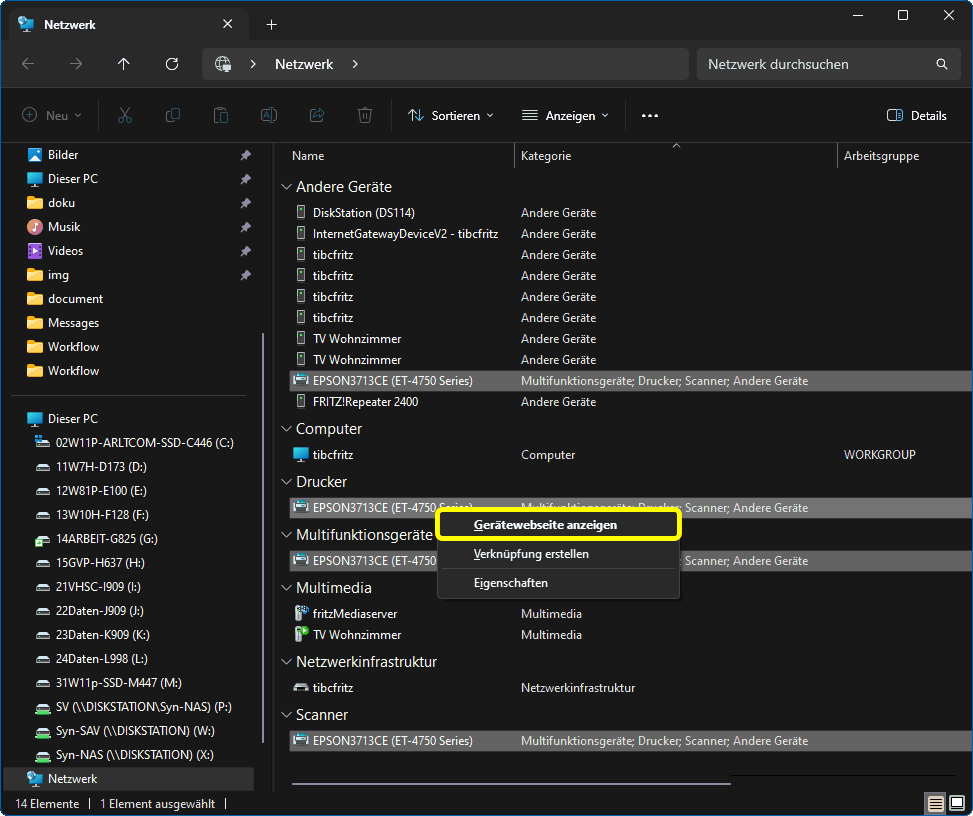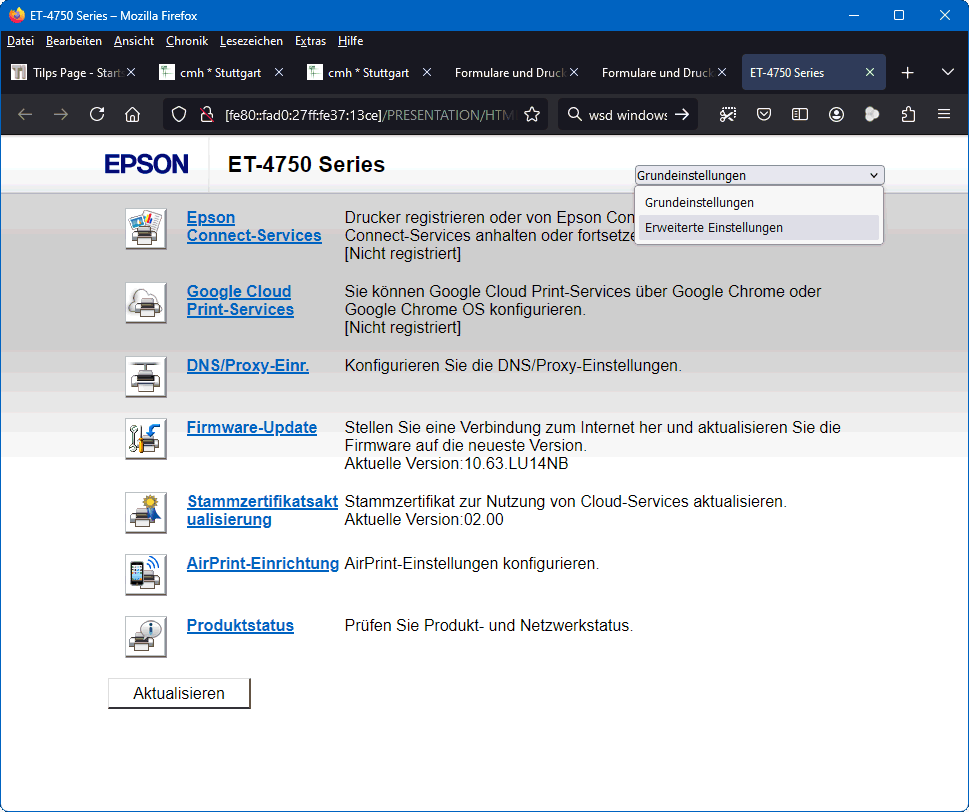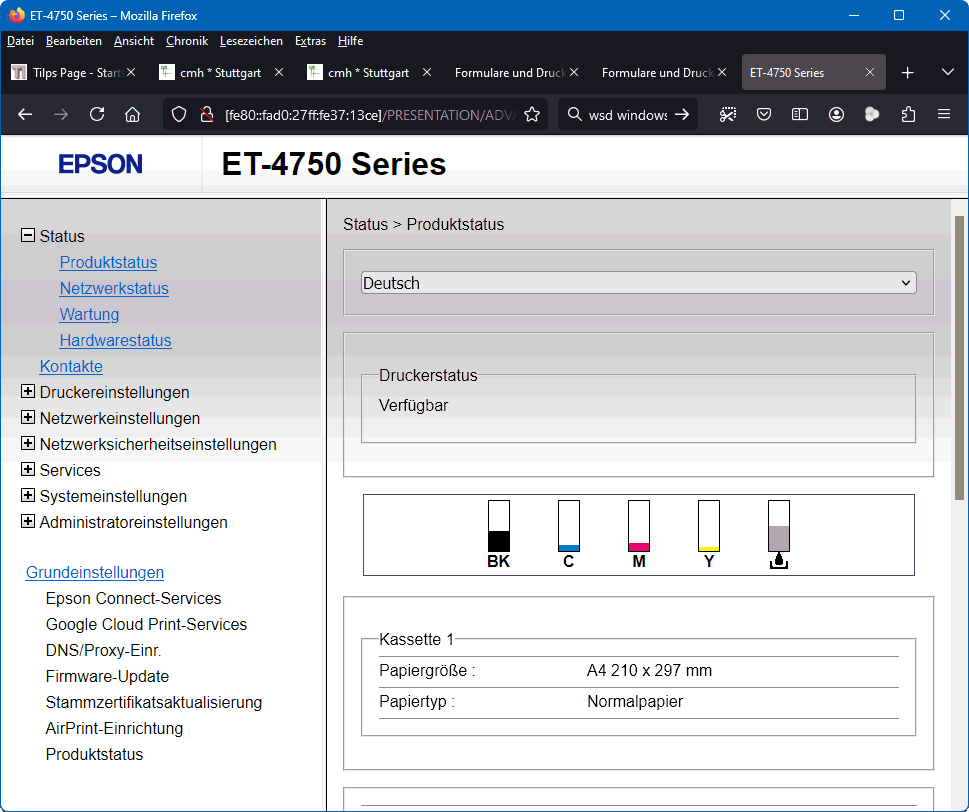| akt. Versionen: | winprosa: | 2025.0928 | wprKlausur: | 2023.1018 | Formulare: | 2025-09-09 | Term. schr. Abit.: | 2025-01-10 | KorrVerf.: | 2025-02-06 |
|
| Formulare und Druckaufträge in winprosa | Stand: 30.06.25 |
|
|
1. Druckaufträge
Im vorliegenden Kapitel • 1. Druckaufträge wird eine Übersicht über Druckaufträge, Druckvorschau und Schnelldruckoptionen geboten. Und dort ist in Unterkapitel 1.6 u.a. aufgeführt, was zu tun ist, wenn Windows keinen Drucker anbietet und winprosa daher nicht drucken kann.
In Kapitel ![]() 2. Interne Formulare wird am Beispiel des Kurswahlprotokolls die typische Abwicklung eines internen Druckauftrags gezeigt.
2. Interne Formulare wird am Beispiel des Kurswahlprotokolls die typische Abwicklung eines internen Druckauftrags gezeigt.
In Kapitel ![]() 3. Externe Formulare werden die Verwaltung externer Formulare und die Abwicklung externer Druckaufträge beschrieben.
3. Externe Formulare werden die Verwaltung externer Formulare und die Abwicklung externer Druckaufträge beschrieben.
In Kapitel ![]() 4. Variablen für Formulare und Listen werden die Variablen für Formulare und Listen vorgestellt. In diesen Variablen werden gleichartige Begriffe gespeichert (z.B. Konventsdatum, Datum der Schlusssitzung, Schulleitername usw.), die dann in Formulare, Listen und Kommentare für Formulare fest eingebaut werden können.
4. Variablen für Formulare und Listen werden die Variablen für Formulare und Listen vorgestellt. In diesen Variablen werden gleichartige Begriffe gespeichert (z.B. Konventsdatum, Datum der Schlusssitzung, Schulleitername usw.), die dann in Formulare, Listen und Kommentare für Formulare fest eingebaut werden können.
In Kapitel ![]() 5. Tipps fürs Drucken wird u.a. der Duplexdruck erklärt. Ferner werden dort Druckmanager vorgestellt, mit denen z.B. Duplexdruck über Simplexdrucker abgewickelt werden können.
5. Tipps fürs Drucken wird u.a. der Duplexdruck erklärt. Ferner werden dort Druckmanager vorgestellt, mit denen z.B. Duplexdruck über Simplexdrucker abgewickelt werden können.
In Kapitel ![]() 6. Erstellen einfacherer Formulare und
6. Erstellen einfacherer Formulare und ![]() 7. Erstellen strukturierter Formulare folgt (nur für "Poweruser") die Erläuterung der Herstellung externer Formulare in winprosa mittels Formulardesigner. Mit dem Formulardesigner können auch Kommentare mit Variablen erstellt werden.
7. Erstellen strukturierter Formulare folgt (nur für "Poweruser") die Erläuterung der Herstellung externer Formulare in winprosa mittels Formulardesigner. Mit dem Formulardesigner können auch Kommentare mit Variablen erstellt werden.
winprosa bietet ca. 200 Formulare, gegliedert in externe Formulare, die getrennt vom Programm ausgeliefert werden, und interne Formulare, die direkt im Programm implementiert sind. Diese Formulare können einseitige Kurslisten sein oder mehrseitige Leistungslisten, aber auch hochkomplexe zweiseitige Zeugnisse.
Da die externen Formulare als einzelne Dateien ausgeliefert werden, können sie bei Bedarf leicht ausgetauscht oder ergänzt werden, ohne dass Programmcode geändert werden muss. Daher sind Zeugnisse grundsätzlich externe Formulare. Und wenn Sie eigene Formulare entwerfen wollen, sind das immer externe Formulare.
winprosa kennt das erweiterte Drucksymbol ![]() , bestehend aus
, bestehend aus ![]() und
und ![]() , sowie das einfache Drucksymbol
, sowie das einfache Drucksymbol ![]() . Sie sind rechts in der Hauptsymbolleiste zu finden und teils in einzelnen Fenstersymbolleisten. Das einfache Drucksymbol ist auch in manchen Fenstern singulär zu finden; dann dient es immer einem dort fest eingestellten speziellen Schnelldruck.
. Sie sind rechts in der Hauptsymbolleiste zu finden und teils in einzelnen Fenstersymbolleisten. Das einfache Drucksymbol ist auch in manchen Fenstern singulär zu finden; dann dient es immer einem dort fest eingestellten speziellen Schnelldruck.
In der Hauptsymbolleiste werden über das erweiterte Drucksymbol alle externen Formulare aufgerufen. Es ist vor zwei Zusatzsymbolen angeordnet: ![]() .
Dort dienen Druckvorschau
.
Dort dienen Druckvorschau ![]() und Schülerschnelldruck
und Schülerschnelldruck ![]() der weiteren Steuerung.
der weiteren Steuerung.
Den Formulardialog starten Sie über ![]() . Dort wählen Sie das jeweils gewünschte Formular aus und nachfolgend im Druckdialog die Druck-Parameter oder im erweiterten Druckdialog zusätzliche Kursstufenparameter. Mittels Schnelldruckoptionen sparen Sie sich die wiederholende Dialogbearbeitung.
. Dort wählen Sie das jeweils gewünschte Formular aus und nachfolgend im Druckdialog die Druck-Parameter oder im erweiterten Druckdialog zusätzliche Kursstufenparameter. Mittels Schnelldruckoptionen sparen Sie sich die wiederholende Dialogbearbeitung.
Mittels ![]() starten Sie immer den Schnelldruck des zuletzt gewählten Formulars!
starten Sie immer den Schnelldruck des zuletzt gewählten Formulars!
Wichtige Hinweise, u.a. zu verwendeten Fonts/Schriftarten/Schriftfamilien (weitere Details siehe ![]() 5.2 Druckbildbeeinflussung):
5.2 Druckbildbeeinflussung):
-
winprosa verwendet beim Drucken die Schriftarten Arial, Arial Narrow und Courier New bis hinunter zur Schriftgröße 6.
Arial und Courier New werden mit Windows ausgeliefert, aber Arial Narrow gehört zum Lieferumfang von MS Word. Da winprosa sowieso Word und Excel benötigt, gibt das keine Probleme. Aber MS Office 365 ist nachweislich nicht geeignet (Stand 2025) und die Web-Versionen von Office vermutlich auch nicht ! - Das bedeutet: Der winprosa-Zeugnisdruck von einem PC aus, an dem Arial und Arial Narrow fehlen, kann nicht gelingen!
- Fachhochschulreife-Bescheinigungen und Schulfremden-Abi-Zeugnisse sind echte docx-Formulare und benötigen zwingend das klassische MS-Word zum Druck. MS Office 365 reicht auch hier nicht aus.
-
Die Standard-Druckvorschau von winprosa dient nur zur Prüfung, ob ein gewünschtes Formular auch tatsächlich gewählt worden war. Sie dient nicht zur Entwicklung und Begutachtung komplexer Formulare, weil sie dazu nicht genau genug arbeitet. Nur der echte Druck gibt Aufschluss über das Layout. Details siehe
 1.3 Druckvorschau.
1.3 Druckvorschau. -
Bei jedem Druckauftrag öffnet sich ein winprosa-Druckdialog, in dem bestimmte Parameter einstellbar sind. Einige dieser Parameter werden aber von den Windows-Druckereinstellungen und -Druckereigenschaften angeboten/übernommen.
Details siehe 1.6 winprosa-Druckdialog und Windows-Druckereinstellungen.
1.6 winprosa-Druckdialog und Windows-Druckereinstellungen.
![]()
![]()
![]() 1.1 Druckaufruf externer Formulare
1.1 Druckaufruf externer Formulare
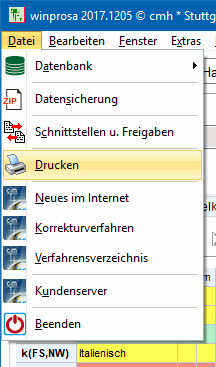
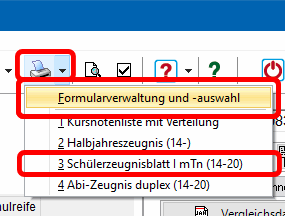 Externe Formulare werden entweder über Datei > Drucken aufgerufen (s.l.) oder über das Drucksymbol in der Haupt-Symbolleiste (s.r.).
Externe Formulare werden entweder über Datei > Drucken aufgerufen (s.l.) oder über das Drucksymbol in der Haupt-Symbolleiste (s.r.).
Bei der ersten Methode wird sofort das Formulardialog-Fenster geöffnet, bei der zweiten können Sie zwischen den zuletzt verwendeten Formularen und dem Formulardialog-Fenster wählen:
Die zweite Methode ist rationeller, da die zuletzt gebrauchten Formulare in einer History-Liste zur direkten Auswahl vorgehalten werden, während diese bei der ersten Methode jedesmal neu ausgesucht werden müssen.
Die Vorhaltung von jüngst gebrauchen Formularen geschieht benutzerabhängig, also für jeden User in einer eigenen History-Liste. Im Bsp. (s.r.o.) sind vier Formulare direkt in der History-Liste des angemeldeten Benutzers aufrufbar.
Da die History-Liste laufend wächst, aber im Fassungsvermögen begrenzt sein muss, kann diese im Dienst Extras > Benutzerparameter | Parametersätze löschen jederzeit gekürzt werden.

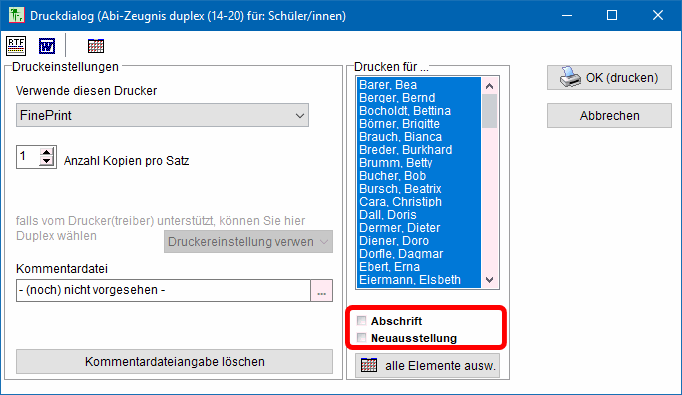 Im Formulardialog (s.l.) werden zu jedem Formular eine Formularbeschreibung und weitere Details angegeben.
Im Formulardialog (s.l.) werden zu jedem Formular eine Formularbeschreibung und weitere Details angegeben.
Nach direkter Auswahl eines Formulars mittels Doppelklick oder Markieren mit anschließendem Klick auf Formul. verwenden wird dessen erweiterter Druckdialog geöffnet (s.r.).
Dort können die betroffenen Schüler/Kurse/Lehrer ausgewählt werden, wobei ggf. alle Schüler angeboten werden, die im ![]() Schülerfilter aufgelistet sind. Ferner können ggf. Fußnoten zum Formular definiert und ausgedruckt werden (
Schülerfilter aufgelistet sind. Ferner können ggf. Fußnoten zum Formular definiert und ausgedruckt werden (![]() 2.3 RTF-Editor für Kommentare und Fußnoten) oder Formularergänzungen zugeschaltet werden (s.r.; rot markiert).
2.3 RTF-Editor für Kommentare und Fußnoten) oder Formularergänzungen zugeschaltet werden (s.r.; rot markiert).
Weitere Details siehe bei ![]() 1.5 Druckdialog-Einstellungen und bei
1.5 Druckdialog-Einstellungen und bei ![]() 3. Externe Formulare.
3. Externe Formulare.
![]()
![]()
![]() 1.2 Druckaufruf interner Formulare
1.2 Druckaufruf interner Formulare
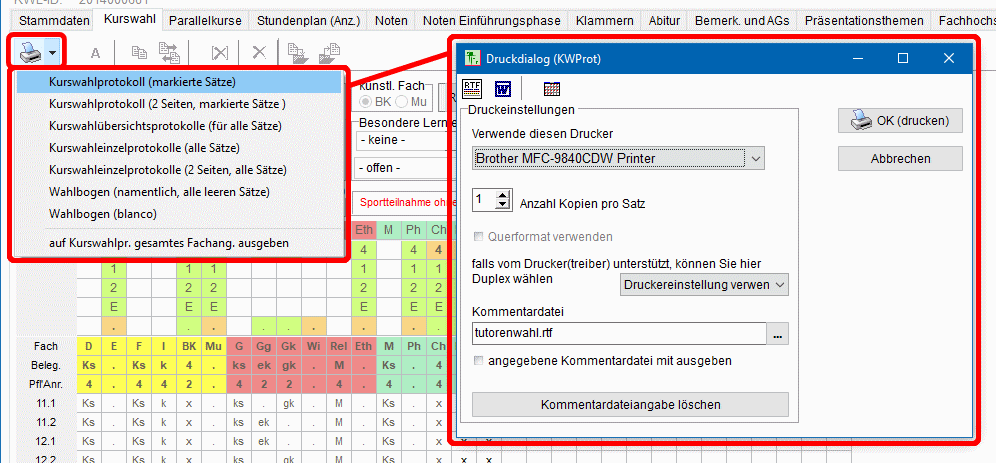 Interne Formulare werden individuell auf den Karteikarten/Registerblättern über die dort vorhandenen Drucksymbole gestartet.
Interne Formulare werden individuell auf den Karteikarten/Registerblättern über die dort vorhandenen Drucksymbole gestartet.
Im Beispiel ist das Kurswahldatenblatt ausgewählt (s.l.). Nach der Formularwahl öffnet sich der einfache Druckdialog (s.r.), in dem ggf. eine Fußnote/Kommentardatei hinzugefügt werden kann.
Bei internen Formularen gibt es keine eigene Schülerauswahl, die Auswahl muss vielmehr direkt im ![]() Schülerfilter getroffen werden.
Schülerfilter getroffen werden.
Weitere Details siehe bei ![]() 1.5 Druckdialog-Einstellungen und bei
1.5 Druckdialog-Einstellungen und bei ![]() 2. Interne Formulare.
2. Interne Formulare.
Bei der Vielzahl angebotener Formulare kann es leicht geschehen, dass ein falsches Formular gewählt wurde oder ein Formular mit falschen Parametern aufgerufen wurde. Wenn dann der Druck für einen ganzen Jahrgang z.B. direkt auf dem fernen Sekretariatsdrucker erfolgt, dauert es zu lange, bis der Fehler erkannt werden kann. Daher sollte für alle Formulare immer mit zugeschalteter Druckvorschau gearbeitet werden.
winprosa bietet eine interne Standard-Druckvorschau an und ggf. eine externe Druckvorschau über einen Druckmanager, der zusätzlich zu installieren ist. Die externe Druckvorschau ist bei vorhandenem leistungsfähigen Druckmanager immer vorzuziehen.
| • Standard-Vorschau | (• Vorschau über Druckmanager • Standard-Vorschau vs. Druckmananger-Vorschau) |
Zum Drucken mit Standard-Vorschau muss in der Hauptsymbolleiste die Vorschauoption (Vorschau ein/aus) mittels ![]() aktiviert sein (im Gegensatz z.B. zu MS-Word startet das Symbol selbst noch keine Vorschauansicht!).
aktiviert sein (im Gegensatz z.B. zu MS-Word startet das Symbol selbst noch keine Vorschauansicht!).
Bei inaktivierter Vorschauoption wird ohne weitere Rückfrage direkt auf den gewünschten Drucker gedruckt, auch wenn falsche Formulare, Schüler, usw. eingestellt waren.
Bei aktivierter Vorschauoption öffnet sich das Vorschaufenster (s.w.u.) und das erste Formular wird aufgebaut und angezeigt, die weiteren werden im Hintergrund erstellt; so lange dieser Druckaufbau nicht abgeschlossen ist, bleibt das Druckersymbol im Vorschaufenster inaktiviert (ausgegraut) und links unten im Fenster läuft eine Fortschrittsanzeige.
Erst nach Aufbau des ganzen Druckauftrags können Sie die Formulare im Vorschaufenster durchblättern; das Druckersymbol wird aktiviert und der eigentliche Druckvorgang kann gestartet werden. Das hat zwar zur Folge, dass z.B. bei 60 Kurswahlprotokollen einige Sekunden vergehen, bis der Druckauftrag gestartet werden kann. Aber dafür können Sie den Druckaufbau auch jederzeit mittels Taste ESC abbrechen, falls z.B. das falsche Formular ausgewählt worden war.
Diese Standard-Vorschau dient aber nie zum Evaluieren komplexer Formulare, wie z.B. Abiturzeugnis und SZB; dazu ist sie zu schlicht, zumal die Detailgenauigkeit von der Auflösung des jeweiligen Bildschirms abhängt. Unterschiedliche PCs im Verwaltungsnetz können daher unterschiedlich viele Formulardetails des gleichen Formulars anzeigen. Evaluation kann nur anhand echter Druckstücke erfolgen!

 Bsp.:
Bsp.:
Die Standard-Druckvorschau (s.l.) liefert nur zwei Zeilen des BesLL-Themas; extern kommen alle drei Zeilen (s.r.).
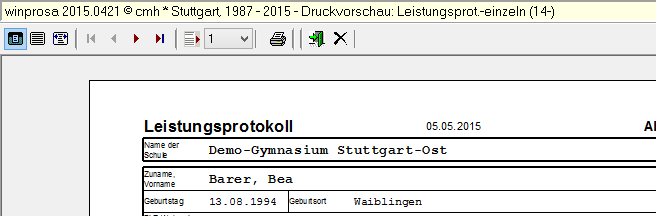 Nebenstehend ist die Standard-Vorschau beim Druck des Leistungsprotokolls dargestellt.
Nebenstehend ist die Standard-Vorschau beim Druck des Leistungsprotokolls dargestellt.
![]() Hiermit wählen Sie das Format der Bildschirmdarstellung: ganze Seite | 100% | Seitenbreite.
Hiermit wählen Sie das Format der Bildschirmdarstellung: ganze Seite | 100% | Seitenbreite.
![]() Hiermit blättern Sie in den angezeigten Protokollen.
Hiermit blättern Sie in den angezeigten Protokollen.
![]() Hiermit wählen Sie direkt ein Protokoll zur Anzeige aus, entweder über laufende Nummer oder über die Auswahlliste.
Hiermit wählen Sie direkt ein Protokoll zur Anzeige aus, entweder über laufende Nummer oder über die Auswahlliste.
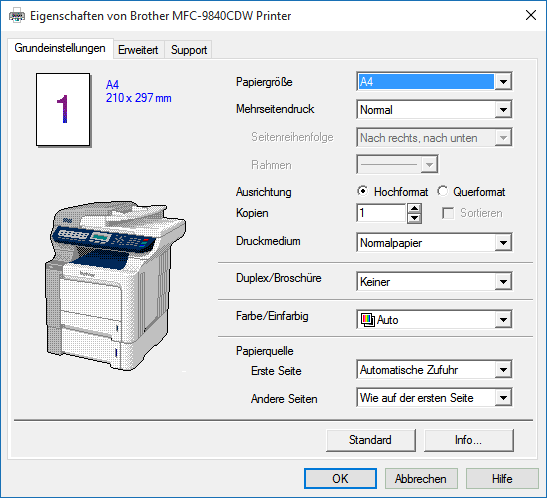
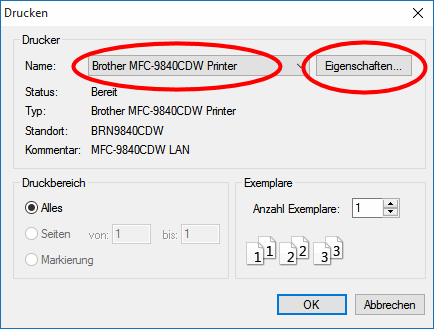
![]() Damit wird der eigentliche Druckauftrag gestartet, indem der Windows-Druckdialog aufgerufen wird (s.r.).
Damit wird der eigentliche Druckauftrag gestartet, indem der Windows-Druckdialog aufgerufen wird (s.r.).
Dort kann (nochmals) der Drucker ausgewählt werden und nur dort können ggf. dessen Eigenschaften (genauer: Druckeinstellungen) eingestellt werden (s.g.r.).
Siehe auch ![]() 1.6 winprosa-Druckdialog und Windows-Druckereinstellungen.
1.6 winprosa-Druckdialog und Windows-Druckereinstellungen.
Sie können die Vorschau auf dreierlei Arten vorzeitig abbrechen:
![]() Damit schließen Sie das aktuelle Vorschaufenster. Beim Seriendruck im Dienst kursweise müssen Sie das Vorschaufenster nach jeder Liste schließen, nur dadurch öffnet es sich erneut und das für die Folgeliste.
Damit schließen Sie das aktuelle Vorschaufenster. Beim Seriendruck im Dienst kursweise müssen Sie das Vorschaufenster nach jeder Liste schließen, nur dadurch öffnet es sich erneut und das für die Folgeliste.
![]() Damit brechen Sie die Vorschau komplett ab;
Damit brechen Sie die Vorschau komplett ab;
Folgelisten werden nicht mehr gedruckt.
Esc Mit dieser Taste brechen Sie den laufenden Aufbau der Vorschau ab, wenn Sie z.B. versehentlich alle Schüler ausgewäht haben,
obwohl Sie vorgehabt hatten, nur ein einzelnes Protokoll auszugeben.
• Vorschau über Druckmanager
Druckmanager werden wie normale Drucker aufgerufen. Über sie kontrolliert man Druckaufträge und verteilt diese auf die verschiedenen "echten" Drucker und steuert dabei deren Verhalten. Druckmanager managen also gleichzeitig (angeschlossene) Drucker und Druckaufträge.
In ![]() 5.3 … > Drucken über Druckmanager wird beschrieben, welche Vorteile der Einsatz von Druckmanagern bringt.
5.3 … > Drucken über Druckmanager wird beschrieben, welche Vorteile der Einsatz von Druckmanagern bringt.
Druckmanager bringen aber funktionsbedingt eine eigene Druckvorschau mit. Damit erhält man ggf. unnötigerweise eine doppelte Vorschau, wenn auch die Standard-Vorschau aktiviert ist. Daher ist wahlweise die Vorschaumöglichkeit alternativ alleine über Druckmanager wie FinePrint oder iPrint möglich, indem dann die Standard-Vorschau ggf. inaktiviert wird.
In ![]() 5.3 … > Druckmanager für Druckvorschau einrichten ist beschrieben, wie ein Druckmanager an winprosa angemeldet wird.
5.3 … > Druckmanager für Druckvorschau einrichten ist beschrieben, wie ein Druckmanager an winprosa angemeldet wird.
• Standard-Vorschau vs. Druckmananger-Vorschau
-
Da ein Druckmanager wie ein echter Drucker aufgerufen wird, kann er in Windows auch als Standarddrucker eingerichtet werden und somit auch in winprosa als Standarddrucker eingetragen werden.
Details zu Standarddruckern siehe in 1.6 winprosa-Druckdialog und Windows-Druckereinstellungen.
1.6 winprosa-Druckdialog und Windows-Druckereinstellungen.
Nach dem zuvor gesagten entsteht dann beim Drucken mit der aktivierten internen Standard-Vorschau eine Vorschauverdoppelung durch die externe Druckmanager-Vorschau. -
Daher lässt sich der Druckmanager an winprosa so anmelden (
 Druckmanager für Druckvorschau einrichten), dass die Standard-Vorschau dauerhaft deaktiviert bleibt (unabhängig von der zugehörigen Schalterstellung). Die Vorschau erfolgt dann dauerhaft über den Druckmanager.
Druckmanager für Druckvorschau einrichten), dass die Standard-Vorschau dauerhaft deaktiviert bleibt (unabhängig von der zugehörigen Schalterstellung). Die Vorschau erfolgt dann dauerhaft über den Druckmanager.
Im Zusammenhang mit dem Druck interner Formulare/Listen des Dienstes kursweise ergeben sich je nach Vorschauart einige Besonderheiten im Vergleich zum Druck externer Formulare:
-
Bei externen Formularen wird eine Druckschlange mit allen Formularen aufgebaut und dann angezeigt und freigegeben. Das gilt z.B. für Zeugnisse, aber auch für externe Kurslisten/Notenlisten, usw.
- Hier spielt die Art der Druckvorschau also nur eine untergeordnete Rolle (solange man keine Layouts beurteilen muss). -
Bei internen Formularen des Dienstes kursweise werden bei aktivierter Standard-Vorschau für jedes einzelne Formular die Daten zusammengestellt und dann angezeigt und freigegeben. Dabei werden also ggf. viele Druckschlangen der Reihe nach aufgebaut und müssen dann einzeln abgearbeitet werden (z.B. beim Druck aller Kursnotenlisten). Das ist aber recht umständlich.
- Daher ist hier die Verwendung von Druckmanagern hier besonders vorteilhaft.
Als Bsp. soll im Dienst Bearbeiten > kursweise > Kursnoten ein Satz aller Kursnotenlisten gedruckt werden.
Mit aktivierter Standard-Vorschau:
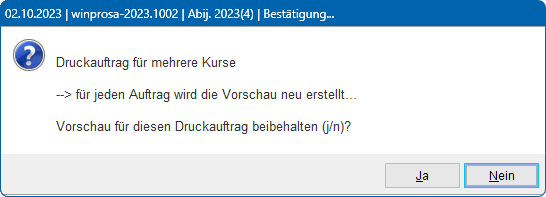 Sie werden zu Beginn darauf hingewiesen, dass die Standard-Vorschau aktiv ist (s.r.).
Sie werden zu Beginn darauf hingewiesen, dass die Standard-Vorschau aktiv ist (s.r.).
Wenn Sie die Vorschau nicht beibehalten (Klick auf Nein ), wird die Vorschau für diesen Druckauftrag deaktiviert; der Druck kann in üblicher Weise gestartet werden.
- Das ist praktikabel, aber Sie haben mangels Vorschau nun
keine Kontrolle mehr über die Druckparameter.
Wenn Sie die Vorschau beibehalten (Klick auf Ja ), müssen Sie nach Anzeige jeder einzelnen Liste den Druck mittels ![]() starten, den zugehörigen Windows-Druckdialog bestätigen und dann das Vorschaufenster mittels
starten, den zugehörigen Windows-Druckdialog bestätigen und dann das Vorschaufenster mittels ![]() wieder schließen. Und das so lange, bis kein Vorschaufenster mehr aufgeht.
wieder schließen. Und das so lange, bis kein Vorschaufenster mehr aufgeht.
- Das ist stupide, langatmig und daher nicht zu empfehlen.
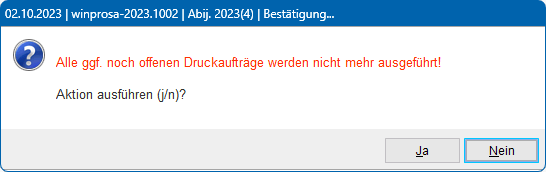 Sie können jederzeit die Druckaufträge mittels
Sie können jederzeit die Druckaufträge mittels ![]() komplett abbrechen, dann erhalten Sie eine Warnung (s.r.). Diese kommt immer, also auch, wenn Sie erst nach dem letzten Druckauftrag "abbrechen".
komplett abbrechen, dann erhalten Sie eine Warnung (s.r.). Diese kommt immer, also auch, wenn Sie erst nach dem letzten Druckauftrag "abbrechen".
Mit Druckmanager-Vorschau:
Sie starten im Prinzip in üblicher Weise den Druckauftrag, die Listen werden aufgebaut und unterbrechungsfrei an die Druckmanager-Vorschau gesendet und können dort begutachtet und gedruckt werden.
Da dabei nicht mehr abgebrochen werden kann, sollten Sie immer erst ein einzelnes Probeexemplar aufrufen, begutachten und dann den ganzen Druckauftrag neu starten.
Fazit:
- Wer ohne Druckmanager auskommen muss, sollte die Standard-Vorschau immer aktiviert haben.
- Wer seinen Druckmanager lediglich als Drucker aufruft, erhält ggf. eben doppelte Vorschauen. Wenn man daher die Standard-Vorschau immer deaktiviert lässt, wird immer nur die externe Vorschau verwendet, die beim Seriendruck nicht unterbrochen werden kann; dann sollte vor jedem eigentlichen Druckauftrag grundsätzlich ein Probeexemplar gedruckt werden.
- Wenn man mit eingebundenem Druckmanager arbeitet, wird die Standard-Vorschau ignoriert, daher sollte man ggf. mit Probeexemplaren arbeiten.
Weil das Drucken interner Listen im Dienst kursweise primär der Eingabe und dem zugehörigen Kontrolldruck dient und nicht dem Seriendruck, ist er bedienungstechnisch etwas umständlicher. Daher sollten hier immer nur einzelne Listen gedruckt werden. Schließlich gibt es für den Seriendruck auch die entsprechenden externen Formulare.
![]()
![]()
![]() 1.4 Schnelldruck / Formularauswahl / History-Liste
1.4 Schnelldruck / Formularauswahl / History-Liste
Im Formulardialog wählen Sie das jeweils gewünschte Formular aus; Sie starten ihn über ![]() im erweiterten Drucksymbol. Nachfolgend öffnet sich der Druckdialog oder der erweiterte Druckdialog, in dem Sie die Druck-Parameter oder zusätzliche Kursstufenparameter eingeben.
im erweiterten Drucksymbol. Nachfolgend öffnet sich der Druckdialog oder der erweiterte Druckdialog, in dem Sie die Druck-Parameter oder zusätzliche Kursstufenparameter eingeben.
winprosa merkt sich bei allen Druckaufträgen die Druckereinstellungen und die letzte Formularauswahl in einer History-Liste, die von Zeit zu Zeit bereinigt werden sollte; siehe diesbez. auch ![]() 1.5 Druckdialog-Einstellungen > Parametersätze löschen.
1.5 Druckdialog-Einstellungen > Parametersätze löschen.
Mittels Schnelldruckoptionen sparen Sie sich die wiederholende Dialogbearbeitung:
Durch Klick auf ![]() wird der jeweilige Formulardialog übersprungen und der Druckauftrag direkt mit dem letztgewählten Formular gestartet.
wird der jeweilige Formulardialog übersprungen und der Druckauftrag direkt mit dem letztgewählten Formular gestartet.
Durch zusätzliches Einrasten von ![]() wird der Schnelldruck markierter Schüler aktiviert. So wird z.B. beim Erfassen der Prüfungsnoten während der mündlichen Prüfung immer nur der aktuelle Schüler für den Druck vorgemerkt, so dass sein Schülerzeugnisblatt ohne neue Auswahl des Schülers direkt
gedruckt werden kann.
wird der Schnelldruck markierter Schüler aktiviert. So wird z.B. beim Erfassen der Prüfungsnoten während der mündlichen Prüfung immer nur der aktuelle Schüler für den Druck vorgemerkt, so dass sein Schülerzeugnisblatt ohne neue Auswahl des Schülers direkt
gedruckt werden kann.
Details zur Druckeroptimierung sind in ![]() 5 Tipps fürs Drucken zu finden.
5 Tipps fürs Drucken zu finden.
| • Druckerparamer, Druckersteuerung | (• Parametersätze löschen) |
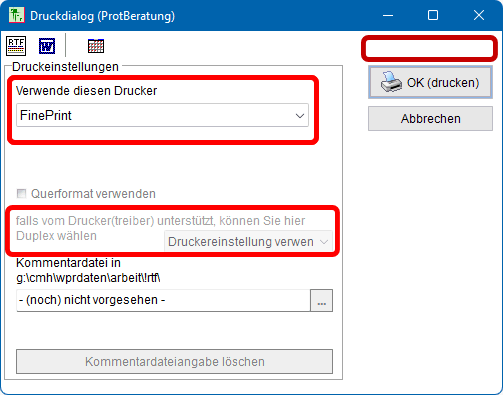
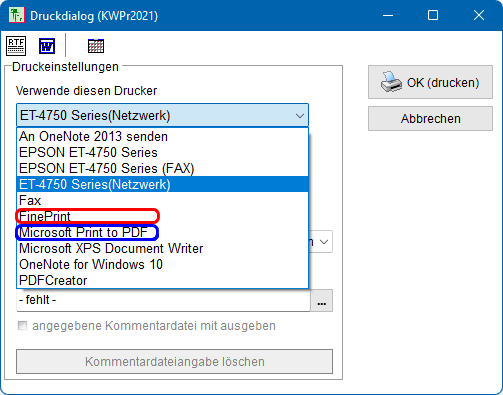 Nach Wahl eines Formulars öffnet sich bei deaktiviertem Schnelldruck immer zuerst das Druckdialog-Fenster.
Dort können Sie einen der in Windows angemeldeten Drucker auswählen (s.l.). Siehe hierzu auch
Nach Wahl eines Formulars öffnet sich bei deaktiviertem Schnelldruck immer zuerst das Druckdialog-Fenster.
Dort können Sie einen der in Windows angemeldeten Drucker auswählen (s.l.). Siehe hierzu auch ![]() 1.6 winprosa-Druckdialog und Windows-Druckereinstellungen.
1.6 winprosa-Druckdialog und Windows-Druckereinstellungen.
Der hier beschriebene (einfache) Druckdialog für interne Formulare wird auch in ![]() 2.2 Druckdialog beschrieben; er ist auch Teil des
2.2 Druckdialog beschrieben; er ist auch Teil des ![]() 3.3 Erweiterten Druckdialogs für externe Formulare.
3.3 Erweiterten Druckdialogs für externe Formulare.
Im Druckdialog können Sie ggf. auch den Windows-PDF-Drucker(-treiber) aktivieren (s.l.; blau markiert).
Im Bsp. ist als Drucker zunächst der Shareware-Druckmanager FinePrint gewählt (s.o.; rot markiert). Da FinePrint ein eigenes Menü zur Druckerbeeinflussung bietet, sind hier die Druckereinstellungen deaktiviert/ausgegraut (s.r.o.).
Mittlerweile können Druckmanager direkt in winprosa eingebunden werden; dann ist die Einstellung r.o. ungünstiger als die direkte Einbindung. Da Druckmanager funktionsbedingt eine eigene Druck-Vorschau bieten, ist dann die interne Standard-Vorschau nicht mehr nötig, wird also automatisch inaktiviert.
Somit ergeben sich dreierlei Druckzustände (Meldung jeweils dunkelrot markiert):
- ohne Druckmanager, Standard-Vorschau inaktiviert; keine Meldung, (s.r.o.)
- ohne Druckmanager, Standard-Vorschau aktiviert; Meldung Vorschau aktiv!, (s.r.u.)
- Druckmanager angemeldet, Standard-Vorschau dauerhaft inaktiviert; Meldung z.B. Vorschau mit FinePrint, (s.l.u.)
Details zu Druckmanagern siehe
![]() 1.3 Druckvorschau und
1.3 Druckvorschau und ![]() 5.3 … Drucken über Druckmanager und
5.3 … Drucken über Druckmanager und ![]() 5.3 … Druckmanager für Druckvorschau einrichten.
5.3 … Druckmanager für Druckvorschau einrichten.
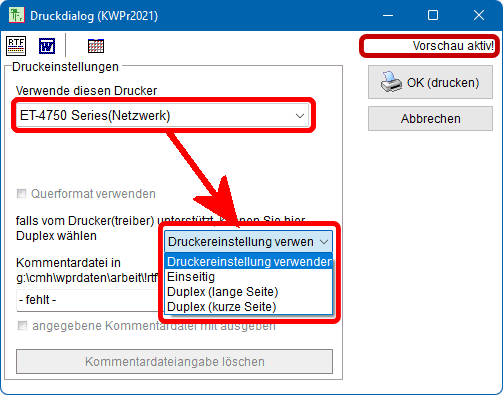
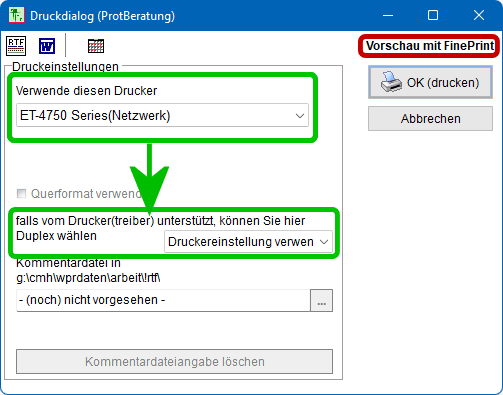 Nun ist der Drucker ET 4750 eingestellt worden, dessen Druckereinstellungen von winprosa aus gewählt werden können.
Nun ist der Drucker ET 4750 eingestellt worden, dessen Druckereinstellungen von winprosa aus gewählt werden können.
Zunächst ist aber eingestellt, die Einstellungen zu nehmen, die im Druckertreiber voreingestellt sind (s.l.; grün markiert).
Beim gewählten Drucker (s.r.; rot markiert) kann aber offensichtlich zusätzlich Simplex- oder Duplex-Druck gewählt werden; bei letzterem auch, ob an der langen oder kurzen Kante gewendet werden soll.
Im Bsp. links oben ist offensichtlich FinePrint für die Vorschau verantwortlich. Daher sind die dort getroffenen Drucker-Auswahlen und -Einstellungen (grün markiert) bedeutungslos, da diese später in FinePrint jeweils für den aktuellen Druckvorgang neu getroffen werden.
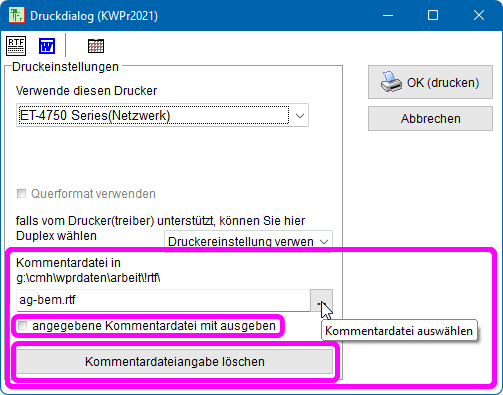 Unabhängig vom gewählten Drucker sind bei manchen Dokumenten zuschaltbare Kommentare/Fußnoten auswählbar (s.r.; pinkfarben markiert).
Unabhängig vom gewählten Drucker sind bei manchen Dokumenten zuschaltbare Kommentare/Fußnoten auswählbar (s.r.; pinkfarben markiert).
Der aktuelle Druck eines ausgewählten Kommentars kann auch nach dessen Auswahl temporär unterdrückt werden oder wieder ganz gelöscht werden.
Die Erstellung derartiger Kommentar/Fußnoten-Dateien ist in ![]() 2.2 Druckdialog und
2.2 Druckdialog und ![]() 2.3 RTF-Editor für Kommentare und Fußnoten beschrieben.
2.3 RTF-Editor für Kommentare und Fußnoten beschrieben.
Da manche Formulare voreingestellte Variablendefinitionen verwenden, sollten diese im Dienst Bearbeiten > Formulare > Variablen immer aktuell gehalten werden. Details siehe in ![]() 4. Variablen für Formulare und Listen
4. Variablen für Formulare und Listen
• Parametersätze löschen
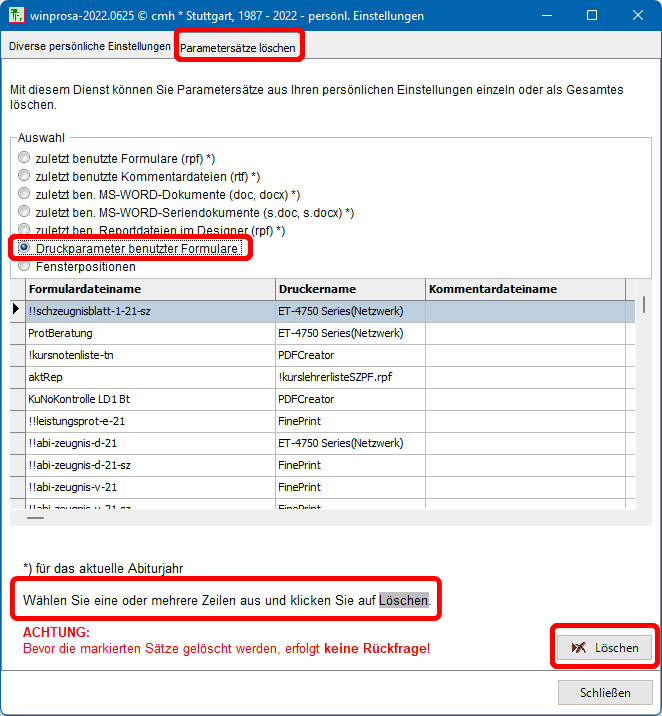 Wie in
Wie in ![]() 1.4 Schnelldruck/Formularauswahl/History-Liste angemerkt ist, speichert winprosa unterschiedliche Druckaufträge benutzerabhängig samt Druckereinstellungen in einer History-Liste ab. So können oft verwendete Formulare leichter/schneller ausgewählt werden.
1.4 Schnelldruck/Formularauswahl/History-Liste angemerkt ist, speichert winprosa unterschiedliche Druckaufträge benutzerabhängig samt Druckereinstellungen in einer History-Liste ab. So können oft verwendete Formulare leichter/schneller ausgewählt werden.
Bei intensivem Gebrauch kann der Speicher der History-Liste überlaufen. Dann werden einzelne Einträge (vom Listenende aus) automatisch gelöscht.
Ausmisten/Löschen kann auch von Hand durchgeführt werden im Dienst Extras > Benutzerparameter | Parametersätze löschen.
Das kann nötig sein z.B. beim Druckerwechsel, wenn der alte Drucker nicht mehr vorhanden ist. Wählen Sie dann im Dienst z.B. Druckparameter benutzter Formulare (s.r.).
Ausmisten/Löschen kann auch nötig werden, wenn Formulare zwischenzeitlich umbenannt wurden (weil durch andere ersetzt), aber in der History-Liste noch der alte Name gespeichert ist. Wählen Sie dann im Dienst z.B. zuletzt benutzte Formulare (rpf).
Siehe hierzu auch ![]() Bedienung > 1.4 Benutzerparameter.
Bedienung > 1.4 Benutzerparameter.
Details zu Druckereinstellungen siehe nächsten Abschnitt 1.6.
![]()
![]()
![]() 1.6 winprosa-Druckdialog und Windows-Druckereinstellungen
1.6 winprosa-Druckdialog und Windows-Druckereinstellungen
Wenn Sie interne oder externe Formulare drucken wollen, öffnet sich jedesmal ein entsprechender winprosa-Druckdialog, wie in diesem Kapitel mehrfach beschrieben. Im Zusammenspiel mit Windows gibt es aber einige Ergänzungen.
Links ist der winprosa-Druckdialog für interne Formulare (s.l.o.) abgebildet und in der Mitte der für externe Formulare (s.m.o.). Aber es gibt noch einen dritten: Wenn Sie mit aktivierter Standard-Vorschau arbeiten, öffnet sich in der Vorschau vor dem eigentlichen Drucken ein weiterer Druck(-Kurz-)Dialog (s.r.o.).
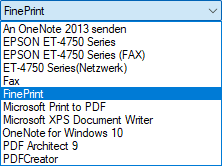 In allen dreien ist die Windows-Druckerliste aufrufbar (s.r.). Sie können in allen Druckdialogen einen (ggf. anderen) Drucker wählen (s.r.). Im Bsp. ist als einziger physischer Drucker ein Epson-Tintenstrahler im Angebot, der aber gleich in drei unterschiedlichen Konfigurationen. Alle anderen sind virtuelle Drucker(-Treiber).
In allen dreien ist die Windows-Druckerliste aufrufbar (s.r.). Sie können in allen Druckdialogen einen (ggf. anderen) Drucker wählen (s.r.). Im Bsp. ist als einziger physischer Drucker ein Epson-Tintenstrahler im Angebot, der aber gleich in drei unterschiedlichen Konfigurationen. Alle anderen sind virtuelle Drucker(-Treiber).
Jeder Drucker muss am Windows-PC angemeldet/eingebunden sein, damit er in dessen Druckerliste angeboten werden kann. D.h., jeder Drucker muss im lokalen Windows angemeldet/installiert sein. Z.B. der Epson wurde bei der automatischen Installation gleich mehrfach installiert/konfiguriert/geklont.
- Ist der Drucker an einem PC lokal angeschlossen, muss er dort zusätzlich für andere PCs im gleichen Netz freigegeben werden.
- Ist er als ![]() Netzwerkdrucker (Printserver) installiert, ist er für andere PCs bereits freigegeben.
Netzwerkdrucker (Printserver) installiert, ist er für andere PCs bereits freigegeben.
- Unabhängig davon, muss dieser Drucker an jedem (weiteren) PC angemeldet sein.
- Ist der Drucker nur lokal installiert, muss dessen PC hochgefahren sein, damit von anderen PCs aus gedruckt werden kann.
- Ist der Drucker am Server lokal installiert, kann er trotzdem überall mit Netzzugang aufgestellt sein und ist immer ansprechbar,
wenn der Server durchläuft.
- Ein Netzwerkdrucker nützt den eingebauten Printserver und ist daher standortunabhängig immer einsatzbereit,
solange er irgendwo (ggf. direkt) am Netz hängt und eingeschaltet bleibt.
Das Klonen lässt sich ausnützen, um z.B. schnell zwischen Farb- und Schwarz-Weiß-Druck, Simplex- und Duplex-Druck, A4- und A5-Druck oder Normalpapier und Karton wechseln zu können, indem ein geeigneter Drucker mehrmals mit unterschiedlicher Konfiguration und unterschiedlichem Namen installiert wird.
Details dazu sind u.a. in ![]() 5.1 Druckerinstallationen ausführlich beschrieben. Aber das klappt nur deshalb sinnvoll, weil sich winprosa für jedes Formular benutzerabhängig den passend ausgewählten Drucker auch für den nächsten Aufruf merkt. Das können Sie ansehen im Dienst Extras > Benutzerparameter | Paramertersätze löschen | Druckparameter benutzter Formulare.
5.1 Druckerinstallationen ausführlich beschrieben. Aber das klappt nur deshalb sinnvoll, weil sich winprosa für jedes Formular benutzerabhängig den passend ausgewählten Drucker auch für den nächsten Aufruf merkt. Das können Sie ansehen im Dienst Extras > Benutzerparameter | Paramertersätze löschen | Druckparameter benutzter Formulare.
Das aber kann nur klappen, wenn winprosa nicht bedienungstechnisch ausgetrickst wird. Was soll z.B. geschehen, wenn der eine Drucker im Sekretariat steht und der andere im Kursstufenberatungs-Zimmer, man aber gerade auf den drucken will, der zufällig ausgeschaltet ist?
- Wenn Windows einen Drucker "vermisst", schaltet es auf den Standard-Drucker um, wenn der ausgeschaltet ist, vermutlich auf den Windows-eigenen virtuellen PDF-Drucker (es gibt aber zwei: MS Print to PDF und MS XPS Document Writer; PDF = Portable Document Format, XPS = XML Paper Specification).
- Wenn kein Standard-Drucker definiert wurde, sucht sich Windows einen aus. In W10 und W11 ist das der jeweils zuletzt verwendete Drucker, also ggf. jedesmal ein anderer!
- Daher sollte man Windows verbieten, den Standard-Drucker automatisch zu verwalten, muss dann aber selber einen definieren, der auch immer zur Verfügung steht.
- Denn wenn der fest eingestellte Standard-Drucker ausgeschaltet ist, kann es lange dauern, bis winprosa nach dem Aufruf eines Druckauftrags erkennt, dass der aktuelle Drucker nicht bereit ist.
Das wird zwar alles immer im winprosa-Druckdialog angezeigt, wirkt sich aber u.U. erst beim nächsten Druckversuch aus.
Manchmal wird ein Druckauftrag in der Windows-Druckerwarteschlange geparkt/versteckt, bis der entsprechende Drucker wieder frei ist oder (nachträglich) eingeschaltet wird.
- Wer einen winprosa-Druck-Job startet, erhält daher im Druckdialog den "gewählten" Drucker angezeigt und kann dabei einen anderen wählen, was dauerhaft gespeichert wird.
- Ist dabei die Standardvorschau aktiviert, wird der Druckauftrag erst komplett im Vorschaufenster aufgebaut. Es kann also noch abgebrochen werden.
- Will man dann tatsächlich drucken, erscheint der Druckkurzdialog (s.r.g.o.). Hier kann letztmalig abgebrochen werden, gedruckt werden oder kurzfristig ein anderer Drucker gewählt werden. Der kurzfristig gewählte wird aber nicht mehr abgespeichert!
2. Interne Formulare
 Thema überspringen Thema überspringen |
|
|
|
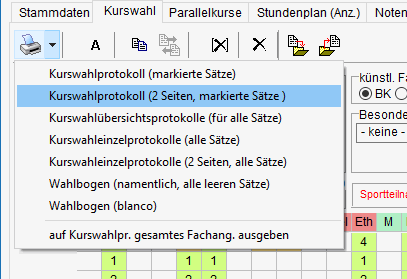 Die Kurswahlprotokolle dienen hier als Beispiel für typische interne Formulare, da sie meist direkt während der Ersterfassung/Umwahlerfassung gedruckt werden.
Die Kurswahlprotokolle dienen hier als Beispiel für typische interne Formulare, da sie meist direkt während der Ersterfassung/Umwahlerfassung gedruckt werden.
Interne Formulare, wie diese Protokolle, sind daher schnell über die jeweilige Fenster-Symbolleiste des betreffenden Dienstes aufrufbar (in diesem Fall schülerweise | Kurswahl) und müssen nicht erst aus der großen Liste der externen Formulare ausgesucht werden. Der zugehörige Formulardialog ist immer knapp und übersichtlich (s.r.) und variiert von Dienst zu Dienst.
Sie haben im Kurswahlverarbeitungs-Dienst die Wahl zwischen allen Kurswahlprotokollen (= im Schülerfilter aufgelistete) und einzelnen Protokollen (= im Schülerfilter markierte), zwischen Einzelprotokollen (ein Schüler pro Blatt, ein- oder zweiseitig) und Protokollübersichten (mehrere Schüler pro Blatt). Ferner können Sie namentlich gekennzeichnete Leerformulare (zum Ausfüllen von Hand) oder ein Blankoformular (z.B. für Einzelberatungen) ausdrucken.
Beim Druck interner Formulare, wie den Protokollen, müssen die Schüler im Schülerfilter vorher ggf. ausgewählt/markiert werden. winprosa aktiviert diese Auswahl automatisch und blendet ggf. alle anderen Schüler im Schülerfilter aus, so als ob Sie im Schülerfilter ![]() angeklickt hätten. Daher müssen Sie ggf. nach dem Drucken mittels Klick auf Alle wieder alle Schüler aktivieren.
angeklickt hätten. Daher müssen Sie ggf. nach dem Drucken mittels Klick auf Alle wieder alle Schüler aktivieren.
Es ist empfehlenswert, die Vorschauoption ![]() in der Haupt-Symbolleiste zu aktivieren, damit Sie prüfen können, ob das richtige Formular ggf. mit den gewünschten Einstellungen gewäht worden war.
in der Haupt-Symbolleiste zu aktivieren, damit Sie prüfen können, ob das richtige Formular ggf. mit den gewünschten Einstellungen gewäht worden war.
Im linken Beispiel ist ein Einzelprotokoll mit Fußnote (incl. Variablendruck) dargestellt. In der Mitte ist mit gleicher Fußnote das gesamte Fachangebot zugeschaltet; daher reicht eine Seite nicht mehr aus und das zweiseitige Protokoll wäre besser gewesen. Rechts ist eine Protokollübersicht dargestellt.
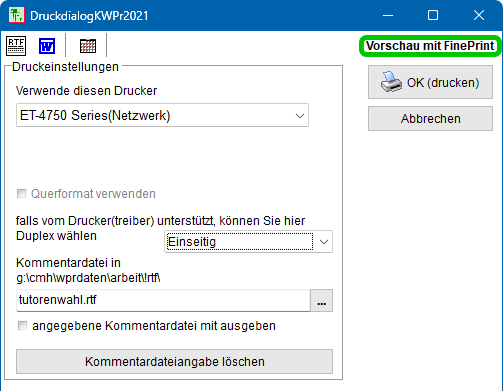 Nach Auswahl einer Protokollart öffnet sich der Druckdialog (s.r.). Dort können Sie den Drucker aus der Liste aller installierten Drucker bestimmen (Bsp.: ET-4750…), Duplex- oder Simplex-Druck einstellen (Bsp.: Einseitig) und die Fußnotendatei/Kommentardatei auswählen (Bsp.: tutorenwahl.rtf), wie in
Nach Auswahl einer Protokollart öffnet sich der Druckdialog (s.r.). Dort können Sie den Drucker aus der Liste aller installierten Drucker bestimmen (Bsp.: ET-4750…), Duplex- oder Simplex-Druck einstellen (Bsp.: Einseitig) und die Fußnotendatei/Kommentardatei auswählen (Bsp.: tutorenwahl.rtf), wie in ![]() 1.5 Druckdialog-Einstellungen beschrieben ist.
1.5 Druckdialog-Einstellungen beschrieben ist.
![]() In der Druckdialog-Symbolleiste können Sie einen RTF-Editor (für einfachere Layouts) oder MS-Word (für komplexere Layouts) aufrufen (die gleichen Knöpfe finden Sie auch in der Haupt-Symbolleiste).
In der Druckdialog-Symbolleiste können Sie einen RTF-Editor (für einfachere Layouts) oder MS-Word (für komplexere Layouts) aufrufen (die gleichen Knöpfe finden Sie auch in der Haupt-Symbolleiste).
Ferner können Sie dort über ![]() die Variablenlisten von winprosa bedienen (u.a. für Prüfungstermine, Zeugnistermine).
die Variablenlisten von winprosa bedienen (u.a. für Prüfungstermine, Zeugnistermine).
Fußnotendateien müssen im RTF-Format erstellt werden (siehe ![]() 2.3 RTF-Editor für Kommentare und Fußnoten). Diese können auch Variablen enthalten (siehe
2.3 RTF-Editor für Kommentare und Fußnoten). Diese können auch Variablen enthalten (siehe ![]() 2.4 Variablenlisten).
2.4 Variablenlisten).
Wollen Sie RTF-Texte mit MS-Word erstellen, müssen Sie also dort beim Speichern das RTF-Format wählen. Der RTF-Editor von winprosa ist jedoch viel kleiner und daher sehr viel schneller aufgerufen.
Durch Anklicken von ☐ angegebene Kommentardatei mit ausgeben können Sie eine ausgewählte Kommentardatei schnell ein- und ausblenden. Sie können aber auch das Dateinamensfeld ganz löschen über Kommentardateiangabe löschen .
Im Bsp-Fenster wird rechts oben Vorschau mit FinePrint gemeldet (s.r.o.; grün markiert), also wird zur Druck-Vorschau der Druckmanager FinePrint verwendet.
Würde die interne Standard-Vorschau verwendet werden und wäre die aktiviert, stünde dort Vorschau aktiv!. Wäre die interne Vorschau zwar eingestellt, aber nicht aktiviert, stünde dort nichts.
Siehe auch ![]() 1.3 Druckvorschau und
1.3 Druckvorschau und ![]() 1.5 Druckdialog-Einstellungen und
1.5 Druckdialog-Einstellungen und
![]() 5.3 … Drucken über Druckmanager und
5.3 … Drucken über Druckmanager und ![]() 5.3 … Druckmanager für Druckvorschau einrichten.
5.3 … Druckmanager für Druckvorschau einrichten.
![]()
![]()
![]() 2.3 RTF-Editor für Kommentare und Fußnoten
2.3 RTF-Editor für Kommentare und Fußnoten
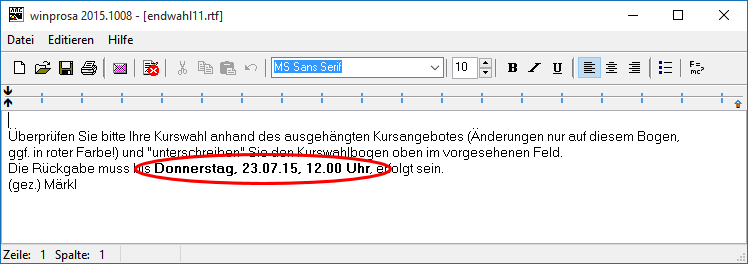 Wenn Sie im Druckdialog eine Kommentardatei auswählen und dann den RTF-Editor von dort aus starten, wird die gewählte Kommentardatei zum Überarbeiten aufgerufen.
Wenn Sie im Druckdialog eine Kommentardatei auswählen und dann den RTF-Editor von dort aus starten, wird die gewählte Kommentardatei zum Überarbeiten aufgerufen.
Im Bsp. (s.r.) ist die Datei zu sehen, die oben in den Protokollen ausgedruckt wurde. Zu erkennen ist das Abgabedatum als fetter Textteil. Daher müssen Sie vor jeder Verwendung dieser Datei das Datum ggf. aktualisieren.
Wenn Sie den Text "Donnerstag, 23.07.15, 12.00 Uhr," durch die Variable %%KWABG4%% ersetzen (die Doppelprozentzeichen sind wichtig!), dann wird der Termin der KursWahlABGabe 4. Sem. automatisch in den Text übernommen, sofern er in der entsprechenden Variablenlisten eingetragen worden ist (s.r.u.; blau markiert).
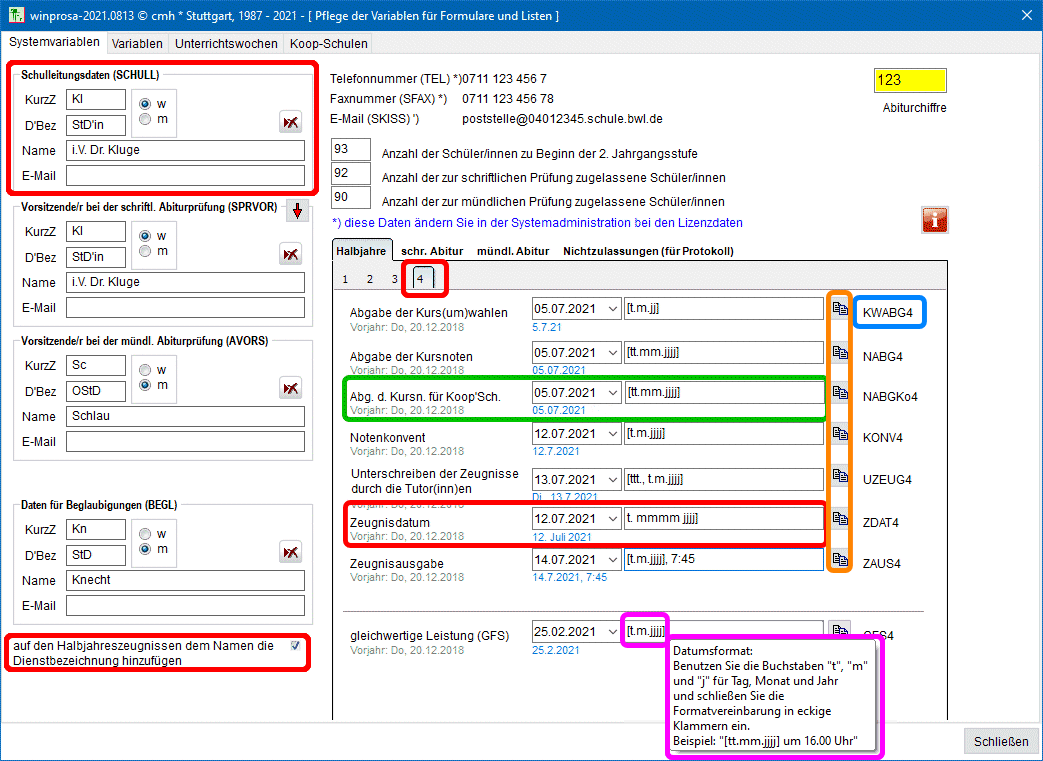 Im Dienst Bearbeiten > Formulare > Variablen sind auf der Karteikarte Systemvariablen in der Liste (links) das Schulleitungs/Prüfungsleitungs-Team aufzuführen und in der Kartei (rechts) u.a. für jedes Semester eine Karteikarte mit Daten zu pflegen (s.r.).
Im Dienst Bearbeiten > Formulare > Variablen sind auf der Karteikarte Systemvariablen in der Liste (links) das Schulleitungs/Prüfungsleitungs-Team aufzuführen und in der Kartei (rechts) u.a. für jedes Semester eine Karteikarte mit Daten zu pflegen (s.r.).
Neben den dort aufgeführten Werten sind i.d.R. Variablennamen angegeben (Bsp. s.r.; blau markiert). Diese können von Power-Usern für eigene Listen und Formulare verwendet werden.
Jedes Datum besteht aus Datumsfeld, Formatfeld und Musterfeld. Sowie der Cursor ein Formatfeld triffr, wird ein Formatierungsbeispiel eingeblendet (pinkfarben markiert).
Weitere Details siehe ![]() 4. Variablen für Formulare und Listen.
4. Variablen für Formulare und Listen.
3. Externe Formulare
 Thema überspringen Thema überspringen |
|
Die aktuelle Grundausstattung externer Formulare (winprosa-Formulare), die für alle anfallenden Aufgaben ausreicht, wird mit jedem Update ausgeliefert/aktualisiert. Bestimmte Formulare können aber auch vor Ort angepasst werden, bzw. es können eigene Formulare erstellt werden.
Eigene Formulare sind immer extern und müssen in winprosa mittels ReportDesigner entwickelt und als Dateien im winprosa-Formularordner (…\cmh\wprdaten\arbeit\!rpf\) auf der Festplatte abgelegt werden.
Die Dateinamen aller per Programminstallation/Update ausgelieferter winprosa-Formulare beginnen immer mit "!", z.B. !kursliste-einfach.rpf. Derartige Dateien werden grundsätzlich bei jedem Update gelöscht und durch ggf. aktuellere Versionen ersetzt. Daher dürfen die Dateinamen eigener Formulare nicht mit "!" beginnen.
Formulare, deren Namen mit "!!" beginnen, sind "amtlich" und können nicht verändert oder durch eigene Versionen ersetzt werden.
Im Formulardialog-Fenster (s.w.u.) werden die winprosa-Formulare mit ![]() ,
, ![]() oder
oder ![]() gekennzeichnet, eigene Formulare mit
gekennzeichnet, eigene Formulare mit ![]() ,
, ![]() oder
oder ![]() .
.
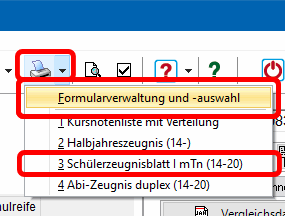
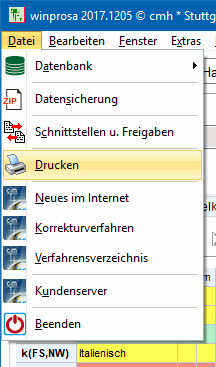 Der Druck externer Formulare kann aus Kompatibilitätsgründen auch über Datei > Drucken aufgerufen werden (s.l.). Dadurch wird direkt das Formulardialog-Fenster geöffnet.
Der Druck externer Formulare kann aus Kompatibilitätsgründen auch über Datei > Drucken aufgerufen werden (s.l.). Dadurch wird direkt das Formulardialog-Fenster geöffnet.
Aber normalerweise wird der Druck über die Haupt-Symbolleiste gestartet (s.r.). Das ist rationeller, da die zuletzt gebrauchten Formulare zur schnellen Auswahl in benutzerabhängigen History-Listen vorgehalten werden, während diese über Datei > Drucken jedesmal neu ausgesucht werden müssen.
Da die History-Listen laufend wachsen, aber im Fassungsvermögen begrenzt sein müssen, können diese im Dienst Extras > Benutzerparameter | Parametersätze löschen jederzeit gekürzt werden (siehe auch ![]() Bedienung > 1.4 Benutzerparameter).
Bedienung > 1.4 Benutzerparameter).
Über ![]() starten Sie den Schnelldruck des zuletzt aktiven Formulars.
starten Sie den Schnelldruck des zuletzt aktiven Formulars.
Über ![]() starten Sie den zweistufigen Formulardialog, über den Formulare ausgewählt und verwaltet werden. Dort wählen Sie direkt eines der letztverwendeten Formulare zum Druck aus oder öffnen über Formularverwaltung und -auswahl das Formulardialog-Fenster.
starten Sie den zweistufigen Formulardialog, über den Formulare ausgewählt und verwaltet werden. Dort wählen Sie direkt eines der letztverwendeten Formulare zum Druck aus oder öffnen über Formularverwaltung und -auswahl das Formulardialog-Fenster.
Die Gestaltung eigener Formulare mittels ReportDesigner wird weiter unten beschrieben.
Etliche externe Formulare benötigen beim Druck Informationen z.B. über das Schulleitungs-/Prüfungsleitungs-Team, Zeugnistermine usw. Diese Daten werden im Dienst Bearbeiten > Formulare > Variablen auf der Karteikarte Systemvariablen erfasst. Dort ist u.a. für jedes Semester eine Karteikarte mit Daten zu pflegen; siehe ![]() 4. Variablen für Formulare und Listen.
4. Variablen für Formulare und Listen.
Bei einigen Formularen können auch Fußnoten/Kommentare ausgegeben werden. Derartige Fußnotendateien werden auf die gleiche Weise erstellt, wie die für die internen Formulare; siehe ![]() 2.2 Druckdialog.
2.2 Druckdialog.
| • Formulardialog-Fenster | (• Gültigkeitsdauer von Zeugnis-Formularen • Baumansicht / Baumstruktur • Favoriten anlegen) |
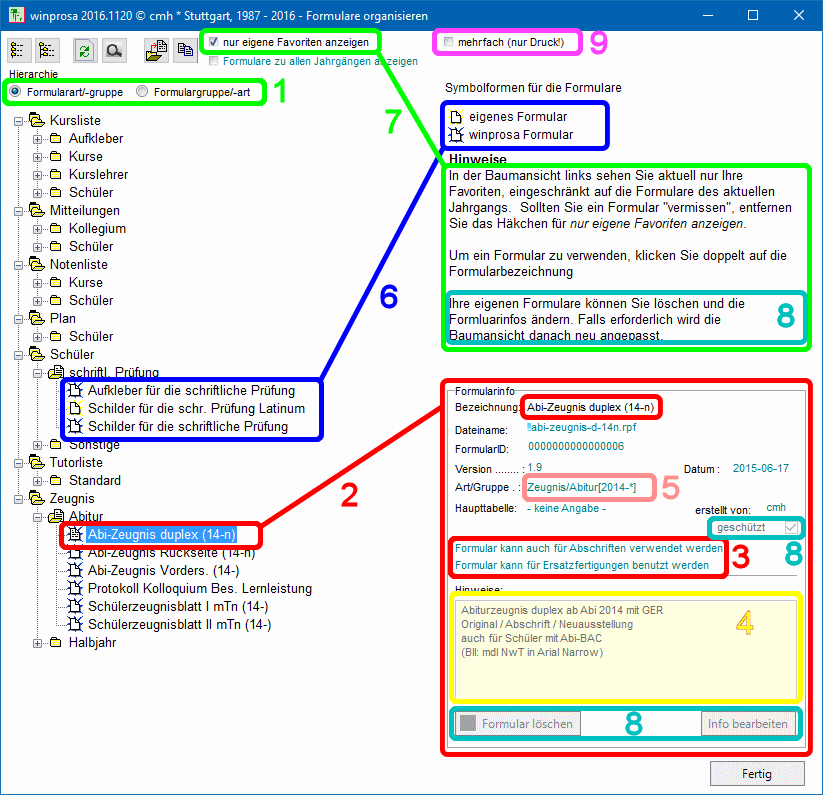 Das Formulardialog-Fenster öffnen Sie über Formularverwaltung und -auswahl , wie oben beschrieben. Es ist zweigeteilt (s.r.):
Das Formulardialog-Fenster öffnen Sie über Formularverwaltung und -auswahl , wie oben beschrieben. Es ist zweigeteilt (s.r.):
- Links werden in der Baumstruktur alle aktuell vorhandenen Formulare angezeigt, eingeteilt nach Formularart und Formulargruppe (oder mit umgekehrter Hierarchie 1). Das Duplex-Abizeugnis ab 2014 (2) ist ausgewählt.
- Rechts sind daher nach allgemeinen Hinweisen die Detais zu diesem Formular eingeblendet. Zusätzlich zur Formularbeschreibung samt Hinweisen sind dort auch Bedienungshinweise angegeben.
Offensichtlich kann dieses Formular auch für Abschriften und Neufertigungen eingesetzt werden (3); es muss also zuschaltbare Texte geben. Die gelb unterlegten (von Formular zu Formular variierenden) Hinweise (4) dienen der leichteren Unterscheidung ähnlicher Formulare. Das ausgewählte Zeugnis-Formular ist offensichtlich ab Abijahr 2014 gültig (5).
Es gibt die ausgelieferten winprosa-Formulare und ggf. selbsterstellte eigene Formulare (6). Da Sie vermutlich nicht alle winprosa-Formulare gebrauchen können, sind die benötigten als "eigene Favoriten" wählbar (7; eingestellt ist: nur eigene Favoriten anzeigen). Sie können Formulare aber auch ganz löschen, wenn diese nicht schreibgeschützt sind (8).
Wenn Sie mehrere unterschiedliche Formulare hintereinander drucken wollen, können Sie durch Anhaken von mehrfach (nur Druck) (9) dafür sorgen, dass der Formulardialog nach jedem Druckjob sofort wieder geöffnet wird.
• Gültigkeitsdauer von Zeugnis-Formularen
Die Zeugnisse sind "amtliche" Formulare, die juristische Vorgaben erfüllen müssen. Diese Vorgaben können sich von Jahrgang zu Jahrgang ändern. Damit Sie nicht versehentlich das falsche Zeugnisformular laden können, werden für den eingestellten Jahrgang (zunächst) nur die für ihn gültigen Formulare zur Auswahl angeboten.
So gab es z.B. für den Jahrgang 2013 neue Vorgaben und für den Jahrgang 2014 wieder neuere. Daher wird bei späterem Aufruf des Jahrgangs 2013 ein Formular Abi-Zeugnis duplex (13) angeboten.
Beim Aufruf des Jahrgangs 2014 steht das Formular Abi-Zeugnis duplex (14-n) zur Verfügung (s.o.), das für den Jahrgang 2014 und folgende freigeschaltet ist (5). Es ist offensichtlich im Layout leicht geändert gegenüber dem ebenfalls gültigen Formular Abi-Zeugnis duplex (14-), das im Bild (s.o.) aber ausgeblendet ist, weil es dort nicht als Favorit gekennzeichnet ist.
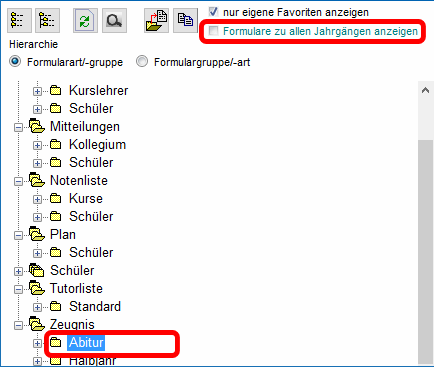
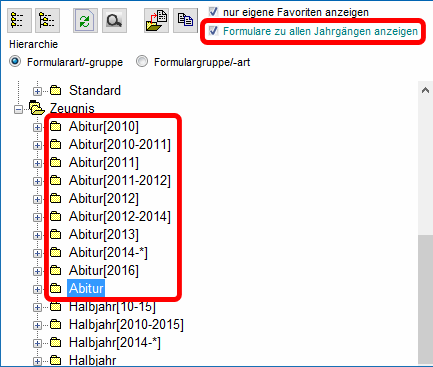 Sobald sich die Vorgaben für ein Zeugnisformular ändern, wird eine aktualisierte Version via Update-Service angeboten, in der die vorhandenen Formulare auf "ihre" Jahrgänge beschränkt sind (s.l.).
Sobald sich die Vorgaben für ein Zeugnisformular ändern, wird eine aktualisierte Version via Update-Service angeboten, in der die vorhandenen Formulare auf "ihre" Jahrgänge beschränkt sind (s.l.).
Wer sich für die Unterschiede zu anderen Jahrgängen genauer interessiert, kann die zugehörigen Formulare einblenden (s.r.).
• Baumansicht / Baumstruktur
Sie können in der Baumansicht natürlich einzelne Pfade öffnen oder schließen (Doppelklick). Und mittels ![]() können Sie die ganze Baumansicht komplett öffnen oder schließen. Ein so "gefundenes" Dokument starten Sie ggf. ebenfalls mittels Doppelklick.
können Sie die ganze Baumansicht komplett öffnen oder schließen. Ein so "gefundenes" Dokument starten Sie ggf. ebenfalls mittels Doppelklick.
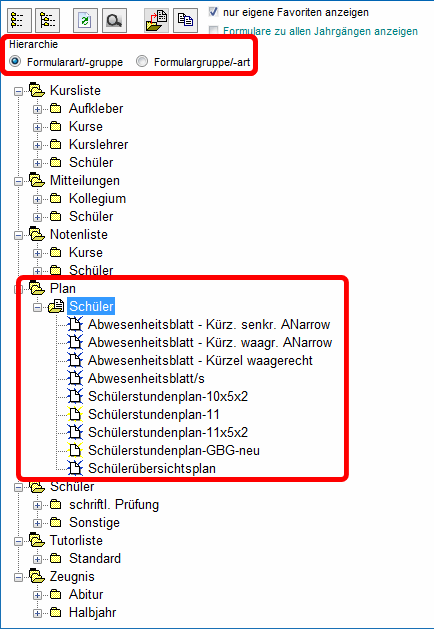
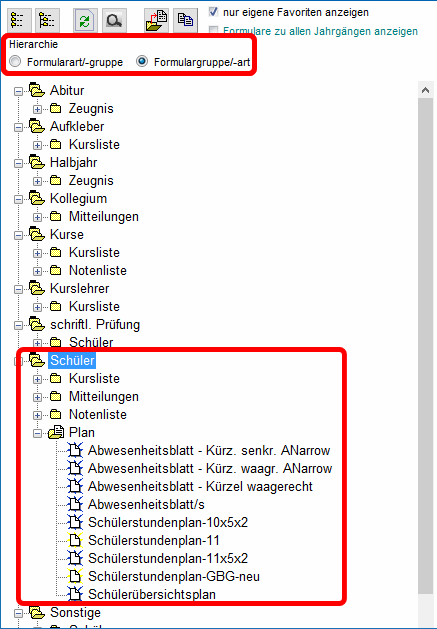 Die Baumstruktur ist gegliedert nach Formularart und Formulargruppe (s.l.u.) oder nach Formulargruppe und Formularart (s.r.u.).
Die Baumstruktur ist gegliedert nach Formularart und Formulargruppe (s.l.u.) oder nach Formulargruppe und Formularart (s.r.u.).
Links ist schön zu sehen, dass es Pläne nur für Schüler gibt, aber rechts erkennen Sie dass es für Schüler noch viele weitere Formulararten gibt.
Alle winprosa-Formulare sind mit ![]() gekennzeichnet, alle eigenen Formulare mit
gekennzeichnet, alle eigenen Formulare mit ![]() .
.
Alle winprosa-Formulare werden bei jedem Update gelöscht und durch ggf. aktualisierte Versionen ersetzt, alle eigenen bleiben immer erhalten und können somit veralten/unbrauchbar werden.
• Favoriten anlegen
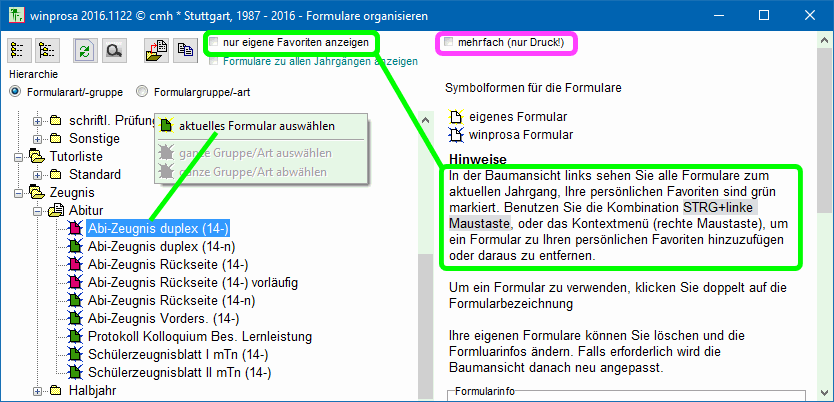 Im Bild ist die Option nur eigene Favoriten anzeigen (s.r.; hellgrün markiert) nicht aktiviert. Dadurch werden alle Formulare eingeblendet und dabei die Favoriten mit
Im Bild ist die Option nur eigene Favoriten anzeigen (s.r.; hellgrün markiert) nicht aktiviert. Dadurch werden alle Formulare eingeblendet und dabei die Favoriten mit ![]() oder
oder ![]() gekennzeichnet, die restlichen mit
gekennzeichnet, die restlichen mit ![]() oder
oder ![]() .
.
Bei aktiver Option werden nur die Favoriten angezeigt und mit ![]() oder
oder ![]() gekennzeichnet (s.o.).
gekennzeichnet (s.o.).
Über das Kontextmenü eines Formulars (Rechtsklick) oder über Strg+Linksklick können Sie den Favoritenstatus eines Formulares ändern.
Wenn Sie mehrere unterschiedliche Formulare hintereinander drucken wollen, können Sie durch Anhaken von mehrmals (nur Druck) dafür sorgen, dass der Formulardialog nach jedem Druckjob sofort wieder geöffnet wird.
![]()
![]()
![]() 3.2 Organisation der Formulare
3.2 Organisation der Formulare
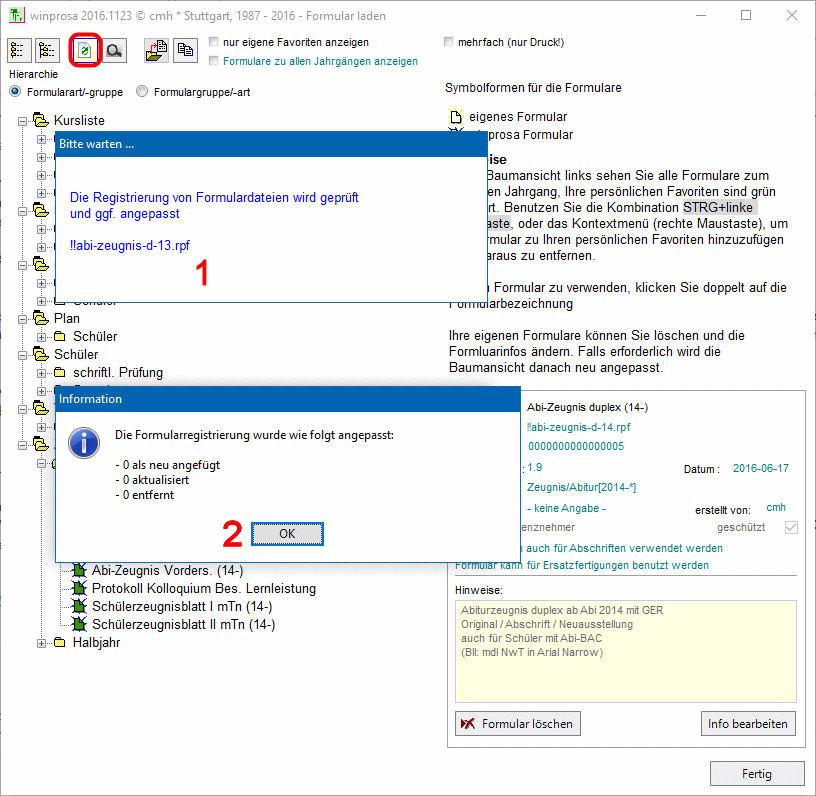 Formulare können nur zum Druck aufgerufen werden, wenn sie in winprosa registriert sind. Erst nach Registrierung können sie im Formulardialog ausgewählt werden.
Formulare können nur zum Druck aufgerufen werden, wenn sie in winprosa registriert sind. Erst nach Registrierung können sie im Formulardialog ausgewählt werden.
![]() In der Fenstersymbolleiste sind alle Dienste zur Organisation Ihrer Formulare angeordnet.
In der Fenstersymbolleiste sind alle Dienste zur Organisation Ihrer Formulare angeordnet.
Dort können Sie
- Formulare neu einlesen und registrieren,
- doppelte Bezeichner finden,
- eine (einzelne) externe Formulardatei der Liste hinzufügen,
- eine Formulardatei aus einer bestehenden Formular- oder Vorlagendatei ableiten.
![]() Formulare neu einlesen und registrieren:
Formulare neu einlesen und registrieren:
Nach Start des Dienstes scannt winprosa alle vorhandenen Formulare (1) und ordnet sie ggf in der Liste neu ein (2). Im Bsp. war die Liste offensichtlich bereits aktuell.
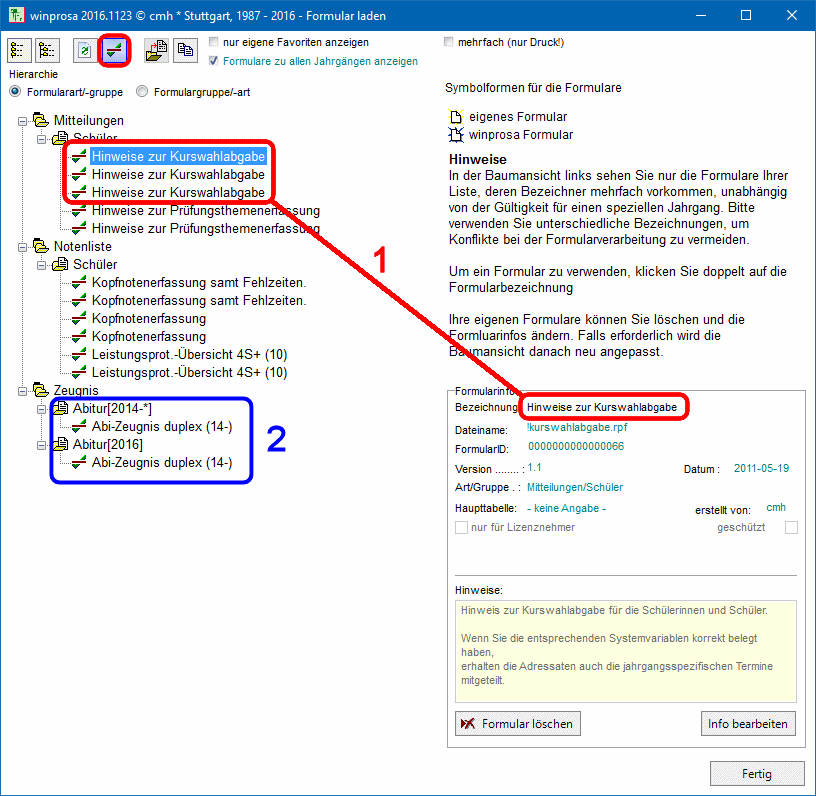
![]()
![]() doppelte Bezeichner finden:
doppelte Bezeichner finden:
Nach Start des Dienstes scannt winprosa alle vorhandenen Formulare auf mehrfach vorkommende "Bezeichner".
Im Bsp. gibt es drei Formulare mit dem gleichen Namen/Bezeichner Hinweise zur Kurswahlabgabe (1). Hier war also versäumt worden, unterschiedliche Namen für diese Formulare zu vergeben.
Zusätzlich gibt es Probleme mit einem Abiturzeugnisformular (2). Das Bsp. ist offensichtlich während der Zeugnisentwicklung bei Fa. cmH aufgenommen worden.
![]() eine (einzelne) externe Formulardatei der Liste hinzufügen:
eine (einzelne) externe Formulardatei der Liste hinzufügen:
Angenommen, an einer Ihrer Koop-Schulen wird ein Eigen-Formular entwickelt, das auch Sie einsetzen wollen. Dann müssen Sie die Formular-Datei im Formular-Ordner (…\cmh\wprdaten\arbeit\!rpf\) ablegen und registrieren.
Dieser Dienst ist nur für Sonderfälle nötig, denn auch mittels Formulare neu einlesen und registrieren können einzelne Formulare registriert werden.
![]()
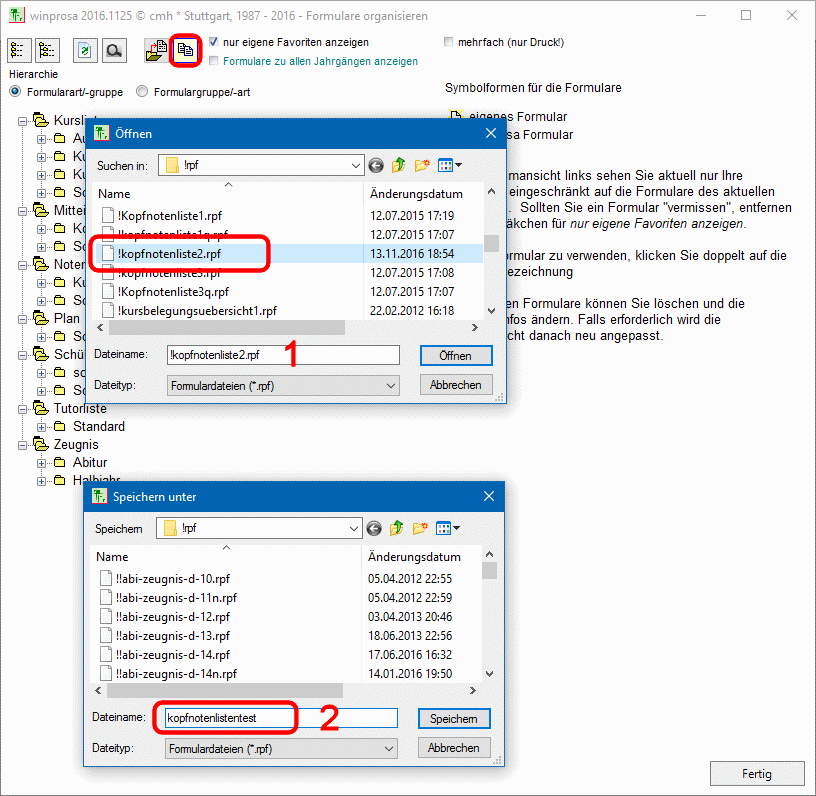 eine Formulardatei aus einer bestehenden Formular- oder Vorlagendatei ableiten:
eine Formulardatei aus einer bestehenden Formular- oder Vorlagendatei ableiten:
Wenn Sie ein vorhandenes Formular abändern wollen oder ein eigenens Formular entwerfen wollen, sollte als Ausgangspunkt jeweils ein vorhandenes Formular gewählt werden. Dieses muss erst unter neuem Datei-Namen abgespeichert und dann abgeändert werden. Und beim Abändern muss auch ein neuer Formular-Bezeichner eingetragen werden.
Die dazu nötigen sieben Schritte werden hier unterstützt.
Wählen sie also ein geeignetes Ausgangsformular aus (1) und speichern es unter einem neuen Datei-Namen ab (2).
Sie dürfen keinen Formularnamen mit "!" beginnen lassen, denn alle externen Formulare, deren Namen mit "!" beginnt, können beim Updateprozess jederzeit geändert/angepasst werden. Dadurch würden Ihre eingenen Formulare verloren gehen.
Alle mit "!!" gekennzeichneten externen Formulare sind darüber hinaus schreibgeschützt. Natürlich können Sie selbst keine schreibgeschützten Formulare abändern, also keine Zeugnisse umbauen!
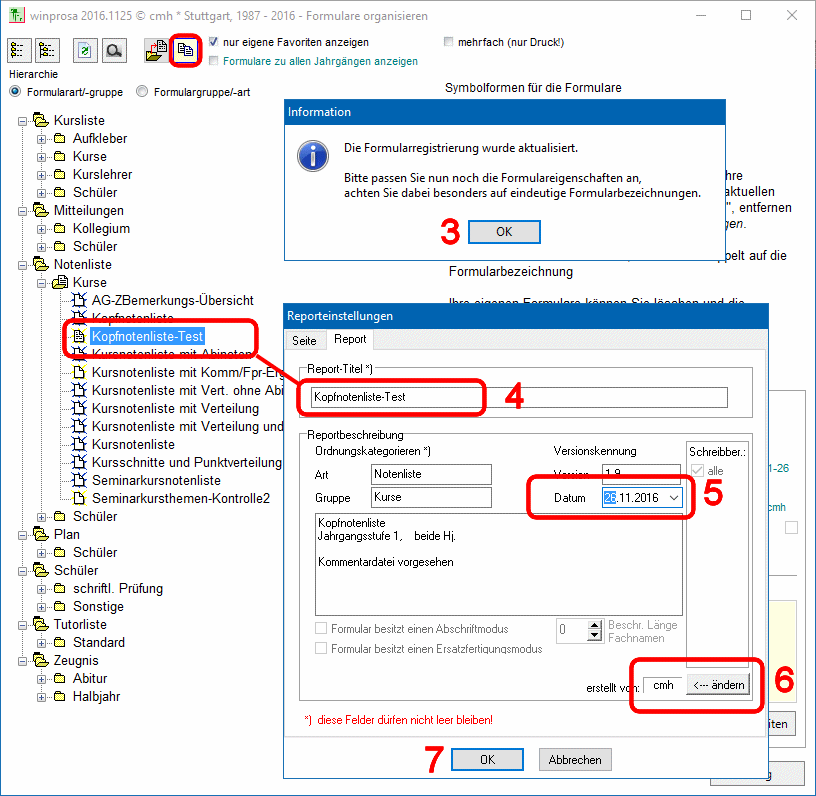 Dadurch wird automatisch die Formularregistrierung gestartet (3) und Sie werden aufgefordert, die Formulareigenschaften (Reporteinstellungen) des neuen Formulars anzupassen (s.r.).
Dadurch wird automatisch die Formularregistrierung gestartet (3) und Sie werden aufgefordert, die Formulareigenschaften (Reporteinstellungen) des neuen Formulars anzupassen (s.r.).
Die Reporteinstellungen werden geöffnet. Dort können Sie den neuen Bezeichner/Namen des Formulars eintragen (4), der dann sofort in der Liste erscheint, sowie das Erstellungsdatum (5) und den Autor (6) aktualisieren.
Nach Klick auf OK (7) ist die Registrierung des neuen Formlars abgeschlossen.
Das Formular hat aber noch das alte Aussehen. Es muss also später noch im Formulardesigner abgeändert werden (8). Dort wird es bereits als neues Formular an erster Stelle angeboten (s.u.).
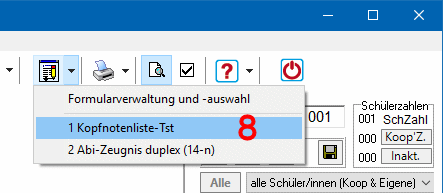
| • Druckdialog und Druckvorschau | (• Zeugnisdruck • Kurslistendruck • Druck von Abwesenheitsblättern) |
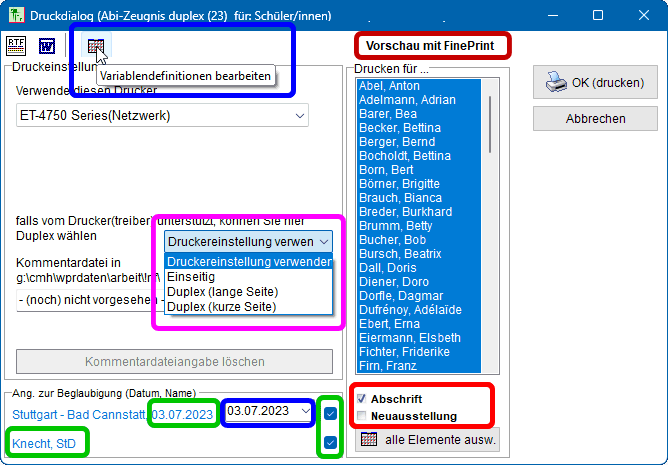 Der Erweiterte Druckdialog für externe Formulare stimmt im linken Teilfenster mit dem (einfachen) Druckdialog für interne Formulare überein (siehe
Der Erweiterte Druckdialog für externe Formulare stimmt im linken Teilfenster mit dem (einfachen) Druckdialog für interne Formulare überein (siehe ![]() 1.5 Druckdialog-Einstellungen).
1.5 Druckdialog-Einstellungen).
Daher bietet er auch in der Fenstersymbolleiste über ![]() den direkten Aufruf der Variablenlisten (blau markiert), siehe
den direkten Aufruf der Variablenlisten (blau markiert), siehe ![]() 4. Variablen für Formulare und Listen.
4. Variablen für Formulare und Listen.
Und im rechten Teilfenster bietet er zusätzliche Auswahlfelder an, in denen die Schüler, Kurse usw. ggf. mittels Shift oder Strg markiert werden können. Dabei sorgen die Einstellungen im Schülerfilter für die Grundmenge und Reihenfolge.
Im Bsp. wird Vorschau mit FinePrint gemeldet (s.r.o.; dunkelrot markiert), also ist die Druck-Vorschau aktiv und wird über den Druckmanager FinePrint angezeigt (nicht über die interne Standard-Vorschau).
Würde die interne Standard-Vorschau verwendet werden und wäre die aktiviert, stünde dort Vorschau aktiv!.
Wäre die interne Vorschau zwar eingestellt, aber nicht aktiviert, stünde dort nichts.
Siehe auch ![]() 1.3 Druckvorschau und
1.3 Druckvorschau und
![]() 1.5 Druckdialog-Einstellungen und
1.5 Druckdialog-Einstellungen und
![]() 5.3 … Drucken über Druckmanager und
5.3 … Drucken über Druckmanager und ![]() 5.3 … Druckmanager für Druckvorschau einrichten.
5.3 … Druckmanager für Druckvorschau einrichten.
• Zeugnisdruck
Im Beispiel (s.r.o.) ist der Druckdialog der Abiturzeugnisse abgebildet. Hier können einzelne oder mehrere Schüler ausgewählt werden. Wenn im Schülerfilter bestandene Schüler/innen eingestellt sind, werden im Druckdialog auch nur diejenigen angeboten, die ein Abiturzeugnis erhalten dürfen.
Da Abiturzeugnisse doppelseitig sind, ist der Duplexdruck empfehlenswert. Das muss der Drucker aber auch wissen und können. Dann kann Duplexdruck in den Windows-eigenen Druckereinstellungen vorgewählt werden oder hier im erweiterten winprosa-Druckdialog nachträglich ausgewählt werden (pinkfarben markiert).
Siehe auch ![]() 1.6 winprosa-Druckdialog und Windows-Druckereinstellungen und
1.6 winprosa-Druckdialog und Windows-Druckereinstellungen und ![]() 5.1 Druckerinstallationen.
5.1 Druckerinstallationen.
Die Zeugnisse werden als Original ausgedruckt, wenn nicht der Haken bei Abschrift oder Neuausfertigung angebracht ist (s.r.o.; rot markiert).
Bei Abschrift oder Neuausfertigung wird davon ausgegangen, dass ein Original bereits vorhanden ist/war, also muss das neue Druckstück entsprechend gekennzeichnet und beglaubigt werden. Daher werden die entsprechenden Daten ggf. im Fenster eingeblendet (hellgrün markiert). Diese Daten müssen im Dienst Bearbeiten > Formulare > Variablen erfasst werden, siehe ![]() 4. Variablen für Formulare und Listen / Datumsangaben ….
4. Variablen für Formulare und Listen / Datumsangaben ….
Schneller geht es über den erweiterten Druckdialog (blau markiert); das Beglaubigerdatum ist hier nötigenfalls direkt definierbar, schließlich ändert es sich "laufend", während der Beglaubiger i.d.R. lägerfristig feststeht und daher nur im Dienst Variablen änderbar ist.
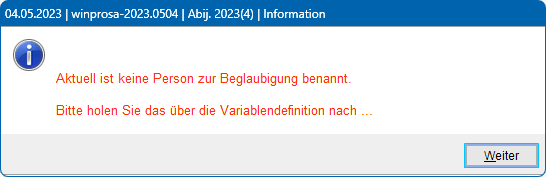 Oft werden Abschriften/Neufertigungen auf Vorrat (z.B. als PDF) gedruckt. Dann sind Beglaubigername und Beglaubigumsdatum nicht "bevorratbar"; daher sind sie abschaltbar (hellgrün markiert).
Oft werden Abschriften/Neufertigungen auf Vorrat (z.B. als PDF) gedruckt. Dann sind Beglaubigername und Beglaubigumsdatum nicht "bevorratbar"; daher sind sie abschaltbar (hellgrün markiert).
Soll der Beglaubiger aber ausgedruckt werden, obwohl keiner definiert war, erscheint eine entsprechende Fehlermeldung (s.r.) und Sie müssen den Variablen-Dialog aufrufen.
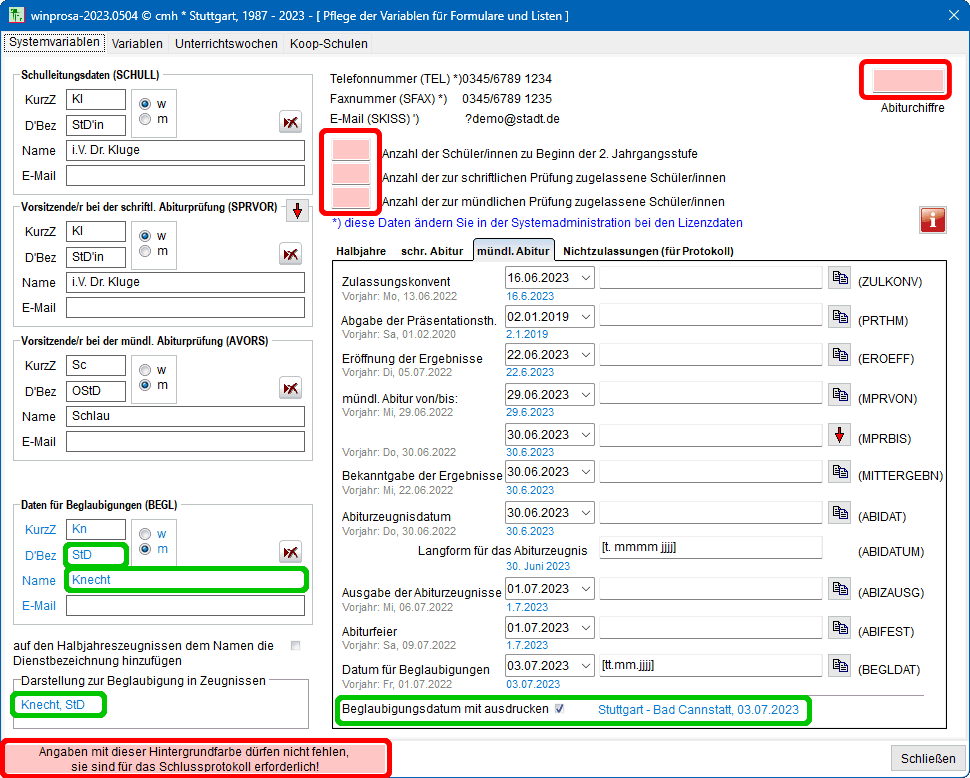 Der Variablen-Dialog wird ausführlich im folgenden
Der Variablen-Dialog wird ausführlich im folgenden ![]() Kapitel 4 besprochen.
Kapitel 4 besprochen.
Dort wird auch das Zusammenspiel von Abiturzeugnisdatum, Beglaubigungsdatum und Nachprüfungszeugnisdatum im Zusammenhang dargestellt.
Hier sind nur die Neuerungen ab Abi 2023 dargestellt, unten im Fenster (s.r.; grün markiert).
Nur zur Erinnerung: die rot markierten Felder müssen ausgefüllt werden.
• Kurslistendruck
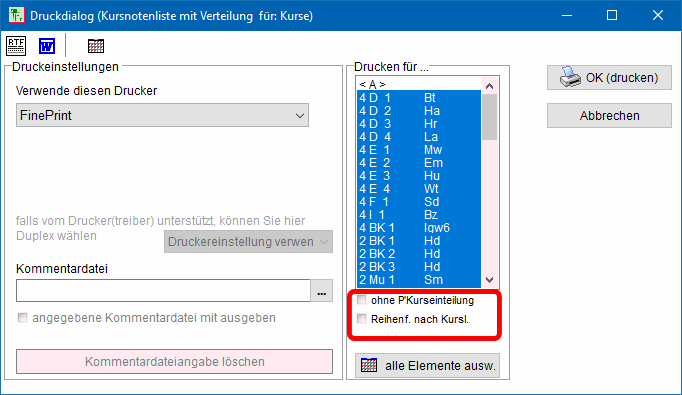 Es gibt bekanntlich interne und externe Kurslisten. Im Druckdialog für externe Kurslisten (s.r.) können Sie einen oder mehrere Kurse auswählen oder auch mittels <A> (oberster "Kurs") eine Jahrgangsliste erzeugen.
Es gibt bekanntlich interne und externe Kurslisten. Im Druckdialog für externe Kurslisten (s.r.) können Sie einen oder mehrere Kurse auswählen oder auch mittels <A> (oberster "Kurs") eine Jahrgangsliste erzeugen.
Die Standardreihenfolge der Kurse entspricht der des Fachkanons. Sie können aber auch die Reihenfolge nach Kurslehrern einstellen, indem Sie Reihenf. nach Kursl. anhaken. Dann sind Kurslisten leichter auf die Postfächer verteilbar.
Sie können auch Fachlisten ausgeben, wenn Sie ohne P'Kurseinteilung anhaken.
• Druck von Abwesenheitsblättern
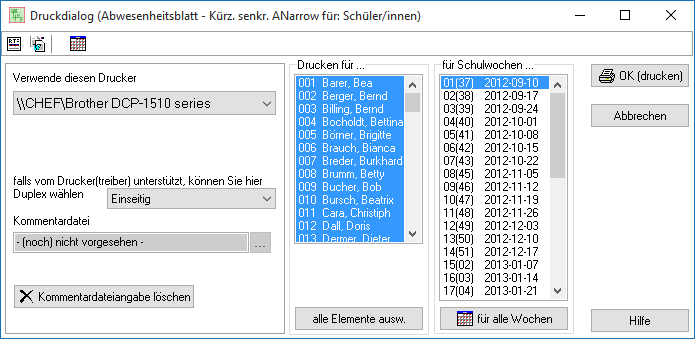 Der Druckdialog für Abwesenheitsblätter bietet wieder andere Auswahlmöglichkeiten (s.r.). Hier sind Schüler und Schulwochen auswählbar.
Der Druckdialog für Abwesenheitsblätter bietet wieder andere Auswahlmöglichkeiten (s.r.). Hier sind Schüler und Schulwochen auswählbar.
Weitere Details zur Verwaltung der Schulwochen/Unterrichtswochen siehe ![]() Unterrichtswochen / Schuljahreskalender.
Unterrichtswochen / Schuljahreskalender.
Ein Musterblatt ist abgebildet in ![]() Halbjahresnotenverarbeitung > 5. Bearbeiten von Listen und Zeugnissen > Abwesenheitsblätter.
Halbjahresnotenverarbeitung > 5. Bearbeiten von Listen und Zeugnissen > Abwesenheitsblätter.
In den drei Beispielen ist zu erkennen, wie lokale und Netzwerkdrucker angesprochen werden und wie Simplex- oder Duplexdruck eingestellt werden kann.
Ferner ist abzulesen, dass nicht jedes Formular mit Fußnoten "verziert" werden darf.
4. Variablen für Formulare und Listen / Datumsangaben / Unterrichtswochen
 Thema überspringen Thema überspringen | |
| • Bearbeiten von Variablen | (• Übersicht über Tabellen, Funktionen, Variablen) |
| - Systemvariablen | {- Sonderfall Abi-Zeugnisdatum - (Schulische) Variablen - Unterrichtswochen / Schuljahreskalender - Koop-Schulen} |
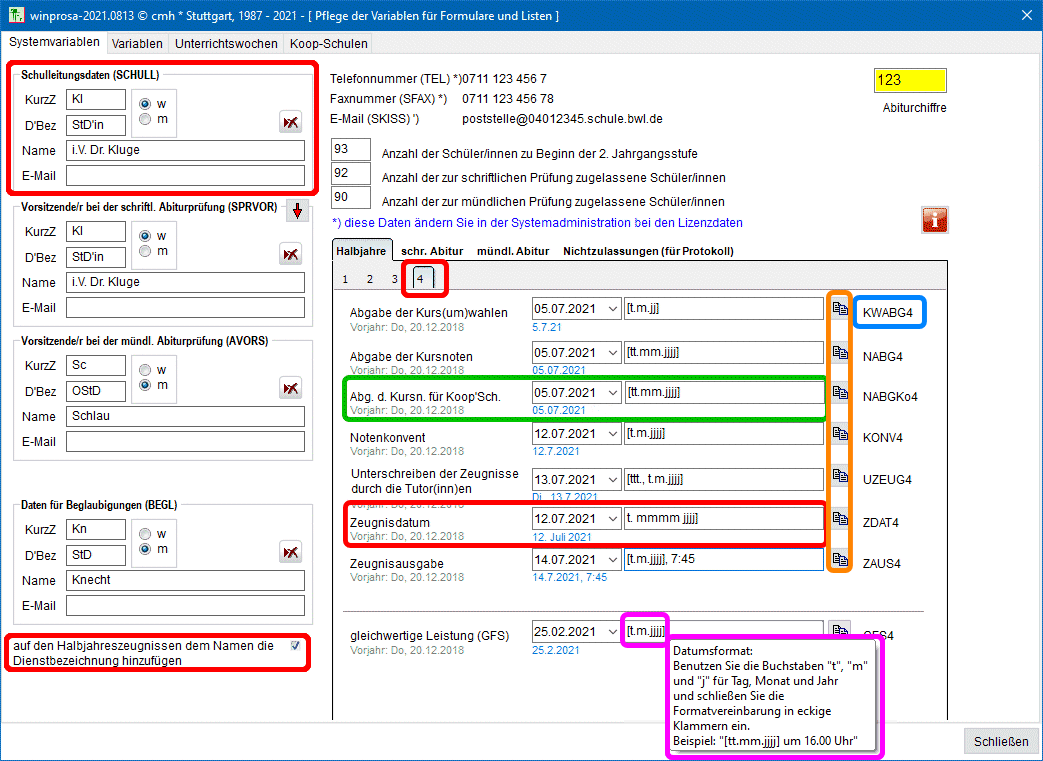 Über Bearbeiten > Formulare > Variablen rufen Sie folgende vier Karteikarten auf: Systemvariablen | (Schulische) Variablen | Unterrichtswochen | Koop-Schulen.
Über Bearbeiten > Formulare > Variablen rufen Sie folgende vier Karteikarten auf: Systemvariablen | (Schulische) Variablen | Unterrichtswochen | Koop-Schulen.
Diese Variablenlisten können Sie auch direkt in den Druckdialogen über ![]() aufrufen.
aufrufen.
Die Systemvariablen sind nebenstehend dargestellt (s.r.).
Viele der hier definierten Variablen können auf entsprechenden Formularen ausgedruckt werden. Z.B. wird der Schulleitername auf diversen Zeugnissen benötigt. Gibt es einen Schulleiterwechsel, so genügt der Eintrag hier und alle zukünftigen Formulare stimmen wieder.
Wollen Sie auf eigenen Formularen derartige Daten verwenden, müssen in den Formularen die neben jedem Eintrag in der Variablenliste stehenden Variablennamen verwendet werden. Ein Beispiel ist blau markiert. Details siehe ![]() 2.3 RTF-Editor für Kommentare und Fußnoten.
2.3 RTF-Editor für Kommentare und Fußnoten.
Auf dieser Karteikarte sind links Schulleitung und Abiturvorsitz eingetragen und rechts Prüfungszahlen und auf mehreren Unterregisterkarten weitere Prüfungsdaten.
Unter der Liste Schulleitung und Abiturvorsitz ist die Zeugnis-Option auf den Halbjahreszeugnissen dem Namen die Dienstbezeichnung hinzufügen untergebracht (rot markiert).
Die weiteren Prüfungsdaten werden in mehreren Bilden vorgestellt. Oben ist die Karte fürs vierte Semester geöffnet (s.r.o.). Unten sind die Karten für die schriftliche Prüfung (s.l.u.) und die mündliche Prüfung (s.r.u.) dargestellt.
Auf allen wimmelt es von Datumsangaben. Für deren Erfassung, getrennt nach Halbjahren und Prüfungsarten, besteht jeder Eintrag aus Datumsfeld, Formatfeld und Musterfeld (s.r.o.):
-
Im Datumsfeld tragen Sie ein Datum ein, zweckmäßigerweise mittels Kalenderfunktion.
Ein derartiges Datum hat dort immer die Standardform tt.mm.jjjj (also z.B. 05.07.2021) (s.r.o., grün markiert).
Ohne weiteres Zutun wird immer diese Standardform ausgedruckt (und ab Herbst 2023 im Formatfeld automatisch vorgegeben). -
Im Formatfeld können Sie anschließend die Standardform nach Belieben abändern, indem Sie in [ und ] eingeschlossen ein Format eingeben, ggf. gefolgt von Texten/Uhrzeiten. Sowie der Cursor ein Formatfeld berührt, wird ein Formatierungshinweis eingeblendet (pinkfarben markiert).
Das kürzeste Format lautet [t.m.jj] (→ 5.7.21), das längste [ttt., tt. mmmm jjjj] (→ Mo., 05. Juli 2021); das reicht für Juli, im November wäre [ttt., tt. mmmmmmmm jjjj] günstiger.
Und ein Datum mit Uhrzeit sieht vielleicht so aus: [ttt., tt.mm.jjjj], 7:45 (→ Mo., 05.07.2021, 7:45); die Uhrzeit ist dabei schlichter Klartext, also ohne weitere Formatierungsvoschrift.
Tragen Sie hier aber (im Gegensatz zu früher) nie ein echtes Datum ein, das würde sonst doppelt kommen. - Im Musterfeld können Sie jeweils sofort das Ergebnis in blauer Schrift begutachten. Daher können Sie ruhig mit den Formaten spielen. Verwenden Sie Punkt, Komma und Leerzeichen. Wenn hier kein sauberer Eintrag steht, dann haben Sie im Formatfeld gepfuscht!
-
Mittels der Knöpfe
 (orangefarben markiert) können Sie immer den entsprechenden Termin des Vorjahres übernehmen. Dabei können Sie den Wochentag "übernehmen" (braun markiert). Den so vorgegebenen Termin können Sie dann schnell an den jeweils aktuellen Termin anpassen.
(orangefarben markiert) können Sie immer den entsprechenden Termin des Vorjahres übernehmen. Dabei können Sie den Wochentag "übernehmen" (braun markiert). Den so vorgegebenen Termin können Sie dann schnell an den jeweils aktuellen Termin anpassen.
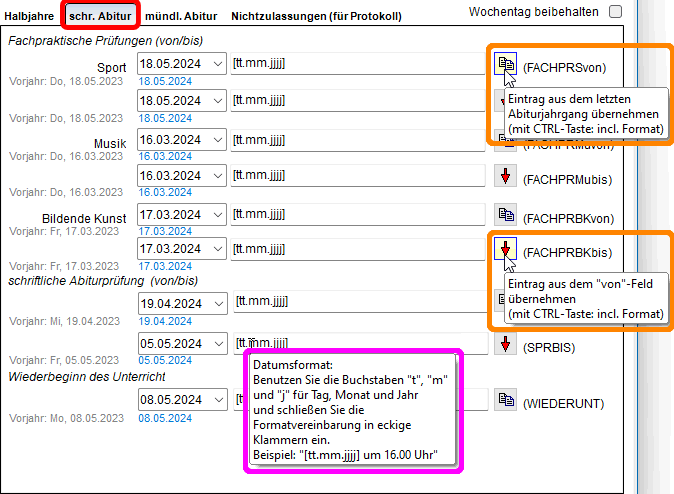
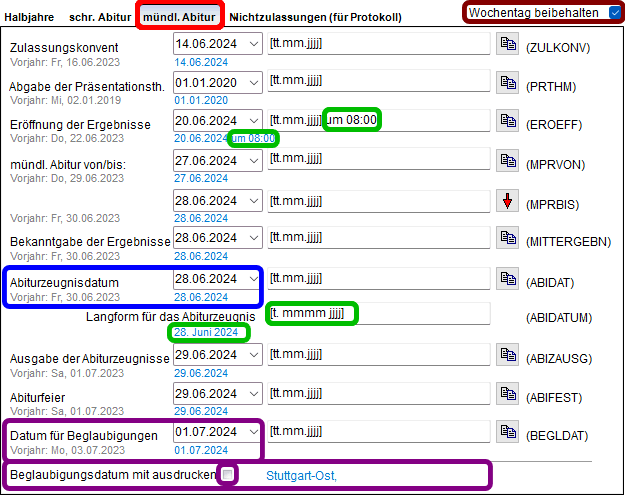
Natürlich müssen Sie nicht alle Variablen mit Werten belegen. Vielleicht schreiben Sie ja niemals Mitteilungen an die Schüler mit Abgabehinweisen und -terminen. Oder Sie schreiben derartige Termine lieber jedes Jahr direkt in die Mitteilung. Wenn Sie aber mal im Eifer eine solche Mitteilung herausgegeben haben, in der noch der Termin vom Vorjahr stand, dann wissen Sie, warum winprosa diesen Dienst bietet.
Und wenn Sie öfter von derartigen Variablen Gebrauch machen wollen, ist vielleicht die Zusammenfassung ![]() Übersicht über Tabellen, Funktionen, Variablen hilfreich.
Übersicht über Tabellen, Funktionen, Variablen hilfreich.
- Sonderfall Abi-Zeugnisdatum
Fürs Abi-Zeunis gibt es dreierlei amtliche Zeugnistermine (s. auch r.o.):
- Abiturzeugnisdatum (blau markiert),
- Datum für Beglaubigungen (dunkelviolett markiert) und ggf. zusätzlich
- Nachprüfungszeugnisdatum (blassrot markiert).
Wenn die Zeugnisse über den erweiterten Druckdialog als Abschrift oder Neufertigung gedruckt werden sollen, werden Beglaubiger und Beglaubigungsdatum ggf. auch im Druckdialog eingeblendet (s.r.u.), je nach dem, ob der Begraubigername und/oder das Beglaubigumsdatum mit ausgedruckt oder aber unterdrückt werden soll (je nach Anhakung).
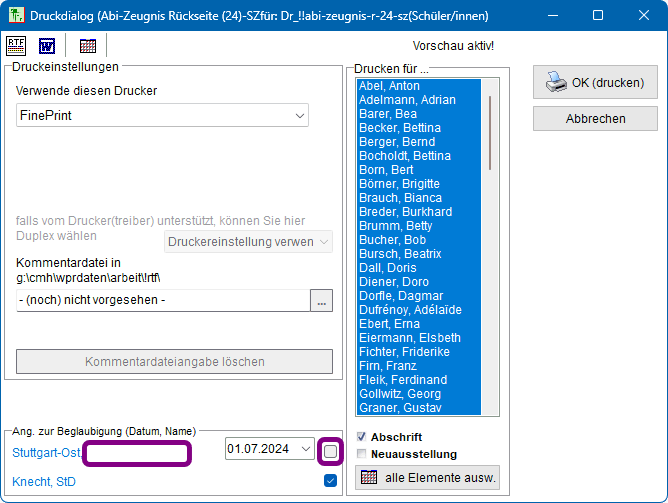 Dabei stimmen die Einträge bei den Systemvariablen (s.l.u.) und im Druckdialog (s.r.u.) immer überein, egal, wo sie geändert wurden (s.u.). So kann das Beglaubigerdatum auch kurzfristig direkt beim Druck angepasst werden.
Dabei stimmen die Einträge bei den Systemvariablen (s.l.u.) und im Druckdialog (s.r.u.) immer überein, egal, wo sie geändert wurden (s.u.). So kann das Beglaubigerdatum auch kurzfristig direkt beim Druck angepasst werden.


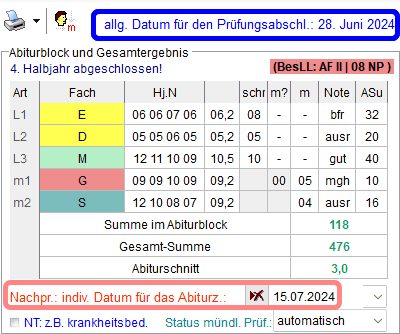 Das gilt aber nicht für das Abiturzeugnisdatum (s.r.; blau markiert) und für das Nachprüfungszeugnisdatum (blassrot markiert), die werden unabhängig voneinander festgelegt, das eine in den Systemvariablen, das andere im Fenster Abiturprüfung.
Das gilt aber nicht für das Abiturzeugnisdatum (s.r.; blau markiert) und für das Nachprüfungszeugnisdatum (blassrot markiert), die werden unabhängig voneinander festgelegt, das eine in den Systemvariablen, das andere im Fenster Abiturprüfung.
Auf dem Abi-Zeugnis wird dann ggf. das Abiturzeugnisdatum durch das Nachprüfungszeugnisdatum ersetzt.
- (Schulische) Variablen
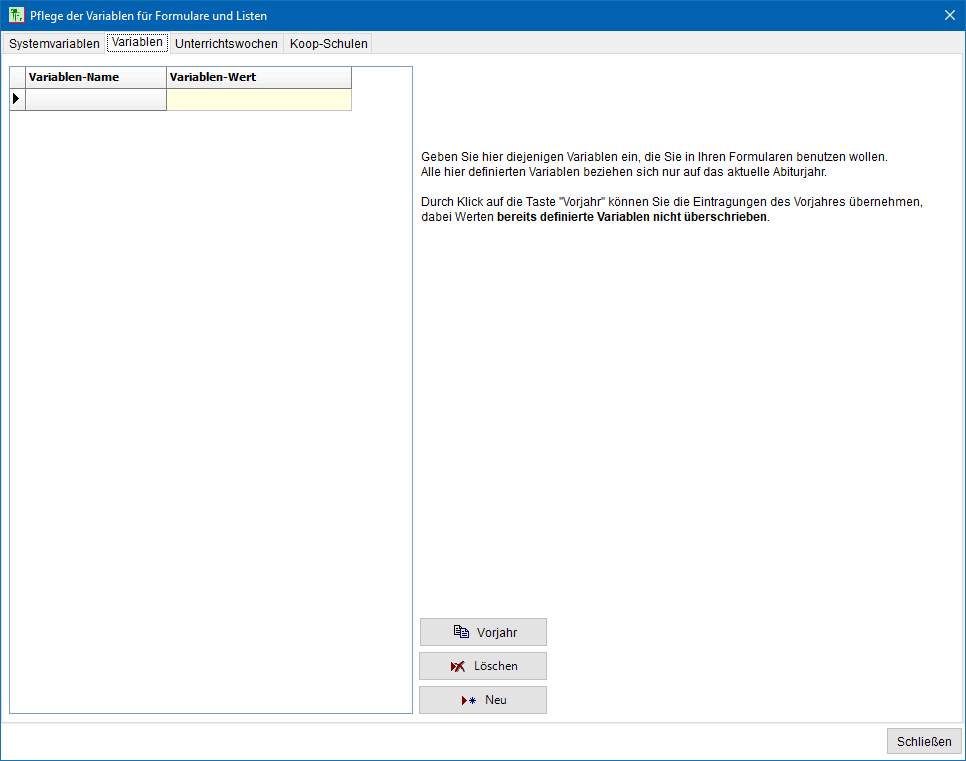 Die Karteikarte Variablen (s.r.) ist für Power-User gedacht, die ihren Schriftverkehr automatisiert haben. Mit den dort selbst definierten Variablen lassen sich über die Abiturverarbeitung hinaus Terminkalender und Rundschreiben bedienen.
Die Karteikarte Variablen (s.r.) ist für Power-User gedacht, die ihren Schriftverkehr automatisiert haben. Mit den dort selbst definierten Variablen lassen sich über die Abiturverarbeitung hinaus Terminkalender und Rundschreiben bedienen.
- Unterrichtswochen / Schuljahreskalender
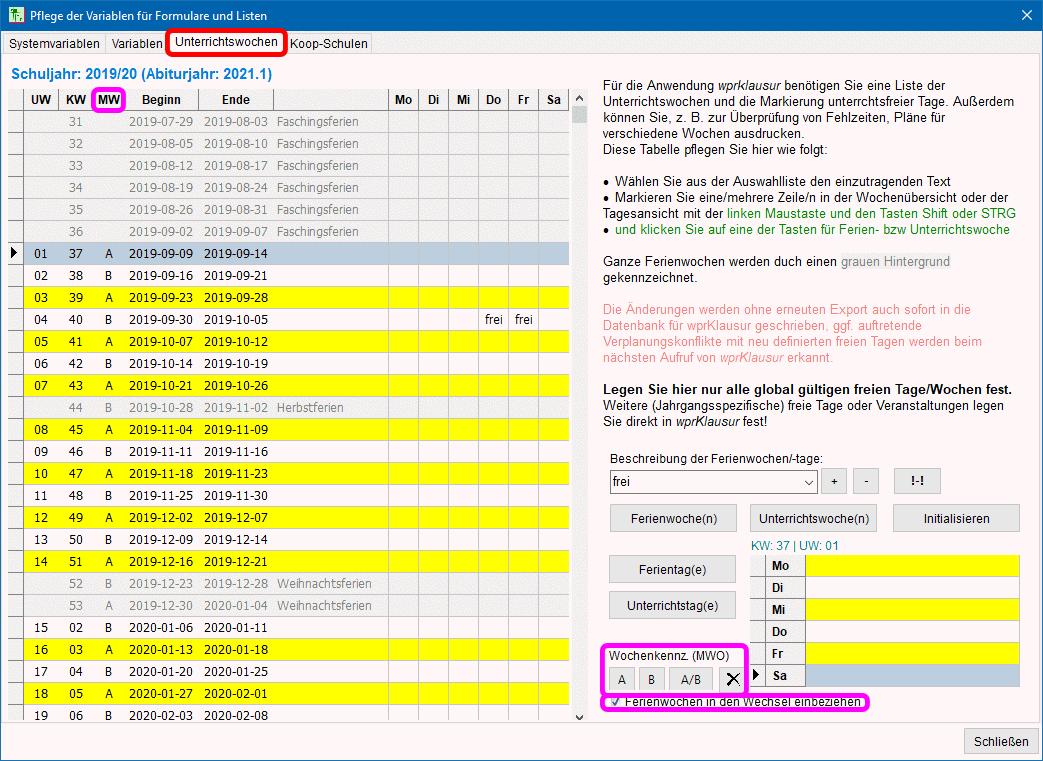 Auf der Karteikarte Unterrichtswochen (s.r.) wird der Schuljahreskalender verwaltet, also die Unterrichtswochen/Schulwochen samt ganzen Ferienwochen, einzelnen Ferientagen und Mehrwochenunterrichtswochen.
Auf der Karteikarte Unterrichtswochen (s.r.) wird der Schuljahreskalender verwaltet, also die Unterrichtswochen/Schulwochen samt ganzen Ferienwochen, einzelnen Ferientagen und Mehrwochenunterrichtswochen.
Der Schuljahreskalender ist die Grundlage für die Klausurenplanung mittels Programm wprklausur.exe und für die Führung von Abwesenheitsblättern, mit denen die Präsenzkontrolle der Schülerschaft unterstützt werden kann.
Seit September 2019 können hier auch Wochen für Mehrwochenunterricht (MWO) spezifiziert werden. Somit können in Spalte MW z.B. auch A/B-Wochen angezeigt werden. Eingestellt werden diese Wochenkennzeichen rechts unten (pinkfarben markiert).
Alle weiteren Details zur Bearbeitung der Unterrichtswochen sind in ![]() Klausurenplanung mit wprKlausur > 1. Vorarbeiten > Erfassen der Unterrichtswochen ausführlich beschrieben.
Klausurenplanung mit wprKlausur > 1. Vorarbeiten > Erfassen der Unterrichtswochen ausführlich beschrieben.
Ein Musterblatt ist abgebildet in ![]() Halbjahresnotenverarbeitung > 5. Bearbeiten von Listen und Zeugnissen > Abwesenheitsblätter.
Halbjahresnotenverarbeitung > 5. Bearbeiten von Listen und Zeugnissen > Abwesenheitsblätter.
- Koop-Schulen
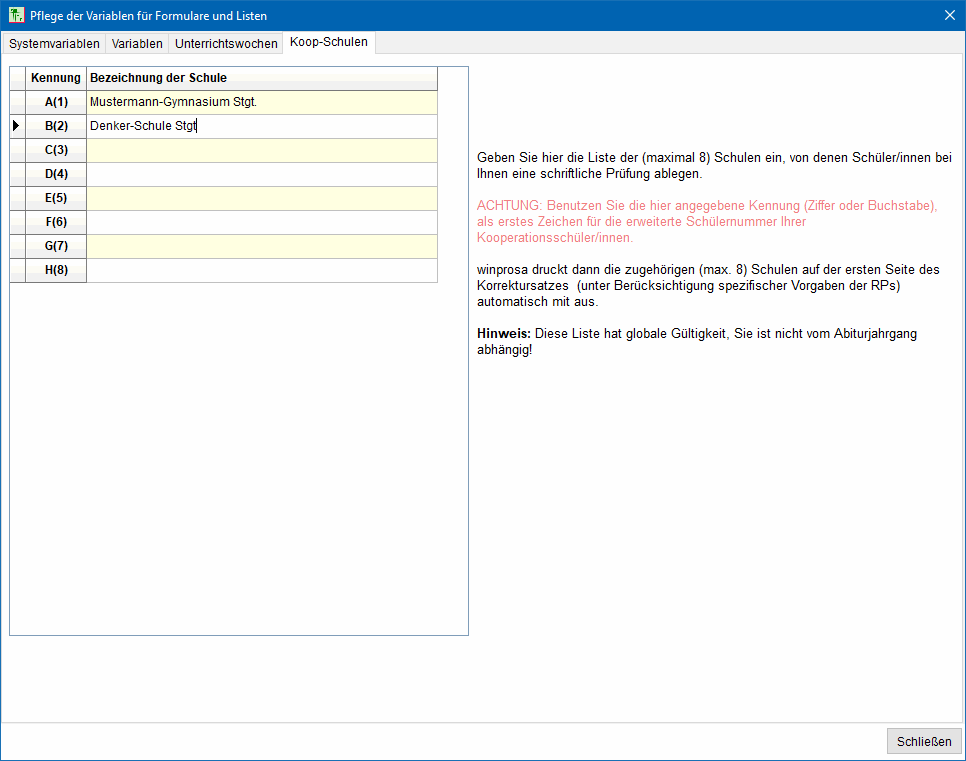 Die Karteikarte Koop-Schulen (s.r.) wird für Abitur-Formulare gebraucht.
Die Karteikarte Koop-Schulen (s.r.) wird für Abitur-Formulare gebraucht.
Weitere Details zur Koop-Schüler-Verarbeitung sind in ![]() Stammdatenverwaltung > 2. Verwaltung der Koop-Schüler zu finden.
Stammdatenverwaltung > 2. Verwaltung der Koop-Schüler zu finden.
• Übersicht über Tabellen, Funktionen, Variablen
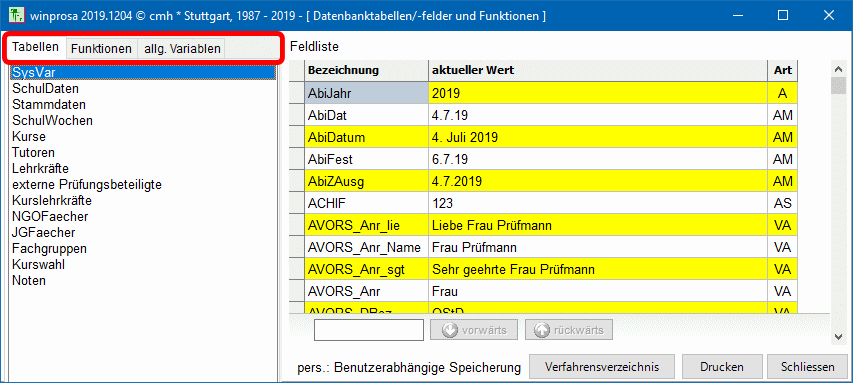 Im Dienst Extras > Tabellen und Funkt. (Übersicht) können Sie u.a. alle in winprosa bekannten Variablen einsehen (s.r.).
Im Dienst Extras > Tabellen und Funkt. (Übersicht) können Sie u.a. alle in winprosa bekannten Variablen einsehen (s.r.).
Im oberen Bild sehen Sie die Werte der Tabelle der System-Variablen.
Darunter sind links die Funktionen für die wpr-Noten aufgelistet. Derartige Variablen werden in unseren Formularen eingesetzt (s.l.u.).
Rechts sind bei den allg. Variblen die Variablennamen der winprosa -Ordner angezeigt (s.r.u.).
Zu diesem Dienst gibt es aber die leistungsfähigere Variante Datei > winprosa-Ordnerstruktur, bei der diese Ordnerstruktur genauer untersucht werden kann. Details siehe ![]() Installation und Update … 2.4 Ordnerhierarchie.
Installation und Update … 2.4 Ordnerhierarchie.
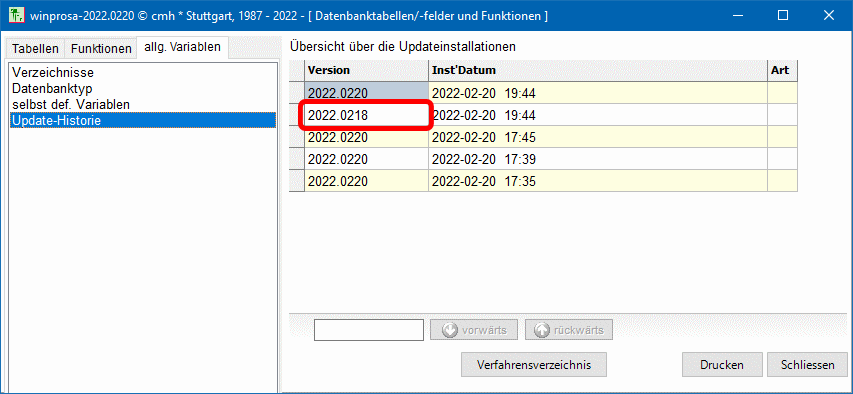 Hier ist auch die Update-Historie abrufbar (s.r.). Details hierzu siehe
Hier ist auch die Update-Historie abrufbar (s.r.). Details hierzu siehe ![]() Stammdatenverwaltung > 8. Datenbankpflege | Pflege III: Prüfen der Update-Historie
Stammdatenverwaltung > 8. Datenbankpflege | Pflege III: Prüfen der Update-Historie
5. Druckerinstallation / Tipps fürs Drucken
 Thema überspringen Thema überspringen |
|
Kapitel 5 diente ursprünglich lediglich der Auflistung von Tipps rund ums Drucken von winprosa aus. Weil das aber wesentlich von den Druckerfähigkeiten und von der Installationsqualität abhängt, wurde ein Unterkapitel 5.1 über Druckerinstallatonen unter Windows vorgeschaltet.
Die im Folgenden aufgeführten Bilder sind mit Windows 10 und Windows 11 erstellt worden. In W10 wird die Systemsteuerung mit anderer Optik und Darstellungslogik präsentiert, als in W7/W8. Die alten W7/W8-Einstellungsfenster wurden ab 2015 schrittweise durch die neuen W10-Einstellungsfenster ersetzt. Diese Modernisierung ist in W10 nicht abgeschlossen worden, wurde aber ab 2021 in W11 fortgesetzt, schrittweise anlässlich der regelmäßig erscheinenden Updates des Betriebssystems.
Das hat zur Folge, dass derzeit die meisten Systemeinstellungen auf die alte (= Systemsteuerung) und die neue Weise (= Einstellungen) aktiviert werden können, wobei sich Darstellung und Bedienung in Halbjahresrhythmus zugunsten der Einstellungen verschieben.
Die Systemsteuerung wirkt technischer/logischer, die Einstellungen dagegen humaner/intuitiver. Aber selbst Anfang 2021, also nach 11 Updates von W10, wirken die Einstellungen (subjektiv empfunden) lediglich anders, vor allem aber irgendwie unübersichtlicher. "Lustig" wird's, wenn man über Einstellungen dann jetzt noch irgendwann bei einem "alten" Systemsteuerungsfenster landet.
Das führt zu Problemen bei der Erstellung von Beschreibungen/Handlungsanweisungen, denn auch innerhalb von W10/W11 hängen Darstellung und Aufruf/Bedienung vom Aktualisierungsdatum ab!
Daher müssen die entsprechenden Tipps in Kapitel 5.1 von Zeit zu Zeit aktualisiert werden; das ist gerade im Jahr 2024 wieder der Fall.
Es ist trotzdem wichtig, alle W10/W11-Updates regelmäßig einzuspielen, um das System größtmöglich geschützt zu halten.
Das W10/W11-Aktualisierungsdatum erfahren Sie z.B über Einstellungen > System > Info | Windows-Spezifikationen.
Siehe auch ![]() Quo vadis Windows: W10 → W11 → W11 mit Copilot / W11 on ARM ?
Quo vadis Windows: W10 → W11 → W11 mit Copilot / W11 on ARM ?
| • Erstinstallation | (• Mehrfachinstallation/Klonen/Druckerprofile) |
Ein neuer Drucker muss immer am Windows-PC angemeldet/eingerichtet werden. Erst nach dieser "Drucker-Installation" kann Windows den Drucker ansprechen/steuern. Eigentlich wird bei dieser Installation lediglich ein Druckertreiber installiert und parametriert. Dabei ist zu unterscheiden:
- Ein neuer Drucker wird am PC / im Netz angeschlossen.
- Ein neuer PC wird ins Netz integriert und muss Zugriff auf die vorhandenen Drucker erhalten.
- Ein vorhandener Drucker soll mehrfach installiert, also geklont werden, um unter einem weiteren Druckerprofil eingesetzt werden zu können.
- Wird der Drucker an einem Arbeits-PC oder einem Netzwerk-Server lokal/direkt installiert, dann muss er dort für die anderen PCs im Netz freigegeben werden.
- Er kann aber als eigenständiges Netzwerkgerät (Netzwerkdrucker/Printserver) ins Netz eingebunden werden, dann muss er an den anderen PCs nur "angemeldet" werden.
- Er kann über USB, WLAN oder LAN (direkt oder über Hub/Switch) angebunden werden.
- Einer der vorhandenen Drucker kann als Standard-Drucker definiert werden. Wenn man das versäumt, wählt Windows einen eigenen, je nach Verfügbarkeit jedes Mal einen anderen. Das sollte man Windows unbedingt verbieten und daher selber den Standard festlegen.
In ![]() 1.6 winprosa-Druckdialog und Windows-Druckereinstellungen beschreiben wir für die User das Zusammenspiel winprosa/Windows bez. Druckerbedienung. Dabei führen wir sinngemäß aus:
1.6 winprosa-Druckdialog und Windows-Druckereinstellungen beschreiben wir für die User das Zusammenspiel winprosa/Windows bez. Druckerbedienung. Dabei führen wir sinngemäß aus:
- Ist der Drucker an einem PC lokal installiert, muss er dort für andere PCs im gleichen Netz freigegeben werden.
- Ist er als ![]() Netzwerkdrucker (Printserver) installiert ist, ist er für andere PCs bereits freigegeben.
Netzwerkdrucker (Printserver) installiert ist, ist er für andere PCs bereits freigegeben.
- Unabhängig davon, muss dieser Drucker an jedem (weiteren) PC angemeldet sein.
- Ist der Drucker nur lokal installiert, muss dessen PC hochgefahren sein, damit von anderen PCs aus gedruckt werden kann.
- Ist der Drucker am Server lokal installiert, kann er trotzdem überall mit Netzzugang aufgestellt sein und ist immer ansprechbar,
wenn der Server durchläuft.
- Ein Netzwerkdrucker nützt seinen eingebauten Printserver und ist daher standortunabhängig immer einsatzbereit,
solange er am Netz hängt und eingeschaltet bleibt.
Der Druckertreiber kann immer entweder direkt von Windows aus oder mittels Installationsmedium des Druckerherstellers installiert werden. Windows bringt nämlich für fast alle Fabrikate eigene Druckertreiber mit. Sie sollten aber einen neuen Drucker immer mit der Installations-Software des Herstellers einrichten (von CD oder aus dem Netz); nur dann werden alle Optionen des Druckers gleich erkannt und aktiviert.
Dadurch ergeben sich aber u.U. mehrere Wege, die Druckereigenschaften und Druckeinstellungen zu beeinflussen, den Windows-Weg, den Hersteller-Weg (CD) und den für netzwerkfähige Drucker herstellerspezifischen Webinterface-Weg (Browser).
Da Drucker meist länger leben, als das Betriebssytem, kann es nützlich sein, nach einem Windows-Upgrade auf der Hersteller-Seite nach aktualisierten Treibern zu suchen.
Die Erstinstallation neuer Drucker wird meist durch den Dienstleister vorgenommen. Im Folgenden wird trotzdem eine knappe Einweisung für W10 und W11 gegeben. Anschließend wird die Mehrfachinstallation vorhandener Drucker unter W10 und W11 beschrieben, denn die ist für die User wichtiger, aber oft unbekannt.
∘ Installation in Windows 10 Stand 22H2
Supportende für W10 ist der 14. Oktober 2025. W10 ist also ein Auslaufmodell und sollte daher in der Schule keine Rolle mehr spielen; Details siehe ![]() Quo vadis Windows: W10 → W11 → W11 KI ? / W12 ?.
Quo vadis Windows: W10 → W11 → W11 KI ? / W12 ?.
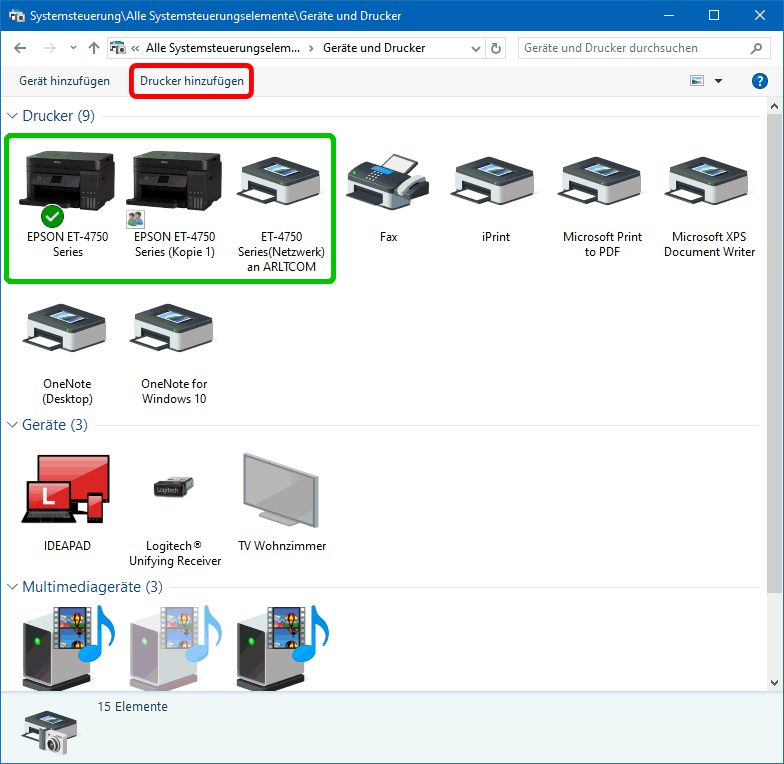
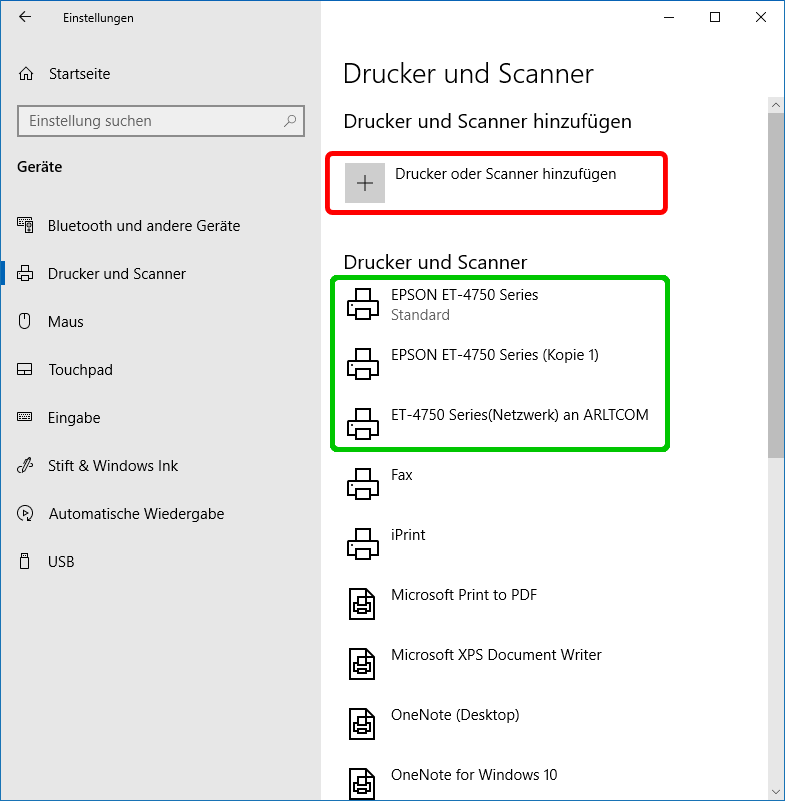
Drucker hinzufügen über die "alte"
Systemsteuerung (s.l.):
Öffnen Sie das W10-Startmenü und tippen sofort die Buchstaben systemsteuerung ein, das startet den Suchdienst. Bereits nach den ersten drei Buchstaben werden Sie fündig. Rufen Sie dort die Systemsteuerung auf. Rufen Sie in der Systemsteuerung den Dienst Geräte und Drucker auf, dadurch öffnet sich das entsprechende Fenster. Wählen Sie dort Drucker hinzufügen.
Drucker hinzufügen über die "neuen"
Einstellungen (s.r.):
Öffnen Sie im Einstellungen-Fenster den Dienst Drucker und Scanner und dort den Dienst Drucker und Scanner hinzufügen
Offensichtlich sind jeweils der (echte) Netzwerk-Multifunktionsdrucker Epson ET 4750 samt zweier Klone (grün markiert), sowie virtuelle Drucker, wie der Druckmanager IPrint und der MS-PDF-Drucker installiert. EPSON ET-4750 Series ist als Standarddrucker definiert.
Nach Aufruf von Drucker hinzufügen beginnt die Druckersuche. Dabei werden schon vorhandene Drucker logischerweise nicht mehr angeboten. Aber nicht vorhandene Drucker können u.U. auch nicht angeboten werden, weil sie noch unbekannt sind (s.u.).
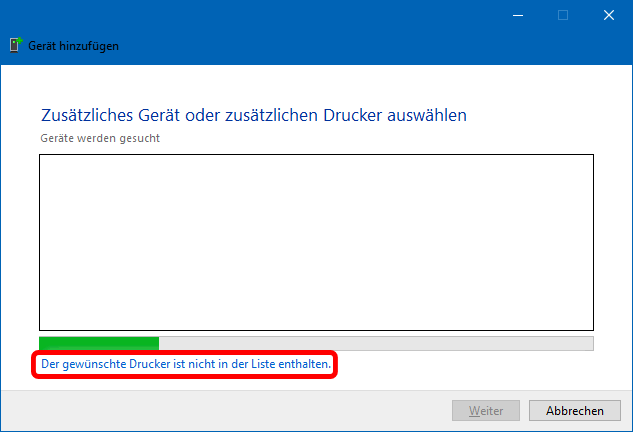
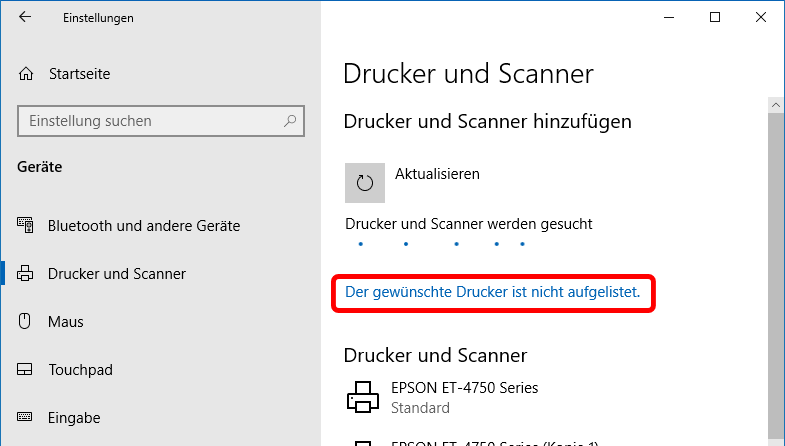
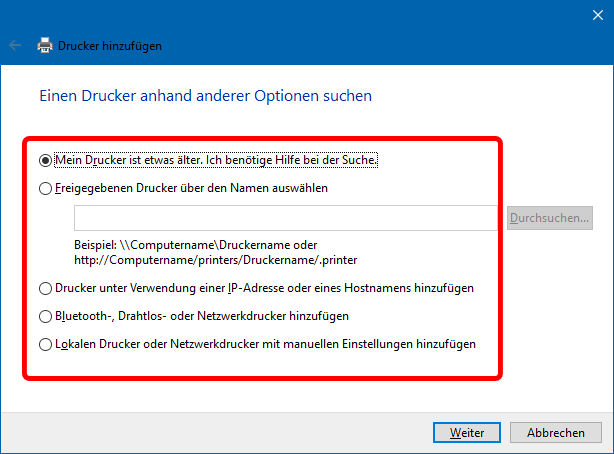
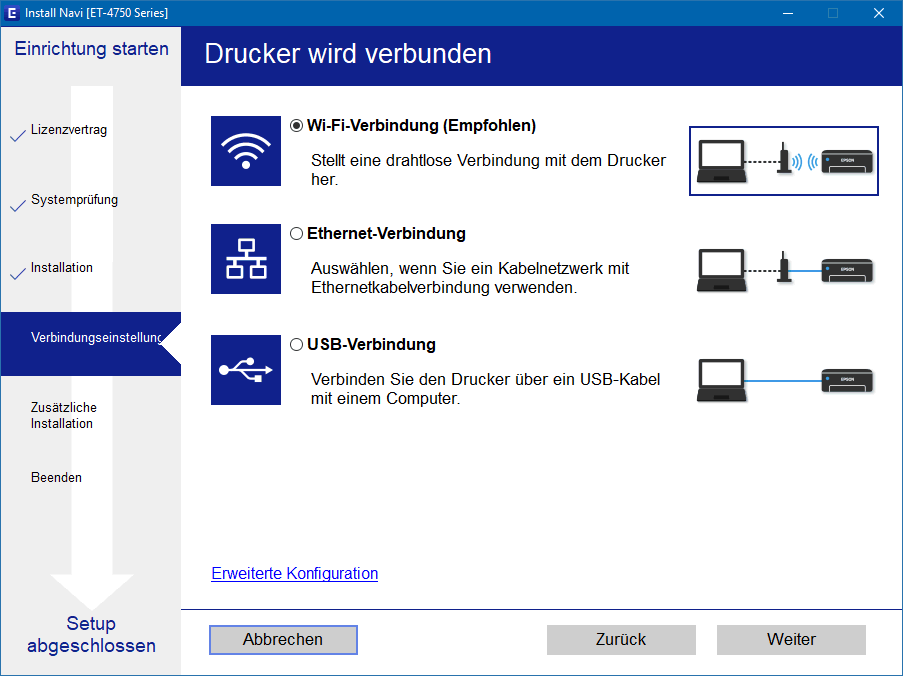
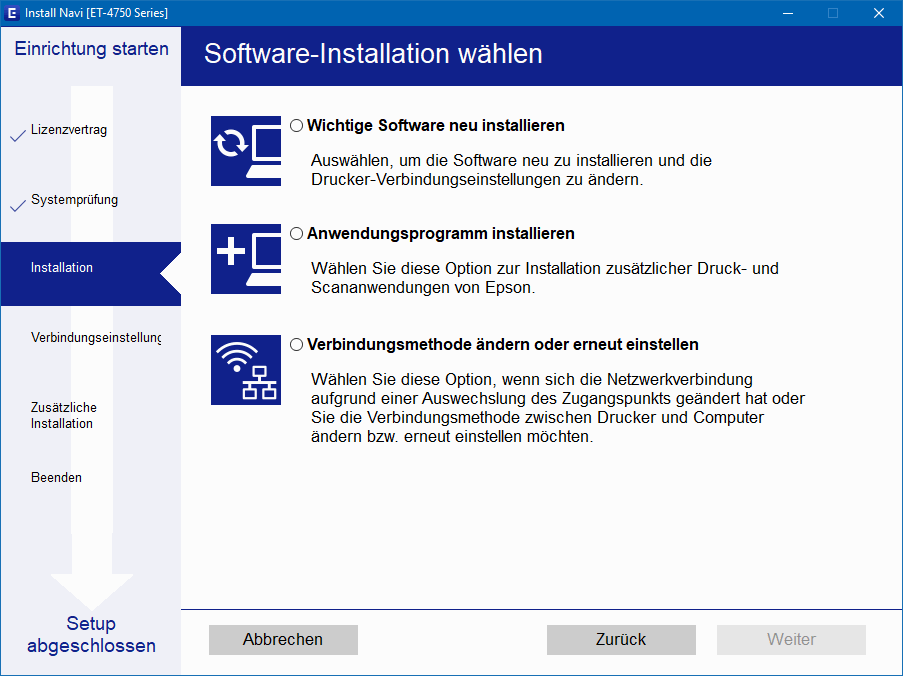
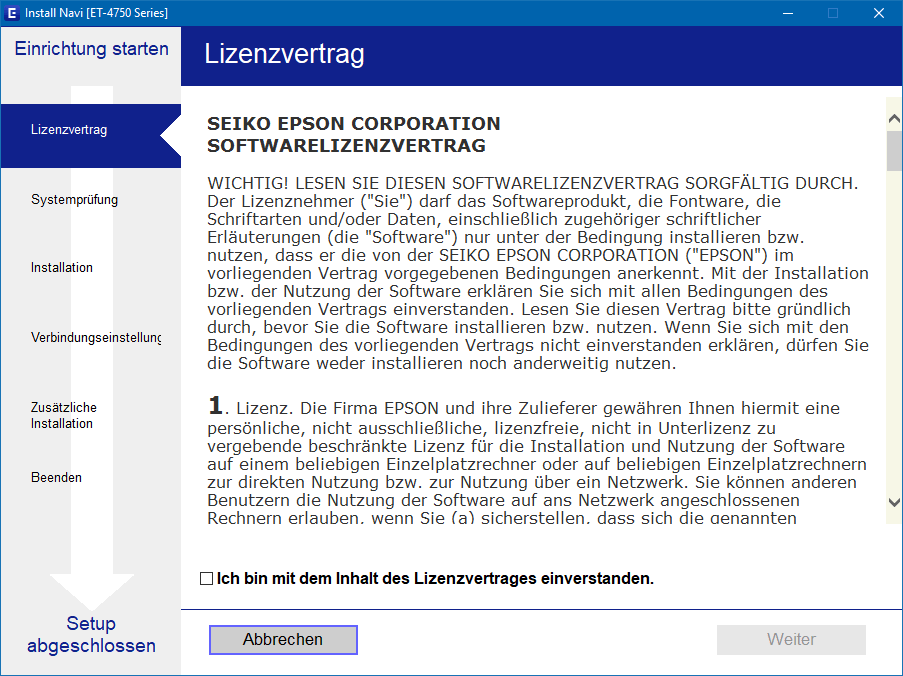 Daher ist es besser, Erstinstallationen mit der Herstellersoftware durchzuführen. Am Bsp. des Epson-Tintenstrahlers ist das zu sehen (s.r.).
Daher ist es besser, Erstinstallationen mit der Herstellersoftware durchzuführen. Am Bsp. des Epson-Tintenstrahlers ist das zu sehen (s.r.).
Bei Detailfragen kann der Netzwerkbetreuer helfen.
Nach der Installation wird der Drucker in der Druckerliste aufgeführt. Dort können dann die Druckereingenschaften und die Druckeinstellungen gewählt werden.
- Standard-Drucker einstellen
Gehen Sie zu Einstellungen > Geräte Bluetooth, Drucker, Maus > Drucker und Scanner. Entfernen Sie ggf. den Haken bei ☑ Windows verwaltet Standarddrucker. Klicken Sie auf einen vorhandenen Drucker und dann auf Verwalten . Klicken Sie im neuen Fenster auf Als Standard .
∘ Installation in Windows 11 Stand 23H2
In W11 lautet der Dienst Einstellungen > Bluetooth und Geräte > Drucker und Scanner | Drucker oder Scanner hinzufügen. Das würde durch Druck auf den entsprechenden blauen Knopf erfolgen (s.l.u.). Dann entstehen aber die von W10 bekannten Probleme bei neuen Druckern, weshalb wieder die Installation mit der Herstellersoftware empfohlen wird.
Um die Druckereingeschaften des Druckers zu ändern, rufen Sie dort den zu ändernden Drucker auf (s.l.u.) und wählen dann dessen Druckereigenschaften (s.m.u.). Spätestens dann landen Sie in einem alten W7-Systemsteuerungs-Fenster (s.r.u.).
Links ist zu erkennen, dass Fineprint als Standarddrucker definiert ist (hellblau markiert). Wir rufen aber den dritten Epsondrucker auf (gelb markiert).
Mittig könnten wir oben diesen zum Standard erklären (hellblau markiert). Wir wählen aber dessen Druckereigenschaften aus (gelb markiert).
Rechts, im zugehörigen W7-Fenster, wählen wir auf der Karteikarte Allgemein (rot markiert) den Knopf Einstellungen … (grün markiert) und öffnen so die Druckeinstellungen, also das vom Hersteller vorgegebene Druckertreiberfenster (s.u.), drei Karteikarten beinhaltend. Dieses Druckertreiberfenster hätten wir auch oben mittig aufrufen können (ebenfalls grün markiert).
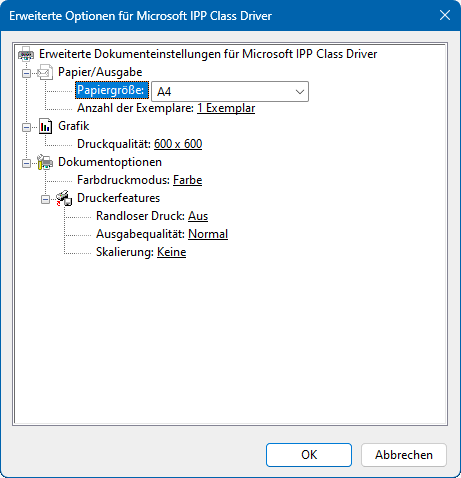
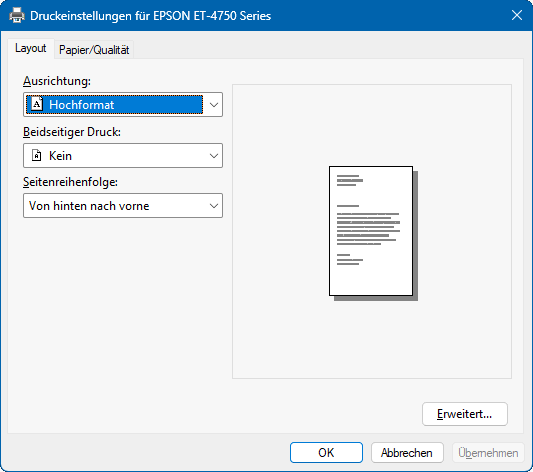 Bei diesem Epsondrucker können u.a. Papierformat, -Qualität, -Ausrichtung, Farbausgabe, Druckqualität, Mehrseitendruck, Duplexdruck ausgewählt werden (s.l.o.; grün markiert). Auf den beiden anderen Karteikarten sind weitere Optionen aufrufbar. Wichtig wird das beim
Bei diesem Epsondrucker können u.a. Papierformat, -Qualität, -Ausrichtung, Farbausgabe, Druckqualität, Mehrseitendruck, Duplexdruck ausgewählt werden (s.l.o.; grün markiert). Auf den beiden anderen Karteikarten sind weitere Optionen aufrufbar. Wichtig wird das beim ![]() Klonen.
Klonen.
Wenn aber nebenstehende Druckeinstellungen angeboten werden, dann ist ein Netzwerkdrucker über einen Printserver angebunden und kein freigegebener Serverdrucker.
Eine Ebene höher, also in den Druckereigenschaften können auf der Karteikarte Freigabe die Netzwerkoptionen eingestellt werden (s.l.u.; grün markiert).
- Standard-Drucker einstellen
Stellen Sie die Option Einstellungen > Bluetooth und Geräte > Drucker und Scanner | Windows verwaltet Standarddrucker auf aus. Klicken Sie anschließend auf einen der vorhandenen Drucker und klicken dann im neuen Feld oben auf Als Standard .
• Mehrfachinstallation/Klonen/Druckerprofile
Früher waren Druckerprofile vor allem wichtig zur Anpassung des Farbsystems an die unterschiedlichen Druckmedien. Daher sprachen wir zusätzlich von Mehrfachinstallation und Klonen. Gemeint ist aber immer das Gleiche:
Setzt man z.B. einen duplexfähigen Multifunktionsdrucker ein, muss man für jeden Auftrag ggf. die Druckeinstellungen aktualisieren. Das kann im Alltagsstress schon mal schief gehen. Denn typische Druckaufträge sind vielleicht:
| Zeugnisse für Kl. 5 - 10 | SW DIN-A5 Hoch simplex Papier | Schülerstundenpläne Kursstufe | SW DIN-A5 Quer simplex Papier | |||
| Zeugnisse Kursstufe | SW DIN-A4 simplex Papier | Kurswahlprotokolle | SW DIN-A4 duplex Papier | |||
| Abiturzeugnisse | SW DIN-A4 duplex Karton | Untis-Stundenpläne | Farbe DIN-A4 simplex Papier | |||
| Kurs-/Noten-Listen | SW DIN-A4 simplex Papier | Word-Texte | alle möglichen Kombinationen |
Besonders kritisch scheint bei Laserdruckern die Papierart zu sein. Das Tonerpulver wird nämlich bei Temperaturen von 170° bis 200° ins Papier eingebrannt und diese Fixiertemperatur ist papierabhängig. D.h., für die Abiturzeugnisse sollte in den Druckeinstellungen schweres Papier oder Karton eingestellt werden. Andernfalls lässt sich der Toner später vom Zeugnis rubbeln. Eine diesbezügliche Fehleinstellung merkt man meist erst, wenn der ganze Druckauftag abgearbeitet ist.
Wenn man aber den Drucker dauerhaft auf Karton einstellen würde, würden dünnere Papiere beim Fixieren u.U. wellig werden.
Vor allem, wenn im Laufe eines Arbeitstages derartige Formulare im Wechsel gedruckt werden müssen, schafft u.U. die Mehrfachinstallation des vorhandenen Druckers Abhilfe. Alle Installationen verwenden denselben Druckertreiber und damit dieselben Eigenschaften, aber jede Installation wird mit anderen Einstellungen versehen und entsprechend benannt. Man betreibt also einen Drucker mit unterschiedlichem Druckerprofilen und ruft ihn unter unterschiedlichen Namen auf.
∘ Klonen in Windows 10 Stand 22H2
Wählen Sie Einstellungen > Geräte Bluetooth, Drucker, Maus und dort in Drucker und Scanner den Dienst Drucker oder Scanner hinzufügen (s.l.u.).
Die beiden schon vorhandenen Drucker werden nicht nochmals angeboten (s.m.u.), können also nicht geklont werden. Klicken Sie daher auf Der gewünschte Drucker ist nicht aufgelistet.
Wählen Sie im neuen Fenster (s.r.u.) die Option Lokalen Drucker oder Netzwerkdrucker mit manuellen Einstellungen hinzufügen.
*) Ab hier stimmen die Fenster in W10 und W11 überein, da es alte W7-Fenster sind. Bestätigen Sie der Reihe nach alle weiteren Fenster mittels Klick auf Weiter und zuletzt auf Fertig stellen .
Sie sollten lediglich die rot markierten Stellen bearbeiten. Windows hängt an den Namen des gewählten Druckers einfach (Kopie 1) an. Vergeben Sie stattdessen einen sprechenden Namen. Erstellen Sie zum Schluss eine Testseite.
Noch hat der neue Klon keine anderen Eigenschften als sein Original. Rufen Sie also zuletzt die Druckeinstellungen des Klons auf und legen dessen spezielles Druckerprofil an.
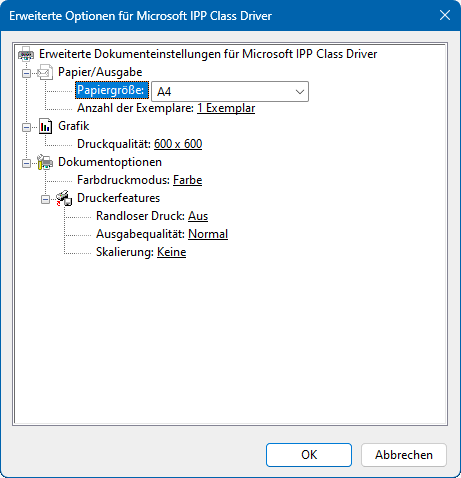
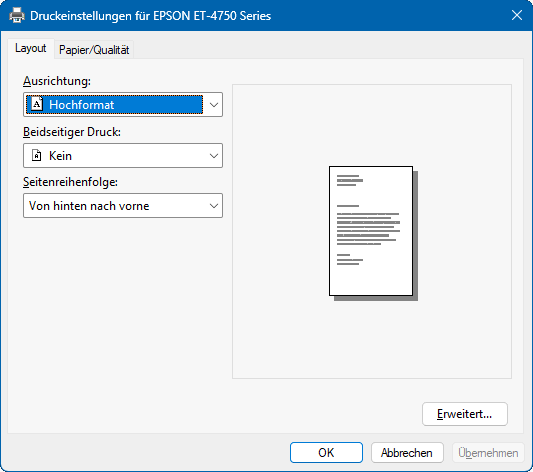 Die Druckeinstellungen können bei Klonen u.U. anders aufgebaut sein (s.r.). Dann sind u.U. weniger Einstellungen wählbar.
Die Druckeinstellungen können bei Klonen u.U. anders aufgebaut sein (s.r.). Dann sind u.U. weniger Einstellungen wählbar.
Es hat sich ergeben, dass ein Netzwerkdrucker weniger Einstellungen zulässt, als ein am Server angeschlossener und freigegebener "lokaler" Drucker.
Die konsequente Verwendung geklonter Drucker hat den Vorteil, dass Sie im Druckernamen bereits erkennen, wie das Druckbild gestaltet werden soll. Dadurch sparen Sie sich den Umstand, bei jedem Druckauftrag sicherheitshalber die Druckeinstellungen überprüfen zu müssen. Dies ist in winprosa sowieso nur über die Druckvorschau möglich (siehe ![]() 1. Druckaufträge)
1. Druckaufträge)
∘ Klonen in Windows 11 Stand 23H2
Wählen Sie Einstellungen > Bluetooth und Geräte und dort in Drucker und Scanner den Dienst Drucker oder Scanner hinzufügen - Gerät hinzufügen (s.l.u.).
Die drei schon vorhandenen Drucker werden nicht mehr angeboten/gefunden (s.m.u.), können also nicht direkt geklont werden. Klicken Sie daher auf Der gewünschte Drucker ist nicht aufgelistet - Manuell hinzufügen.
Wählen Sie im neuen Fenster (s.r.u.) die Option Lokalen Drucker oder Netzwerkdrucker mit manuellen Einstellungen hinzufügen.
*) Ab hier stimmen die Fenster in W10 und W11 überein, da es alte W7-Fenster sind (![]() s.o.). Bestätigen Sie der Reihe nach alle weiteren Fenster mittels Klick auf Weiter und zuletzt auf Fertig stellen . Sie sollten lediglich die rot markierten Stellen bearbeiten. Windows hängt an den Namen des gewählten Druckers einfach (Kopie 1) an. Vergeben Sie stattdessen einen sprechenden Namen. Erstellen Sie zum Schluss eine Testseite.
s.o.). Bestätigen Sie der Reihe nach alle weiteren Fenster mittels Klick auf Weiter und zuletzt auf Fertig stellen . Sie sollten lediglich die rot markierten Stellen bearbeiten. Windows hängt an den Namen des gewählten Druckers einfach (Kopie 1) an. Vergeben Sie stattdessen einen sprechenden Namen. Erstellen Sie zum Schluss eine Testseite.
- Nachtrag 1
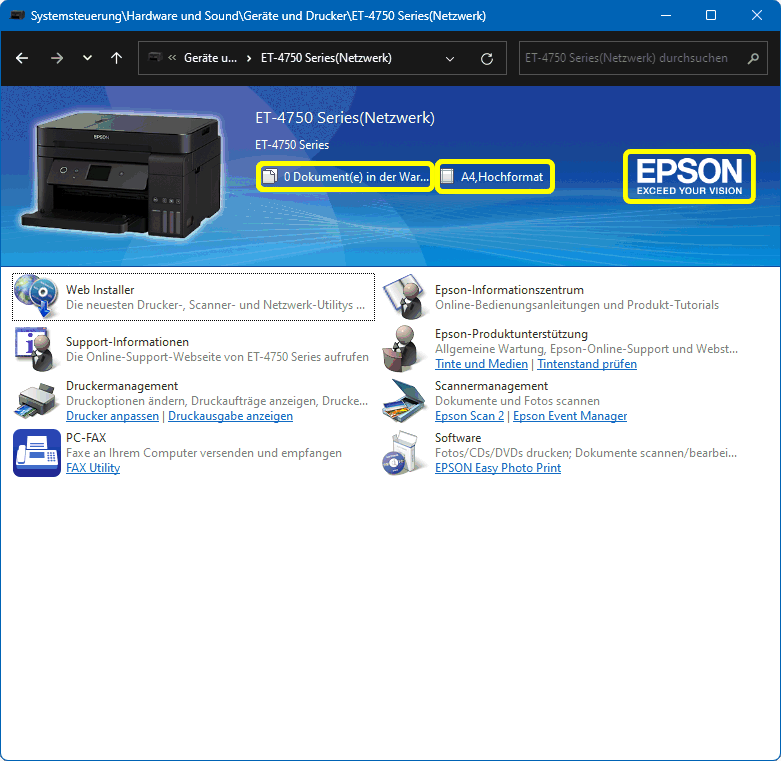
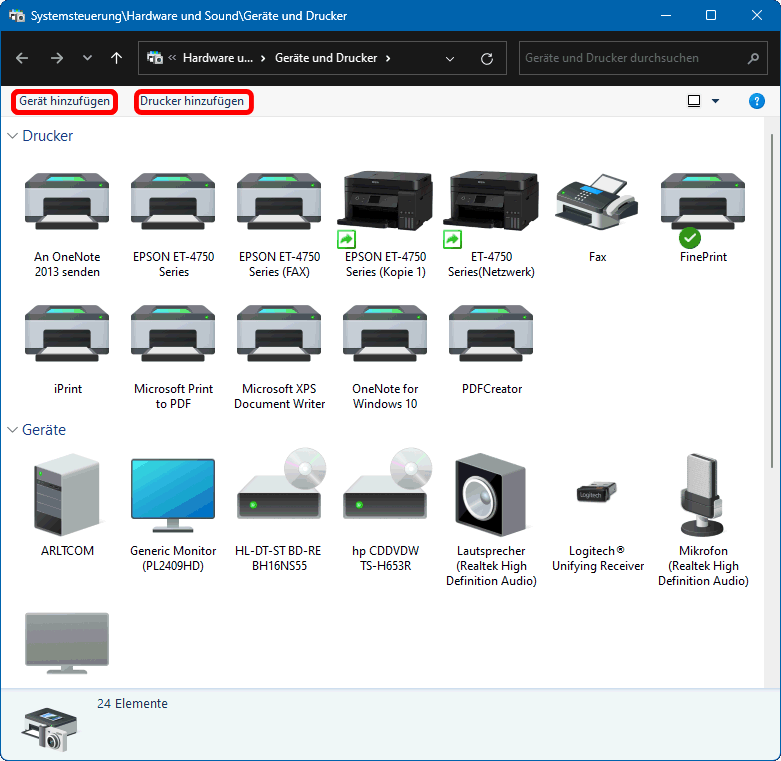 Die alte W7-Systemsteuerung ist in W11 immer noch vorhanden, sogar zweimal und das mit unterschiedlicher Funktionalität.
Die alte W7-Systemsteuerung ist in W11 immer noch vorhanden, sogar zweimal und das mit unterschiedlicher Funktionalität.
Die ältere rufen Sie auf über
Bluetooth und Geräte > Geräte | Verwandte Einstellungen | Weitere Geräte- und Druckereinstellungen.
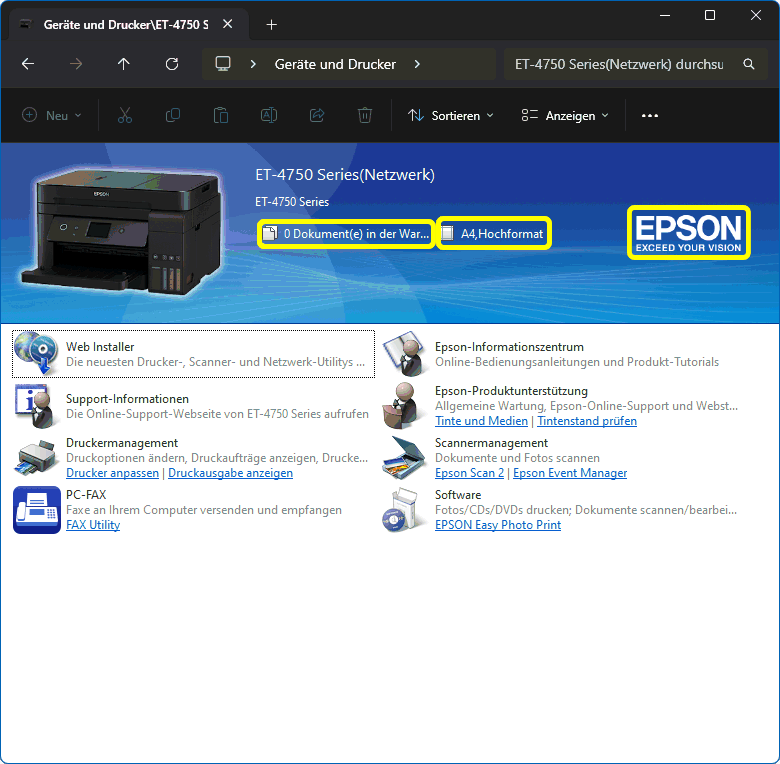
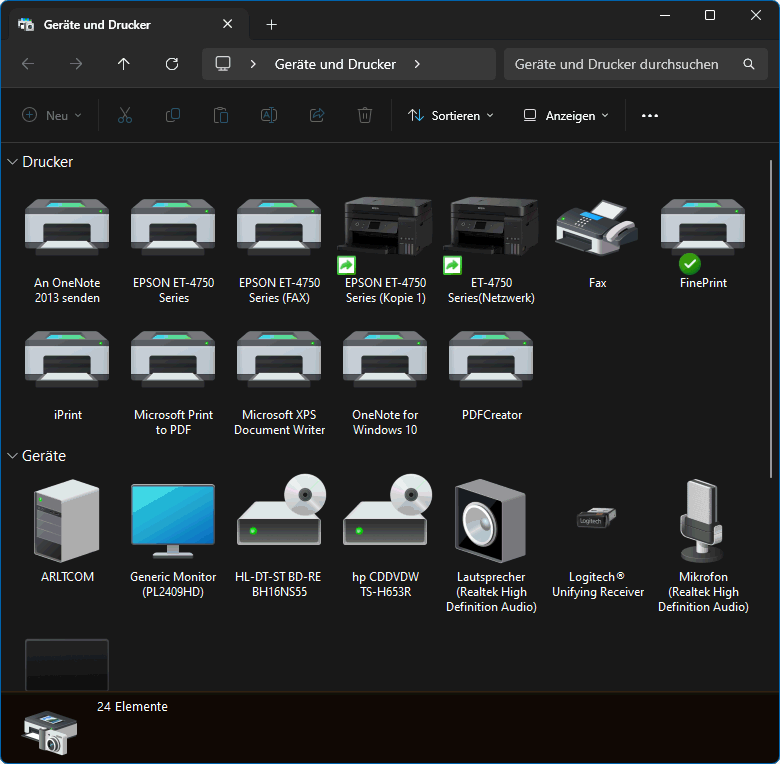 Die jüngere rufen Sie auf über
Die jüngere rufen Sie auf über
Bluetooth und Geräte > Drucker und Scanner | bestimmten Drucker wählen | Weitere Geräte- und Druckereinstellungen,
müssen dann aber erst einen vorhandenen Drucker wählen, wenn Sie alle Drucker sehen wollen !!!
Dann erscheint ein dem alten Systemsteuerungsfenster nachempfundenes Dateimanagerfenster.
In beiden Fenstern rufen Sie mittels Doppelklick auf den ursprünglichen Drucker dessen Herstellermenü auf, im Bsp. neben den normalen Links mit drei weiteren (s.g.r.; gelb markiert).
- Nachtrag 2
In der Netzwerkanzeige des Dateiexplorers sehen Sie u.a. die Netzwerkdrucker (s.l.u.). In deren Kontextmenü können Sie u.U. deren Web-Interface anzeigen (gelb markiert). Nach Aufruf ergeben sich z.B. die beilen rechten Anzeigen. Über dieses Web-Interface kann der Drucker gesteuert/parametriert werden.
| • Installierte Schriftarten | (• Schriftarten-Ersetzung • Schulnamen-Logik • Steuerung des Umbruchs bei zu langem Schulnamen) |
Das Abiturzeugnis ist das kompexeste Formular, das winprosa gestalten muss. winprosa verwendet u.a. dafür die Schriftarten Arial, Arial Narrow und (früher) Courier New bis hinunter zur Schriftgröße 6.
Auf manchen Formularen ist der Platz so knapp bemessen, dass die Druckvorschau von winprosa zu ungenau arbeitet. Sie ist daher ggf. nicht für die Entwicklung und Begutachtung komplexer Formulare geeignet; nur der echte Druck gibt dann Aufschluss über das Layout.
Details zur Druckvorschau siehe ![]() 1.3 Druckvorschau.
1.3 Druckvorschau.
Arial und Courier New werden mit Windows ausgeliefert, aber Arial Narrow gehört zum Lieferumfang von MS Word. Da winprosa sowieso Word und Excel benötigt, gibt das normalerweise keine Probleme. Aber die Web-Versionen von Office 365 sind nicht geeignet! Und an einem PC ohne Arial Narrow können keine Abiturzeugnisse usw. gedruckt werden.
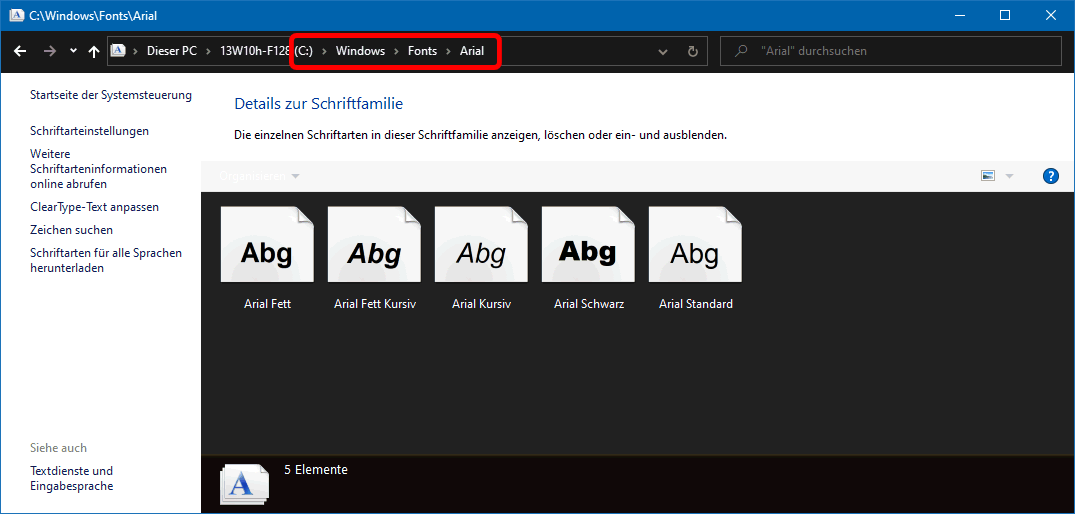
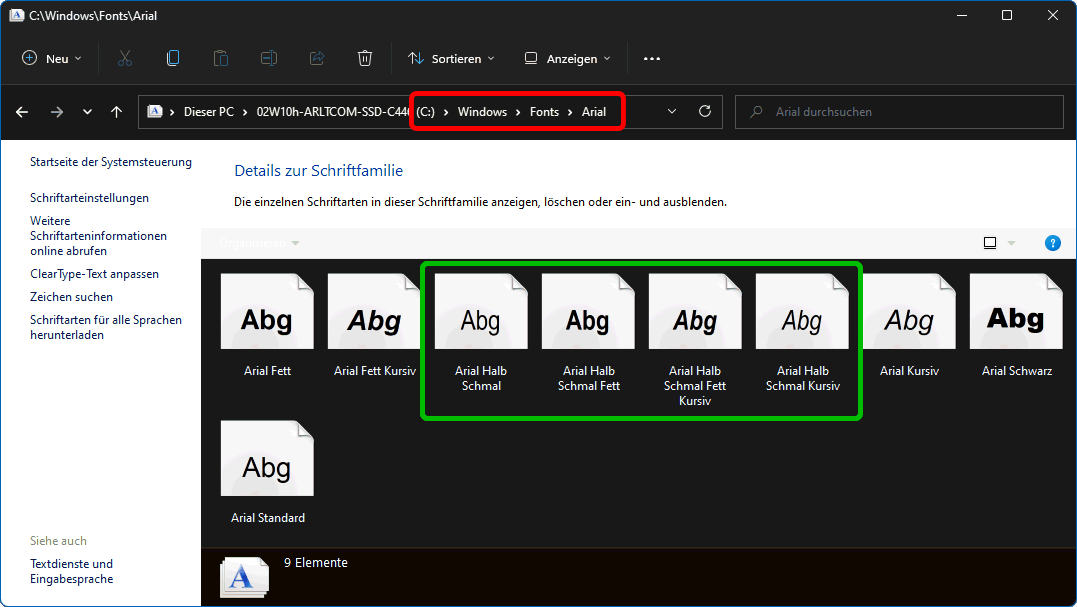 An einem PC ohne Arial Narrow sind in der Schriftfamilie nur 5 Schriftarten vermerkt (s.l.), an einem mit Arial Narrow dagegen 4 weitere (s.r.; grün markiert). Wenn Sie eine davon anklicken, wird das zugehörige Druckmuster eingeblendet und oben steht der Schriftname Arial Narrow.
An einem PC ohne Arial Narrow sind in der Schriftfamilie nur 5 Schriftarten vermerkt (s.l.), an einem mit Arial Narrow dagegen 4 weitere (s.r.; grün markiert). Wenn Sie eine davon anklicken, wird das zugehörige Druckmuster eingeblendet und oben steht der Schriftname Arial Narrow.
• Schriftarten-Ersetzung
Auch wenn der Druckertreiber "Schriftartenmimikri" betreibt, kann es Überraschungen geben. Der Druckertreiber für den etwas älteren EPSON EPL5800 ersetzt z.B. standardmäßig die Schriftart Courier New durch die im Drucker eingebaute Ersatzschriftart Courier SWC. Das ist im Prinzip wünschenswert, denn die Ersatzschriftart ist etwas fetter und gefälliger als die Originalschriftart und stört die Metrik des Layouts nicht.
Wenn ein Druckertreiber aber z.B. Arial Narrow durch eine nur gerigfügig größere Schriftart ersetzen würde, dann wären Abiturzeugnisse dort nicht mehr druckbar.
Beim EPSON EPL5800 z.B. kann man in den Druckereigenschaften für Optionale Einstellungen > Druckertreiber > erweiterte Einstellungen > Truetypeschriften mit Ersatzschriften drucken Nein eingeben. Hier lässt sich also die Mimikri unterbinden. Bei Ja kommt man weiter über Einstellung zu der Tabelle, in der z.B. steht Courier new wird ersetzt durch Courier SWC.
Moderne Druckertreiber verwenden den "Windowsdruck", da gibt es grundsätzlich keine Probleme.
• Schulnamen-Logik
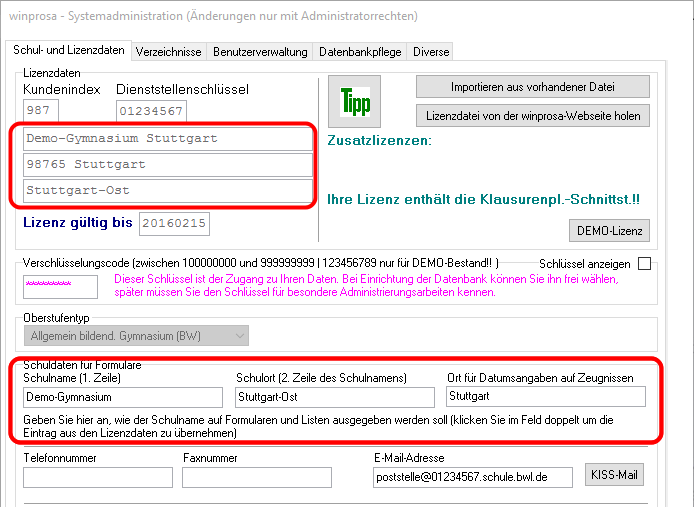 Im Dienst Datei > Datenbank > Systemadministration | Schul- und Lizenzdaten sind bei den Lizenzdaten die drei Felder Schulname, Schulort mit PLZ und Teilort vorgegeben (s.r.).
Im Dienst Datei > Datenbank > Systemadministration | Schul- und Lizenzdaten sind bei den Lizenzdaten die drei Felder Schulname, Schulort mit PLZ und Teilort vorgegeben (s.r.).
Der Schulname ist also an den Lizenzschlüssel gekoppelt. Daher müssen Sie bei einer Umbenennung Ihrer Schule einen neuen Lizensschlüssel erhalten.
Nach dem Einlesen der Lizenzdaten (bei der Installation) überträgt winprosa diese Felder folgendermaßen in die Felder Schuldaten für Formulare:
Der Schulname wird in das Feld Schulname (1. Zeile) kopiert, der Schulort wird ohne PLZ in das Feld Schulort (2. Zeile) kopiert und der Teilort in das Feld Ort für Datumsangaben auf Zeugnissen .
Auf den Formularen wird später immer der Schulname aus diesen Feldern Schuldaten für Formulare verwendet.
Auf manchen Formularen wird der Schulname zweizeilig gedruckt (z.B. Halbjahreszeugnis), auf anderen einzeilig; dann werden die beiden Teile ... (1. Zeile) und ... (2. Zeile) eben hintereinander in eine gemeinsame Zeile gedruckt (z.B. Abiturzeugnis).
Die Einträge im Feld Schuldaten für Formulare können Sie anpassen, wie es nebenstehend geschehen ist. Sie müssen nur beachten, dass aus dem auf amtlichen Dokumenten eingedruckten Schulnamen immer auch der Schulort und die Schulart hervorgehen muss.
§24(1) SchG: Jeder öffentlichen Schule gibt der Schulträger einen Namen, der die Schulart und den Schulort angibt und die Schule von den anderen am selben Ort bestehenden Schulen unterscheidet […].
 Wenn Sie die nebenstehende Darstellung wählen, erfolgt der Schulnamensdruck auf dem Halbjahreszeugnis einzeilig.
Wenn Sie die nebenstehende Darstellung wählen, erfolgt der Schulnamensdruck auf dem Halbjahreszeugnis einzeilig.
• Steuerung des Umbruchs bei zu langem Schulnamen
 Angenommen, das "Kreis-Gymnasium Großherrberg-Steinhausen" wird zu Ehren des großen Sohnes der Stadt umbenannt in "Hansjörg-Schmitzgäbele-Gymnasium Großherrberg-Steinhausen", dann wird die Namensänderung anlässlich der Lizenzaktualisierung im Dienst Datei > Datenbank > Systemadministration | Schul- und Lizenzdaten vermekt (s.r.).
Angenommen, das "Kreis-Gymnasium Großherrberg-Steinhausen" wird zu Ehren des großen Sohnes der Stadt umbenannt in "Hansjörg-Schmitzgäbele-Gymnasium Großherrberg-Steinhausen", dann wird die Namensänderung anlässlich der Lizenzaktualisierung im Dienst Datei > Datenbank > Systemadministration | Schul- und Lizenzdaten vermekt (s.r.).
Auf der Vorderseite der Abiturzeugnis-Formulare werden Schulname und Schulort normalerweise zusammen in einer Zeile ausgedruckt. Leider ist der Platz für den neuen Namen zu kurz und es erfolgt ein automatischer Umbruch an der letzen "sinnvollen" Trennstelle:
Hansjörg-Schmitzgäbele-Gymnasium Großherrberg-
Steinhausen
Nun wäre es schöner, wenn die Trennung am Leerzeichen erfolgen würde:
Hansjörg-Schmitzgäbele-Gymnasium
Großherrberg-Steinhausen
Dies dürfen wir aber nicht "hart" in die Formulare programmieren, denn sonst würden auch kürzere Schulnamen immer umgebrochen werden.
Sie können das Umbruchverhalten aber selbst steuern, indem Sie einen geschützten Bindestrich anstelle des normalen Bindestrichs verwenden:
Tippen Sie auf der Karteikarte Schul- und Lizenzdaten (s.o.) im Ortsnamen anstelle des Bindestrichs die Tastenkombination Alt + 0173 (in MS-Word wäre das Strg+Umschalt+Minus) und erzeugen so einen geschützten Bindestrich, der vom Trennalgorithmus wie ein normales Zeichen interpretiert wird und somit nicht als Trennstelle erkannt wird. Die letzte "sinnvolle" Trennstelle im gesammten Schulnamenstext ist dann das Leerzeichen zwischen Name und Ort.
Und mit der Kombination Alt + 255 (in MS-Word wäre das Strg+Umschalt+Leertaste) erzeugen Sie ein geschütztes Leerzeichen; so können Sie verhindern, dass an der entsprechenden Leerzeichenstelle getrennt wird.
Achtung: die Ziffern müssen vom Nummernblock auf der Tastatur kommen!
![]()
![]()
![]() 5.3 Simplex-Duplex-Druck / A4-A5-Druck / PDF-"Druck" / Druckmanager
5.3 Simplex-Duplex-Druck / A4-A5-Druck / PDF-"Druck" / Druckmanager
| • Formulararten | (• Drucken mit Duplex-Druckern • Drucken mit Simplex-Druckern • Drucken über Druckmanager • Druckmanager für Druckvorschau einrichten • PDF-"Druck" • A4-A5-Druck) |
winprosa kennt Formulare für Normalpapier, solche für Karton (dickeres Papier), einseitige oder zweiseitige Formulare, Einzelformulare oder Serienformulare. Ein "ordentlicher" Duplexdrucker scheint da ideal zu sein. Aber nicht jeder Drucker kommt mit jeder Formularart gleich gut zurecht.
Der Weg durch den Drucker verläuft in mehr oder weniger engen Schlangenlinien von der Papierzuführung über das Druckwerk zum Ausgabeschacht. Beim Duplexdruck wendet der Drucker das Blatt hinter dem Druckwerk und lässt es dann nochmals durchs Druckwerk laufen.
Manche Drucker weisen mehrere Papierkassetten und eine zusätzliche MF-Zufuhr (MF = MultiFunktion) auf, manche haben zwei Ausgabeschächte "face down" und "face up". Das beeinflusst zusätzlich den Papierweg durch den Drucker.
Für das zweiseitige Abiturzeugnis werden edle, fälschungssichere Leerformulare auf eingefärbtem Karton mit farbigem Landeswappen geliefert. Wenn der Papierweg im Duplexdrucker zu engkurvig ist, laufen die Bögen beim zweiten Durchgang u.U. nicht mehr störungsfrei durch den Drucker. Manche Drucker lassen daher die Kombination duplex + Karton gar nicht erst zu (wichtiges Kriterium für den Druckerkauf!).
In den Druckeinstellungen steht anstelle von Normalpapier - Karton manchmal Normalpapier - dickes Papier - dickeres Papier o.ä. Dann muss die richtige Einstellung durch Versuch gefunden werden.
winprosa bietet für das Abiturzeugnis ein Duplex-Formular und je eines für die Vorderseite und eines für die Rückseite. Alle anderen doppelseitigen Formulare liegen nur in einer Form vor und werden wie alle einseitigen Formulare auf Normalpapier gedruckt.
• Drucken mit Duplex-Druckern
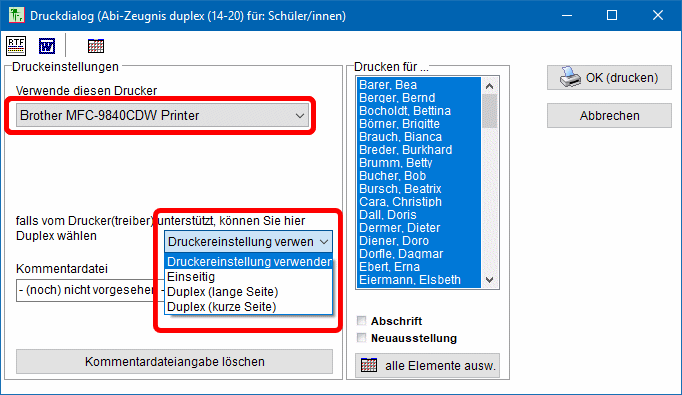 Wenn in winprosa ein von Windows angebotener Duplexdrucker gewählt wird, können Sie einstellen, wie der das Papier bedrucken soll (s.r.).
Wenn in winprosa ein von Windows angebotener Duplexdrucker gewählt wird, können Sie einstellen, wie der das Papier bedrucken soll (s.r.).
Da das Papier beim Druck gewendet wird, können Sie wählen, ob das Druckbild entlang der langen oder der kurzen Kante gewendet werden soll. Bei Hochformat ist das i.d.R die lange Kante, bei Querformat kommt es auf die Anwendung an (das Papier wird natürlich immer an der kurzen Kante gewendet).
Sie müssen unbedingt testen, ob die Verständigung zwischen Windows und dem Drucker klappt; manche Druckertreiber sind recht störrisch. Im Bsp. hat der Druckertreiber Einseitig und Duplex (lange/kurze Seite) richtig interpretiert, nicht aber Druckereinstellung verwenden; über die Druckereinstellungen ließ er sich nicht zum Duplexdruck überreden, was auf einen fehlerhaften Druckertreiber schließen lässt. Zur Installation von Druckerteibern siehe ![]() 5.1 Druckerinstallationen.
5.1 Druckerinstallationen.
Wenns klappt, ist das zweifellos die komfortabeste Art zu drucken. Trotzdem können Fehler gemacht werden:
Duplex drucken bedeutet, dass die angelieferten Seiten "rücksichtslos" auf die Papierbögen verteilt werden, immer Vor- und Rückseite im Wechsel. Das hört sich trivial an, ist es aber spätestens dann nicht, wenn z.B. in einem Jahrgangssatz von zweiseitigen Protokollen nur das eine des inzwischen abgegangenen Schülers einseitig bleibt. Ab diesem Schüler sind die Protokolle ggf. für den Müll (Achtung Datenschutz!).
Und der ganze Satz Protokolle ist ebenfalls für den Müll, wenn beim Druck einseitiger Protokolle noch die Duplexoption aktiv ist. Die Druckvorschau hilft da auch nicht, sie gibt natürlich keine Auskunft über die gültigen Druckeinstellungen.
Wenn beim Abiturzeugnisdruck das dickere Papier in der Zufuhrkassette hängen bleibt, sollten Sie die MF-Zufuhr verwenden.
Bei weitergehenden Problemen hilft oft der Einsatz eines ![]() Druckmanagers.
Druckmanagers.
• Drucken mit Simplex-Druckern
Für die Abiturzeugnisse wird man die einseitigen Formularvorlagen verwenden. Man druckt die Vorderseiten, wendet den Stapel und druckt die Rückseiten, jeweils mit den entsprechenden Vorlagen. Aber Achtung: Wenden heißt, dass die bedruckten Bögen dann eventuell in umgekehrter Reihenfolge liegen! Dann müssen die Rückseiten ebenfalls umgekehrt ausgegeben werden (ist im Schülerfilter einstellbar!). Oder Sie verwenden die Face-up/down-Option von Druckern mit zwei Ausgabeschächten.
Zweiseitige Protokolle lassen sich ohne Tricks nicht ausdrucken, denn winprosa liefert im Wechsel Vorderseite/Rückseite; es gibt keine Option, erst alle Vorder- und dann alle Rückseiten zu drucken.
Wenn der Drucker aber die Option Mehrseitendruck bietet, können Sie 2 auf 1 einstellen, um zwei Seiten in halber Größe auf eine Druckseite zu packen. Die Protokolle sind dann immer noch gut lesbar.
Oder Sie verwenden einen Druckmanager, wie z.B. Fineprint (s. nächsten Abschnitt).
• Drucken über Druckmanager
Jeder Drucker wird über einen Windows-Druckertreiber angesprochen und gesteuert (s. ![]() 5.1).
Ein Druckmanager ist ein spezieller Windows-Druckertreiber; er wird daher wie ein Drucker installiert, ist dann aber vor den eigentlichen Druckertreibern eingebunden. D.h., die normalen Drucker müssen wie üblich ebenfalls installiert werden. Der Druckmanager ist dann wie ein normaler Drucker aufrufbar, von dem aus einer der "echten" Drucker ausgewählt und gesteuert werden kann.
5.1).
Ein Druckmanager ist ein spezieller Windows-Druckertreiber; er wird daher wie ein Drucker installiert, ist dann aber vor den eigentlichen Druckertreibern eingebunden. D.h., die normalen Drucker müssen wie üblich ebenfalls installiert werden. Der Druckmanager ist dann wie ein normaler Drucker aufrufbar, von dem aus einer der "echten" Drucker ausgewählt und gesteuert werden kann.
Druckmanager managen gleichzeitig (angeschlossene) Drucker und gestartete Druckaufträge. Wir verwenden dafür seit vielen Jahren FinePrint, in dem mehr Optionen gewählt werden können, als die meisten normalen Drucker bieten. Besonders angenehm ist die automatische Vorschau bei allen Druckstücken, die ermöglicht, "nachträglich" Mehrseitendruck und Duplexdruck zu wählen (auch auf Simplex-Druckern!). Dabei können in dieser externen Vorschau Doppelseitenfehler nicht nur überprüft werden (wie in der internen Standard-Vorschau von winprosa), sondern u.U. auch geheilt werden.
Mit diesem Druckmanager lösen Sie fast alle weiter oben geschilderten Probleme. Sie können u.a.:
- Mehrere Seiten (2, 4 oder 8) auf einem Blatt drucken
- Doppelseitig drucken, Broschüren (Büchlein) drucken
- Druckvorschau mit vielen Funktionen aufrufen
- Ungewollte Seiten löschen bzw. Leerseiten einfügen
- Mehrere Druckaufträge (auch aus verschiedenen Anwendungen) zusammenfassen zu einem Dokument
Beim Duplexdruck im Simplexmodus sortiert FinPrint die Vorder- und Rückseiten auseinander, sendet dann die Vorderseiten an den Drucker, fordert zum Wenden und Wiedereinlegen des Stapels auf und sendet dann die Rückseiten. Das ist auch wichtig für die Abiturzeugnisse auf Duplexdruckern, wenn dort der Papierweg hakelt. Führen Sie das Papier ggf. im Simplexmodus über die MF-Zufuhr zu und lassen Sie sich von FinePrint sagen, wie Sie den gewendeten Stapel für den zweiten Durchgang einlegen müssen.
![]() FinePrint muss käuflich erworben werden, dafür bietet es umfangreiche Dienste und wird weiterentwickelt; derzeit aktuell ist V 11.41 vom 10.02.23.
FinePrint muss käuflich erworben werden, dafür bietet es umfangreiche Dienste und wird weiterentwickelt; derzeit aktuell ist V 11.41 vom 10.02.23.
![]() iPrint ist kostenlos, bietet nur Grundfunktionen und stammt offensichtlich aus 2009 und wird nicht weiterentwickelt, zuletzt V 6.1.
iPrint ist kostenlos, bietet nur Grundfunktionen und stammt offensichtlich aus 2009 und wird nicht weiterentwickelt, zuletzt V 6.1.
• Druckmanager für Druckvorschau einrichten
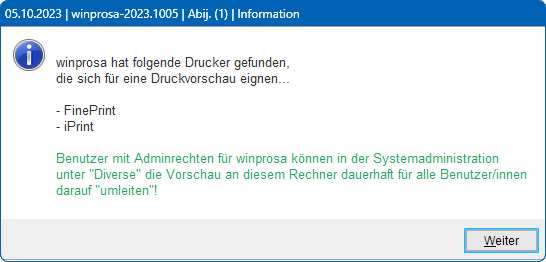 Die interne Standard-Druckvorschau arbeitet schnell, aber nicht hochauflösend, daher ist sie bekanntlich nicht zum Layouten/Testen von Zeugnisformularen geeignet.
Die interne Standard-Druckvorschau arbeitet schnell, aber nicht hochauflösend, daher ist sie bekanntlich nicht zum Layouten/Testen von Zeugnisformularen geeignet.
Druckmanager bieten zwangsläufig eine externe Druckvorschau, meist zusätzlich hochauflösend, Sie kann anstelle der Standard-Druckvorschau eingesetzt werden.
Daher erkennt winprosa beim ersten Start, ob einer der beiden Druckmanager FinePrint oder iPrint derzeit auf dem System lokal vorhanden ist (s.r.).
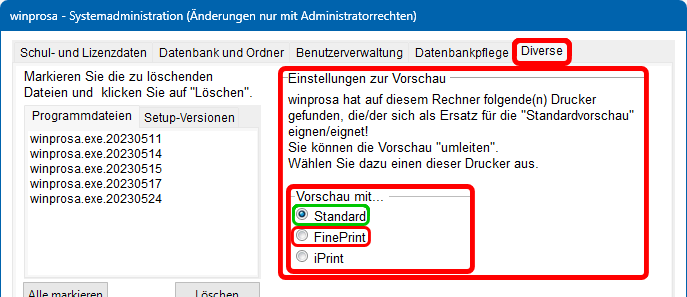 Im Dienst Datei > Datenbank > Systemadministration | Diverse ist in der neuen Abteilung Einstellungen zur Vorschau (s.r.; rot markiert) noch die Standard-Vorschau aktiviert (grün markiert). Hier können Sie nun alternativ auch Ihren Druckmanager aktivieren.
Im Dienst Datei > Datenbank > Systemadministration | Diverse ist in der neuen Abteilung Einstellungen zur Vorschau (s.r.; rot markiert) noch die Standard-Vorschau aktiviert (grün markiert). Hier können Sie nun alternativ auch Ihren Druckmanager aktivieren.
In ![]() 1.3 Druckvorschau sind die sich daraus ergebenenden Arbeitsschritte beim Drucken beschrieben und
1.3 Druckvorschau sind die sich daraus ergebenenden Arbeitsschritte beim Drucken beschrieben und
in ![]() 1.5 Druckdialog-Einstellungen sind die zugehörigen Anzeigen dargestellt.
1.5 Druckdialog-Einstellungen sind die zugehörigen Anzeigen dargestellt.
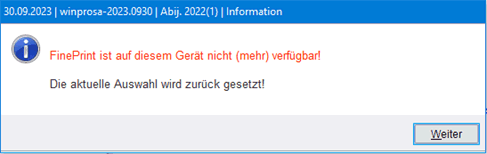 Falls in winprosa ein Druckmanager aktiviert worden war, aber beim Programmstart in Windows nicht (mehr) vorgefunden wird, erscheint folgende Meldung (s.r.). Dabei wird automatisch wieder auf Standard zurückgestellt.
Falls in winprosa ein Druckmanager aktiviert worden war, aber beim Programmstart in Windows nicht (mehr) vorgefunden wird, erscheint folgende Meldung (s.r.). Dabei wird automatisch wieder auf Standard zurückgestellt.
Je nachdem, wie Druckmanager und Drucker eingebunden/angemeldet sind, ergeben sich mehr oder weniger sinnvolle Konstellationen (nur die beiden links unten abgebildeten sind sinnvoll):
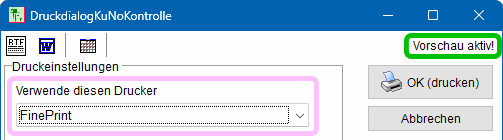
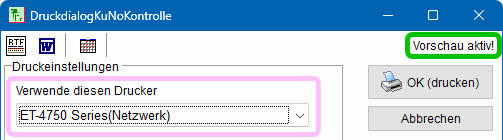 Wenn die Standard-Vorschau aktiviert ist (grün markiert), können Sie natürlich einen echten Drucker anmelden (s.l.; blasspinkfarben markiert).
Wenn die Standard-Vorschau aktiviert ist (grün markiert), können Sie natürlich einen echten Drucker anmelden (s.l.; blasspinkfarben markiert).
Melden Sie aber stattdessen z.B. FinePrint an, erhalten Sie die Doppelung der Vorschau, erst interne, dann externe (s.r.).
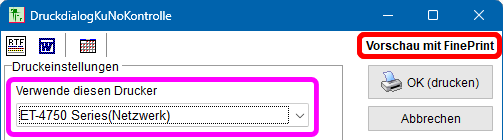
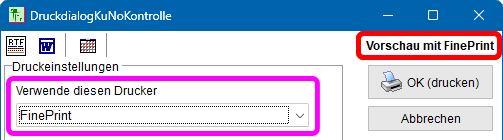 Haben Sie einen Druckmanager aktiviert, z.B. FinePrint, dann sind Druckeranmeldungen (s.l.; pinkfarben markiert) wirkungslos, denn die Druckerauswahl erfolgt unabhängig davon in FinePrint.
Haben Sie einen Druckmanager aktiviert, z.B. FinePrint, dann sind Druckeranmeldungen (s.l.; pinkfarben markiert) wirkungslos, denn die Druckerauswahl erfolgt unabhängig davon in FinePrint.
Daher wirkt sich die sinnlose Anmeldung von FinePrint als Drucker auch gar nicht aus (s.r.).
Siehe auch ![]() 1.3 Druckvorschau und
1.3 Druckvorschau und ![]() 1.5 Druckdialog-Einstellungen und
1.5 Druckdialog-Einstellungen und ![]() 5.3 … Drucken über Druckmanager.
5.3 … Drucken über Druckmanager.
• PDF-"Druck"
Viele Dokumente müssen archiviert werden (siehe ![]() Installation und Update > ... > 6.4 Archvierung der Zeugnisse). Da erspart die elektronische Archivierung als PDF manchen Gang ins Büro-Archiv. Und PDFs sind natürlich ideal als Anhänge beim Email-Versand. PDF steht für
Installation und Update > ... > 6.4 Archvierung der Zeugnisse). Da erspart die elektronische Archivierung als PDF manchen Gang ins Büro-Archiv. Und PDFs sind natürlich ideal als Anhänge beim Email-Versand. PDF steht für ![]() Portable Document Format.
Portable Document Format.
Auch die vielen Kurswahl- und Leistungs-Protokolle werden laufend zur Schülerberatung gebraucht. Die lassen sich natürlich jederzeit in winprosa reproduzieren, machen sich aber auch außerhalb von winprosa als PDF-Datei(en) gut.
Konventsübersichten können als PDF leicht im Konferenzraum projiziert werden, ohne dass winprosa dort verfügbar sein muss. Und z.B. Prüfungspläne oder Individual-Stundenpläne usw. sind als PDF leicht und schnell versendbar.
winprosa übergibt alle zu druckenden Dokumente immer an Windows, das dann den ordnungsgemäßen Druck über einen geeigneten Druckertreiber/Druckmanager veranlasst. Dadurch braucht winprosa sich nicht um individuelle Druckerspezifikationen zu kümmern, denn jedes Druckerfabrikat braucht seinen eigenen speziellen Druckertreiber.
Und Windows ist es egal, obe ein echter oder ein virtueller Drucker angesteuert werden soll. W10 und W11 bringen daher einen eigenen virtuellen Drucker namens ![]() Microsoft Print to PDF mit. Im Netz findet man aber leistungsfähigere "PDF-Drucker", wie z.B.
Microsoft Print to PDF mit. Im Netz findet man aber leistungsfähigere "PDF-Drucker", wie z.B. ![]() PDFCreator oder
PDFCreator oder ![]() PDF24 Creator. Wir haben im Netz auf Anhieb mindestens 13 weitere gefunden.
PDF24 Creator. Wir haben im Netz auf Anhieb mindestens 13 weitere gefunden.
Wie Microsoft Print to PDF sind alle PDF-Drucker in Wirklichkeit nur virtuell, also reine Windows-Druckertreiber, werden aber wie echte Drucker installiert und angesteuert, nur dass sie PDF-Dateien erzeugen und speichern, anstelle Papierausdrucke auszugeben. Der PDFCreator beherrscht u.a. spezielle PDF-Archiv-Formate mit eingebetteten Schriftarten (wichtig für Langzeitarchivierung; Stichwort ![]() PDF/A). Den PDF24 Creator haben wir nicht weiter getestet.
PDF/A). Den PDF24 Creator haben wir nicht weiter getestet.
Beim Druck von vielen Protokollen oder Zeugnissen werden die in winprosa normalerweise in einer Auswahlliste zusammengestellt und dann als "Druckschlange" in einem Rutsch an den Drucker gesendet und von dem als Papierstapel ausgegeben. Ein PDF-"Drucker" erzeugt dann eben anstelle des Stapels eine einzige PDF-Datei mit einem (einzigen) Dateinamen, die alle Protokolle/Zeugnisse enthält. Der Dateiname ist der Name der gewählten Formularvorlage. Das reicht zur Archivierung, denn später lassen sich mi einem PDF-Reader aus dieser PDF-Datei einzelne Protokolle/Zeugnisse auswählen und drucken.
Z.B. beim elektronischen Kursnotenlistenversand ist aber eine einzige PDF-Datei nicht zu gebrauchen. Man braucht vielmehr mehrere einzelne PDF-Dateien mit individuellen Dateinamen (z.B. Kursname). Man wählt also wieder in der Auswahlliste eine Zusammenstellung mehrerer Kurse und muss nun winprosa sagen, dass hintereinander alle gewählten Kurse samt Kursname einzeln ausgegeben werden sollen und wohin die entsprechenden PDF-Dateien gespeichert werden sollen.
Das klappt aber nur im Zusammenspiel mit dem PDF-Druckertreiber; dort kann/muss man entsprechende Einstellungen vornehmen. Beim PDFCreator geht man dazu folgendermaßen vor:
- Starten Sie den PDFCreator und richten ein neues Profil ein
- Richten Sie in Windows einen neuen Drucker ein und verbinden Sie das gerade definierte Profil mit diesem.
- Zeigen Sie zur Kontrolle im entsprechenden Windows-Dienst diesen neuen Drucker an.
- Starten Sie winprosa und rufen Sie die Kursnoteneingabe auf.
- Wählen Sie die Kurse im Kursfilter aus und rufen Sie den Druck der Standardlisten auf
- Im definierten Zielverzeichnis werden nun automatisch alle PDF-Dateien angelegt.
Weitere Details hierzu samt Bildern folgen demnächst.
• A4/A5-Druck
Zeugnisse im A5-Hochformat kann man nur drucken, wenn man entsprechendes Papier in die Kassetten oder MF-Zuführung einlegt. Dort sind meist einstellbare Führungsschienen vorhanden.
Bei A5-Quer-Formularen machen manche Drucker Scherereien, weil sie annehmen, dass das Papier zu kurz sei. Typische Beispiele für solche Formulare sind die Schülerstundenplan-Formulare und etliche Mitteilungs-Formulare, die in DIN-A5-Quer formatiert sind.
Drucken Sie einfach auf A4 nur die erste Hälfte der Pläne/Mitteilungen, wenden dann das Papier und drucken auf die entsprechende leere Hälfte der Bögen die zweite Hälfte der Pläne/Mitteilungen. Anschließend schneiden Sie die A4-Bögen auseinander (das hätten Sie sowieso tun müssen, denn A5-Papier ist verhältnismäßig selten und teuer).
6. Erstellen einfacherer eigener Formulare
 Thema überspringen Thema überspringen |
Der Umgang mit dem Formulardesigner/ReportDesigner hat sich seit der ersten Version von winprosa nicht geändert. Nur die Optik stimmt nicht mehr, da sich die Windows-Darstellung deutlich geändert hat.
Daher sind die diesbezüglichen Kapitel 6.4 und 6.5 im alten Handbuch noch aktuell.
Hier können Sie Kapitel 6.4 herunterladen:
![]() Handbuch winprosa 1.9 > 6. Druckaufträge > 6.4 Erstellen einfacherer eigener Formulare (Seite 107-120).
Handbuch winprosa 1.9 > 6. Druckaufträge > 6.4 Erstellen einfacherer eigener Formulare (Seite 107-120).
In Ihrem winprosa-Programmverzeichnis finden Sie auch das originale 45-seitige Report-Designer-Handbuch (ReportDesigner.pdf) im PDF-Format, aus dem wir die Bedienung des Designers gelernt haben.
SVP-BW arbeitet ebenfalls mit dem ReportDesigner. Aber winprosa verwendet eine von uns angepasste und erweiterte Version, die nicht kompatibel zu anderen auf dem Markt befindlichen Versionen ist.
Wenn Sie eigene Formulare in winprosa entwerfen wollen, z.B. jährlich wiederkehrende Rundschreiben, dann sollten Sie die Datumsangaben mittels der ![]() Variablen für Formulare und Listen verwenden.
Variablen für Formulare und Listen verwenden.
7. Erstellen strukturierter Formulare
Und hier ist das Kapitel 6.5 herunterladbar: ![]() Handbuch winprosa 1.9 > 6. Druckaufträge > 6.5 Erstellen strukturierter Formulare (Seite 121-129).
Handbuch winprosa 1.9 > 6. Druckaufträge > 6.5 Erstellen strukturierter Formulare (Seite 121-129).
Wenn Sie eigene Kurswahl-Formulare oder Noten-Listen entwerfen wollen, dann hilft vielleicht die Zusammenstellung ![]() Tabellen und Funkt. (Übersicht)
Tabellen und Funkt. (Übersicht)
|
| Hohloch / Märkl / Tilp |





 aktuelle Tipps
aktuelle Tipps Dokumentation
Dokumentation Leistungsmerkmale
Leistungsmerkmale Rück- & Ausblick
Rück- & Ausblick Serviceline
Serviceline Schülerservice
Schülerservice EKU
EKU