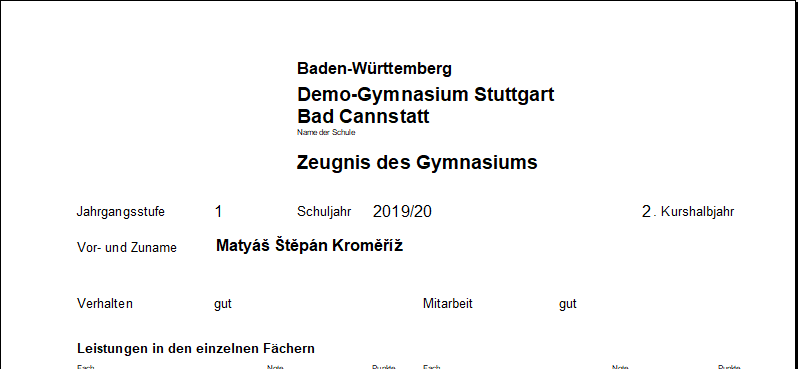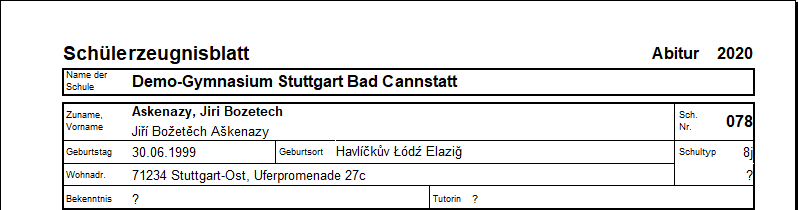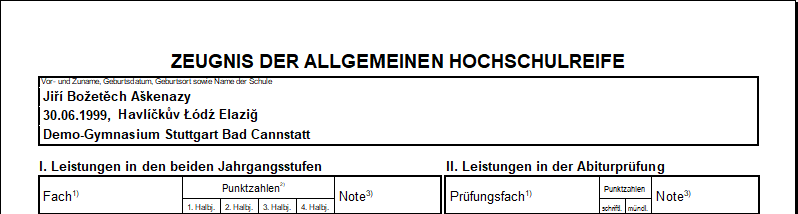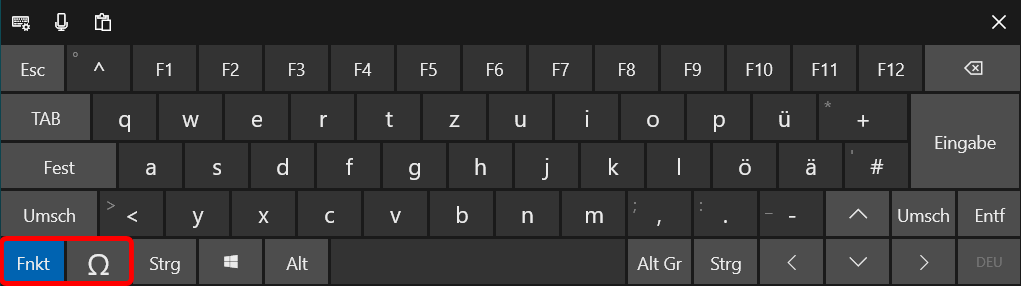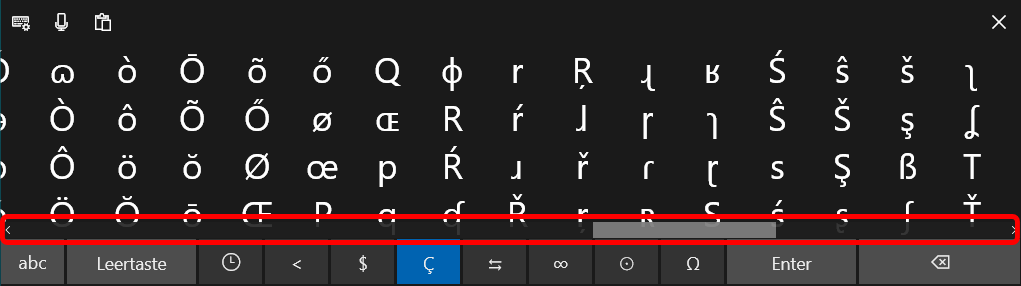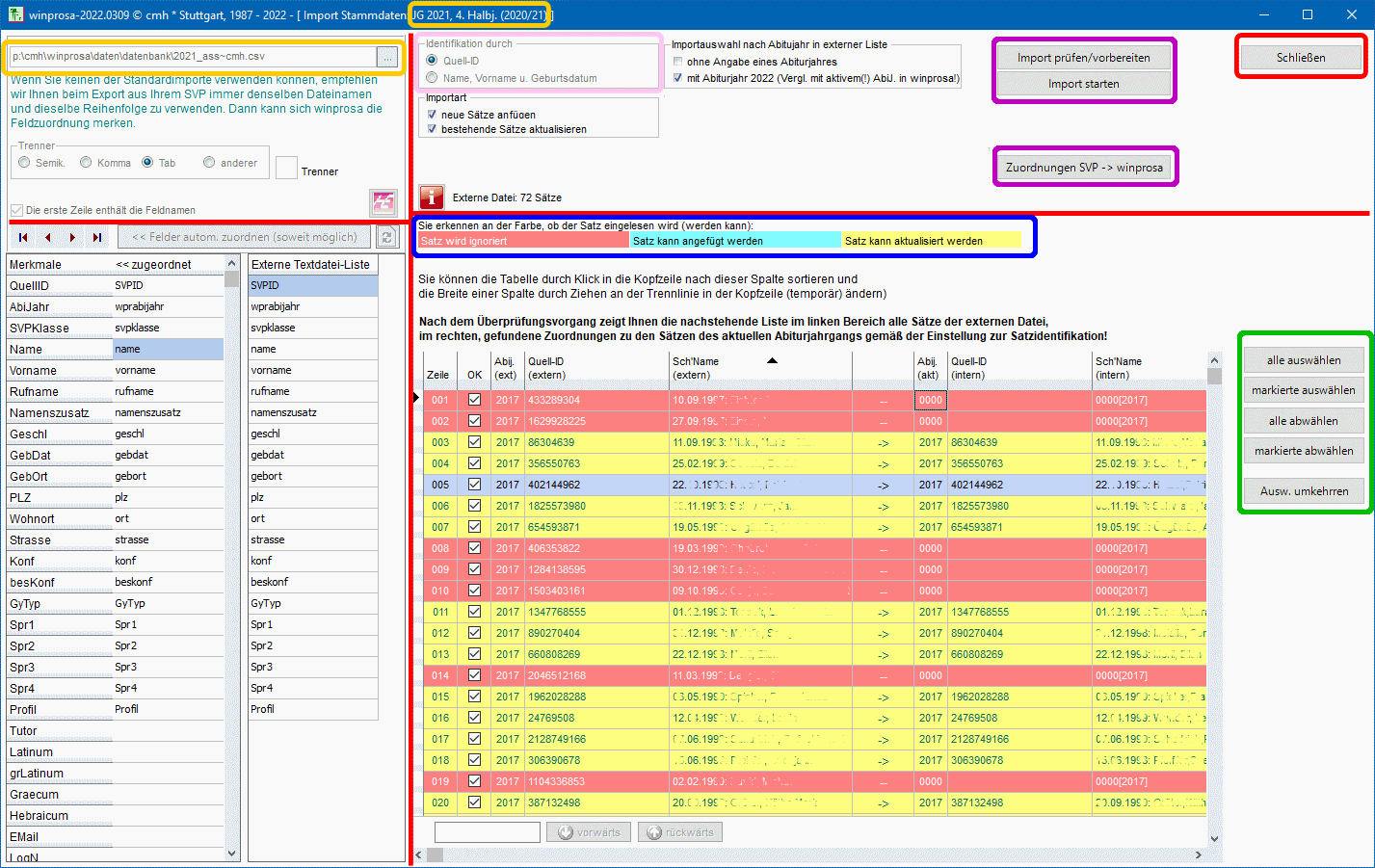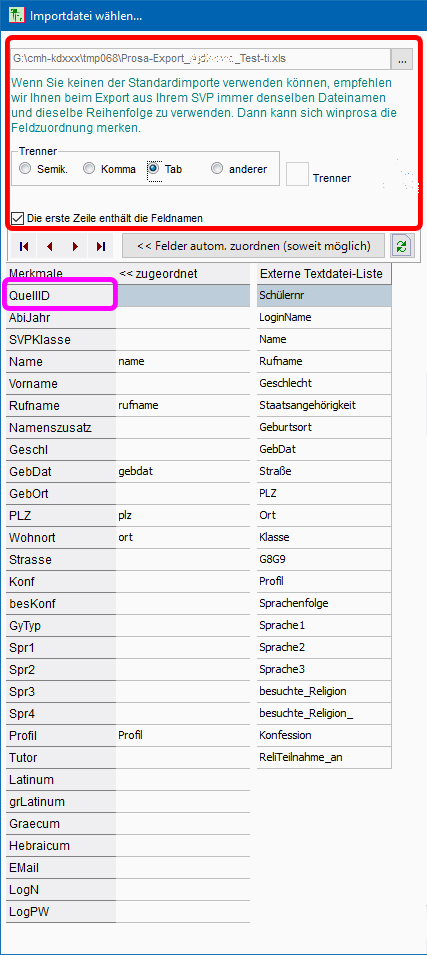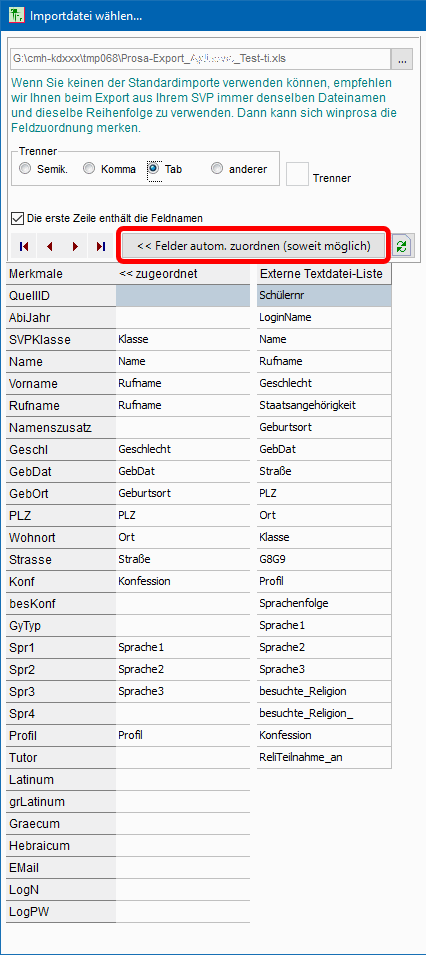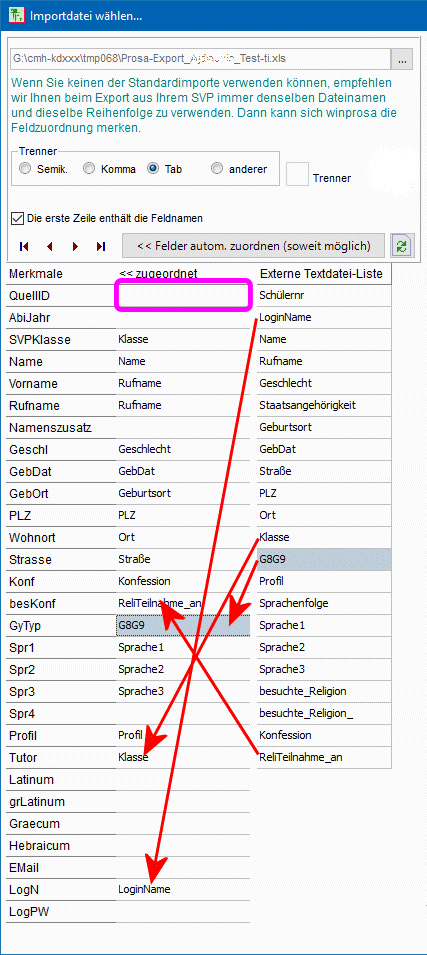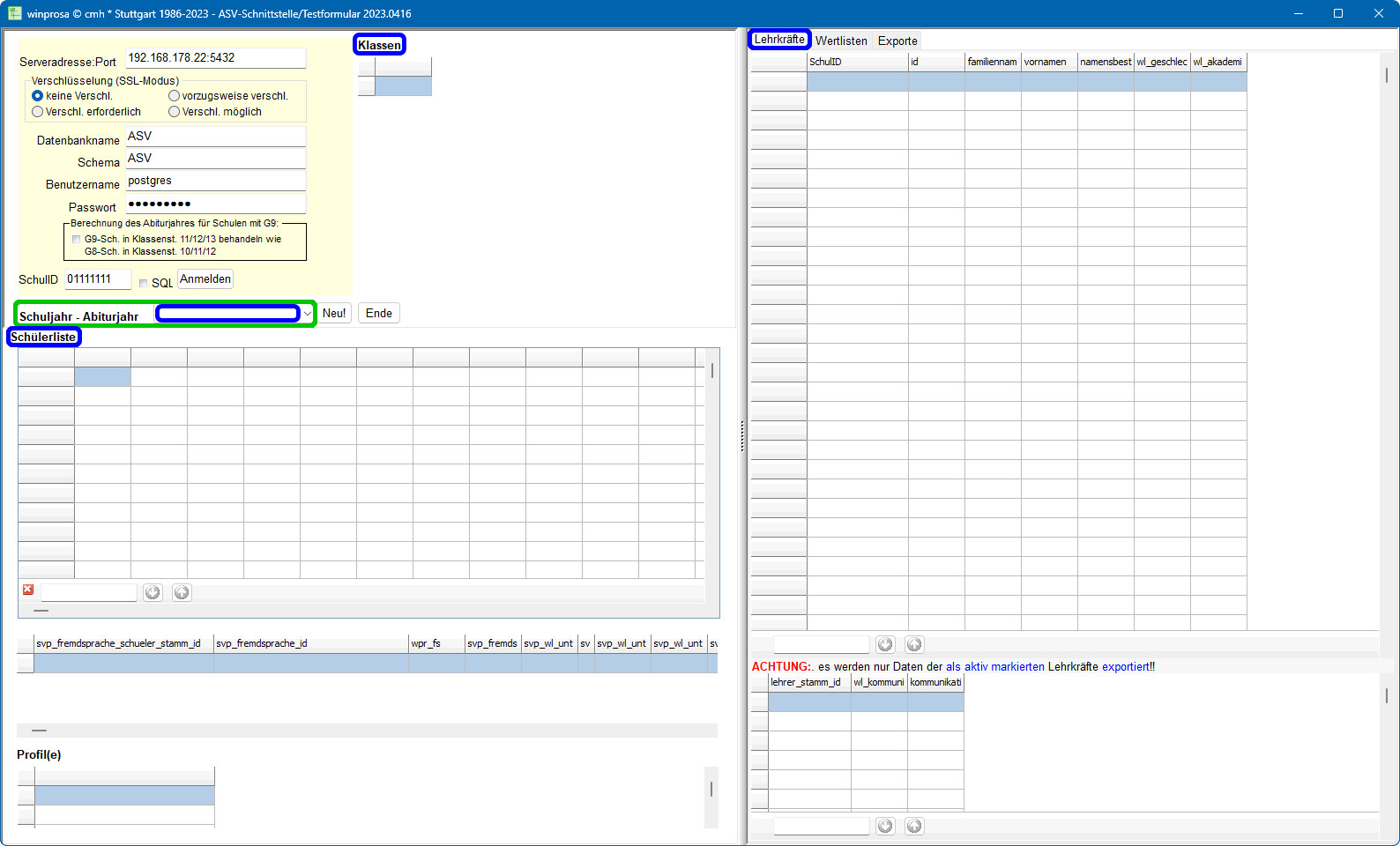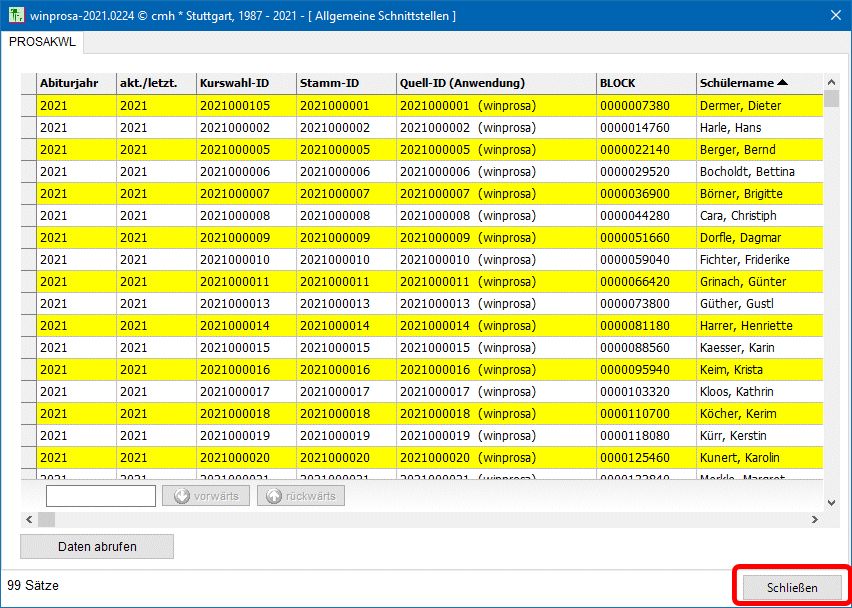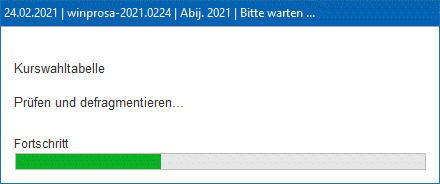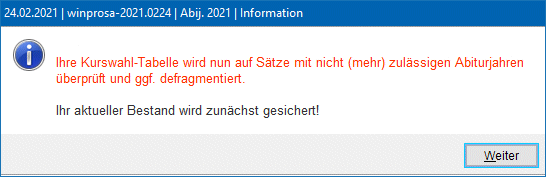| akt. Versionen: | winprosa: | 2025.0928 | wprKlausur: | 2023.1018 | Formulare: | 2025-09-09 | Term. schr. Abit.: | 2025-01-10 | KorrVerf.: | 2025-02-06 |
|
| Stammdatenverwaltung/Datenbankpflege in winprosa | Stand: 28.10.25 |
|
Anbindung an ASV-BW
Vorbemerkungen
Abkoppeln vom alten Partnerprogramm Einrichten des Direktzugriffs auf ASV Details und Sonderfälle Änderungen bei gesperrtem Benutzer "asv" Erfolgreiche Anbindung / Sonderfall Besuchter Religionsunterricht Testen der Import-Möglichkeiten Sonderfall ASV-BW/PostgreSQL-Upgrade / Serverumzug Sonderfall G9-Gymnasium Freischalten des PostgreSQL-Fernzugriffs ASV als Fremdprogramm einsetzen
|
0. Prolog
|
| |
Die Kapitel 1- 6 befassen sich mit der Schülerstammdatenpflege, Kapitel 7 mit der Lehrkraftstammdatenpflege und Kapitel 8 mit der Schülerdatenbankpflege und -Wartung. Im Einzelnen bedeutet das:
In Kapitel ![]() 1. Stammdatenpflege wird beschrieben, wie die Schülerstammdaten gegliedert sind und wie Merkmale händisch bearbeitet werden können.
1. Stammdatenpflege wird beschrieben, wie die Schülerstammdaten gegliedert sind und wie Merkmale händisch bearbeitet werden können.
In Kapitel ![]() 2. Verwaltung von Koop-Schülern und externen Schülern wird beschrieben, wie Sie Koop- und externe Schüler von Hand erfassen.
2. Verwaltung von Koop-Schülern und externen Schülern wird beschrieben, wie Sie Koop- und externe Schüler von Hand erfassen.
In Kapitel ![]() 3. Datenanbindung u. -Übernahme wird beschrieben, wie Sie Schülerstammdaten eigener Schüler aus Ihrem Stammdatenprogramm importieren können.
3. Datenanbindung u. -Übernahme wird beschrieben, wie Sie Schülerstammdaten eigener Schüler aus Ihrem Stammdatenprogramm importieren können.
In Kapitel ![]() 4. Anfügen, Löschen, Verschieben und Nummerieren von Schülern wird u.a. beschrieben, wie Sie Schülerstammdaten eigener Schüler von Hand erfassen können.
4. Anfügen, Löschen, Verschieben und Nummerieren von Schülern wird u.a. beschrieben, wie Sie Schülerstammdaten eigener Schüler von Hand erfassen können.
Die nächsten Kapitel befassen sich mit ![]() 5. Wiederholerverarbeitung und
5. Wiederholerverarbeitung und ![]() 6. Kursstufen-Abgängerverarbeitung.
6. Kursstufen-Abgängerverarbeitung.
In Kapitel ![]() 7. Lehrkraftverwaltung werden Import und Verwaltung der Lehrkraftdaten beschrieben.
7. Lehrkraftverwaltung werden Import und Verwaltung der Lehrkraftdaten beschrieben.
Und Kapitel ![]() 8. Datenbankpflege widmet sich Details zur Fehlererkennung und -beseitigung.
8. Datenbankpflege widmet sich Details zur Fehlererkennung und -beseitigung.
Kurswahl- und Leistungsdaten gehören eigentlich nicht nicht in dieses Handbuch. Da sie aber auch auf unterschiedliche Weise importiert werden können, wird in ![]() 3. Datenanbindung u. -Übernahme > 3.1 Grundlagen > … Import von Kurswahl- und Leistungsdaten kurz darauf eingegangen.
3. Datenanbindung u. -Übernahme > 3.1 Grundlagen > … Import von Kurswahl- und Leistungsdaten kurz darauf eingegangen.
Und der Import der Noten Einführungsphase (Notern Kl. 10/11) wird aus historischen Gründen in ![]() Leistungsbewertung und Prüfungsverarbeitung > 4.1 Erfassung der Noten der Einführungsphase beschrieben.
Leistungsbewertung und Prüfungsverarbeitung > 4.1 Erfassung der Noten der Einführungsphase beschrieben.
1. Stammdatenpflege
Um z.B. Abiturzeugnisse drucken zu können, braucht winprosa von den Schülern Stammdaten (Name, Geburtsdatum, Wohnort usw.), Laufbahndaten (Profil, Fremdsprachenfolge, Kurswahl usw.) und Leistungsdaten (Jahrgangsstufen-Noten, Abschluss-Noten aus Kl 10/11, Zusatzqualifikationen usw.).
Leistungsdaten hängen von gültigen Kurswahldaten ab und die von vollständig erhobenen Laufbahndaten. Daher sollten alle Stammdaten von Anfang an vollständig erfasst werden.
Da ist es sehr praktisch, dass etliche dieser Daten bereits vor Eintritt in die Kursstufe anfallen, also in der Regel bereits im Datenbestand des Schulverwaltungsprogramms (SVP) gespeichert sind. Andere werden erst im Verlauf der Kursstufe mit winprosa zusammengetragen.
Unabhängig vom im Folgenden beschriebenen Erfassen/Verwalten der Stammdaten erhalten die Schüler anlässlich ihrer mdl. Abiturprüfungen ein Schülerzeugnisblatt (SZB I), auf dem sie die relevanten Daten kontrollieren/bestätigen müssen. Das SZB I kann auch schon vorher im Sinne von Art. 15 DSGVO verwendet werden.
winprosa verwaltet alle diese Daten in einer eigenen Datenbank. Diese wird alleine von winprosa gepflegt, aber zusätzlich kann winprosa Daten von Partnerprogrammen/Fremdprogrammen importieren. Dabei gilt:
- winprosa verwaltet die Schülerstammdaten selbst (Datenbank-Voreinstellung mit Datenbankanbindung wpr/CMH)
- oder bezieht die Schülerstammdaten einmalig von Fremdprogrammen via txt- oder csv-Dateien (gleiche Datenbankanbindung wpr/CMH)
- oder bezieht sie (nur bis 2016) permanent von Partnerprogrammen wie Ass-Windows (Datenbankanbindung ASS-Windows), Atlantis (Datenbankanbindung Atlantis) und SVP-BW (Datenbankanbindung SVP-BW).
- oder bezieht sie (seit 2017) temporär von Partnerprogrammen (oder Fremdprogrammen).
Bei permanenter Bindung an Partnerprogramme war immer das Partnerprogramm für die Datenhaltung/Bereinigung/Aktualisierung zuständig. In winprosa konnten also keine schnellen Stammdatenänderungen vorgenommen werden. Da das Partnerprogramm aber meist vom Sekretariat bedient wird, musste der Oberstufenberater ggf. erst das Sekretariat ansprechen, um eine schnelle Stammdatenänderung vornehmen zu lassen. Daher ist Methode 3 seit 2017 deaktiviert.
Die Daten können nun gem. 4. immer (auch) komplett in winprosa gepflegt werden. Um diese neue Möglichkeit für (einzelne) Schüler zusätzlich nutzen zu können, müssen Sie diese Schüler (ggf. temporär) vom Partner-SVP abkoppeln. Dann können diese Schüler hier angelegt, verändert und gelöscht werden. Und nur bei Datenabgleich-Bedarf sorgt der Kursstufenberater dafür, dass winprosa die Daten auf Wunsch wieder vom Partner-SVP abholt und diese mit den eigenen Daten synchronisiert.
Somit ergibt sich folgende grundsätzliche Vorgehensweise zum Erfassen von Stammdaten:
-
Jedes Mal, wenn ein neuer (= leerer) Jahrgang aktiviert wird, fragt winprosa, welcher Jahrgangskanon verwendet werden soll, Details siehe
 Kurswahlverarbeitung I > 1. Fachkanon und Kursangebot.
Kurswahlverarbeitung I > 1. Fachkanon und Kursangebot. -
Wenn in einem Jahrgang noch keine Schüler eingetragen sind, bietet winprosa automatisch den Schnittstellendienst an, um den Import der neuen Schüler-Stammdaten einzuleiten, Details siehe
 3. Datenanbindung u. -Übernahme.
3. Datenanbindung u. -Übernahme. -
Wenn Sie alle oder einzelne Schülerstammdaten von Hand erfassen wollen, also ohne jegliche Partner- oder Fremdprogramme, dann geschieht das über den Verwaltungsbereich im Stammdatenfenster. Details siehe
 4.1 Anfügen von Datensätzen.
4.1 Anfügen von Datensätzen. -
Wenn Sie einzelne vom Partnerprogramm bezogene Stammdaten nachträglich direkt in winprosa ändern wollen, müssen Sie diese erst (ggf. temporär) vom Partnerprogramm abkoppeln. Details siehe
 3.2 An- und Abkoppeln einzelner Schüler.
3.2 An- und Abkoppeln einzelner Schüler.
-
Wenn Sie Schüler von Hand ersterfasst haben, können Sie diese nicht mehr nachträglich mit den Schülerdaten Ihres SVP synchronisieren. Das liegt an der Quell-ID; Details siehe
 1.7 Stamm-ID, Quell-ID & Co..
1.7 Stamm-ID, Quell-ID & Co.. -
Wenn Sie diese trotzdem aus Ihrem SVP importieren wollen, geht das erst, nachdem Sie derartige Stammdatensätze in winprosa gelöscht haben. Details siehe
 4.4 Endgültiges Löschen von Schülern. Alternativ kann Ihnen die ServiceLine gem. AGB helfen.
4.4 Endgültiges Löschen von Schülern. Alternativ kann Ihnen die ServiceLine gem. AGB helfen.
winprosa kennt die eigene Schule und ggf. (mehrere) Nachbarschulen/Koop-Schulen. In winprosa wird daher zwischen eigenen Schülern und Koop-Schülern unterschieden. Ausnahmsweise kann es zusätzlich externe Schüler geben:
- Eigene Schüler werden an der eigenen Schule komplett in winprosa verwaltet (ggf. über Partnerprogramme, s.o.); sie können zusätzlich einzelne Kurse an Nachbarschulen besuchen.
-
Koop-Schüler besuchen an der eigenen Schule nur einzelne Kurse. Deren (Stamm-)Daten werden komplett an deren Nachbarschulen geführt, daher brauchen sie an der eigenen Schule in winprosa nur namentlich erfasst zu werden. Da sie als Koop-Schüler gekennzeichnet werden, führt winprosa auch keine Kurswahlüberprüfung und keine Leistungsbewertung durch. Siehe auch
 2.1 Koop-Schüler.
2.1 Koop-Schüler. -
Externe Schüler kommen von einer Bildungsinstitution außerhalb der öffentlichen Gymnasien und haben sich dort auf die Abiturprüfung für Schulfremde vorbereitet, die sie dann an einem allgemeinbildenden Gymnasium ablegen müssen. Für sie bietet winprosa ebenfalls Unterstützung bei der Prüfungsverarbeitung. Siehe auch
 2.2 Externe Schüler.
2.2 Externe Schüler.
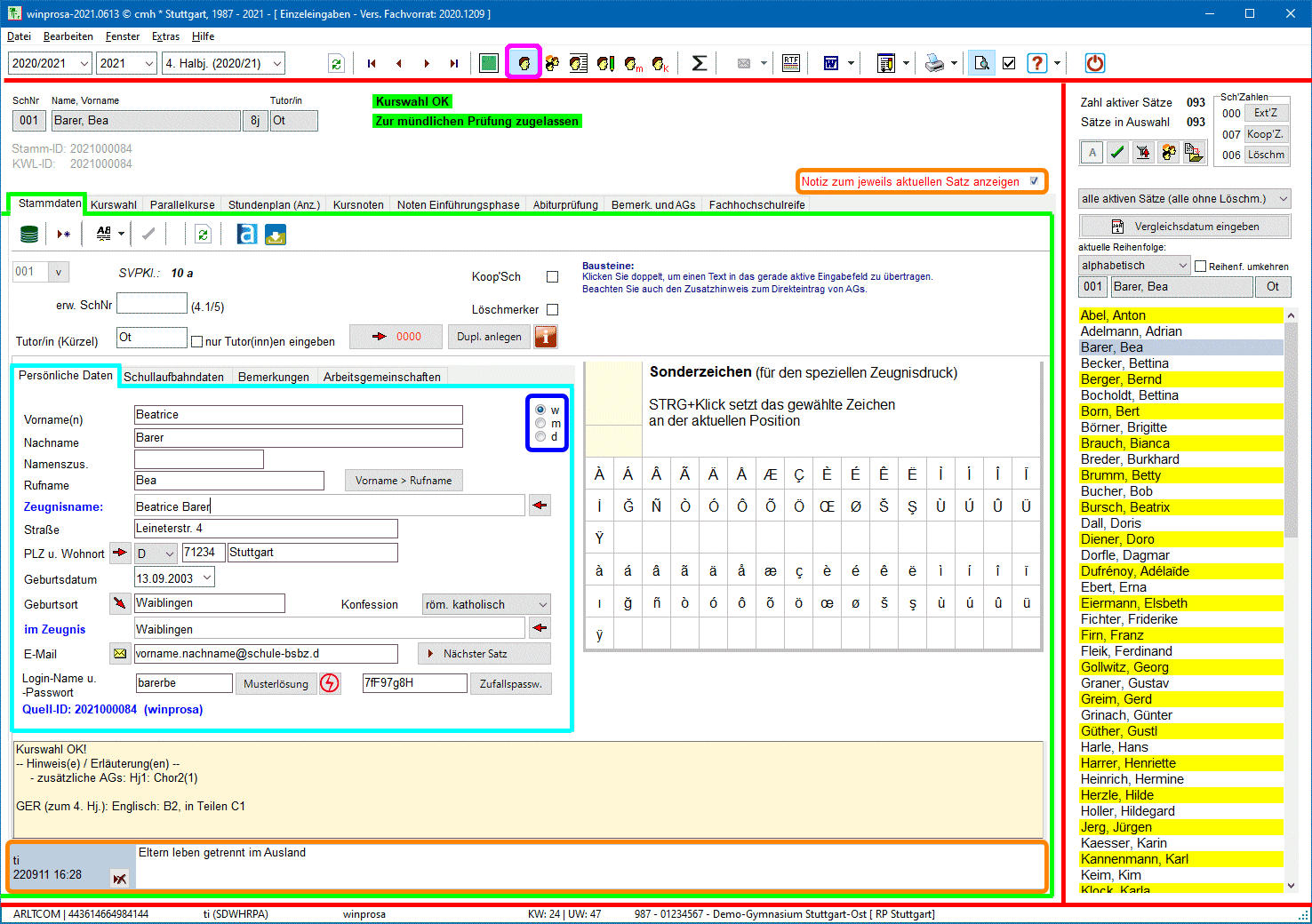 Das Programmfenster ist immer gleich gegliedert in Titelbereich oben, Fußzeile unten und Schülerfilter rechts. Diese rahmen den Arbeitsbereich ein (s.r., rote Unterteilung). Der Titelbereich besteht aus Titelzeile, Menüleiste und Haupt-Symbolleiste. In der Titelzeile sind aktuelle Programmversion und aktiver Dienst ablesbar. Die Fußzeile bietet einige Statusinformationen. Siehe auch
Das Programmfenster ist immer gleich gegliedert in Titelbereich oben, Fußzeile unten und Schülerfilter rechts. Diese rahmen den Arbeitsbereich ein (s.r., rote Unterteilung). Der Titelbereich besteht aus Titelzeile, Menüleiste und Haupt-Symbolleiste. In der Titelzeile sind aktuelle Programmversion und aktiver Dienst ablesbar. Die Fußzeile bietet einige Statusinformationen. Siehe auch ![]() Bedienung > 1. Fenstereinteilung und Programmhilfen.
Bedienung > 1. Fenstereinteilung und Programmhilfen.
Der Arbeitsbereich im Dienst Bearbeiten > schülerweise ist gegliedert in den Statusbereich des aktuellen Schülers oben und darunter das Register mit den Schülerdiensten. Sie erreichen den Arbeitsbereich auch über ![]() in der Hauptsymbolleiste.
in der Hauptsymbolleiste.
![]()
![]()
G8-Schüler und G9-Schüler werden im Statusbereich unterschiedlich dargestellt (s.l.o.).
Der Schülerstatus ( grün oder rot ) ist in ![]() Leistungsbewertung und Prüfungsverarbeitung > ... > Prüfungszulassung beschrieben.
Leistungsbewertung und Prüfungsverarbeitung > ... > Prüfungszulassung beschrieben.
Im Falle einer Rot-Grün-Sehschwäche können wichtige Farben (wie eben rot und grün) im Dienst Extras > Benutzerparameter | Diverse persönliche Einstellungen geändert werden.
Das Stammdatenfenster ist auf der Registerkarte Stammdaten zu finden (im Bild grün umrandet). Oben ist der Verwaltungsbereich mit Fenstersymbolleiste angeordnet und darunter das Unterregister mit den vier Registerkarten Persönliche Daten (hellblau markiert), Schullaufbahndaten, Bemerkungen und Arbeitsgemeinschaften.
Wenn Sie mit Datenanbindung an Partnerprogramme arbeiten, dann werden Persönliche Daten und Schullaufbahndaten (teilweise) nur protokolliert und können/müssen im jeweiligen Partnerprogramm gepflegt werden. Die nicht änderbaren Felder sind dann grau unterlegt. Siehe aber auch ![]() 3.2 An- und Abkoppeln eines Schülers.
3.2 An- und Abkoppeln eines Schülers.
Wenn Sie mit Datenanbindung an Fremdprogramme arbeiten und/oder die Stammdaten direkt mit winprosa erfassen und pflegen, können Sie natürlich alle Daten ändern. Aber vor Änderungen müssen Sie immer den Schreibschutz aufheben mittels Klick auf die "Ampel" ![]() . Der Schreibschutz wird beim Verlassen eines Dienstes immer auf
. Der Schreibschutz wird beim Verlassen eines Dienstes immer auf ![]() zurückgesetzt.
zurückgesetzt.
Details zur Datenanbindung an Partnerprogramme sind in ![]() 3. Datenanbindung u. -Übernahme zu finden.
3. Datenanbindung u. -Übernahme zu finden.
Im Verwaltungsbereich (s.r.u.; großes rot markiertes Feld) sind die Verwaltungsdaten des aktuellen Schülers angezeigt. Diese Verwaltungsdaten dienen u.a. zum Einfügen, Löschen, Verbergen und Nummerieren von Schülern.
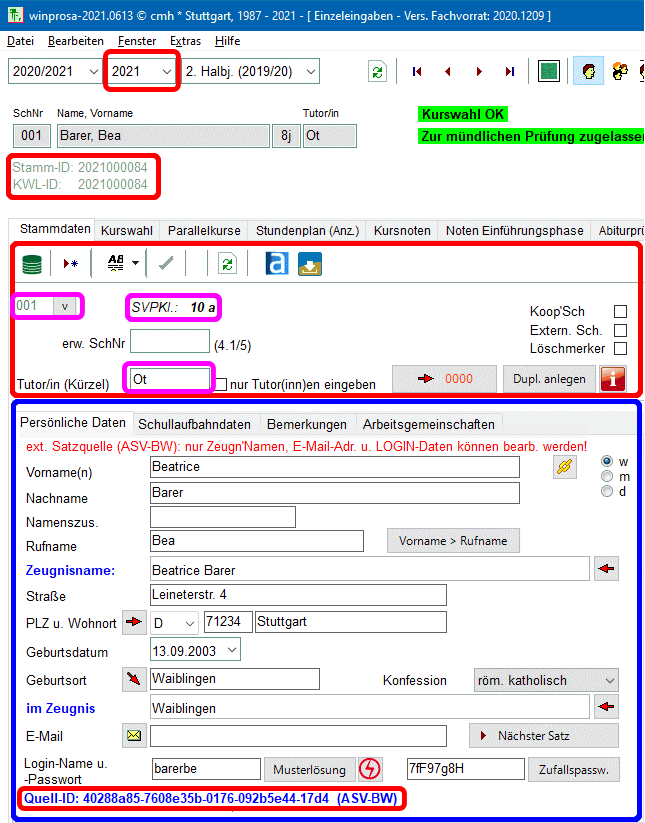 Oben befindet sich eine Fenster-Symbolleiste für Aufnahme/Import von Schülern und weiterer Verabeitung von Datensätzen (Details siehe
Oben befindet sich eine Fenster-Symbolleiste für Aufnahme/Import von Schülern und weiterer Verabeitung von Datensätzen (Details siehe ![]() 3. Datenanbindung u. -Übernahme und
3. Datenanbindung u. -Übernahme und ![]() 4. Anfügen, Löschen, Verschieben und Nummerieren von Schülern):
4. Anfügen, Löschen, Verschieben und Nummerieren von Schülern):
![]() Liste aller Schüler aller Jahrgänge der Datenbank anzeigen
Liste aller Schüler aller Jahrgänge der Datenbank anzeigen
![]() Neue Schülerdatensätze in aktuellem Jahrgang anfügen
Neue Schülerdatensätze in aktuellem Jahrgang anfügen
![]() Bearbeitung von Schülernummern des aktuellen Jahrgangs:
Bearbeitung von Schülernummern des aktuellen Jahrgangs:
- Neue Nummern gemäß akt. Reihenfolge
siehe ![]() 4.7 Nummerierung
4.7 Nummerierung
- SchNr → erw.SchNr (wenn frei)
siehe ![]() 2.1 Koop-Schüler
2.1 Koop-Schüler
- alle erw. SchNummern zurück setzen
![]() Die aktuellen Änderungen sofort speichern
Die aktuellen Änderungen sofort speichern
![]() Den aktuellen Jahrgang neu laden / refreshen
Den aktuellen Jahrgang neu laden / refreshen
![]() Stammdaten aus ASV-BW oder über txt-, csv-, xls- oder xlsx-Dateien importieren (oder aus ASS-Windows, Atlantis, SVP-BW);
Stammdaten aus ASV-BW oder über txt-, csv-, xls- oder xlsx-Dateien importieren (oder aus ASS-Windows, Atlantis, SVP-BW);
siehe ![]() 3. Datenanbindung u. -Übernahme
3. Datenanbindung u. -Übernahme
![]() Email- und Login-Daten importieren;
Email- und Login-Daten importieren;
siehe ![]() 3.3 … Zusatz-Schnittstellendienst für E-Mail-Adr., …
3.3 … Zusatz-Schnittstellendienst für E-Mail-Adr., …
Links wird die Schülernummer, ggf. die alte SVP-Klassenzugehörigkeit (SVPKl) und der Tutor eingeblendet (pinkfarben markiert). Während Schülernummern und Tutoren von Hand oder automatisch vergeben werden, können SVP-Klassenzugehörigkeiten nicht händisch manipuliert, sondern nur vom Stammdaten-SVP importiert werden (siehe auch ![]() 1.3a Tutoren und SVPKl).
1.3a Tutoren und SVPKl).
Rechts sind Anhak-Kästchen für Koop-Schüler, externe Schüler und Löschmerker, darunter Schalter für Löschvormerkung und und Wiederholer (Duplikate):
- Mittels Merker Koop'Sch ☑ kennzeichnen Sie einen Koop-Schüler. Da diese Schüler nur einzelne Kurse an Ihrer Schule besuchen, prüft winprosa deren Kurswahl nicht. Ausserdem werden Koop-Schüler immer am Ende der Listen geführt. Falls diese an Ihrer Schule Prüfungen ablegen müssen, benötigen sie auch erweiterte Schülernummern (erw. SchNr).
-
Mittels Merker Extern. Sch. ☑ kennzeichnen Sie einen externen Schüler (siehe auch
 Verwaltung von Koop-Schülern und externen Schülern).
Verwaltung von Koop-Schülern und externen Schülern). -
Mittels Löschmerker ☑ können Sie einen Schüler von der Verarbeitung temporär ausschließen. Wenn z.B. ein Schüler sich Ende von JSt1 an Ihrer Schule für JSt2 anmeldet, stört er bei der Zeugnisverarbeitung für JSt1, muss aber für JSt2 bereits erfasst sein. Also wird er während der Zeugnisverarbeitung "gelöschmerkert" und hinterher wieder aktiviert (siehe auch
 4.5 Löschmerker setzen und zurücksetzen).
4.5 Löschmerker setzen und zurücksetzen). -
Mittels
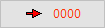 können Sie den aktuellen Satz zum Löschen vormerken, d.h. in den Jahregang 0000 verschieben (siehe auch
können Sie den aktuellen Satz zum Löschen vormerken, d.h. in den Jahregang 0000 verschieben (siehe auch  4.3 Verschieben in den Jahrgang 0000).
4.3 Verschieben in den Jahrgang 0000). -
Mittels
 erstellen Sie eine Kopie eines Schülerdatensatzes im anderen Jahrgang. Das wird für die Wiederholerverarbeitung benötigt (siehe auch
erstellen Sie eine Kopie eines Schülerdatensatzes im anderen Jahrgang. Das wird für die Wiederholerverarbeitung benötigt (siehe auch  5. Wiederholerverarbeitung).
5. Wiederholerverarbeitung).
Zum Verwaltungsbereich gehören eigentlich noch der Abitur-Jahrgang (ganz oben), die winprosa-ID des Schülers (= Stamm-ID) und seine KWL-ID. Beide werden immer über den Registerkarten der schülerweisen Verarbeitung eingeblendet. Die zusätzliche Quell-ID steht unter den persönlichen Daten. Sie wird entweder vom Stammdaten-SVP übernommen oder von der Stamm-ID, falls das SVP keine eigene liefert oder die Stammdaten direkt erfasst worden waren.
Bei der Quell-ID wird immer vermerkt, woher sie kommt: Quell-ID: 1234567890 (winprosa) oder Quell-ID: 1234567890 (ASS-Windows) usw. .
Die Quell-ID ist z.B. wichtig für die Schüleridentifikation im Zusammenhang mit Untis/WebUntis. Weitere Details siehe ![]() 1.7 Schüler-ID, Quell-ID & Co.
1.7 Schüler-ID, Quell-ID & Co.
Unter dem Verwaltungsbereich sind die Unterregisterkarten ![]() Persönliche Daten und
Persönliche Daten und ![]() Schullaufbahndaten angeordnet (s.r.o.; blau markiert). Die beiden anderen Unterregisterkarten Bemerkungen und Arbeitsgemeinschaften sind nur aus historischen Gründen hier aufgeführt, sie sind auch im Hauptregister unter Bemerk. und AGs zu finden.
Schullaufbahndaten angeordnet (s.r.o.; blau markiert). Die beiden anderen Unterregisterkarten Bemerkungen und Arbeitsgemeinschaften sind nur aus historischen Gründen hier aufgeführt, sie sind auch im Hauptregister unter Bemerk. und AGs zu finden.
Weil Tutoren schülerweise im ![]() Verwaltungsbereich erfasst werden können, ist Abschnitt 1.3a hier eingefügt worden. Tutoren können aber auch kursweise erfasst werden im Dienst Bearbeiten > kursweise | Tutoren u. Kurse (
Verwaltungsbereich erfasst werden können, ist Abschnitt 1.3a hier eingefügt worden. Tutoren können aber auch kursweise erfasst werden im Dienst Bearbeiten > kursweise | Tutoren u. Kurse (![]() Kurswahlverarbeitung II > 2.4 Tutorzuweisung).
Kurswahlverarbeitung II > 2.4 Tutorzuweisung).
Der Tutor ersetzt in der Kursstufe bekanntlich die Klassenlehrkraft der Unter-/Mittelstufe, er wird auf allen Kursstufen-Zeugnissen ausgedruckt. Als Tutor kann daher nur ein Kurslehrkraft gewählt werden, meist eine LK-Lehrkraft. Während der ersten Kurswahlerfassung in der Orientierungsstufe/Einführungsphase steht somit i.d.R. noch kein Tutor fest. Dann ist es sinnvoll, als Interims-Tutor die besuchte Klasse der Einführungsphase einzutragen.
Wenn dann der neue Jahrgang im ![]() Schülerfilter nach Tutoren geordnet aufgerufen wird, ist er in Wirklichkeitauch nach den (alten) Klassenbezeichnungen angeordnet. So können z.B. die Kurswahlprotokolle geordnet nach Klassen 10a, 10b, usw. ausgedruckt werden. So können Sie auch
Schülerfilter nach Tutoren geordnet aufgerufen wird, ist er in Wirklichkeitauch nach den (alten) Klassenbezeichnungen angeordnet. So können z.B. die Kurswahlprotokolle geordnet nach Klassen 10a, 10b, usw. ausgedruckt werden. So können Sie auch ![]() nummerieren.
nummerieren.
Wird der Jahrgang von Hand erfasst, muss die alte Klasse tatsächlich im Tutorfeld eingetragen werden. Das gleiche gilt auch, wenn beim Import vom Stammdaten-SVP keine (alte) Klasse mitgeliefert wird.
Liefert das SVP aber die alte Klassenzugehörigkeit mit, kann diese beim ![]() Import ins Feld SVPKl übertragen werden. Das Ergebnis wird dann im
Import ins Feld SVPKl übertragen werden. Das Ergebnis wird dann im ![]() Verwaltungsbereich angezeigt (in obigem Bild pinkfarben angezeigt) und zusätzlich automatisch ins noch leere Tutorfeld übertragen. Ein ausgefülltes Tutorfeld wird nicht überschrieben.
Verwaltungsbereich angezeigt (in obigem Bild pinkfarben angezeigt) und zusätzlich automatisch ins noch leere Tutorfeld übertragen. Ein ausgefülltes Tutorfeld wird nicht überschrieben.
Nachdem später die regulären Tutoren eingetragen sind, kann im Schülerfilter mittels Tutorauswahl natürlich keine Sortierung nach alter Klassenzugehörigkeit mehr erfolgen. Wenn aber das Merkmal SVPKl bedient worden war, kann im Schülerfilter die Sortierung nach SVPKl aufgerufen werden.
![]()
![]()
![]() 1.4 Unterregisterkarte Persönliche Daten
1.4 Unterregisterkarte Persönliche Daten
| • Normale Stammdaten | (• Zeugnis-Stammdaten über die winprosa-Sonderzeichentabelle • Zeugnis-Stammdaten über Zusatzprogramme • Lange Vor- und Nachnamen im Zeugnis) |
winprosa unterscheidet persönliche Notizen und persönliche Daten:
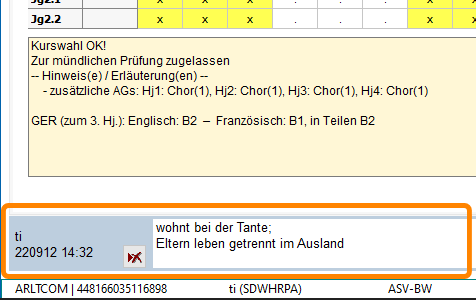 Persönliche Notizen dienen nur der vertraulichen internen Information über persönliche Sonderfälle, können also nirgends ausgedruckt werden. Sie werden schülerweise unten im Stammdatenfenster erfasst (s.r.; orangefarben markiert). Dabei wird vermerkt, wer wann eine derartige Notiz erfasst/geändert/gelöscht hat (immer letzter Vorgang). Die persönlichen Notizen werden in jedem Dienst des Stammdatenfensters angezeigt. Da dies Platz kostet, ist das Notizfeld global aus- und einblendbar; Schalter rechts über dem Stammdatenfenster (Bsp. siehe auch
Persönliche Notizen dienen nur der vertraulichen internen Information über persönliche Sonderfälle, können also nirgends ausgedruckt werden. Sie werden schülerweise unten im Stammdatenfenster erfasst (s.r.; orangefarben markiert). Dabei wird vermerkt, wer wann eine derartige Notiz erfasst/geändert/gelöscht hat (immer letzter Vorgang). Die persönlichen Notizen werden in jedem Dienst des Stammdatenfensters angezeigt. Da dies Platz kostet, ist das Notizfeld global aus- und einblendbar; Schalter rechts über dem Stammdatenfenster (Bsp. siehe auch ![]() 1.2 Stammdatenfenster).
1.2 Stammdatenfenster).
Persönliche Daten sind im Bild (s.w.o.) blau markiert. Nur um die geht es im Folgenden. Wenn die Felder grau unterlegt sind, stammen die Daten aus dem Partnerprogramm und können erst geändert werden, wenn der Schüler abgekoppelt ist (Details hierzu siehe ![]() 3.2 An- und Abkoppeln einzelner Schüler).
3.2 An- und Abkoppeln einzelner Schüler).
- Vor- und Rufname können verschieden sein, Vornamen sind i.d.R. mehrere, Rufname (Nickname) ist i.d.R. nur einer. Aber durch Klick auf Vorname > Rufname werden alle eingetragenen Vornamen in das Feld Rufname kopiert. Namenszusätze wie "von" oder auch "Fürst" oder "Graf von" kommen in ein eigenes Feld Namenszus., damit sie nicht als Sortierkriterium stören können.
- Das Geburtsdatum tippen Sie am besten direkt ein. Sie können aber auch über die Combobox den Kalender aufrufen.
-
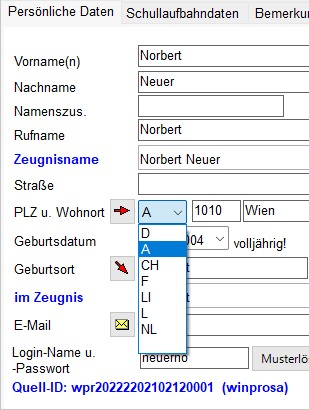 Für Postleitzahl, Wohnort und Geburtsort ist eine Eingabehilfe vorhanden, die sich ggf. aus den bereits erfassten Daten speist. Falls ein Schüler seinen Hauptwohnsitz außerhalb Deutschlands hat, kann für einige Länder auch deren Post-Länderkennzeichen erfasst werden (s.r.). Auf den Abiturzeugnissen wird das Länderkennzeichen D unterdrückt, andere Kennzeichen werden aber ausgegeben.
Für Postleitzahl, Wohnort und Geburtsort ist eine Eingabehilfe vorhanden, die sich ggf. aus den bereits erfassten Daten speist. Falls ein Schüler seinen Hauptwohnsitz außerhalb Deutschlands hat, kann für einige Länder auch deren Post-Länderkennzeichen erfasst werden (s.r.). Auf den Abiturzeugnissen wird das Länderkennzeichen D unterdrückt, andere Kennzeichen werden aber ausgegeben.
Ist diese Eingabehilfe "gefüllt", können Sie eine Postleitzahl eintippen und dann auf den zugehörigen roten Pfeil klicken, daraufhin wird der Wohnort automatisch ergänzt. Klicken Sie beim Geburtsort auf den zugehörigen roten Pfeil
klicken, daraufhin wird der Wohnort automatisch ergänzt. Klicken Sie beim Geburtsort auf den zugehörigen roten Pfeil  , wird der Wohnort übernommen.
, wird der Wohnort übernommen. -
Ein Spezialfeld für den Zeugnisnamen und eines für den Geburtsort im Zeugnis werden jeweils zusätzlich zum Schülernamen und Geburtsort angeboten. Damit werden Sonderbuchstaben (mit Diakritika) bei den Schülerstammdaten fürs Zeugnis ermöglicht (
 s.w.u.).
s.w.u.). -
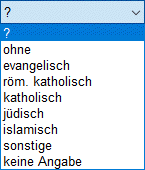 Die Konfession wird im entsprechenden Auswahlfeld erfasst. Nach einer Erstinstallation von winprosa ist die zugehörige Auswahlliste (s.r.) je nach Vorgehensreihenfolge u.U. noch leer, weil die Referenztabellen noch nicht richtig initialisiert sind. Zu Initialisieren müssen Sie dann den Dienst Extras > Fächer und Kurse > SVP-Referenztabellen aufrufen und gleich wieder schließen. Siehe auch
Die Konfession wird im entsprechenden Auswahlfeld erfasst. Nach einer Erstinstallation von winprosa ist die zugehörige Auswahlliste (s.r.) je nach Vorgehensreihenfolge u.U. noch leer, weil die Referenztabellen noch nicht richtig initialisiert sind. Zu Initialisieren müssen Sie dann den Dienst Extras > Fächer und Kurse > SVP-Referenztabellen aufrufen und gleich wieder schließen. Siehe auch  Kurswahlverarbeitung I > 1.4 SVP-Referenztabellen.
Kurswahlverarbeitung I > 1.4 SVP-Referenztabellen. -
Ist im E-Mail-Feld eine E-Mail-Adr. eingetragen, können Sie über
 eine E-Mail an diesen Schüler starten.
eine E-Mail an diesen Schüler starten. -
Login-Name und -Passwort benötigen die Schüler zum Einwählen in winprosa, z.B. für die Kurswahlerfassung und die Abitur-Optimierung. Bei der Neuanlage eines Schülerdatensatzes werden Name und Passwort automatisch gemäß "Musterlösung BW" vergeben. Hier sind auch frei gestaltete Einträge zulässig. Durch Klick auf Musterlösung können Sie auf den vorgegebenen Namen zurückstellen und durch Klick auf Zufallspasswort kann ein neues Passwort erzeugt werden.
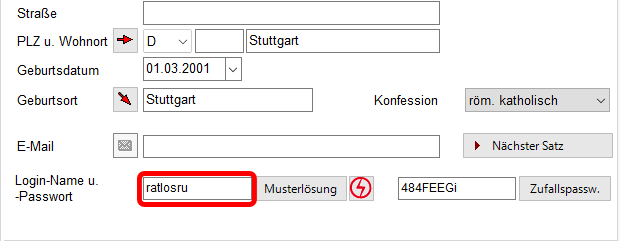
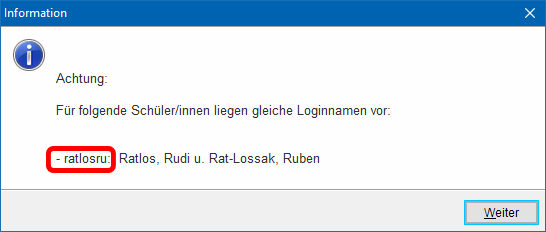
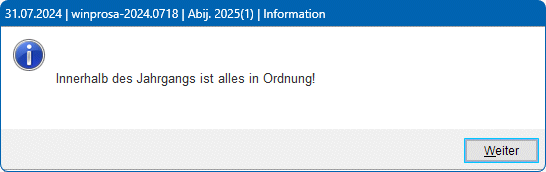 Da bei der automatisierten Vergabe von Login-Namen die ersten sechs Buchstaben des Nachnamens und die ersten beiden des Vornamens verwendet werden (nnnnnnvv), kann es in seltenen Fällen zu gleichen Login-Namen für unterschiedliche Schüler kommen. Daher können Sie mittels
Da bei der automatisierten Vergabe von Login-Namen die ersten sechs Buchstaben des Nachnamens und die ersten beiden des Vornamens verwendet werden (nnnnnnvv), kann es in seltenen Fällen zu gleichen Login-Namen für unterschiedliche Schüler kommen. Daher können Sie mittels  prüfen lassen, ob es derartige "Dubletten" gibt (s.l.o.). Im Bsp. wird gemeldet, dass Ratlos und Rat-Lossak gleiche Login-Namen erhalten hatten (s.r.o.). Sie müssen also einen der beiden Login-Namen händisch abändern.
prüfen lassen, ob es derartige "Dubletten" gibt (s.l.o.). Im Bsp. wird gemeldet, dass Ratlos und Rat-Lossak gleiche Login-Namen erhalten hatten (s.r.o.). Sie müssen also einen der beiden Login-Namen händisch abändern.
Wenn Sie anschließend die Überprüfung wiederholen, erhalten Sie nebenstehende Meldung (s.r.o.), die wörtlich zu nehmen ist: In anderen Jahrgängen könnten bez. getesten Jahrgangs sehr wohl Dubletten vorkommen, was für winprosa unproblematisch ist, da hier immer nur ein Jahrgang aktiv ist. *)
Sie können E-Mail-Adr., Login-Name und -Passwort auch aus "externen Quellen" in einem fest vorgegebenen Format importieren;
Details siehe 3.3 … Zusatz-Schnittstellendienst für E-Mail-Adr., Log-In-Name und Passwort.
3.3 … Zusatz-Schnittstellendienst für E-Mail-Adr., Log-In-Name und Passwort.
Ferner gibt es einen weiteren Import-Dienst für E-Mails, siehe Übersicht: Schnittstellen, Freigaben, Import-Export > 1.7 E-Mail
Übersicht: Schnittstellen, Freigaben, Import-Export > 1.7 E-Mail
*) Login-Name und -Passwort werden zusammen mit der Quell-ID ggf. auch an Untis weiter gereicht, wenn Sie die entsprechende Schnittstelle bedienen (siehe Zusammenarbeit von Untis und winprosa > 2.4 Erzeugen der Schnittstellendateien in winprosa).
Zusammenarbeit von Untis und winprosa > 2.4 Erzeugen der Schnittstellendateien in winprosa).
Da hierbei immer zwei Jahrgänge übertragen werden, darf es dabei keine gemeinsamen Dubletten geben!
Weil das winprosa nicht überprüfen kann, müssen Sie selbst dafür sorgen.
Mit dem Knopf ▸ Nächster Satz blättern Sie während der Datennacherfassung schnell zum nächsten Schüler. Die anderen Eingabefelder sind selbsterklärend.
• Zeugnis-Stammdaten über die winprosa-Sonderzeichentabelle
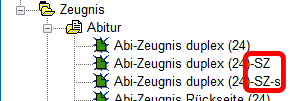 winprosa bietet drei Sätze von Zeugnisformularen (s.r.):
winprosa bietet drei Sätze von Zeugnisformularen (s.r.):
1. solche für normale Schüler (![]() s.o.) und
s.o.) und
2. solche für Schüler mit (speziellen) Diakritika/Sonderzeichen (s.u.; Kennzeichen SZ) und
3. solche für Schüler mit sehr langen Namen, z.B. Adelstiteln (![]() s.w.u.; Kennzeichen SZ-s).
s.w.u.; Kennzeichen SZ-s).
Zur Verwendung der SZ-gekennzeichneten Formulare werden die Felder Zeugnisname und im Zeugnis benötigt; das ist also Voraussetzung für den Druck beim Auftreten spezieller Sonderzeichen:
winprosa läuft als 8-Bit-Anwendung unter Windows, verwendet also standardmäßig dessen ANSI-Code-Tabelle (CP 1252 / Windows Westlich). Damit könnten die westeuropäischen Zeichen verarbeitet werden. Aber den Engpass bildet die deutsche QWERTZ-Tastatur, auf der nur die drei Akzenttasten (Tot-Tasten) ´ ` ^ zur Bildung von Buchstaben mit Diakritika verwendet werden können, dies sind in der Reihenfolge der Tastenanordnung nur: eéèê uúùû iíìî oóòô aáàâ ý. Hinzu kommen Tasten für die Umlaute äöüÄÖÜ und ß. Das Groß-SZ ẞ ist nicht vorhanden, wird aber für Namen auch nie gebraucht.
 Damit ist z.B. schon der französische Name Adélaïde Françoise Dufrénoy nicht mehr korrekt eingebbar, obwohl der Name komplett in winprosa verarbeitbar ist (s.r.).
Damit ist z.B. schon der französische Name Adélaïde Françoise Dufrénoy nicht mehr korrekt eingebbar, obwohl der Name komplett in winprosa verarbeitbar ist (s.r.).
Aber die polnisch/tschechischen Namen Havlíčkův, Łódź sind weder komplett erfassbar, noch ursprünglich in winprosa darstellbar, weil sie die Codepage Windows Mitteleuropäisch (CP 1250) benötigen würden.
CP 1250 ist nur in entsprechenden Windowsversionen standardmäßig voreingestellt. CP 1250 lässt sich zwar auf jedem PC im Dienst Einstellungen > Zeit und Sprache | Sprache aktivieren, aber mit nicht weiter untersuchten Nebenwirkungen!
Zur Lösung des Problems mit winprosa, die im Folgenden beschrieben wird, gibt es zusätzlich drei weitere Verfahren mit Windows-Zusatzprogrammen oder Bordmitteln (Details siehe auch ![]() Installation und Update > … > 11.7 Windows-Zeichensätze und winprosa):
Installation und Update > … > 11.7 Windows-Zeichensätze und winprosa):
Das Schüsselwort lautet Rich Text Format (RTF):
Seit 2020 werden zusätzlich zum Schülernamen und Geburtsort jeweils ein RTF-Feld für den Zeugnisnamen und den Geburtsort im Zeugnis angeboten (s.l.u.). Wird ein solches RTF-Feld aktiviert, erscheint rechts anstelle der Textbausteine die Sonderbuchstabentabelle. Diese ist eine von uns modifizierte ANSI-Tabellle, welche Westeuropäisch und Türkisch abdeckt. Osteuropäisch (genauer: alle in der Sonderzeichentabelle fehlenden Zeichen) ist leider nur über Zusatzprogramme möglich (s.w.u.). In die RTF-Felder können dann für den Zeugnisdruck Sonderbuchstaben in den Schülernamen und -Geburtsort aus der Tabelle übernommen werden. Auf dem Zeugnis erscheinen dann die entsprechenden Stammdaten (s.r.u.).
Um in diese RTF-Felder schreiben zu können, brauchen von Partnerprogrammen bezogene Stammdaten nicht abgekoppelt zu werden, weil diese RTF-Daten in einer winprosa-Datei verwaltet werden, die vom Partnerprogramm unabhängig ist. Siehe auch ![]() 3.2 An- und Abkoppeln einzelner Schüler.
3.2 An- und Abkoppeln einzelner Schüler.
Setzen Sie den Cursor im RTF-Feld an die Stelle, an der ein Sonderbuchstabe eingefügt werden soll und überfahren Sie die Zeichen in der Sonderzeichentabelle; dabei wird das jeweilige links oben samt Code vergrößert dargestellt. Mittels Strg+Klick auf das geeignete Zeichen wird dieses in das RTF-Feld an der Cursorposition übertragen.
Mittels ![]() können Sie jeweils zurücksetzen auf den ursprünglichen aus Vorname(n), Namenszus., Nachname zusammengesetzten Ausdruck. Mittels strg +
können Sie jeweils zurücksetzen auf den ursprünglichen aus Vorname(n), Namenszus., Nachname zusammengesetzten Ausdruck. Mittels strg + ![]() können Sie das Feld löschen (und so ggf. von unerwünschten Steuerzeichen befreien).
können Sie das Feld löschen (und so ggf. von unerwünschten Steuerzeichen befreien).
winprosa bietet neben den normalen Zeugnisformularen speziell angepasste Zeugnisformulare für Schüler mit Diakritika in den Namensbestandteilen, wie eingangs erwähnt.
Doch mittels winprosa-Sonderzeichetabelle sind immer noch nicht alle paneuropäischen Zeichen erfassbar; Havlíčkův und Łódź können nach wie vor auf diese Weise nicht verarbeitet werden. Abhilfe bieten die im folgenden Abschnitt beschriebenen Wege:
• Zeugnis-Stammdaten über Windows-Zusatzprogramme
| ∘ Grundsatz und Zeichentabellen | {∘ Bildschirmtastatur (nur W10) ∘ Schnelle Akzentuierung mittels PowerToys (auch W11)} |
Windows arbeitet intern immer mit einem 16-Bit-Zeichensatz (Unicode CP 65001); in Windows können also intern immer u.a. alle paneuropäischen Zeichen dargestellt werden
(prizipiell also auch Griechisch und Kyrillisch, die aber i.d.R. ins Lateinische per Transkription oder Transliteration umschrieben werden müssen).
Man muss aber unterscheiden zwischen Sonderbuchstaben innerhalb des ANSI-Zeichensatzes, die zwar verarbeitbar sind, aber nicht über die Tastatur erreichbar sind und solchen, die nicht erreichbar und nicht verarbeitbar sind, weil sie außerhalb des ANSI-Zeichensatzes liegen und daher in 8-Bit-Anwendungen ohne Tricks nicht gespeichert werden können.
-
Alle Sonderbuchstaben können mittels Windows-Zeichentabelle
 (charmap.exe) oder Office-Zeichentabelle
(charmap.exe) oder Office-Zeichentabelle  (Symbol) oder mittels Bildschirmtastatur
(Symbol) oder mittels Bildschirmtastatur  oder mittels Schneller Akzentuierung
oder mittels Schneller Akzentuierung  (PowerToys) in Word und Wordpad direkt erfasst und gespeichert werden. Das klappt nicht in Notepad und leider auch nicht direkt in den winprosa-RTF-Feldern.
(PowerToys) in Word und Wordpad direkt erfasst und gespeichert werden. Das klappt nicht in Notepad und leider auch nicht direkt in den winprosa-RTF-Feldern. - Alle ANSI-Sonderbuchstaben können auf diese Weise mittels charmap.exe auch direkt in die normalen winprosa-Stammdatenfelder übertragen und gespeichert werden, aber dann entspricht die alphabetische Sortierng u.U. nicht mehr den deutschen Gepflogenheiten.
- Die Eingabe von ANSI-Sonderbuchstaben in winprosa ist am schnellsten über die oben beschriebene Sonderzeichentabelle durchzuführen.
- Wenn aber Zeichen außerhalb dieser ANSI-Tabelle benötigt werden, muss mit Hilfe von MS-Word/Wordpad etwas getrickst werden.
- Leider sind einige wenige osteuropäische Sonderbuchstaben nicht von Anfang an in die Unicode-Tabellen aufgenommen worden. Daher beherrscht der von uns verwendete RTF-Algorithmus z.B. die rumänischen Zeichen Ș ș und Ț ț nicht. Diese müssen dann durch die entsprechenden Zeichen mit Cedille ersetzt werden.
Zur Verdeutlichung nehmen wir den Mustertext Havlíčkův Łódź Elaziğ , das ist eine fiktive tschechisch-polnisch-türkische Stadtangabe. Beachten Sie bitte, dass das c mit Hatschek, aber das g mit Breve akzentuiert ist.
Aus den RTF-Feldern können Sie nichts herauskopieren, das geht aber aus den normalen Feldern Vorname(n), Nachname, Namenszusatz und Geburtsort. Wenn Sie diese Daten bearbeiten, können Sie die auch z.B. nach Word kopieren und dort Vorname(n), Namenszusatz und Nachname zusammensetzen, um sie anschließend mit den entsprechenden Diakritika zu versehen.
Gehen Sie also folgendermaßen vor:
- Schreiben/kopieren Sie den Text in Word normal in eine Zeile: Havlickuv Lodz Elazig . Schriftart und -grad spielen eigentlich keine Rolle, aber die Schriftart Segoe UI mit Schriftgrad 10 entspricht der Bildschirmschriftart und -größe.
- Sorgen Sie aber unbedingt für die Absatzformatierung Abstand vor/nach jeweils 0 und für einfachen Zeilenabstand.
- Überschreiben Sie dann die "falschen" Buchstaben z.B. mittels Bildschirmtastatur oder PowerToys oder charmap.exe oder Symbol durch die richtigen: Havlíčkův Łódź Elaziğ .
- Kopieren Sie anschließend den ganzen Text (also in einem Stück *)) in das entsprechende RTF-Feld in winprosa.
- Dabei dürfen keine Zeilenwechsel-Steuerzeichen mitkopiert werden!
-
*) Es kann sein, dass trotz aller Sorgfalt doch (versteckte) Zeilenumbruch-Steuerzeichen mitgenommen werden. Dann wird beim Druck unter den Namen in dessen Breite ein Leerfeld nachgeschoben, welches die Folgezeile teilweise überschreibt.
Abhilfe ist dann, nicht den ganzen Text (also nicht in einem Stück) in das jeweilige RTF-Feld zu kopieren, sondern dort im vorher mit erzeugten Normal-Text nur die von Word übernommenen Sonderzeichen einzeln durch direktes Überschreiben "einzuflicken".
erzeugten Normal-Text nur die von Word übernommenen Sonderzeichen einzeln durch direktes Überschreiben "einzuflicken".
Nur beim ersten Zeichen klappt das nicht. Hier müssen Sie das Sonderzeichen direkt dahinter einfügen und dann das erste Zeichen löschen.
Wie weiter oben beschrieben, bietet winprosa drei Sätze von Zeugnisformularen, solche für normale Schüler und solche für Schüler mit (speziellen) Diakritika/Sonderzeichen (Kennzeichen SZ) und solche für Schüler mit sehr langen Namen, z.B. Adelstiteln (Kennzeichen SZ-s). Lohn der Arbeit sind die oben gezeigten Dokumente. Auf den entsprechenden Schülerzeugnisblättern wird zusätzlich zum normalen Name-Vorname (für lexikographische Anordung) der Vorname-Name (wie auf den Abiturzeugnissen) gedruckt.
∘ Bildschirmtastatur (nur W10)
Wir bevorzugen für die Eingabe der Diakritika die Bildschirmtastatur, die immer zusätzlich zur Hardware-Tastatur eingesetzt werden kann. Mit der Bildschirmtastatur können alle Sonderbuchstaben auch in anderen Anwendungen erfasst werden, aber leider nicht direkt in den RTF-Feldern in winprosa. Daher wählen wir den Umweg über Word, wie oben beschrieben.
Die folgenden Bilder und die dort beschriebene Bedienung stammen von Windows 10. Leider arbeitet die Bildschirmtastatur aufgrund eines Programmierfehlers in Windows 11 noch immer nicht richtig (Stand Sept. 2024)!!! Aber dann helfen die PowerToys (s.w.u.).
![]() Die Bildschirmtastatur wird über das Kontextmenü der Taskleiste aktiviert durch Anhaken von Bildschirmtastatur anzeigen (Schaltfläche). Ab sofort wird dann rechts unten in der Taskleiste das entsprechende Symbol dauerhaft angezeigt (s.r.); damit kann die Bildschirmtastatur auf- und abgeblendet werden. Details siehe
Die Bildschirmtastatur wird über das Kontextmenü der Taskleiste aktiviert durch Anhaken von Bildschirmtastatur anzeigen (Schaltfläche). Ab sofort wird dann rechts unten in der Taskleiste das entsprechende Symbol dauerhaft angezeigt (s.r.); damit kann die Bildschirmtastatur auf- und abgeblendet werden. Details siehe ![]() Installation und Update > … > 11.7 Windows-Zeichensätze und winprosa > Virtuelle PC-Tastaturen.
Installation und Update > … > 11.7 Windows-Zeichensätze und winprosa > Virtuelle PC-Tastaturen.
∘ Schnelle Akzentuierung mittels PowerToys (auch W11)
Das Tool Schnelle Akzentuierung kann in W11 als Ersatz für die vermurkste Bildschirmtastatur verwendet werden.
Es ist in den MS-PowerToys enthalten, die eine offizielle Tool-Sammlung zum Anpassen von Windows bieten, ursprünglich schon für W95 erstellt, mittlerweile für W10 und W11 wiederbelebt und überarbeitet. Details und Downloadmöglichkeiten sind u.a. in
![]() https://learn.microsoft.com/de-de/windows/powertoys/ und in
https://learn.microsoft.com/de-de/windows/powertoys/ und in
![]() https://www.heise.de/tipps-tricks/Windows-PowerToys-das-kann-das-Tool-9775689.html zu finden.
https://www.heise.de/tipps-tricks/Windows-PowerToys-das-kann-das-Tool-9775689.html zu finden.
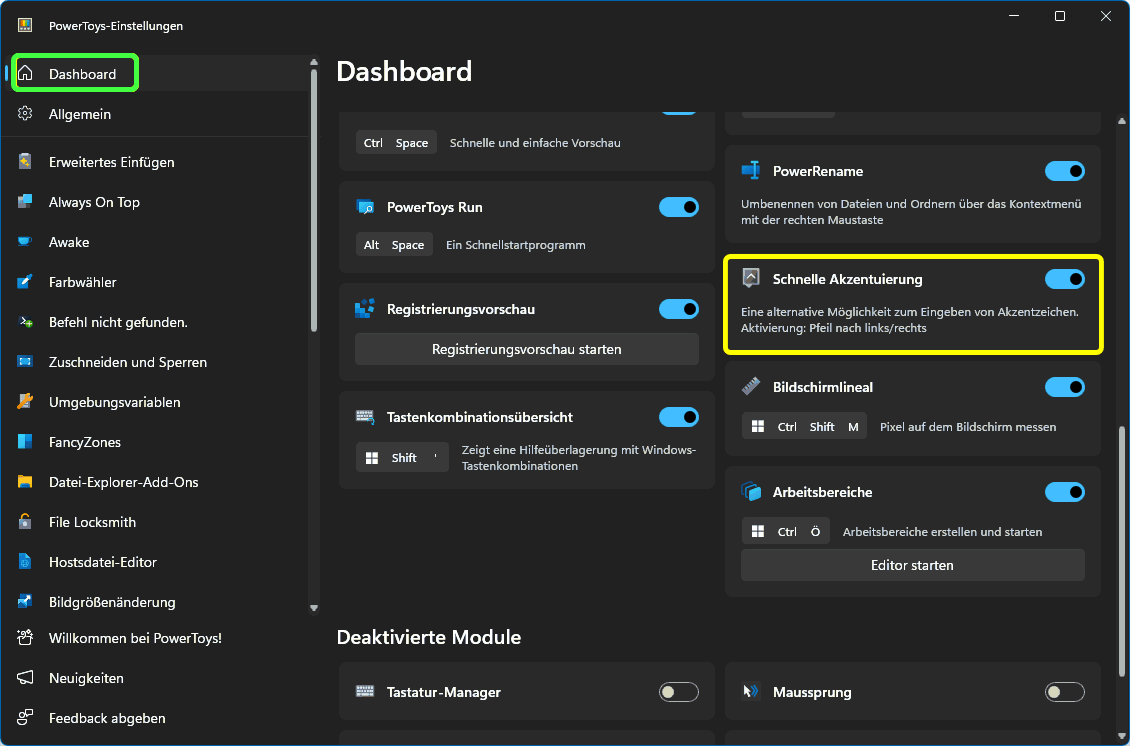 Nach Installation sind die PowerToys in der Liste aller Apps unter P als ein Programm aufrufbar und können von dort auch als eine Kachel auf dem Startbildschirm und in der Taskleiste verankert werden.
Nach Installation sind die PowerToys in der Liste aller Apps unter P als ein Programm aufrufbar und können von dort auch als eine Kachel auf dem Startbildschirm und in der Taskleiste verankert werden.
Dieses eine Programm beinhaltet alle Tools/Module, die einzeln aktiviert oder deaktiviert werden können; sie bleiben auch über den Neustart des PCs hinaus als de-/aktiviert gekennzeichnet.
Nach erstmaligem Start der PowerToys *) sind diese aktiv bis zum Herunterfahren des PCs.
Bei jedem weiteren Start öffnen sich nur die PowerToys-Einstellungen, um Tools zu de-/aktivieren oder deren Parameter zu ändern (s.r.; gelb markiert: Schnelle Akzentuierung). Nach Schließen des Einstellungsfensters bleiben die aktivierten PowerToys weiterhin aktiv.
*) Die PowerToys können in den Einstellungen so konfiguriert werden, dass sie beim Hochfahren automatisch gestartet werden: Allgemein > Beim Start ausführen.
Nach dem Start sind alle aktiven Tools im Taskmanager einzeln aufgelistet in der Abteilung Hintergrundprozesse.
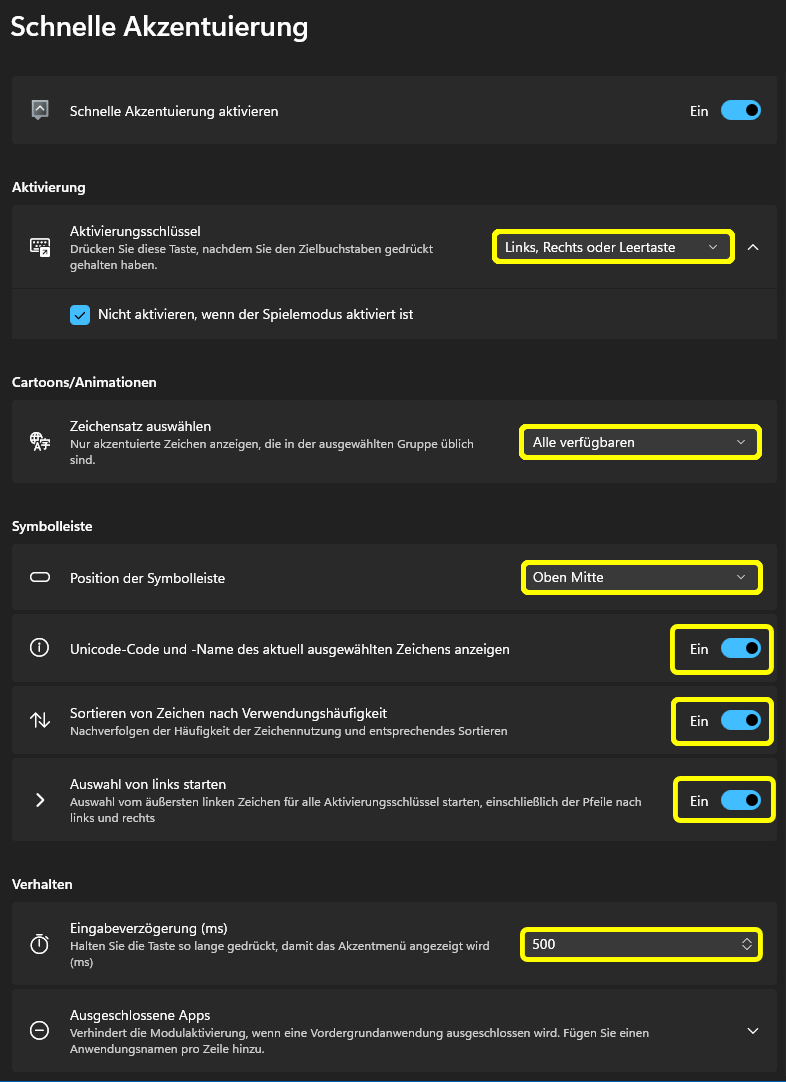 Wir empfehlen für das Tool Schnelle Akzentuierung die nebenstehenden Einstellungen (s.r.), die wichtigsten sind gelb markiert.
Wir empfehlen für das Tool Schnelle Akzentuierung die nebenstehenden Einstellungen (s.r.), die wichtigsten sind gelb markiert.
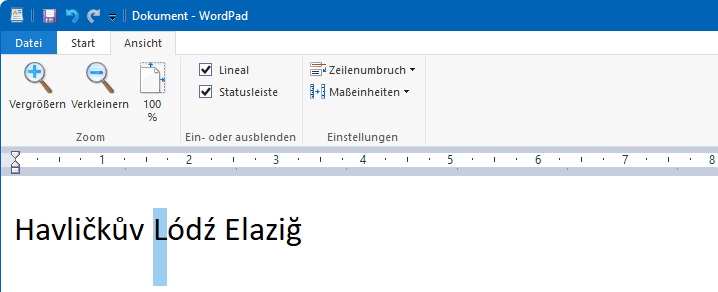 Der Mustertext wurde ins Wordpad kopiert und etwas vergrößert dargestellt, damit Caron/Hatschek/Winkelakzent ˇ und Breve/Bogenakzent ˘ besser zu unterscheiden sind.
Der Mustertext wurde ins Wordpad kopiert und etwas vergrößert dargestellt, damit Caron/Hatschek/Winkelakzent ˇ und Breve/Bogenakzent ˘ besser zu unterscheiden sind.
Dann wurde der Reihe nach jeder zu bearbeitende Buchstabe markiert (s.l.). Dabei wurde (Bsp. L) jeweils die zugehörige Buchstabentaste gedrückt und gedrückt gehalten und dabei kurz die Leertaste angetippt.
 Dadurch öffnete sich oben in der Mitte des Bildschirms die Sonderzeichen-Symbolleiste (s.l.). Die kann nun durch mehrfaches Antippen der Leertaste schrittweise von links her durchlaufen werden, bis der richtige Buchstabe gefunden ist (im Bsp Ł, L mit Stroke/Schrägstrich).
Dadurch öffnete sich oben in der Mitte des Bildschirms die Sonderzeichen-Symbolleiste (s.l.). Die kann nun durch mehrfaches Antippen der Leertaste schrittweise von links her durchlaufen werden, bis der richtige Buchstabe gefunden ist (im Bsp Ł, L mit Stroke/Schrägstrich).
Weil die Symbolleiste zu kleine Symbole anzeigt, ist es gut, die Unicode-Bezeichnungen des jeweiligen Zeichens eingeblendet zu bekommen (gelb markiert).
Dann erst wurde die gedrückte Buchstabentaste losgelassen, wodurch der gefundene Buchstabe von der Symbolleiste übernommen wurde.
Da für Großbuchstaben jeweils zwei Tasten zu drücken sind, bräuchte man eigentlich drei Finger. Daher ist es in solchen Fällen einfacher, mittels Feststelltaste die Shift-Taste vorübergehend zu arretieren, dann können Großbuchstaben wie die Kleinbuchstaben auch mit zwei Fingern bedient werden.
• Lange Vor- und Nachnamen im Zeugnis
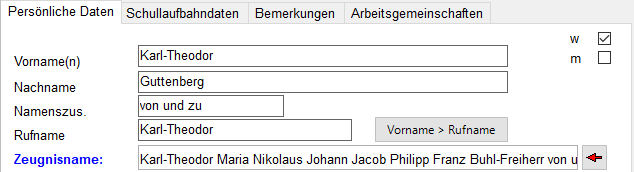 Ein Name wie der des Ex-Politikers Karl-Theodor Maria Nikolaus Johann Jacob Philipp Franz (Joseph Sylvester) Buhl-Freiherr von und zu Guttenberg könnte zwar zur Not auf die Stammdatenfelder in winprosa verteilt werden, aber das ist wenig elegant. Besser ist folgender Eintrag (s.r.).
Ein Name wie der des Ex-Politikers Karl-Theodor Maria Nikolaus Johann Jacob Philipp Franz (Joseph Sylvester) Buhl-Freiherr von und zu Guttenberg könnte zwar zur Not auf die Stammdatenfelder in winprosa verteilt werden, aber das ist wenig elegant. Besser ist folgender Eintrag (s.r.).
Auf dem "privaten" Leistungsprotokoll kommt dann die Kurzform (s.l.u.) und auf dem amtlichen Zeugnis die Langform (s.r.u.). Und in lexikographisch sortierten Listen ist er dann ganz normal unter G zu finden.

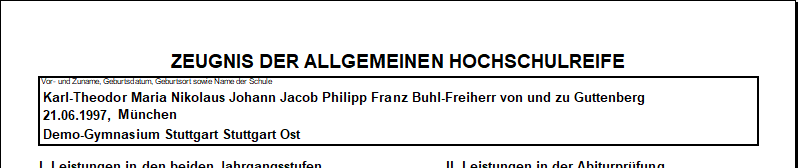
Da auf der Abiturvorderseite das Richtext-Feld den langen Namen nicht fassen kann, muss es in doppelter Höhe angelegt sein. Dann würden aber normale Namen im hohen Feld zu weit oben eintragen werden, was unschön aussähe. Daher gibt es für derartig langnamige Schüler Spezialformulare (Kennzeichen SZ-s).
Damit können auf dem Abiturzeugnis immerhin knapp 100 Zeichen mit Diakrikika untergebracht werden;
auf einen Personalausweis passen höchstens 60 Zeichen und in dessen maschinenlesbare Zone nur ca. 30, und die ohne Diakritika !!!
![]()
![]()
![]() 1.5 Unterregisterkarte Schullaufbahndaten
1.5 Unterregisterkarte Schullaufbahndaten
| • Übersicht | (• Konfession und Besuchter Religionsunterricht • Sprachenfolge • Zusatzqualifikationen) |
Schullaufbahndaten sind Profil, Fremdsprachenfolge, Bildungsgang, besuchter Religionsunterricht und Zusatzqualifikationen. Diese Daten werden zur Kontrolle der Kurswahlen und für den Zeugnisdruck verwendet.
Links ist die zugehörige Unterregisterkarte dargestellt (s.l.u.), rechts daneben mit ausgeklappten Comboboxen (s.r.u.).
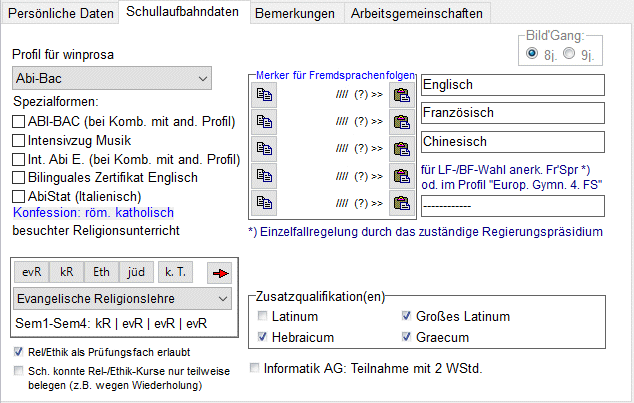
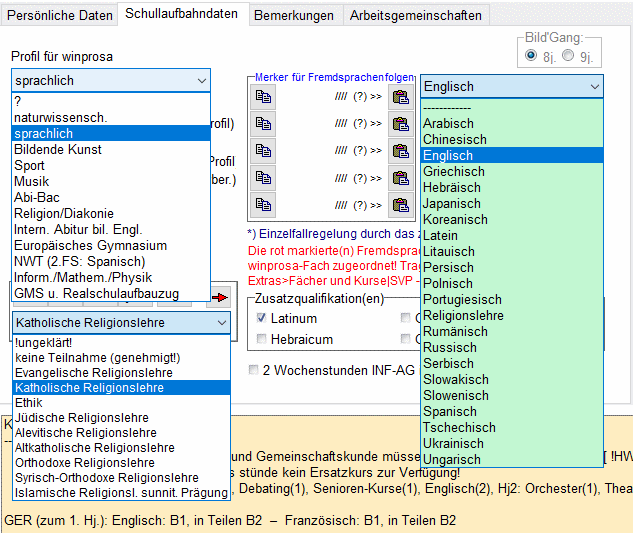
Schulische Profile und Spezialformen sind in ![]() Kurswahlverarbeitung I > ... > 2.6 Profile und Sonderprofile detailliert beschrieben.
Kurswahlverarbeitung I > ... > 2.6 Profile und Sonderprofile detailliert beschrieben.
Abwesenheitsblätter beschreiben die individuelle Schullaufbahn, gehören also nicht zu den Stammdaten im engeren Sinn. Abwesenheitsblätter benötigen den aktuellen Schuljahreskalender, also die Unterrichtswochen, und sind daher beschrieben in ![]() Formulare und Druckaufträge > 4. … Unterrichtswochen / Schuljahreskalender und in
Formulare und Druckaufträge > 4. … Unterrichtswochen / Schuljahreskalender und in ![]() Klausurenplanung > 1. … Erfassen der Unterrichtswochen.
Klausurenplanung > 1. … Erfassen der Unterrichtswochen.
• Konfession und Besuchter Religionsunterricht
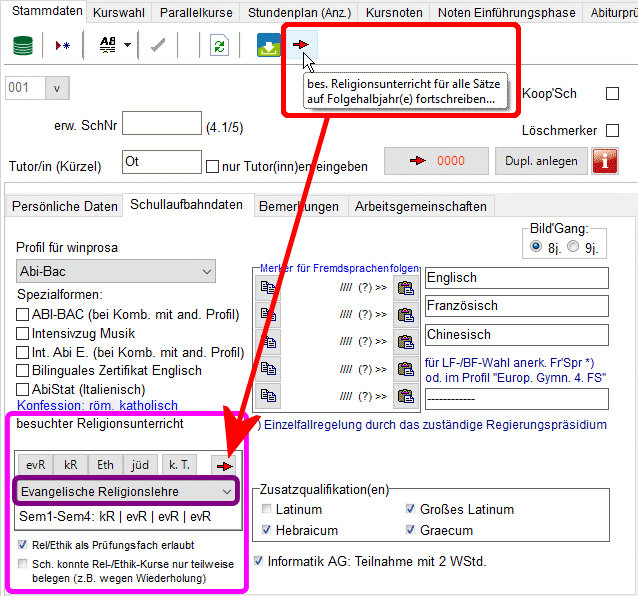 Unterhalb des Profils wird blau die Konfession des Schülers eingeblendet. Darunter sind im Kasten Knöpfe zur schnellen Eingabe des besuchten Religion-/Ethik-Unterrichts *) angeordnet (s.r., pink markiert). Reichen evR, kR, Eth und jüd nicht aus, kann aus der violett markierten Combobox eine weitere gewählt werden; die getroffene Auswahl gilt immer für das aktuelle Halbjahr. Darunter ist die Belegung in allen vier Halbjahren aufgelistet (Sem1-Sem4: …).
Unterhalb des Profils wird blau die Konfession des Schülers eingeblendet. Darunter sind im Kasten Knöpfe zur schnellen Eingabe des besuchten Religion-/Ethik-Unterrichts *) angeordnet (s.r., pink markiert). Reichen evR, kR, Eth und jüd nicht aus, kann aus der violett markierten Combobox eine weitere gewählt werden; die getroffene Auswahl gilt immer für das aktuelle Halbjahr. Darunter ist die Belegung in allen vier Halbjahren aufgelistet (Sem1-Sem4: …).
*) Gemeint ist hier der "zu besuchende" Rel/Eth-Unterricht. Wenn sich das in der Kurswahl nicht widerspiegelt, wird im Meldungsblock ein Fehlerhinweis ausgegeben und im Schülerfilter wird bei Anzeige nach bes. Rel'Unt beim Fach ein ! vorgestellt (Bsp. !Eth Abel, Anton).
Da ab Abi 2021 der besuchte Rel.unterricht ggf. in jedem Halbjahreszeugnis protokolliert werden muss, muss winprosa den auch halbjahresweise erfassen.
Mittels ![]() im Feld besuchter Religionsunterricht kann der gewählte Religion-/Ethik-Unterricht in die Folge-Halbjahre übertragen werden (s.r.; rot umrahmt). Dabei dient der obere Knopf für alle Schüler (also in einem Rutsch), z.B. nach dem ersten Einlesen der Stammdaten von anderen Programmen; der untere Knopf wirkt nur für den aktuellen Schüler.
im Feld besuchter Religionsunterricht kann der gewählte Religion-/Ethik-Unterricht in die Folge-Halbjahre übertragen werden (s.r.; rot umrahmt). Dabei dient der obere Knopf für alle Schüler (also in einem Rutsch), z.B. nach dem ersten Einlesen der Stammdaten von anderen Programmen; der untere Knopf wirkt nur für den aktuellen Schüler.
Wenn Sie beim Schüler den besuchten Rel.unterricht im 1. Halbjahr erfassen (z.B. kR), wird der automatisch auf alle anderen übertragen. Wechselt der Schüler (ausnahmsweise!) ab 2. Hj. z.B. zu evR, müssen Sie ins 2. Hj. wechseln, dort evR eintragen und dann auf ![]() klicken, damit der Eintrag auf die Folgehalbjahre übertragen wird.
klicken, damit der Eintrag auf die Folgehalbjahre übertragen wird.
Wenn ein Schüler in einem Halbjahr nach Ethik wechselt, müssen Sie das auch eintragen, sonst wird bei Religionslehre eine Konfession eingetragen (schlimmstenfalls nur ein Fragezeichen), obwohl der Schüler dort gar keine Note erhalten kann.
• Sprachenfolge
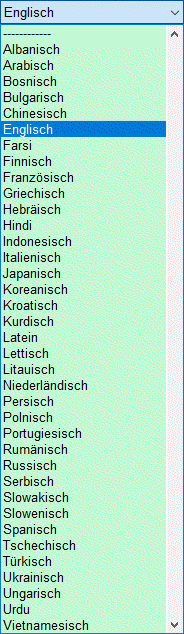 Unter dem Feld für den Bildungsgang (Gymnasialtyp G8/G9) wird die Fremdsprachenfolge erfasst (die besteht ausschließlich aus den in der Unter- und Mittelstufe belegten Pflicht-FS von BW).
Unter dem Feld für den Bildungsgang (Gymnasialtyp G8/G9) wird die Fremdsprachenfolge erfasst (die besteht ausschließlich aus den in der Unter- und Mittelstufe belegten Pflicht-FS von BW).
Die hier eingetragenen FS sind Grundlage für die Kurswahlüberprüfung.
Für jedes Sprachenfeld FS 1 bis FS 4 (s.u.) geht eine Combobox auf (s.r.), sie bietet dabei immer nur den jeweiligen "Rest" der möglichen Fremdsprachen an. Welche Auswahl die Box bietet, hängt von der Vorgeschichte ab.
Sie können die Combobox an Ihre Bedürfnisse anpassen, also überflüssige FS entfernen oder fehlende FS nachtragen. Dazu müssen Sie die SVP-Referenztabellen bearbeiten (Details siehe ![]() Kurswahlverarbeitung I > 1.4 SVP-Referenztabellen).
Kurswahlverarbeitung I > 1.4 SVP-Referenztabellen).
Nur die in der Fremdsprachenfolge eingetragenen FS werden dem Schüler später bei seiner Kurswahl als mögliche Prüfungsfächer angeboten. Und nur solche Fächer erzeugen bei Wahl als Basisfach keine Fehlermeldung.
Spät beginnende FS gehören nicht in der Fremdsprachenfolge vermerkt (Ausnahme Europ. Gymn.; s.w.u.). Diese FS können aber als Wahlfächer belegt und ggf. als mdl. Prüfungfächer gewählt werden.
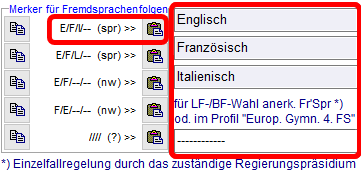 Eine weitere Eingabehilfe bietet der Fremdsprachenmerker in der Mitte. Durch Klick auf das Kopiersymbol
Eine weitere Eingabehilfe bietet der Fremdsprachenmerker in der Mitte. Durch Klick auf das Kopiersymbol ![]() wird die gerade aktuell angezeigte FS-Folge samt Profil eines Schülers in den entsprechenden Merker übernommen.
wird die gerade aktuell angezeigte FS-Folge samt Profil eines Schülers in den entsprechenden Merker übernommen.
Fünf derartige Merker sind möglich für die häufigsten an der Schule vorkommenden Fremdsprachkombinationen samt Profil. Der rot eingerahmte Merker (s.l.) liefert Englisch/Französisch/Italienisch im sprachlichen Profil.
Während der Datenerfassung bei weiteren Schülern genügt jeweils ein Klick auf ein passendes Einfügesymbol ![]() und der Merker wird auf die Fremdsprachenfelder und das Profilfeld übertragen.
und der Merker wird auf die Fremdsprachenfelder und das Profilfeld übertragen.
Achtung: Bei jeder Änderung einer einzelnen Fremdsprache setzt winprosa den Profileintrag sicherheitshalber zurück; das Profil muss dann also neu eingetragen werden.
Einen Sonderfall stellen muttersprachliche "FS" bei Einwanderern/Flüchtlingen dar. Da in der Kursstufe nur eine FS belegt und abgerechnet werden muss, kann FS 2 oder FS 3 ggf. eine genehmigte muttersprachliche FS sein, die nicht als Kurs angeboten/besucht werden muss, aber mittels Feststellungsprüfungen der RPen bewertet werden muss.
So könnte z.B. ein ukrainischer Flüchtling als zweite FS Ukrainisch genehmigt bekommen, das dann im Abi-Zeugnis in Block V aufgeführt wird, aber ohne GER-Niveau. Ukrainisch muss dazu in der SVP-Referenztabelle aktiviert sein.
Siehe auch ![]() Handbuchergänzungen | Vertiefung | Fremdsprachen fürs Abitur in BW.
Handbuchergänzungen | Vertiefung | Fremdsprachen fürs Abitur in BW.
Das Feld FS 4 erfüllt zwei unterschiedliche Zwecke. Auch hier geht die zuvor beschriebene Combobox auf:
- In der Funktion für LF/BF-Wahl anerkannte Fremdspr.*) dient es der Erfassung von fremdsprachlichen Sonderfällen im Kursangebot, die i.d.R. vom jeweiligen RP genehmigt sein müssen. Da Sie ggf. selber in der Kursstufe keine "neuen" Fächer einführen dürfen, müssen wir das für Sie tun, unter Vorlage des betreffenden Erlasses des RP.
- In der Funktion im Profil "Europ. Gymn. 4. FS" dient es der Erfassung der 4. (spätbeginnenden) FS dieses Profils.
• Zusatzqualifikationen
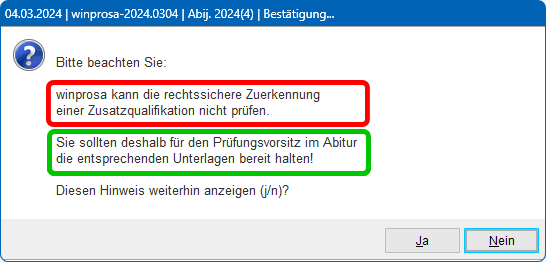 Mögliche Zusatzqualifikationen in den alten Sprachen sind Latinum, Großes Latinum, Graecum und Hebraicum.
Sie können auf ganz unterschiedlichen Wegen erworben werden, siehe
Mögliche Zusatzqualifikationen in den alten Sprachen sind Latinum, Großes Latinum, Graecum und Hebraicum.
Sie können auf ganz unterschiedlichen Wegen erworben werden, siehe ![]() Verwaltungsvorschrift: Erwerb des Latinums, des Großen Latinums, des Graecums und des Hebraicums.
Verwaltungsvorschrift: Erwerb des Latinums, des Großen Latinums, des Graecums und des Hebraicums.
 Zusatzqualifikationen müssen immer unten im Fenster Schullaufbahndaten händisch eingetragen werden (s.l.), denn winprosa kann nicht erkennen, ob und wie eine Zusatzqualifikation erworben wurde. Daher wird während der Erfassung ein entsprechender Hinweis ausgegeben (s.r.).
Zusatzqualifikationen müssen immer unten im Fenster Schullaufbahndaten händisch eingetragen werden (s.l.), denn winprosa kann nicht erkennen, ob und wie eine Zusatzqualifikation erworben wurde. Daher wird während der Erfassung ein entsprechender Hinweis ausgegeben (s.r.).
Je nach Vorgeschichte werden Zusatzqualifikationen später von winprosa automatisch auf Schülerzeugnisblatt/Abiturzeugnis in Block V unterschiedlich dokumentiert.
Siehe auch ![]() Leistungsbewertung und Prüfungsverarbeitung > 4.4 Druck der Schülerzeugnisblätter I (für die Schüler).
Leistungsbewertung und Prüfungsverarbeitung > 4.4 Druck der Schülerzeugnisblätter I (für die Schüler).
![]()
![]()
![]() 1.6 Unterregisterkarten Bemerkungen und Arbeitsgemeinschaften
1.6 Unterregisterkarten Bemerkungen und Arbeitsgemeinschaften
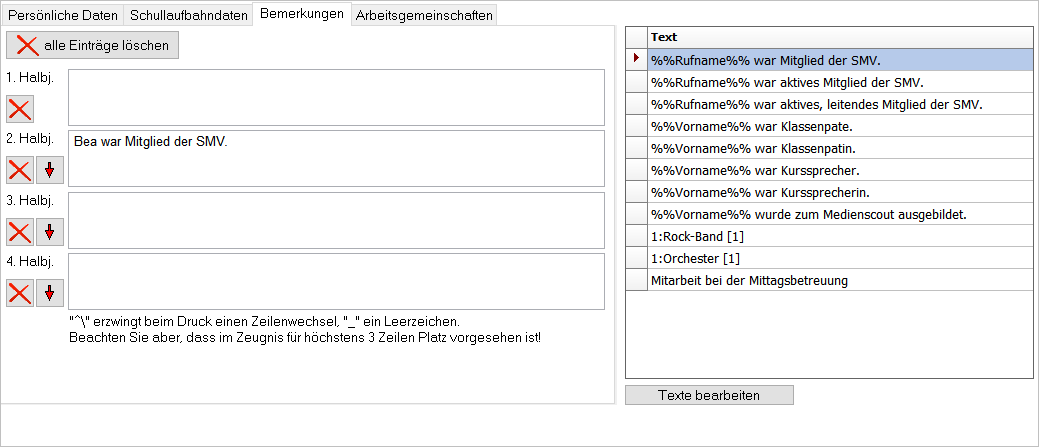
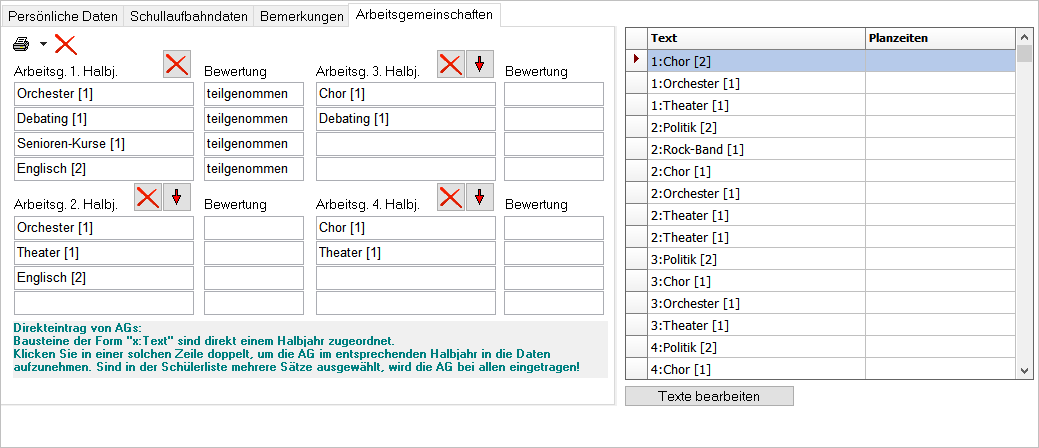 Die Erfassung von Bemerkungen und Arbeitsgemeinschaften ist ausführlich beschrieben in
Die Erfassung von Bemerkungen und Arbeitsgemeinschaften ist ausführlich beschrieben in ![]() Kurswahlverarbeitung I > 4. Arbeitsgemeinschaften / Bemerkungen
Kurswahlverarbeitung I > 4. Arbeitsgemeinschaften / Bemerkungen
ID bedeutet identifier; winprosa arbeitet mit 3 Arten von Identifizierern (die i.d.R. nicht von Hand vergeben/verändert werden können):
- die Quell-ID (alphanumerisch max. 40 Zeichen), sie identifiziert aus winprosa-Sicht einen Stammdatensatz in der Quell-Datenbank (z. B. ASV-BW). Die Quell-ID kann dort auch ganz anders bezeichnet sein (z.B. Schüler-ID).
- die Stamm-ID (numerisch max. 10 Ziffern), sie identifiziert einen Stammdatensatz innerhalb der winprosa-Tabellenstruktur.
- die KWL-ID (numerisch max. 10 Ziffern), sie identifiziert einen Kurswahl- und Leistungssatz innerhalb der winprosa-Tabellenstruktur; ein Schüler kann mehrere KWL-IDs haben (z.B. Wiederholer).
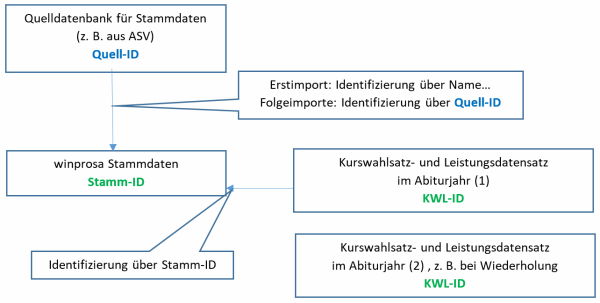 Die von externen Programmen ggf. angelieferte Quell-ID ist für winprosa ursprünglich nicht von Bedeutung. Sie kann aber von Folgeprogrammen, wie z.B. WebUntis, zur Schüleridentifizierung eingesetzt werden. Und wenn Quell-IDs angeliefert werden, dann verwendet sie winprosa auch zur weiteren Synchronisierung bei zukünfigen Importen (= Datenabgleich).
Die von externen Programmen ggf. angelieferte Quell-ID ist für winprosa ursprünglich nicht von Bedeutung. Sie kann aber von Folgeprogrammen, wie z.B. WebUntis, zur Schüleridentifizierung eingesetzt werden. Und wenn Quell-IDs angeliefert werden, dann verwendet sie winprosa auch zur weiteren Synchronisierung bei zukünfigen Importen (= Datenabgleich).
Wird beim Anlegen eines neuen Stammdatensatzes keine Quell-ID geliefert (z.B. beim händischen Erfassen), dann erzeugt winprosa selber eine winprosa-eigene Quell-ID, die natürlich nicht zur Synchronisierung bei zukünfigen Importen taugt und daher mit einer speziellen Kennung versehen ist.
Die Struktur dieser eigenen Quell-IDs wurde in der Vergangenheit mehrfach weiterentwickelt. Aktuell gilt:
Diese IDs beginnen bei händisch angelegten Datensätzen mit der Kennung wpr… und bei aus externen Quellen importierten Datensätzen mit vid… Auf die Kennung folgt das Jahr des aufnehmenden Abiturjahrgangs, ein Aufnahme-Zeitstempel und eine laufende Aufnahme-Nummer.
Auf der Stammdatenseite des Schülers werden bekanntlich dessen IDs aufgelistet (siehe ![]() 1.3 Der Verwaltungsbereich).
1.3 Der Verwaltungsbereich).
Siehe auch
![]() 1.9 … Schülersuche (mit Anzeige der IDs),
1.9 … Schülersuche (mit Anzeige der IDs),
![]() 3.1 … Wechsel des Stammdatenprogramms,
3.1 … Wechsel des Stammdatenprogramms,
![]() 3.3 … Verwaltung der Quell-IDs (beim Stammdatenimport),
3.3 … Verwaltung der Quell-IDs (beim Stammdatenimport),
![]() Zusammenarbeit von winprosa mit anderen SVPen > 6. Schüler-ID, Schülernamen, Namenskürzel, Anmeldenamen.
Zusammenarbeit von winprosa mit anderen SVPen > 6. Schüler-ID, Schülernamen, Namenskürzel, Anmeldenamen.
![]()
![]()
![]() 1.8 Anmeldedaten, Studenten-Namenskürzel & Co.
1.8 Anmeldedaten, Studenten-Namenskürzel & Co.
In winprosa werden Schüler stammdatenmäßig immer über den Abiturjahrgang und den Nachnamen + Rufnamen/Vornamen angesprochen. Damit diese ihre Kurswahlen selber erfassen können, benötigen sie in winprosa auch Anmeldenamen/LogIn-Namen und -Passwort. Diese Anmeldedaten können auf unterschiedliche Weise verwaltet und verarbeitet werden:
- Wenn die Partner- oder Fremdprogramme Anmeldedaten liefern können, werden diese über den Import nach winprosa übernommen und dort auf der Stammdatenseite im Bereich Login-Name und -Passwort angezeigt.
-
Ansonsten erzeugt winprosa diese Anmeldedaten automatisch selbt gem. Musterlösung für BW (
 paedML) und zeigt diese auf der Stammdatenseite an.
paedML) und zeigt diese auf der Stammdatenseite an. -
Die auf der Stammdatenseite angezeigten Anmeldedaten können jederzeit durch eigene/fremde Anmeldedaten überschrieben werden und auch wieder mittels Musterlösung ersetzt werden (siehe
 1.4 Unterregisterkarte Persönliche Daten).
1.4 Unterregisterkarte Persönliche Daten). -
Speziell für die Untis-Schnittstellendatei erzeugt winprosa normierte Studenten-Namenskürzel, die nur für Untis gebraucht werden und nur dort erscheinen (siehe
 Zusammenarbeit von Untis und winprosa > … > 2.1 Grundlagen > … Schülernummern und Schülernamen).
Zusammenarbeit von Untis und winprosa > … > 2.1 Grundlagen > … Schülernummern und Schülernamen). -
Diese Studenten-Namenskürzel können wahlweise auch durch die Anmeldenamen von der Stammdatenseite ersetzt werden (siehe
 Zusammenarbeit von Untis und winprosa > … > 2.4 Erzeugen der Schnittstellendateien in winprosa > … Erstellen der Exportdateien | Einstellungen).
Zusammenarbeit von Untis und winprosa > … > 2.4 Erzeugen der Schnittstellendateien in winprosa > … Erstellen der Exportdateien | Einstellungen). - Unabhängig davon überträgt winprosa in die Untis-Schnittstellendatei immer die (ggf. ersetzten) Studenten-Namenskürzel und u.a. wahlweise die kompletten Anmeldedaten.
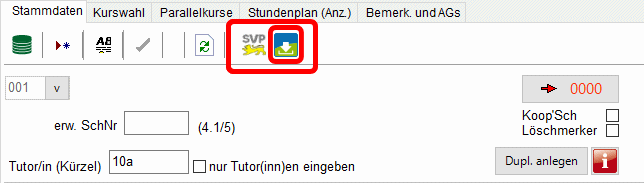 Wenn Partnerprogramme keine Anmeldedaten für die Schüler bereitstellen, können diese auch nicht einfach in winprosa importiert werden. Da aber u.a. WebUntis derartige Anmeldedaten braucht, müssen die betroffenen Schulen tricksen, indem sie z.B. mit einem externen Programm Anmeldedaten generieren und ins SPV einspielen. Wenn's mit dem Einspielen nicht klappt, dann klappt's auch nicht mit der Übergabe an winprosa. Daher gibt es einen zusätzlichen Schnittstellendienst (s.r.), mit dem nur die E-Mail-Adr. und die Anmeldedaten importiert werden können. Dieser Dienst benötigt zur Synchronisation jeweils die Quell-ID. Details siehe
Wenn Partnerprogramme keine Anmeldedaten für die Schüler bereitstellen, können diese auch nicht einfach in winprosa importiert werden. Da aber u.a. WebUntis derartige Anmeldedaten braucht, müssen die betroffenen Schulen tricksen, indem sie z.B. mit einem externen Programm Anmeldedaten generieren und ins SPV einspielen. Wenn's mit dem Einspielen nicht klappt, dann klappt's auch nicht mit der Übergabe an winprosa. Daher gibt es einen zusätzlichen Schnittstellendienst (s.r.), mit dem nur die E-Mail-Adr. und die Anmeldedaten importiert werden können. Dieser Dienst benötigt zur Synchronisation jeweils die Quell-ID. Details siehe ![]() 3.3 … Zusatz-Schnittstellendienst für E-Mail-Adr., Log-In-Name und Passwort.
3.3 … Zusatz-Schnittstellendienst für E-Mail-Adr., Log-In-Name und Passwort.
![]()
![]()
![]() 1.9 Schülerzahlen / Schülerfilter / Schülersuche
1.9 Schülerzahlen / Schülerfilter / Schülersuche
• Schülerzahlen und Schülerfilter
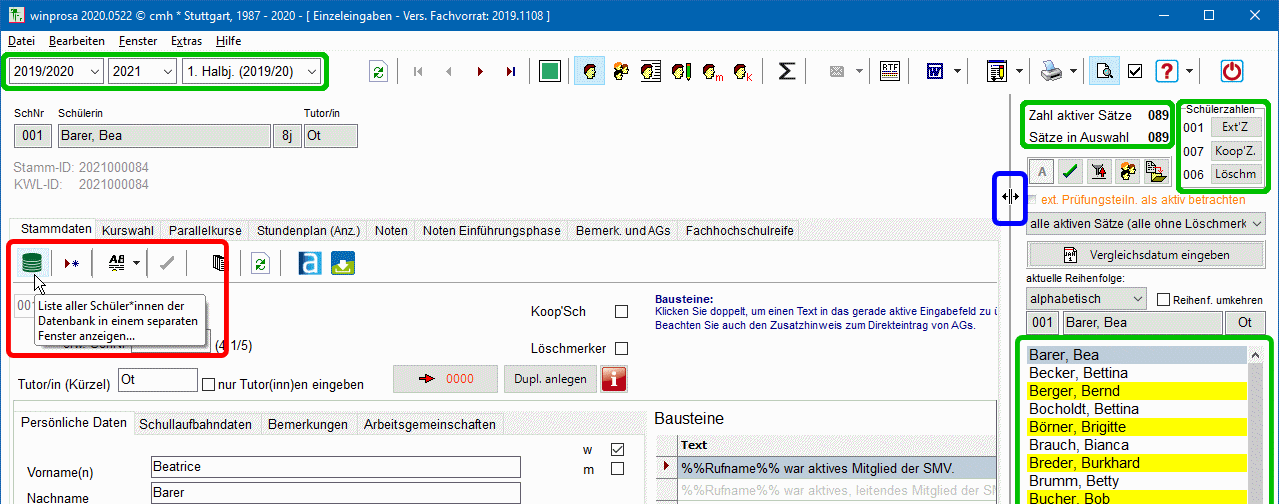 Der Schülerfilter ist immer am rechten Bildschirmrand eingeblendet, kann aber auch ausgeblendet/weggeschoben werden, wenn der Platz knapp wird (s.r.; blau markiert). Wie er eingesetzt werden kann, ist ausführlich in
Der Schülerfilter ist immer am rechten Bildschirmrand eingeblendet, kann aber auch ausgeblendet/weggeschoben werden, wenn der Platz knapp wird (s.r.; blau markiert). Wie er eingesetzt werden kann, ist ausführlich in ![]() Bedienung > 3. Schülerfilter beschrieben. Im vorliegenden Abschnitt geht es aber um die zugehörigen Schülerzahlen, auch in Bezug zur zugrundeliegenden Datenbank.
Bedienung > 3. Schülerfilter beschrieben. Im vorliegenden Abschnitt geht es aber um die zugehörigen Schülerzahlen, auch in Bezug zur zugrundeliegenden Datenbank.
Wenn Sie der Reihe nach Schuljahr, Jahrgang und Halbjahr und dann einen Dienst ausgewählt haben, werden die Schüler dieses Jahrgangs im Schülerfilter angezeigt.
Im Beispiel (grün markiert) sind das 89 Datensätze, wovon aktuell alle ausgewählt sind. Und diese beinhalten ggf. 1 externen Schüler und zusätzlich die 7 Koop-Schüler, nicht aber die 6 gelöschmerkerten Schüler. Siehe auch ![]() 2. Verwaltung von Koop-Schülern und externen Schülern und
2. Verwaltung von Koop-Schülern und externen Schülern und
![]() 4. Anfügen, Löschen, Verschieben und Nummerieren von Schülern und speziell
4. Anfügen, Löschen, Verschieben und Nummerieren von Schülern und speziell
![]() 4.5 Löschmerker setzen und zurücksetzen
4.5 Löschmerker setzen und zurücksetzen
Diese Schülerdatensätze werden in einer Datenbank gespeichert, die ca. 1500 Schüler aufnehmen kann. Das entspricht also ca. 15 Jahrgängen zu je 100 Schülern (incl. aller Sonderfälle). Da 2020 aus winprosa die NGVO-Schüler ausgelagert wurden, ist für die nächsten 10 Jahrgänge in der Datenbank noch genug Platz vorhanden.
• Schülersuche
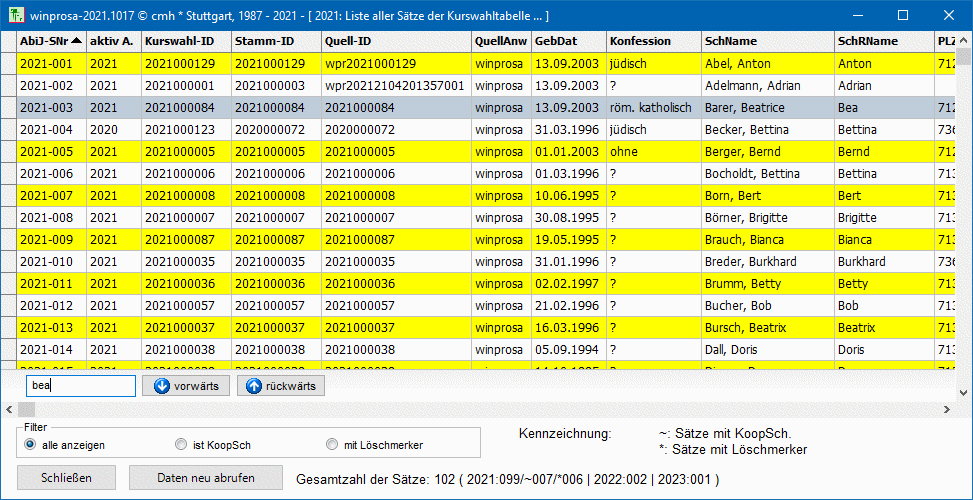 Über
Über ![]() in der Fenstersymbolleiste (s.r.o., rot markiert) können Sie alle Datensätze der Datenbank in einem neuen Fenster anzeigen (s.r.).
in der Fenstersymbolleiste (s.r.o., rot markiert) können Sie alle Datensätze der Datenbank in einem neuen Fenster anzeigen (s.r.).
Dort können Sie nach einzelnen Schülern suchen und die ganze Liste filtern.
Ferner sind dort u.a. auch Stamm-ID und Quell-ID einsehbar. Details hierzu sind in ![]() 1.3 Der Verwaltungsbereich und in
1.3 Der Verwaltungsbereich und in ![]() 5. Wiederholerverarbeitung zu finden.
5. Wiederholerverarbeitung zu finden.
Ein externes Fomular zur Kontrolle der IDs ist unter Kursliste > Kurse > Kursliste mit IDs ausdruckbar.
2. Verwaltung von Koop-Schülern und externen Schülern
|
|
|
In diesem Kapitel wird beschrieben, wie Sie Koop- und externe Schüler von Hand erfassen.
In Kapitel ![]() 3. Datenanbindung u. -Übernahme wird beschrieben, wie Sie Schülerstammdaten importieren können. Da aber ein SVP wie z.B. ASV-BW nur die eigenen Schüler kennen kann, können Sie i.d.R. aus keinem SVP Koop- und externe Schüler importieren.
3. Datenanbindung u. -Übernahme wird beschrieben, wie Sie Schülerstammdaten importieren können. Da aber ein SVP wie z.B. ASV-BW nur die eigenen Schüler kennen kann, können Sie i.d.R. aus keinem SVP Koop- und externe Schüler importieren.
In Kapitel ![]() 4. Anfügen, Löschen, Verschieben und Nummerieren von Schülern wird u.a. beschrieben, wie Sie Schülerstammdaten von Hand erfassen können.
4. Anfügen, Löschen, Verschieben und Nummerieren von Schülern wird u.a. beschrieben, wie Sie Schülerstammdaten von Hand erfassen können.
Einen Sonderfall stellen Flüchtlinge dar, gehäuft seit Beginn des Ukraine-Krieges. Von Flüchtlingen ist oft nicht bekannt, wie lange sie in der Kursstufe verbleiben können. Sie dürfen aber nicht als Koop-Schüler und erst recht nicht als externe Schüler geführt werden, denn bei Koop-Schülern findet in winprosa keine Kurswahlüberprüfung statt und externe Schüler haben die völlig andere Prüfungsordnung für Schulfremde.
Scheiden Flüchtlinge vorzeitig aus der Kursstufe aus, müssen deren Daten wie die der anderen Kursstufen-Abbrecher verarbeitet werden; siehe ![]() 6. Kursstufen-Abgängerverarbeitung.
6. Kursstufen-Abgängerverarbeitung.
Schüler, die an Ihrem Gymnasium (fast) alle gewählten Kurse besuchen, sind eigene Schüler. Ihr Gymnasium ist also deren Stammschule. Diese Schüler können für einige Kurse auch "auswandern" an (ggf. mehrere) Koop-Schulen. Diese Koop-Schulen wirken dann wie Außenstellen Ihrer Schule: Die Koop-Kurse werden bei Ihnen als spezielle Kurse nur buchtechnisch und stundenplantechnisch geführt, aber an den Außenstellen real abgehalten und verwaltungstechnisch abgerechnet.
Im Gegensatz dazu besuchen fremde Schüler / Gastschüler
- entweder als Koop-Schüler nur einzelne Kurse an Ihrem Gymnasium zusammen mit Ihern Schülern, haben also eine
(ferne) Koop-Schule als Stammschule,
- oder als externe Schüler gar keine Kurse an Ihrem Gymnasium, sondern absolvieren hier nur die Abiturprüfung für Schulfremde.
Solmit bilden eigene Schüler zusammen mit den Koop-Schülern die internen Schüler mit gemeinsamer Prüfungsordnung, zu unterscheiden von den externen Schülern mit einer anderen Prüfungsordnung.
Die Abiturprüfung für Schulfremde darf nur an einem öffentlichen Gymnasium abgelegt werden. Kandidaten werden von den RPen geeigneten öffentlichen Gymnasien zugewiesen; erst danach dürfen sich diese ggf. an Ihrem Gymnasium melden und werden dann hier als externe Schüler geführt.
Details zur Kurswahlerfassung siehe ![]() Kurswahlverarbeitung I > 2.7 Koop- und externe Schüler,
Kurswahlverarbeitung I > 2.7 Koop- und externe Schüler,
Details zur Bändereinteilung siehe ![]() Kurswahlverarbeitung II > 1. Einführung | Planungsvarianten,
Kurswahlverarbeitung II > 1. Einführung | Planungsvarianten,
Details zur Schulfremdenprüfungsverarbeitung siehe ![]() Leistungsbewertung und Prüfungsverarbeitung > 6. Schulfremdenprüfung.
Leistungsbewertung und Prüfungsverarbeitung > 6. Schulfremdenprüfung.
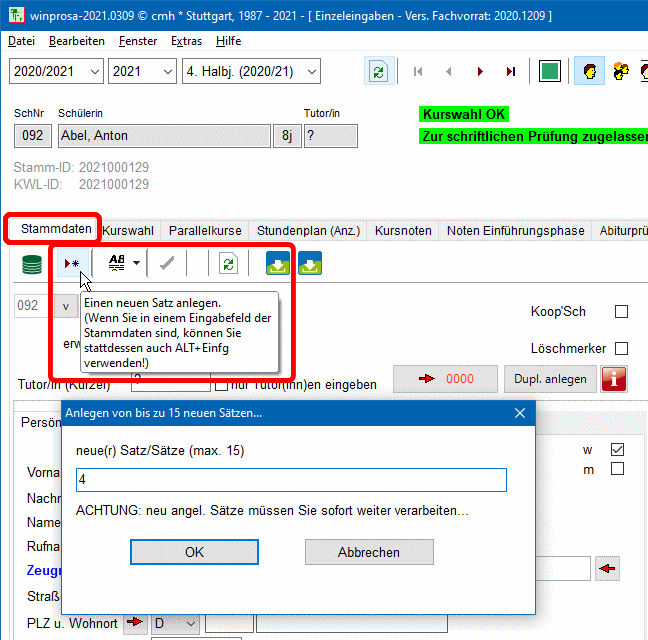 Koop-Schüler erfassen Sie ggf. so wie Ihre eigenen Schüler durch Anfügen; siehe
Koop-Schüler erfassen Sie ggf. so wie Ihre eigenen Schüler durch Anfügen; siehe ![]() 4.1 Anfügen von Datensätzen.
4.1 Anfügen von Datensätzen.
Das gilt also auch, wenn Sie Datenbankanbindung an ein Partnerprogramm einsetzen, dann brauchen Sie Koop-Schüler nicht erst im Partnerprogramm zu erfassen, sondern können dies direkt in winprosa erledigen (s.r.).
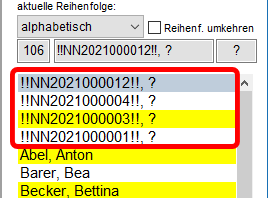 Sie können beliebig viele Schüler erfassen, aber max. 15 pro Arbeitsgang; im Beispiel sind es nur vier. Für diese Schüler werden automatisch "Platzhalter" erstellt (s.l.; rot markiert).
Sie können beliebig viele Schüler erfassen, aber max. 15 pro Arbeitsgang; im Beispiel sind es nur vier. Für diese Schüler werden automatisch "Platzhalter" erstellt (s.l.; rot markiert).
Anschließend müssen Sie für jeden Platzhalter Namen und Vornamen erfassen und diese Schüler als Koop-Schüler kennzeichnen (s.r.; pinkfarben markiert).
Dadurch weiß winprosa, dass diese Schüler keine komplette Kurswahl vorweisen müssen und reiht sie im Schülerfilter hinter den eigenen Schülern ein.
Bei Koop-Schülern genügt es, Name und Rufname zu erfassen. Weitere Stammdaten werden nicht benötigt.
Um später ggf. bestimmte Fremdsprachenkurse belegen zu können, sollte allerdings auch die entsprechende Fremdsprachenfolge im Fenster Schullaufbahndaten erfasst werden.
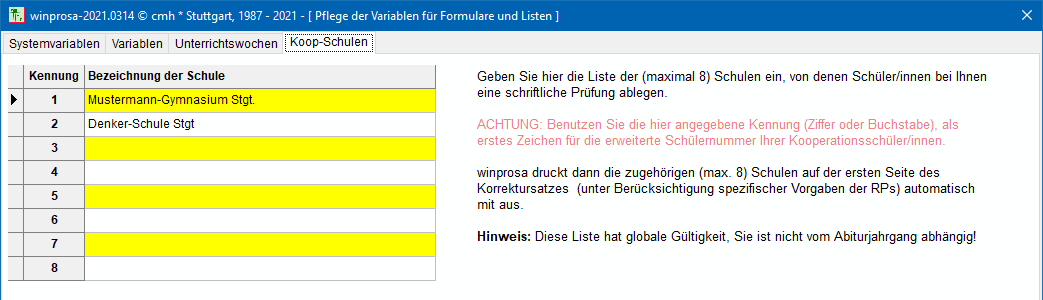 Für die Abiturverarbeitung werden auch die Stammschulen (Nachbarschulen/Partnerschulen) der Koop-Schüler und deren dortige Schülernummern benötigt.
Für die Abiturverarbeitung werden auch die Stammschulen (Nachbarschulen/Partnerschulen) der Koop-Schüler und deren dortige Schülernummern benötigt.
Im Dienst Bearbeiten > Formulare > Variablenlisten | Koop-Schulen benennen Sie die Partnerschulen, von denen Schüler zu Ihnen "einwandern". Im Bsp. (s.r.) sind das die Schulen 1 und 2.
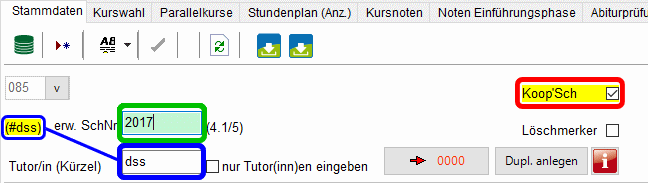 Im Verwaltungsbereich tragen Sie dann die erweiterten Schülernummern (erw. SchNr) der Koop-Schüler ein (s.r.; grün markiert).
Im Verwaltungsbereich tragen Sie dann die erweiterten Schülernummern (erw. SchNr) der Koop-Schüler ein (s.r.; grün markiert).
Im Bsp. hat der Schüler in winprosa die Schülernummer 085 (blassgrün markiert) und die erweiterte Schülernummer 2017, kommt also von Schule 2 und wird dort unter der Nummer 017 geführt.
Die erweiterten Schülernummern werden auch auf den Abitur-Korrekturformularen verwendet. Nur so können später den Koop-Schülern ihre Prüfungsnoten zugewiesen werden.
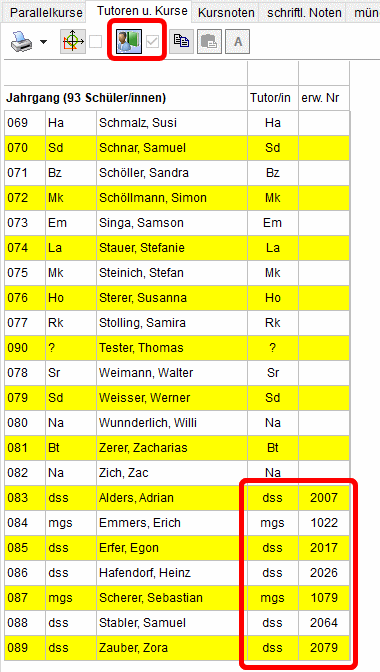 Zusätzlich sollte dem Schüler ein fiktiver Tutor zugewiesen werden; genommen wird dafür ein (beliebiges) Kürzel, das zweckmäßigerweise auf die Stammschule hinweist, im Bsp. oben also dss für Denker-Schule Stgt (blau markiert). Dieses Kürzel wird dann automatisch in das gelbe Feld übernommen.
Zusätzlich sollte dem Schüler ein fiktiver Tutor zugewiesen werden; genommen wird dafür ein (beliebiges) Kürzel, das zweckmäßigerweise auf die Stammschule hinweist, im Bsp. oben also dss für Denker-Schule Stgt (blau markiert). Dieses Kürzel wird dann automatisch in das gelbe Feld übernommen.
Sie können die erweiterten Schülernummern samt fiktivem Tutor auch im Dienst Bearbeiten > kursweise | Tutoren u. Kurse | Auswahl nach Tutoren erfassen (s.r.).
Im Fenster ist schön zu sehen, wie die Koop-Schüler ggf. immer am Ende einer Auflistung ausgegeben werden.
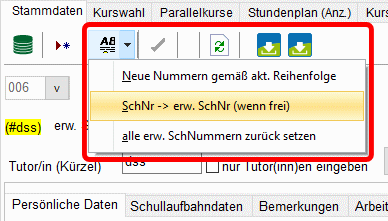 Für die eigenen Schüler sind erweiterte Schülernummern nicht (mehr) nötig.
Für die eigenen Schüler sind erweiterte Schülernummern nicht (mehr) nötig.
Trotzdem können welche vergeben werden (s.l.), was natürlich nur sinnvoll ist, nachdem den Koop-Schüleren ihre erweiterten Schülernummern bereits zugewiesen sind.
Und natürlich können alle erweiterten Schülernummern wieder entfernt werden.
Siehe auch ![]() 4.7 Nummerieren und
4.7 Nummerieren und ![]() Kurswahlverarbeitung II > 2.4 Tutorzuweisung.
Kurswahlverarbeitung II > 2.4 Tutorzuweisung.
Für die Schulfremdenprüfung können Sie ab Jahrgang 2022 in winprosa wieder externe Schüler erfassen. Da diese alle Prüfungen an Ihrem Gymnasium ablegen müssen, ist es sinnvoll, diese hier in die Prüfungsorganisation einzubinden.
Leider haben die Externen aber andere Prüfungsmodalitäten zu befolgen, wie in der AGVO im ![]() Abschnitt 5: Abiturprüfung für Schulfremde (§§ 34-41) und in der programminternen AGVO-Hilfe nachzulesen ist. Damit passt die Prüfungsordnung der externen Schüler nicht gut zu derjenigen der internen Schüler.
Abschnitt 5: Abiturprüfung für Schulfremde (§§ 34-41) und in der programminternen AGVO-Hilfe nachzulesen ist. Damit passt die Prüfungsordnung der externen Schüler nicht gut zu derjenigen der internen Schüler.
Weil Externe (wie die Koop-Schüler) mit ihren Prüfungsfächern in Kursen verwaltet werden, können sie in der normalen Prüfungsplanung mit verarbeitet werden.
Für die Externen sind alle über die Stammdatenverwaltung und Prüfungsplanung hinausgehenden Aufgaben und Druckaufträge in einem eigenen Dienst zusammenfasst; siehe ![]() Leistungsbewertung und Prüfungsverarbeitung > 6. Schulfremdenprüfung.
Leistungsbewertung und Prüfungsverarbeitung > 6. Schulfremdenprüfung.
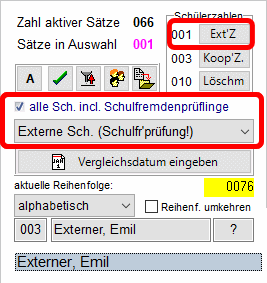
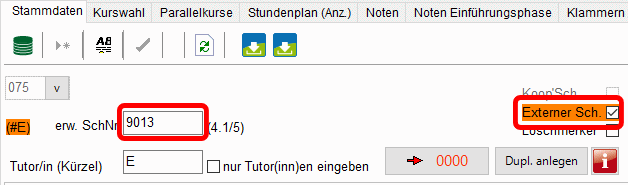 Externe Schüler können wie Koop-Schüler erfasst werden. Sie müssen aber als externer Sch. gekennzeichnet werden (s.l.) und nicht als Koop'Sch.
Externe Schüler können wie Koop-Schüler erfasst werden. Sie müssen aber als externer Sch. gekennzeichnet werden (s.l.) und nicht als Koop'Sch.
So kann winprosa für sie eine andere Prüfungsbewertung einsetzen und sie sind im Schülerfilter leichter aufrufbar (s.r.).
Sobald für einen Schüler eine interne Kurswahl vorliegt, kann der nicht mehr als Externer markiert werden. Und sobald für einen externen Schüler eine externe Kurswahl vorliegt, kann für den die Externenmarkierung nicht mehr entfernt werden. Aber alle Datensätze können (zusätzlich) "gelöschmerkert" werden.
Weitere Details zum Schülerfilter sind in ![]() Bedienung > 3. Schülerfilter zu finden.
Bedienung > 3. Schülerfilter zu finden.
Da die Externen formal von keiner Stammschule kommen, muss auch keine erfasst werden. Daher kann ihre erweiterte Schülernummer mit führender Ziffer 9 gekennzeichnet werden (und nicht mit 1, 2, 3, …, 8, wie bei den Koop-Schulen; s.l.o.). Die wird dann später als Schülerchiffre verwendet (anstelle der Schulchiffre). Das RP Stgt gibt zur führenden 9 vermutlich auch die dreistelligen Schülernummern für alle dort gemeldeten Externen vor; im Bsp. hat der Externe so die Schülernummer 013.
Ist für Koop-Schüler nur die Erfassung von Vor- und Zuname nötig, müssen natürlich für externe Schüler auch deren Geburtsdatum, Geburtsort und Wohnort für den Zeugnisdruck erfasst werden.
Im Schülerfilter können Sie analog zu Koop-Schülern und Gelöschmerkerten die Externen getrennt aufrufen. Und mittels Schalter ☐ alle Sch. incl. Schulfremdenprüflinge können Sie die Externen zusammen mit den Internen anzeigen oder aber von allen Diensten ausblenden und z.B. nur während der Prüfungsverarbeitung zusammen einblenden (s.r.o.; beides rot markiert).
3. Datenanbindung u. -Übernahme
|
|
|
|
|
In Kapitel ![]() 1. Stammdatenpflege wird beschrieben, wie die Schülerstammdaten gegliedert sind und wie Merkmale händisch bearbeitet werden können.
1. Stammdatenpflege wird beschrieben, wie die Schülerstammdaten gegliedert sind und wie Merkmale händisch bearbeitet werden können.
In Kapitel ![]() 2. Verwaltung von Koop-Schülern und externen Schülern wird beschrieben, wie Sie Koop- und externe Schüler von Hand erfassen.
2. Verwaltung von Koop-Schülern und externen Schülern wird beschrieben, wie Sie Koop- und externe Schüler von Hand erfassen.
Hier in Kapitel 3 wird beschrieben, wie Sie Schülerstammdaten eigener Schüler aus Ihrem Stammdatenprogramm importieren können.
In Kapitel ![]() 4. Anfügen, Löschen, Verschieben und Nummerieren von Schülern wird u.a. beschrieben, wie Sie Schülerstammdaten eigener Schüler von Hand erfassen können.
4. Anfügen, Löschen, Verschieben und Nummerieren von Schülern wird u.a. beschrieben, wie Sie Schülerstammdaten eigener Schüler von Hand erfassen können.
In Kapitel ![]() 7. Lehrkraftverwaltung werden Import und Verwaltung der Lehrkraftdaten beschrieben.
7. Lehrkraftverwaltung werden Import und Verwaltung der Lehrkraftdaten beschrieben.
Kurswahl- und Leistungsdaten gehören eigentlich nicht nicht in dieses Handbuch. Da sie aber auch auf unterschiedliche Weise importiert werden können, wird in ![]() 3.1 Grundlagen > … Import von Kurswahl- und Leistungsdaten kurz darauf eingegangen.
3.1 Grundlagen > … Import von Kurswahl- und Leistungsdaten kurz darauf eingegangen.
Und der Import der Noten Einführungsphase (Notern Kl. 10/11) wird in ![]() Leistungsbewertung und Prüfungsverarbeitung > 4.1 Erfassung der Noten der Einführungsphase beschrieben.
Leistungsbewertung und Prüfungsverarbeitung > 4.1 Erfassung der Noten der Einführungsphase beschrieben.
| • Stammdatenimport bis 2016 |
winprosa kann bekanntlich entweder zusammen mit Partnerprogrammen, also anderen Stammdatenprogrammen (= Schülerverwaltungsprogramme = Schulverwaltungsprogramme = SVP) oder auch alleine eingesetzt werden. Dabei war bis 2016 zu unterscheiden zwischen permanenter Anbindung und temporärer Anbindung an das SVP.
Bei permanenter Anbindung müssen die SVPen (Ass, Atlantis, SVP-BW) in der Lage sein, ihre Daten mit winprosa zu teilen. D.h., beide Programme pflegen eine gemeinsame Datenbank. Das SVP liefert dorthin Kopien der Stammdaten aus seiner eigenen Datenbank und winprosa liefert dorthin die Leistungsdaten. Seitens winprosa gibt es keine Einflussnahme auf die angelieferten Stammdaten. Korrekturen müssen immer erst vom Bediener des SVP erfasst werden, was manche lästigen Zustände erzeugen kann.
Bei temporärer Anbindung importiert winprosa einen Datenbestand, der von einem Fremdprogramm geboten wird, und arbeitet dann autonom weiter. Der Import über eine txt-, xls(x)- oder csv-Datei kann durchaus mehrfach geschehen, aber in der Zwischenzeit sind die Programme getrennt und unabhängig. So arbeiten schon immer diejenigen Anwender, die winprosa "alleine" einsetzen. Der Vorteil ist, dass in winprosa auch die Stammdaten jederzeit gepflegt/geändert werden können. Der Nachteil ist, dass die Import-Datei zwischen den Programmen extra abgesprochen/synchronisiert werden muss. Die Partnerprogramme können in diesem Sinne auch wie Fremdprogramme temporär angebunden sein.
Zum Anbinden der einzelnen Partnerprogramme an winprosa siehe Handbücher unter ![]() Datenanbindung u. -Übernahme,
Datenanbindung u. -Übernahme,
auch für Version ab 2017.
| • Stammdatenimport ab 2017 | (• Wechsel des Stammdatenprogramms • Wechsel des Servers (Serverumzug) • Testen der Transferdatei • Synchronisation der Merkmalsausprägungen / SVP-Referenztabellen • Import der Lehrkraftstammdaten / Noten Einführungsphase • Import von Kurswahl- und Leistungsdaten • Zeichenkodierung, Unicode und UTF) |
Ab 2017 kann mit dem (alten) SVP ASS ![]() , Atlantis
, Atlantis ![]() oder SVP-BW
oder SVP-BW ![]() praktisch ohne Änderung weitergearbeitet werden. Aber falls vorher permanente Anbindung vorhanden war, wird die nun gelockert. Die gemeinsame Datenbank bleibt zwar erhalten, wird aber nur noch vom SVP gefüllt. Sie dient nun lediglich als Transferdatei, aus der die Daten nur bei Bedarf in winprosa importiert werden mittels einfachen Klicks auf den entsprechenden Import-Schalter
praktisch ohne Änderung weitergearbeitet werden. Aber falls vorher permanente Anbindung vorhanden war, wird die nun gelockert. Die gemeinsame Datenbank bleibt zwar erhalten, wird aber nur noch vom SVP gefüllt. Sie dient nun lediglich als Transferdatei, aus der die Daten nur bei Bedarf in winprosa importiert werden mittels einfachen Klicks auf den entsprechenden Import-Schalter ![]() ,
, ![]() oder
oder ![]() im Stammdatenfenster. D.h., dass nunmehr kein Rücktransfer von Leistungsdaten aus winprosa in die Transferdatei stattfindet.
im Stammdatenfenster. D.h., dass nunmehr kein Rücktransfer von Leistungsdaten aus winprosa in die Transferdatei stattfindet.
Sie müssen also die Stammdaten bei Bedarf aus dem SVP abholen, siehe ![]() 3.3 Import aus dem Partner- oder Fremdprogramm. Das gilt insbesondere auch für die Noten der Einführungsphase, siehe
3.3 Import aus dem Partner- oder Fremdprogramm. Das gilt insbesondere auch für die Noten der Einführungsphase, siehe ![]() Leistungsbewertung und Prüfungsverarbeitung > 4.1 Erfassung der Noten der Einführungsphase.
Leistungsbewertung und Prüfungsverarbeitung > 4.1 Erfassung der Noten der Einführungsphase.
Dabei sind die Stammdaten jederzeit änderbar. Dazu können einzelne Schüler in winprosa vom SVP (genauer von der Transferdatei) abgekoppelt oder wieder angekoppelt werden.
Im abgekoppelten Zustand sind sie in winprosa änderbar und vor neuerlichem Überschreiben aus dem SVP geschützt, im angekoppelten Zustand werden sie beim Datenimport aus dem SVP mit aktualisiert.
Für alle Stammdatenprogramme bleibt die Anbindung als Fremdprogramm weiterhin möglich. Diese müssen dann nach wie vor eine txt-, xls(x)- oder csv-Datei für den Import zur Verfügung stellen. Die alten Partnerprogramme bedienen aber i.d.R. die Transferdatei, winprosa kann also auf Knopfdruck indirekt auf deren Daten zugreifen.
ASV-BW ![]() bleibt aber diesbezüglich inaktiv, daher benötigt winprosa einen lesenden Direkzugriff auf die Datenbank von ASV-BW. Ist dieser eingerichtet (natürlich passwortgeschützt), ist die weitere Bedienung von ASV-BW die gleiche, wie für die anderen Partnerprogramme. Daten werden also auf Knopfdruck importiert; in diesem Sinne ist ASV-BW dann ein Partnerprogramm. ASV-BW kann aber auch wie ein Fremdprogramm eingesetzt werden; dann muss dort eine geeignete xlsx-Datei erzeugt werden, die anschließend in winprosa eingelesen werden kann.
bleibt aber diesbezüglich inaktiv, daher benötigt winprosa einen lesenden Direkzugriff auf die Datenbank von ASV-BW. Ist dieser eingerichtet (natürlich passwortgeschützt), ist die weitere Bedienung von ASV-BW die gleiche, wie für die anderen Partnerprogramme. Daten werden also auf Knopfdruck importiert; in diesem Sinne ist ASV-BW dann ein Partnerprogramm. ASV-BW kann aber auch wie ein Fremdprogramm eingesetzt werden; dann muss dort eine geeignete xlsx-Datei erzeugt werden, die anschließend in winprosa eingelesen werden kann.
- Jeglicher Stammdatenimport erfolgt über dieselbe leistungsfähige Schnittstelle. Dort ist also der Import aus Partner- und der aus Fremdprogrammen zusammengefasst. Jeglicher Stammdatenimport wird über das Stammdatenfenster durchgeführt, also im Dienst Bearbeiten > schülerweise | Stammdaten.
-
Dabei gibt es keine Wahlmöglichkeit: Import entweder vom festgelegten Partnerprogramm aus mit festgelegten Parametern oder von beliebigen Fremdprogrammen aus, dann mit einstellbaren Parametern. Dementsprechend ist der Import-Schalter eines der folgenden Symbole:
 ,
,  ,
,  ,
,  oder
oder 
- Der Unterschied zwischen Partner- und Fremdprogrammen besteht also lediglich darin, dass der Import aus Partnerprogrammen wegen der Transferdatei automatisch erfolgt, während der Import aus Fremdprogrammen zusätzliche Handarbeit erfordert.
• Wechsel des Stammdatenprogramms
Zwischen den althergebrachten Stammdatenprogrammen (einschl SVP-BW) wird es keinen Programmwechsel mehr geben. Daher ist auch in winprosa keiner mehr möglich. Aber von einem althergebrachten Programm hin zu ASV-BW ist der Wechsel in winprosa jederzeit möglich.
Dabei sind die Quell-IDs besonders zu beachten:
-
Jeder Schülerdatensatz besitzt eine eineindeutige Quell-ID (siehe auch
 1.7 Stamm-ID, Quell-ID & Co.).
1.7 Stamm-ID, Quell-ID & Co.). - Unterschiedliche Stammdatenprogramme haben unterschiedliche (inkompatible!) Normen, wie deren Quell-IDs intern generiert werden.
- Daher dürfen dieselben Daten nie aus mehreren Stammdatenprogrammen importiert werden, auch nicht hintereinander!
- Und dieselben Daten dürfen auch nie aus dem gleichen Stammdatenprogramm importiert werden, wenn das erst als Fremdprogramm eingesetzt wurde und dann als Partnerprogramm eingesetzt werden soll, es sei denn, die Quell-IDs stimmen jeweils überein.
- Es ist also nicht möglich, z.B. aus ASS importierte Schüler später mit ASV-BW weiterpflegen und nochmals importieren zu wollen. Die weitere Pflege erfolgt nun immer direkt in winprosa.
-
Und es ist verboten, für einen Import selber Quell-IDs erfinden zu wollen! Siehe auch
 3.3 … Verwaltung der Quell-IDs.
3.3 … Verwaltung der Quell-IDs.
Beim Wechsel zu ASV-BW muss vielmehr erst das alte Stammdatenprogramm ab einem festzulegenden (leeren!) Jahrgang abgekoppelt werden, dann erst kann ASV-BW angebunden werden (siehe ![]() 3.4 Anbindung an ASV-BW).
3.4 Anbindung an ASV-BW).
Damit ist winprosa erst ab dem gewählten Jahrgang in der Lage, Stammdaten von ASV-BW zu importieren. Die älteren Jahrgänge können nun nur noch direkt in winprosa bedient werden.
Das Abkoppeln eines Stammdatenprogramms zwecks Programmwechsel (siehe ![]() 3.4 … Abkoppeln vom alten Partnerprogramm) ist zu unterscheiden vom Abkoppeln einzelner Schüler zwecks direkter Stammdatenpflege (siehe
3.4 … Abkoppeln vom alten Partnerprogramm) ist zu unterscheiden vom Abkoppeln einzelner Schüler zwecks direkter Stammdatenpflege (siehe ![]() 3.2 An- und Abkoppeln einzelner Schüler).
3.2 An- und Abkoppeln einzelner Schüler).
• Wechsel des Servers (Serverumzug)
Genauso wenig, wie winprosa riechen kann, dass ein Stammdatenprogramm gewechselt wurde, kann winprosa nicht wissen, wo die Stammdaten (meist ASV-BW) nach einem Serverumzug zu finden sind. Also müssen i.d.R. die Zugangsdaten in winprosa entsprechend angepasst werden.
Der "One-Click"-Serverumzug ist in ![]() Installation und Update … > 8.3 Umzug von winprosa auf einen (neuen) Server ausführlich beschrieben.
Installation und Update … > 8.3 Umzug von winprosa auf einen (neuen) Server ausführlich beschrieben.
• Testen der Transferdatei
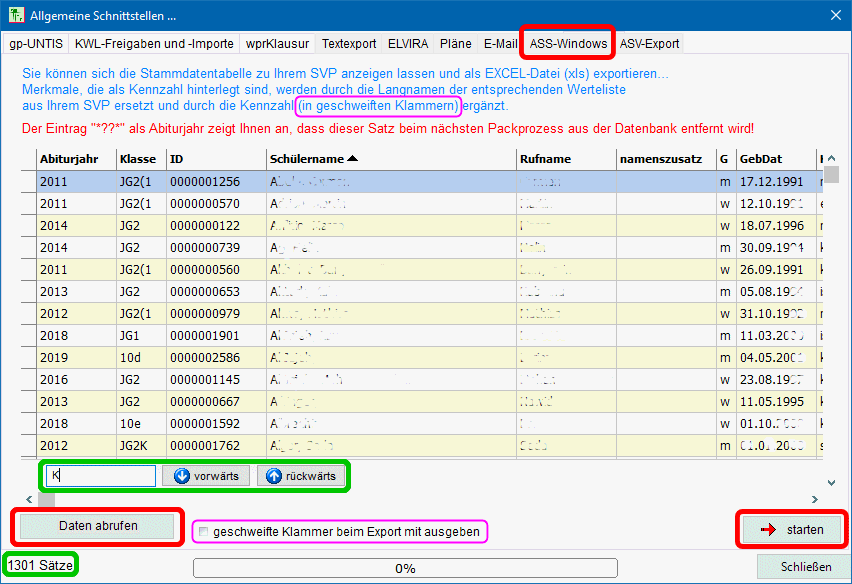 Ist eine Transferdatei vorhanden, können Sie diese zur Kontrolle einsehen und ggf. für Stammdatenexport verwenden.
Ist eine Transferdatei vorhanden, können Sie diese zur Kontrolle einsehen und ggf. für Stammdatenexport verwenden.
Das folgende Beispiel zeigt dies für SVP-BW. Wenn Sie den Dienst Datei > Schnittstellen und Freigaben | SVP-BW aufrufen, erhalten Sie nebenstehende Ansicht (s.r.).
Dort können Sie die Tabelle anzeigen, in ihr gezielt nach einem Schüler suchen und die Tabelle exportieren. Details siehe auch ![]() Schnittstellen, Freigaben & Excelexport > 1.8 Partnerprogramme (Transferdatei).
Schnittstellen, Freigaben & Excelexport > 1.8 Partnerprogramme (Transferdatei).
• Synchronisation der Merkmalsausprägungen / SVP-Referenztabellen
Die Schülerstammdaten werden importiert, gegliedert nach Merkmalen. Zu jedem Merkmal gibt es einen Merkmalsbezeichner und mehrere Merkmalsausprägungen, oft unterschieden nach Langform und Kurzform/Kürzel. Und die werden von den einzelnen Quellen aus historischen Gründen in unterschiedlichen Dialekten angeliefert. Daher muss winprosa Übersetzungstabellen namens SVP-Referenztabellen führen. Diese Referenztabellen werden beim Importversuch immer dann automatisch zur Bearbeitung aufgerufen, wenn der Algorithmus unbekannte Merkmale/Ausprägungen entdeckt.
Am Beispiel des Merkmals Fächer mit den Merkmalsausprägungen Sport und Spanisch sei das illustriert. Die Merkmalsausprägungen in Langnamenform sind unmissverständlich klar. Aber die zugehörigen Kürzel S, Sp, Sn, Spa sind recht erklärungsbedürftig. Logisch wäre Sp und Sn, das entspricht aber nicht der historischen Entwicklung, daher ist offiziell S und Sp vorgegeben. Davon wissen aber die einzelnen Quellen u.U. nichts, liefern also ev. Sn und Spa oder auch SN und SPA. Und auf den IBBW-Abiturformularen wird statt Sp das Kürzel ES genommen.
Die Fremdsprachenfolge Spr1 - Spr2 - Spr3 liefert ein weiteres schönes Beispiel für Dialekte. Weil die FS-Folge nirgends kodifiziert ist, liefert jede Quelle andere Namen für z.B. das Merkmal Spr1. So ist »Fremdsprache 1. Fach.Kurzform« zwar durchaus korrekt und erklärend, aber recht langatmig; außerdem muss sich unser Algorithmus im Merkmalsnamen mit unorthodox verteilten Leerzeichen und Punkten herumschlagen.
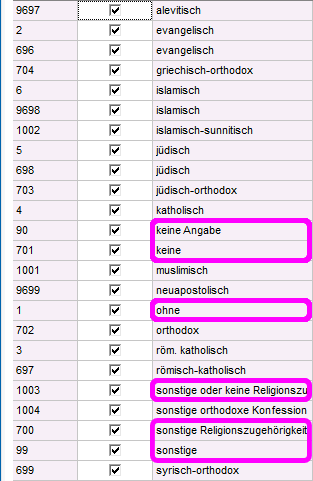 Die meisten "Stilblüten" dürften Konfession und Besuchter Religionsunterricht bieten. Die beiden Bilder aus der Praxis zeigen, wie mehrere Generationen von Stammdatenerfassern/Programmierern unterschiedliche Begrifflichkeiten entwickelt hatten. So bietet der Konfessionen-Bereich sechs unterschiedliche Merkmalsausprägungen für die Begriffe unbekannt/sonstige/keine (s.r.; pinkfarben markiert). Welche davon gehört wohl auf ein Abi-Zeugnis?
Die meisten "Stilblüten" dürften Konfession und Besuchter Religionsunterricht bieten. Die beiden Bilder aus der Praxis zeigen, wie mehrere Generationen von Stammdatenerfassern/Programmierern unterschiedliche Begrifflichkeiten entwickelt hatten. So bietet der Konfessionen-Bereich sechs unterschiedliche Merkmalsausprägungen für die Begriffe unbekannt/sonstige/keine (s.r.; pinkfarben markiert). Welche davon gehört wohl auf ein Abi-Zeugnis?
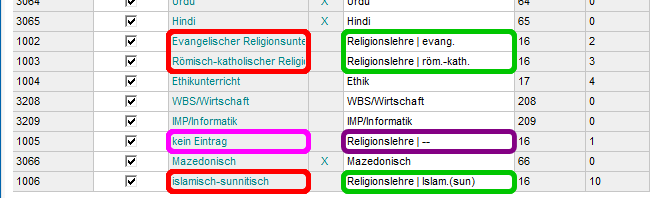 Im Fächer-Bereich werden die "religiösen" Fächer auch für den Besuchten Religionsunterricht gebraucht (s.l.).
Im Fächer-Bereich werden die "religiösen" Fächer auch für den Besuchten Religionsunterricht gebraucht (s.l.).
Die rot markierten sind zwar nicht einheitlich benannt, aber leicht identifizierbar (grün markiert).
Dass die pinkfarbene Bezeichung auch zu einer Art Religionslehre gehört (violett markiert), ist eigentlich nicht vorhersehbar.
Wenn ein Fremdprogramm z.B. die getrennten Merkmale Schüler-Straße und Schüler-Hausnummer liefern sollte, müssen Sie vor dem Importieren die beiden ggf. von Hand in der CSV-Datei zusammenführen. Da ist ev. der Schulinformatiker gefragt.
Details siehe ![]() 3.3 Import aus dem Partner- oder Fremdprogramm und
3.3 Import aus dem Partner- oder Fremdprogramm und ![]() Kurswahlverarbeitung I > 1.4 SVP-Referenztabellen.
Kurswahlverarbeitung I > 1.4 SVP-Referenztabellen.
• Import der Lehrkraftstammdaten / Noten Einführungsphase
Wenn sie mit Anbindung an Partnerprogramme arbeiten, können die Lehrkraftstammdaten u.U. im Dienst Extras Lehrkräfte über das jeweilige Partnersymbol ![]() ,
, ![]() ,
, ![]() ,
, ![]() importiert werden. Das klappt natürlich nur, wenn die entsprechenden Partnerprogramme diese Daten anbieten.
importiert werden. Das klappt natürlich nur, wenn die entsprechenden Partnerprogramme diese Daten anbieten.
Das gleiche gilt ggf. für den Import der Noten Kl.10/11 über den Dienst Bearbeiten > Schülerweise | Noten Einführungsphase.
Details siehe ![]() 7. Lehrkraftverwaltung und
7. Lehrkraftverwaltung und
![]() Leistungsbewertung und Prüfungsverarbeitung > 4.1 Erfassung der Noten der Einführungsphase.
Leistungsbewertung und Prüfungsverarbeitung > 4.1 Erfassung der Noten der Einführungsphase.
• Import von Kurswahl- und Leistungsdaten
Ursprünglich wurden Kurswahlen und Noten ausschließlich in winprosa erfasst. Aber ab 2025 bietet winprosa auch zusätzliche Import-Möglichkeiten an. Diese können auch im Zusammenhang mit ASV-BW verwendet werden. Details siehe
![]() Schnittstellen, Freigaben, Import-Export , insbes.
Schnittstellen, Freigaben, Import-Export , insbes. ![]() … > 1.9 Datenaustausch (ASV) > CSV
… > 1.9 Datenaustausch (ASV) > CSV
![]() Kurswahlverarbeitung I > 6. … > Kurswahlimport aus ASV-BW
Kurswahlverarbeitung I > 6. … > Kurswahlimport aus ASV-BW
![]() Halbjahresnotenverarbeitung > 4.4 Notenimport aus ASV-BW.
Halbjahresnotenverarbeitung > 4.4 Notenimport aus ASV-BW.
• Zeichenkodierung, Unicode und UTF
Ein heftiges Problem bei Importdaten von Fremdprogrammen ist die dort verwendete Zeichencodierung. Bekanntlich gibt es u.a. 8-Bit-, 16-Bit-Zeichencodes und Unicode/UTF. Zu denen gibt es eigentlich wohldefinierte Regeln, wie man die Codes auseinander hält und entziffert, - eigentlich! Hier spielen offensichtlich historische Entwicklungen mit, haben doch viele etablierte Stammdatenprogramme ihre Wurzeln noch in der 8-Bit-Ära.
Hier hilft u.U. das Einlesen einer derartigen Datei in Excel mit anschließendem Speichern im xlsx-Format. Dann wird die xlsx-Datei meist leichter in winprosa erkannt/dekodiert.
Siehe auch ![]() Tilps Page: Zeichenerfassung und -Ausgabe in Windows 10/11 > 7. Unicode und UTF.
Tilps Page: Zeichenerfassung und -Ausgabe in Windows 10/11 > 7. Unicode und UTF.
![]()
![]()
![]() 3.2 An- und Abkoppeln einzelner Schüler
3.2 An- und Abkoppeln einzelner Schüler
Das hier beschriebene Abkoppeln einzelner Schüler zwecks direkter Stammdatenpflege ist zu unterscheiden vom Abkoppeln eines Stammdatenprogramms zwecks Programmwechsel (siehe ![]() 3.4 … Abkoppeln vom alten Partnerprogramm).
3.4 … Abkoppeln vom alten Partnerprogramm).
An- und Abkoppeln einzelner Schüler ist nicht nur möglich im Zusammenhang mit einem Partnerprogramm, sondern auch indirekt bei Datenübernahme von Fremdprogrammen.
Abkoppeln ist aber nur nötig, wenn einzelne Stammdaten "am Partnerprogramm vorbei" geändert werden sollen.
Sollen nur die für den Zeugnisdruck relevanten RTF-Felder geändert werden, ist Abkoppeln nicht nötig. Siehe auch ![]() Zeugnis-Stammdaten über die winprosa-Sonderzeichentabelle ff.
Zeugnis-Stammdaten über die winprosa-Sonderzeichentabelle ff.
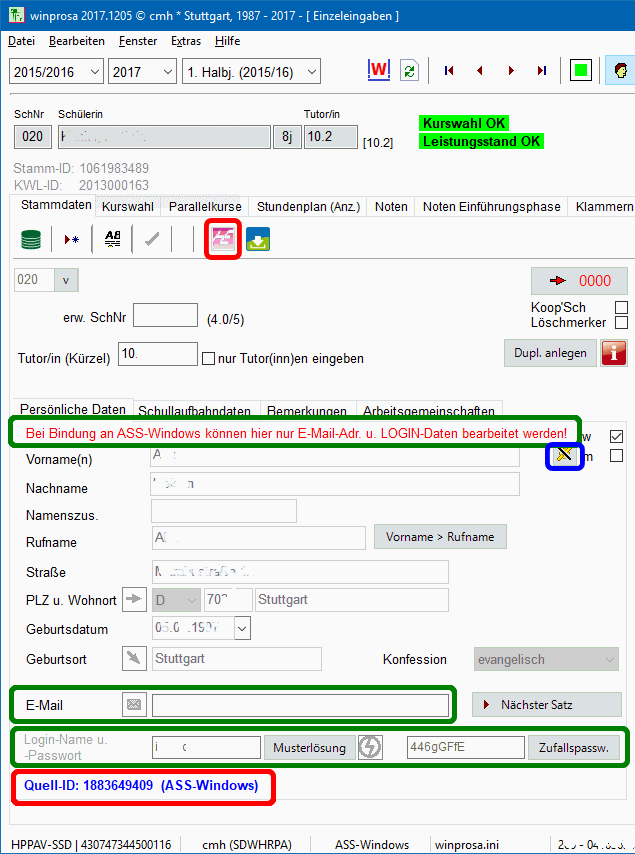 Im Bsp. (s.r.) ist die Anbindug an ASS an den rot markierten Stellen zu erkennen: am Import-Schalter
Im Bsp. (s.r.) ist die Anbindug an ASS an den rot markierten Stellen zu erkennen: am Import-Schalter ![]() , über den ggf. ein Datenimport ausgelöst werden kann und an der Quell-ID von ASS-Windows.
, über den ggf. ein Datenimport ausgelöst werden kann und an der Quell-ID von ASS-Windows.
Offensichtlich ist der Schüler ans SVP angekoppelt, denn seine Stammdaten sind ausgegraut. Dann gilt der Hinweis (grün markiert), dass hier nur E-Mail-Adr. und Zugangsdaten erfassbar sind.
Nach Klick auf den Schalter ![]() neben dem Vornamenfeld (blau markiert, s.r.) kann der Schüler von der Transferdatei (oder von ASV-BW oder vom Fremdprogramm) abgekoppelt werden. Es erscheint dann ein Hinweistext (s.u.) und alle Stammdatenfelder können geändert werden (nicht aber die IDs!).
neben dem Vornamenfeld (blau markiert, s.r.) kann der Schüler von der Transferdatei (oder von ASV-BW oder vom Fremdprogramm) abgekoppelt werden. Es erscheint dann ein Hinweistext (s.u.) und alle Stammdatenfelder können geändert werden (nicht aber die IDs!).
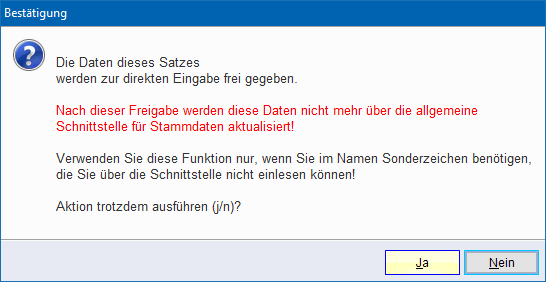
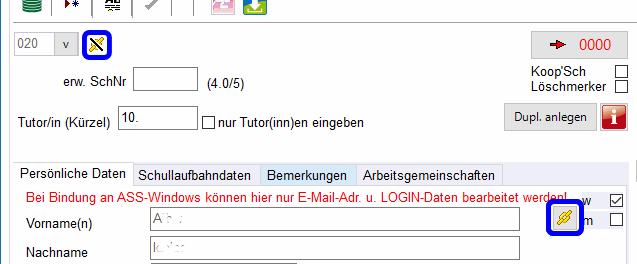
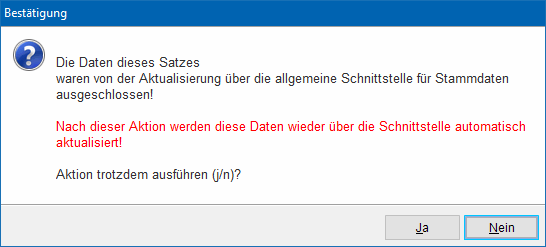 Im Bild (s.o.) wird nun oben neben der Schülernummer angezeigt, dass dieser Schüler abgekoppelt ist und neben dem Vornamenfeld kann diese Abkopplung durch Klick auf
Im Bild (s.o.) wird nun oben neben der Schülernummer angezeigt, dass dieser Schüler abgekoppelt ist und neben dem Vornamenfeld kann diese Abkopplung durch Klick auf ![]() mit entsprechender Erklärung (s.r.) wieder aufgehoben werden.
mit entsprechender Erklärung (s.r.) wieder aufgehoben werden.
![]()
![]()
![]() 3.3 Import aus dem Partner- oder Fremdprogramm
3.3 Import aus dem Partner- oder Fremdprogramm
| • Aufruf des Schnittstellendienstes | (• Zusatz-Schnittstellendienst für E-Mail-Adr., Log-In-Name und Passwort • Stammdaten-Importarten • Das Fenster Import Stammdaten • Import-Reihenfolge • Umzug/Neuinstallation von winprosa mit alter Partnerprogrammanbindung) |
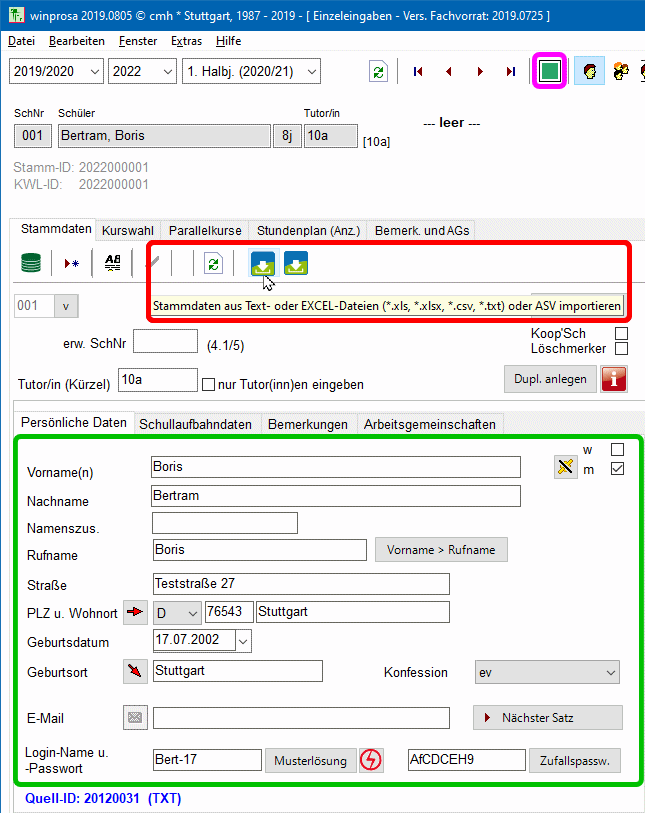 Der Schnittstellendienst in Bearbeiten > schülerweise > Stammdaten gilt gleichermaßen für ASV-BW, (alte) Partnerprogramme und für Fremdprogramme (s.r.; Standard-Aufruf rot markiert). Dabei können auch die alten Partnerprogramme incl. ASV-BW wie Fremdprogramme eingesetzt werden: Partnerprogramme bedienen bekanntlich automatisch die Transferdatei, in Fremdprogrammen muss eine Excel-, CSV- oder Text-Datei von Hand erzeugt werden.
Der Schnittstellendienst in Bearbeiten > schülerweise > Stammdaten gilt gleichermaßen für ASV-BW, (alte) Partnerprogramme und für Fremdprogramme (s.r.; Standard-Aufruf rot markiert). Dabei können auch die alten Partnerprogramme incl. ASV-BW wie Fremdprogramme eingesetzt werden: Partnerprogramme bedienen bekanntlich automatisch die Transferdatei, in Fremdprogrammen muss eine Excel-, CSV- oder Text-Datei von Hand erzeugt werden.
Das gilt prinzipiell auch für ASV-BW, aber hier greift normalerweise eine praktische winprosa-CSV-Automatik, über die ASV-BW als Partnerprogramm fungiert, ohne eine Transferdatei bedienen zu müssen.
Genauer gilt:
- Wenn ein SVP als Partnerprogramm angebunden ist, wird die Importdatei bei jedem Dienstaufruf automatisch erzeugt und angemeldet. Beim Schließen des Importdienstes wird die Importdatei automatisch gelöscht.
- Bei Fremdprogrammen muss vor jedem Dienstaufruf die Importdatei neu von Hand erzeugt werden und von Hand angemeldet werden. Nach dem Schließen des Importdienstes muss die Importdatei von Hand gelöscht werden.
- Das bedeutet aber, dass bei Partnerprogrammanbindung keine von Hand erzeugten Importdateien verwendet werden können.
-
Manche Schulen müssen ASV-BW als Fremdprogramm einsetzen. Das klappt aber nur, wenn in der Systemadministration | Datenbankpflege der Haken bei Zugang zur ASV-BW-Datenbank
☐ ist Standarddatenbank für Stammdatenimport
nicht gesetzt ist! Details siehe 3.4 Anbindung an ASV-BW > ASV als Fremdprogramm einsetzen.
3.4 Anbindung an ASV-BW > ASV als Fremdprogramm einsetzen.
Importiert wird dann in winprosa immer in dessen aktuell eingestellten Abiturjahrgang und das dort erst nach anschließendem Start des entsprechenden Importauftrags. Dabei ist zu beachten, dass in winprosa ein Abiturjahrgang in drei Schuljahren aufrufbar ist, im Partnerprogramm der Aufruf aber meist über das aktuelle Schuljahr geht und der Abijahrgang dort ggf. daraus berechnet wird.
Sie müssen also in winprosa für den gewählten Jahrgang das richtige Schuljahr wählen und dieses ggf. auch wechseln, falls beim Importversuch keine Daten angeboten wurden. Dies gilt insbes. für späteren Datenabgleich, ![]() s.w.u. bei *) und insbes. auch für Anbindung an ASV-BW,
s.w.u. bei *) und insbes. auch für Anbindung an ASV-BW, ![]() s.n.w.u. bei **).
s.n.w.u. bei **).
Die alten Partnerprogramme liefern als eigenes Merkmal den Abijahrgang der Schüler mit. Dann ist die Zuordnung zu den winprosa-Jahrgängen einfach. So verhält sich auch SVP-BW, nicht aber ASV-BW. Bei ASV-BW muss winprosa den Abijahrgang während des Imports speziell berechnen. Wenn dann eine G9-Schule auch G8-Schüler führt, muss in winprosa für ASV-BW spezielle Vorsorge getroffen werden (siehe auch ![]() Sonderfall G9-Gymnasium).
Sonderfall G9-Gymnasium).
Der Schnittstellendienst wertet die Transferdatei des Partner-SVP aus, indem er daraus eine temporäre CSV-Datei erstellt, die nach dem Einlesen sofort automatisch gelöscht wird. Die ggf. aus ASV-BW erzeugte temporäre CSV-Datei wird ebenfalls nach Gebrauch sofort gelöscht.
Da die Transferdatei zwischen winprosa und dem jeweiligen Partner immer fest vereinbart und nach festen Regeln strukturiert ist, hat die zugehörige temporäre CSV-Datei ebenfalls eine feste Struktur.
Die Struktur anderer temporärer Dateien muss zwischen winprosa und dem jeweiligen Fremdprogramm immer abgesprochen/synchronisiert werden, wobei sich winprosa einmal getroffene Vereinbarungen merkt.
- Automatischer Aufruf beim Einrichten eines neuen Jahrgangs:
Dieser Dienst wird immer automatisch beim Einrichten eines neuen Jahrgangs angeboten, um die neuen Schülerstammdaten zu importieren (s.l.u. ohne Partnerprogramm; s.r.u. mit Partnerprogamm). U.U. müssen Sie nach Aufforderung "Bitte geben Sie zuerst die Eingabe frei" in der Hauptsymbolleiste auf die grüne Ampel ![]() umschalten und die schülerweise Bearbeitung
umschalten und die schülerweise Bearbeitung ![]() neu aufrufen.
neu aufrufen.
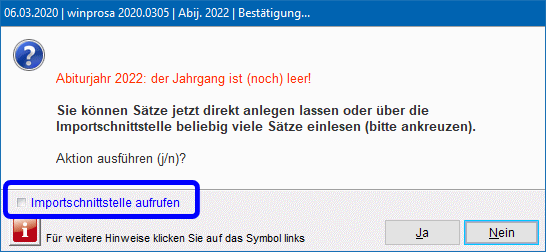
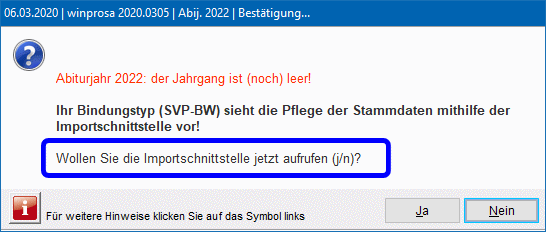
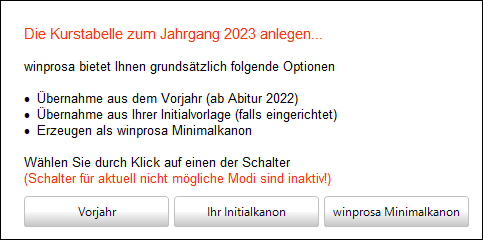 Beim Einrichten eines neuen Jahrgangs fehlt zunächst ein für diesen geeigneter Jahrgangskanon. Daher wird zunächst die Wahl eines solchen angeboten (s.r.) und anschließend dessen Bearbeitungsfenster geöffnet.
Beim Einrichten eines neuen Jahrgangs fehlt zunächst ein für diesen geeigneter Jahrgangskanon. Daher wird zunächst die Wahl eines solchen angeboten (s.r.) und anschließend dessen Bearbeitungsfenster geöffnet.
Auch wenn Sie den neuen Jahrgangskanon nicht sofort bearbeiten möchten, müssen Sie den mindestens Speichern und Schließen , bevor Sie weiterarbeiten können.
Details siehe ![]() Kurswahlverarbeitung I > 1. Fachkanon, ….
Kurswahlverarbeitung I > 1. Fachkanon, ….
- Späterer Aufruf beim Datenabgleich:
Später rufen Sie diesen Dienst über Bearbeiten > Schülerweise | Stammdaten nur dann auf, wenn ein (weiterer) Datenabgleich (Synchronisation) nötig wird. Vorher müssen Sie natürlich auch da auf die grüne Ampel umstellen (s.u., pinkfarben markiert).
*) Insbes. beim Datenabgleich mit ASV-BW ist zu beachten, dass die eingestellten Schuljahre/Abiturjahrgänge zueinander passen:
Angenommen, Sie hatten in ASV-BW den Jahrgang 2027 angelegt und nach winprosa importiert und nun wird ein Nachzügler für diesen Jahrgang in ASV-BW ins Schuljahr 2025/26 nachträglich aufgenommen. Dann müssen Sie in winprosa ebenfalls das Schuljahr 2025/26 (Hj. 1) und dort den Abiturjahrgang 2027 wählen. Bei anderer "Paarung" wird der Nachzügler in winprosa ggf. nicht zum Import angeboten.
Beim Import/Datenabgleich sind bei Bindung an Fremdprogramme alle Stammdatenfelder zunächst frei zugänglich und es gibt nur den neutralen Aufruf des Schnittstellendienstes (s.l.u.; rot markiert), über den alle verfügbaren Merkmale geliefert werden sollen (grün markiert). Fehlende Merkmale müssten sonst von Hand nacherfasst werden!
Wurde schon früher importiert, werden die Stammdatenfelder sichheitshalber später gegen händisches Überschreiben gesperrt. Das Fremdprogramm verhält sich dann hier wie ein Partnerprogramm:
Ist Bindung an ein Partnerprogramm vorhanden, wie z.B. SVP-BW, wird für den Aufruf des Schnittstellendienstes der entsprechende Knopf angeboten (s.r.u.; rot markiert). Dann sind die Stammdatenfelder von Anfang an nicht frei zugänglich. Nur E-Mail-Adr., Log-In-Name und Passwort (grün markiert) können erfasst werden, denn diese Daten liefert derzeit keines der uns bekannten SVP (auch nicht ASV-BW) standardmäßig. Daher könnten diese Merkmale im SVP höchstens in dort ggf. vorhandenen benutzerdefinierbaren (freien) Datenfeldern erfasst werden. Das aber kann winprosa nicht ahnen und daher nicht automatisiert importieren.
Daher gibt es für beide Bindungstypen neben dem Aufruf des Schnittstellendienstes für den Stammdatenimport auch den Aufruf eines Zusatz-Schnittstellendienstes für den Import der letztgenannten Daten (jeweils rot markiert):
• Zusatz-Schnittstellendienst für E-Mail-Adr., Log-In-Name und Passwort
Abhängig vom Partnerprogramm wird die Stammdatenschnittstelle über die entsprechenden Logos aufgerufen (oder automatisch gestartet), im Bsp. l.u Aufruf ohne Partnerprogramm, r.u. mit SVP-BW (jeweils rot markiert).
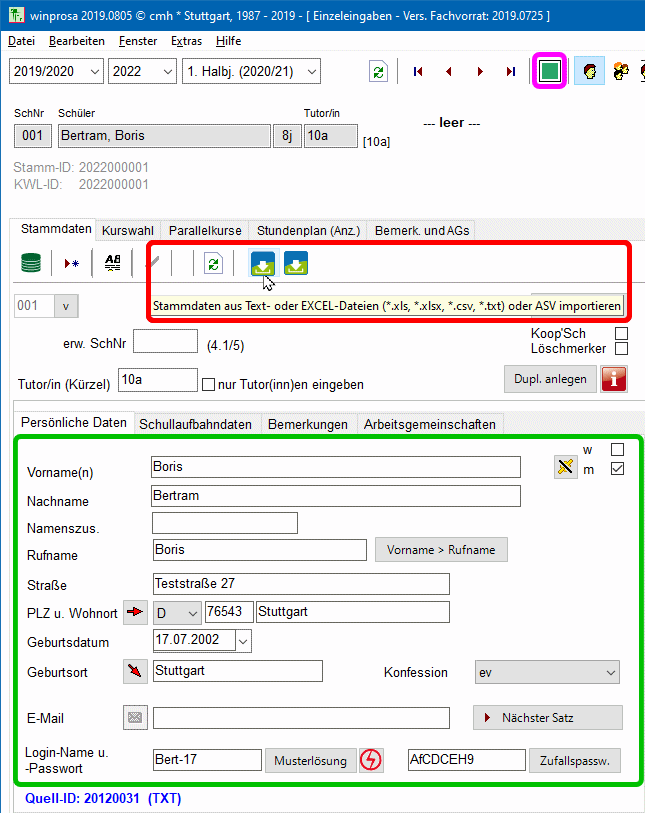
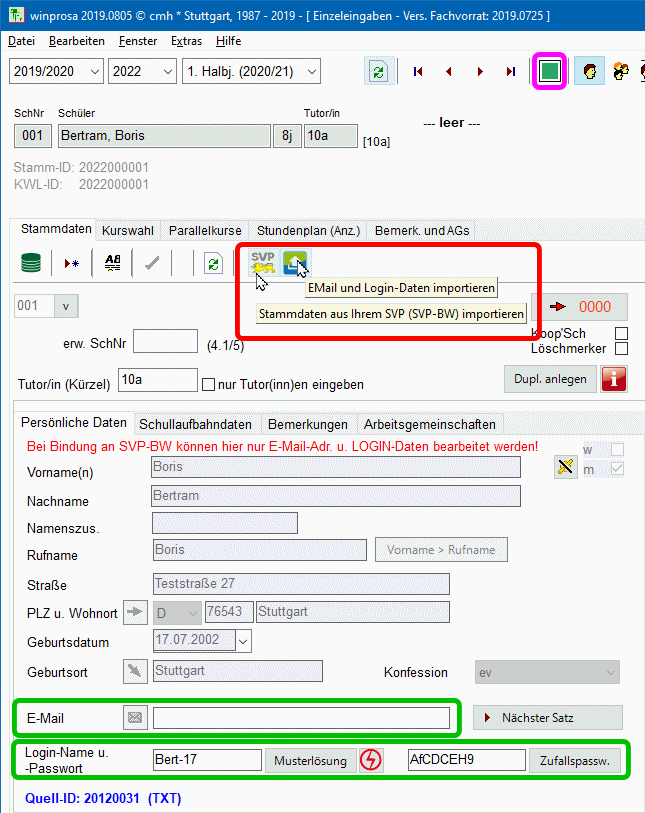
Zusätzlich wird im Stammdatenfenster eine Zusatz-Schnittstelle für E-Mail und Login-Daten angeboten (s.r.o.; rot markiert). Denn E-Mail- und Login-Daten werden meist nicht automatisch von den Partnerprogrammen generiert und können daher von winprosa nicht im Rahmen des Standard-Imports erfasst werden.
Manche Schulen erzeugen daher derartige Schüler-Anmelde-Daten auf recht kreativen Wegen außerhalb ihres SPV. Und diese Schulen können dann den Zusatz-Schnittstellendienst benützen für den ausschließlichen Import von E-Mail-Adr., LogIn-Namen, und -Passwort. Dieser Dienst benötigt aber zur Synchronisation die Quell-IDs der Schüler.

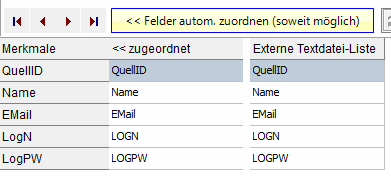 Eingelesen wird über die normale Schnittstelle, aber nur die Datei samt Formatierung kann angegeben werden; alle anderen Parameter liegen fest (s.r.).
Eingelesen wird über die normale Schnittstelle, aber nur die Datei samt Formatierung kann angegeben werden; alle anderen Parameter liegen fest (s.r.).
Die Schülerstammdaten müssen bereits erfasst sein; eingelesen wird nur in den aktuellen Jahrgang und zur Synchronisation dienen ausschließlich die jeweiligen Quell-IDs. Eingelesen werden dann lediglich die Email-Adresse und die Logindaten. Nur zur Kontrolle werden ggf. zusätzlich Schülername und -Vorname angezeigt.
Unabhängig vom hier beschriebenen Import wird ein weiterer Import-Dienst für E_Mails angeboten, siehe ![]() Übersicht: Schnittstellen, Freigaben, Import-Export > 1.7 E-Mail
Übersicht: Schnittstellen, Freigaben, Import-Export > 1.7 E-Mail
Sollen Schülerstammdaten (kurzfristig) von winprosa aus geändert werden, können einzelne Schüler bekanntlich vom SVP abgekoppelt werden, wie in ![]() 3.2 beschrieben ist.
3.2 beschrieben ist.
• Stammdaten-Importarten
Mit eingebundenem Partnerprogramm (z.B. ASS; s.u.) wird der Schnittstellendienst auf der Stammdatenseite durch Klick auf z.B. ![]() aufgerufen. Entsprechend verfahren Sie bei Anbindung an die anderen Partnerprogramme
aufgerufen. Entsprechend verfahren Sie bei Anbindung an die anderen Partnerprogramme ![]() ,
, ![]() oder
oder ![]() .
.
Dadurch wird automatisch eine Schnittstellendatei erzeugt und im Fenster Import Stammdaten angezeigt, die Sie filtern können (ggf. nach Aufruf von Import prüfen/vorbereiten). Dann müssen Sie den eigentlichen Import starten. Anschließend wird diese Datei nach Schließen sofort wieder automatisch gelöscht.
Ohne eingebundenes Partnerprogramm kann der Schnittstellendienst auf der Stammdatenseite über ![]() gestartet werden. Dann müssen Sie aber eine mit dem Fremdprogramm erzeugte Excel- oder CSV-Tabelle für den Import verwenden, die Sie später selber vernichten müssen.
gestartet werden. Dann müssen Sie aber eine mit dem Fremdprogramm erzeugte Excel- oder CSV-Tabelle für den Import verwenden, die Sie später selber vernichten müssen.
Im Fenster Import Stammdaten (s.w.u.) geben Sie links oben den Pfad der Import-Datei an. Dann stellen Sie die den späteren Import beeinflussenden Parameter ein, dabei müssen Sie ggf. mehrfach den Import prüfen/vorbereiten, anschließend müssen Sie nötigenfalls die weiteren Parameter solange variieren und den Import prüfen, bis die angezeigte Schülerliste "stimmt". Dann können Sie ggf. noch Filtern und anschließend den Import starten oder abbrechen/schließen.
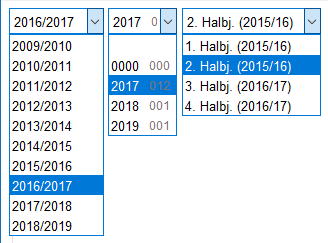 In winprosa kann auf jeden gewünschten Abiturjahrgang bekanntlich dreistufig zugegriffen werden (s.r.). Dabei können die Stammdaten eines Jahrgang aus dessen 10., 11. oder 12. Stammdatenklassenstufe geholt werden (siehe auch
In winprosa kann auf jeden gewünschten Abiturjahrgang bekanntlich dreistufig zugegriffen werden (s.r.). Dabei können die Stammdaten eines Jahrgang aus dessen 10., 11. oder 12. Stammdatenklassenstufe geholt werden (siehe auch ![]() Sonderfall G9-Gymnasium).
Sonderfall G9-Gymnasium).
Anhand des in winprosa eingestellten Abi-Jahrgangs können bei ASS, Atlantis und SVP-BW immer die richtigen Schülerdatensätze aus der Tranferdatei gefischt werden.
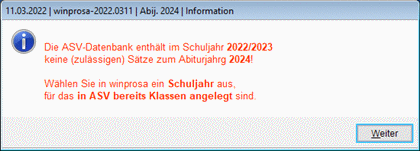 **) Das klappt bei ASV-BW leider nicht so einfach, weil ASV-BW offensichtlich kein vorausschauendes Merkmal Abi-Jahrgang verwaltet. Hier muss die einzulesende Klassenstufe von winprosa aus dem dort eingestellten Schuljahr und Abi-Jahrgang erst "errechnet" werden und kann dabei auf eine ASV-Klassenstufe treffen, die es in ASV noch gar nicht gibt. Dann muss vor dem Importversuch in winprosa ein anderes Schuljahr eingestellt werden (s.r.). Das folgende Bsp. erklärt den Sachverhalt:
**) Das klappt bei ASV-BW leider nicht so einfach, weil ASV-BW offensichtlich kein vorausschauendes Merkmal Abi-Jahrgang verwaltet. Hier muss die einzulesende Klassenstufe von winprosa aus dem dort eingestellten Schuljahr und Abi-Jahrgang erst "errechnet" werden und kann dabei auf eine ASV-Klassenstufe treffen, die es in ASV noch gar nicht gibt. Dann muss vor dem Importversuch in winprosa ein anderes Schuljahr eingestellt werden (s.r.). Das folgende Bsp. erklärt den Sachverhalt:
Wenn Sie im aktuellen Schuljahr 2021/22 in winprosa das zukünftige Schuljahr 2022/23 und den Jahrgang 2024 einstellen, meinen Sie offensichtlich Schüler aus Jg 1. Dann können Sie aus ASV-BW keine entsprechenden Daten einlesen, weil diese Schüler dort noch gar nicht in die Kursstufe versetzt sind! Sie erhalten dann folgenden Hinweis (s.r.o.).
Aber vom Schuljahr 2021/22 aus klappt der Zugriff, denn dann ist der Jahrgang 2024 noch in Kl. 10 und die gibt's in ASV-BW.
• Das Fenster Import Stammdaten
Das Fenster Import Stammdaten ist in vier Teile gegliedert (s.u.; rot unterteilt):
- Links werden die Parameter für den Import eingestellt und geprüft.
- Rechts werden die Details zur Filterung der Datensätze eingestellt und damit wird festgelegt,
welche der angelieferten Schüler später wie zu bearbeiten sind.
- Die Schüler werden nach Klick auf Import prüfen/vorbereiten in der Datensatztabelle rechts unten dargestellt.
- Und erst nach anschließendem Klick auf Import starten werden die ausgewählten Schüler importiert.
Das Fenster unten ist eine aktualisierte Montage.
Im Fenster können Sie mittels ![]() die zugehörigen Zusatzinformationen aufrufen.
die zugehörigen Zusatzinformationen aufrufen.
Unter dem Bild des Importfensters ist im Abschnitt Import-Reihenfolge der ganze Importvorgang in einer Strich-Aufzählung mit fünf Positionen aufgelistet.
Sie sollten diese zur Erstinformation komplett zur Kenntnis nehmen.
Bei Partnerprogrammanbindung ist dann vor allem der erste Strich zu beachten und
beim Einsatz von Fremdprogrammen sind alle fünf Striche komplett abzuarbeiten.
In beiden Fällen kann eine Nacharbeit bei Merkmals-Bezeichnungsfehlern nötig sein.
• Import-Reihenfolge
| - Parameter für den Import | (- Verwaltung der Quell-IDs - Filterung der Datensätze - Merkmals-Bezeichnungsfehler - Import starten) |
Links oben im Fenster Import Stammdaten wird die Importdatei ausgewählt (gelb markiert) und ggf. deren Aufbau angegeben. Diese Importdatei muss natürlich zum in winprosa aktivierten Jahrgang passen (siehe Titelzeile des Fensters, ebenfalls gelb markiert)!
Bei Partnerprogrammen wird die Datei beim jedem Aufruf automatisch neu erzeugt und dann links oben eingetragen; Pfad, Name und Struktur sind ebenfalls festgelegt (im Bsp. für ![]() ). Beim Schließen des Fensters wird die Datei wieder gelöscht.
). Beim Schließen des Fensters wird die Datei wieder gelöscht.
Hier haben Sie also (fast) nichts weiteres zu tun!
Wenn Sie den internen Aufbau dieser Importdatei z.B. zur Fehlersuche analysieren wollen, müssen Sie die Datei also kopieren/sichern, solange das Importfenster noch offen ist.
Bei Fremdprogrammen muss die Datei dort erzeugt worden sein, also bereits existieren. Deren Pfad muss dann mittels ![]() eingetragen werden. Und Sie müssen die Datei mit winprosa synchronisieren.
eingetragen werden. Und Sie müssen die Datei mit winprosa synchronisieren.
Wenn Sie den Trenner bei Fremdprogrammen nicht kennen, probieren Sie alle der Reihe nach aus und beobachten unten in der Synchronisationstabelle die externe Textdatei-Liste (*). Wenn dort die externen Merkmalsbezeichner richtig dargestellt werden, haben Sie den passenden Trenner gefunden.
Links unten werden in der Synchronisationstabelle die zu übertragenden Datenfelder (= Merkmale) synchronisiert. Auch diese sind bei Partnerprogrammen bereits festgelegt.
Merkmale werden unterschieden nach Merkmalsbezeichnern (= Feldnamen) und sie haben unterschiedliche Merkmalsausprägungen. So könnte z.B. das Merkmal Geschlecht in einer Tabelle mit dem Feldnamen Geschl oder Sex überschrieben sein und die möglichen Merkmalsausprägungen männlich und weiblich oder m und w usw. aufweisen. Dabei gibt es auch Tabellen ohne Feldnamen im Tabellenkopf (= 1. Zeile).
Die Synchronisationstabelle ist dreigeteilt, links stehen die (winprosa-)Merkmale, rechts die externen Merkmale (externe Textdatei-Liste, *), in der Mitte ist die Synchronisationsspalte (<< zugeordnet).
Die Synchronisation zwischen internen und externen Merkmalen läuft (wenn nicht bereits feststehend) in drei bis vier Schritten ab (s.u.):
- Im ersten Bild ist zu erkennen, wie durch Wahl des Pfades zur Quelldatei und nach Angabe von Trenner und ggf. Hinweis auf Feldnamen (rot markiert) die Merkmale einen ersten Synchronisationsversuch erfahren haben; noch sind wenige Merkmale zugeordnet.
- Im zweiten Bild ist der Synchronisationsdienst aufgerufen worden (rot markiert); dadurch konnten schon die meisten Merkmale zugeordnet werden.
-
Im dritten Bild sind die restlichen Merkmale per Maus auf ihr Zielfeld gezogen worden. Einige Merkmale werden in winprosa nicht benötigt und einige in winprosa vorhandene Merkmale werden offensichtlich nicht angeliefert.
Wenn man versehentlich ein falsches Merkmal zugeordnet hatte, kann man es aus der mittleren Spalte irgenwohin in die rechte zurück ziehen und so die Zuordnung wieder löschen. -
Im vierten Bild wird gezeigt, wie mittels der Knöpfe zum Blättern (rot markiert) anstelle der Feldnamen/Merkmalsbezeichner die Merkmalsausprägungen schülerweise eingeblendet werden können (grün markiert). Das kann zur Überprüfung dienen, ist aber vor allem für die Fälle gedacht, in denen das Fremdprogramm keine Merkmalsbezeicher (1. Zeile) mitliefert.
In diesem Bild ist auch zu erkennen, dass der Tutor 10a heißt (blau markiert). Das ist beabsichtigt, damit die Schüler zu Beginn der Planung geordnet nach den alten Klassenzugehörigkeiten bearbeitet werden können und es zeigt, dass jedes externe Merkmal ggf. mehreren internen zugeordnet werden kann.
Im Bsp. fällt auf, dass der QuellID (s.o.) glücklicherweise die Schülernr nicht zugeordnet worden war, denn eine Quell-ID ist im Wortsinn viel mehr als eine meist jährlich wiederkehrende Schülernummer. Das führt zu folgenden Überlegungen:
- Verwaltung der Quell-IDs
Dem Merkmal QuellID kommt eine besondere Bedeutung zu: Damit können Schülerdatensätze eindeutig wiedererkannt/synchronisiert werden, auch wenn sich im Laufe der Zeit Namensbestandteile, Klassenzugehörigkeit, Profil oder Noten ändern (siehe auch ![]() Zusammenarbeit von winprosa mit anderen SVPen > 6. Schüler-ID, Schülernamen, Namenskürzel, Anmeldenamen).
Zusammenarbeit von winprosa mit anderen SVPen > 6. Schüler-ID, Schülernamen, Namenskürzel, Anmeldenamen).
Ohne Quell-ID müssen die drei Merkmale Name, Vorname, Geburtsdatum herhalten. Stimmen mindestens zwei davon überein, wird der Datensatz als vorhanden eingestuft und ggf. aktualisiert, ansonsten wird ein neuer Datensatz angelegt. Es gilt somit:
- Quell-IDs sind in winprosa zunächst ohne Bedeutung; wir erzeugen der Form halber ggf. unsere eigenen Quell-IDs!
- Wenn dann Daten aus Fremdprogrammen importiert werden sollen, verwenden wir Name, Vorname, Geburstsdatum zur Synchronisation (können aber beim Erstimport wahlweise auch deren Quell-IDs übernehmen, falls von dort angeboten).
- Wir wissen, dass unsere Partnerprogramme Quell-IDs liefern; daher verwenden wir grundsätzlich nur diese zum Synchronisieren der Schülerdaten beim zukünftigen Datenabgleich (also nie mehr Name, Vorname, Geburtsdatum).
- Kommen Stammdaten aus Fremdprogrammen, dann bestehen Unsicherheiten, ob Quell-IDs überhaupt angeboten werden können und wie ggf. bez. dieser zu verfahren ist. Daher gilt dann für Sie einfach: Hände weg von diesem Merkmal und dann gilt Punkt 1.
-
-
Im Zusammenhang mit ASV-BW als Partnerprogramm werden beim Datenaustausch ausschließlich die ASV-BW-Quell-IDs zur Synchronisation eingesetzt (siehe auch
 Übersicht: Schnittstellen, Freigaben, Import-Export > 1.9 Datenaustausch (XML/TXT/CSV)).
Übersicht: Schnittstellen, Freigaben, Import-Export > 1.9 Datenaustausch (XML/TXT/CSV)). -
Da in der Übergangszeit beim Wechsel zu ASV-BW vereinzelt ohne Übergabe der ASV-BW-Quell-IDs gearbeitet worden war, bieten wir gegen Berechnung gem. unseren AGB eine Anpassung von Quell-IDs für ältere Jahrgänge nach Umstieg auf ASV-BW als Stammdatenquelle an (siehe auch
 3.4 Anbindung an ASV-BW > Abkoppeln vom alten Partnerprogramm > Konsequenzen).
3.4 Anbindung an ASV-BW > Abkoppeln vom alten Partnerprogramm > Konsequenzen).
-
Im Zusammenhang mit ASV-BW als Partnerprogramm werden beim Datenaustausch ausschließlich die ASV-BW-Quell-IDs zur Synchronisation eingesetzt (siehe auch
Genauer bedeutet das:
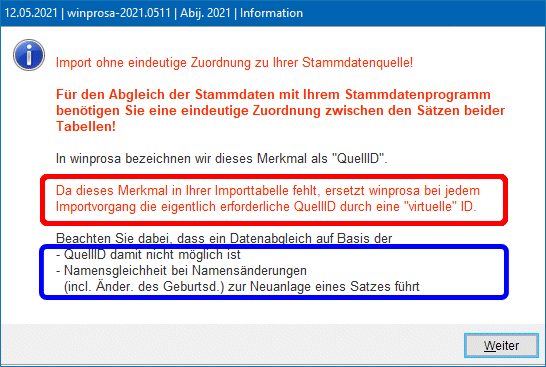
Wenn die Quell-ID vom Partner- oder Fremdprogramm verwaltet wird, ist sie für alle Schüler des Programms unterschiedlich. So muss es nach dem Import auch in winprosa sein, über alle Jahrgänge hinweg.
Wenn winprosa beim Import keine angelieferten Quell-IDs erkennen kann, dann erfolgt ein Hinweis (s.r.) und dann verwendet winprosa Namen, Vornamen, Geburtsdatum zur Synchronisation.
Wenn also gar keine Quell-IDs geliefert werden, dürfen nicht fahrlässig welche erfunden werden, sondern dann bleiben die eben weg und winprosa erzeugt eigene ("virtuelle") Quell-IDs (siehe ![]() 1.7 Stamm-ID, Quell-ID & Co.).
1.7 Stamm-ID, Quell-ID & Co.).
Insbesondere ist hier verboten, die für jeden Jahrgang gleichen (!!!) Excel-Zeilennummern oder Schülernummern als Quell-IDs zu missbrauchen!
- Filterung der Datensätze
Rechts oben im Fenster Import Stammdaten werden Details zur Filterung der Datensätze eingestellt. Wenn (links) die Synchronisation steht, klicken Sie (rechts) auf Import prüfen/vorbereiten (s.w.o.; violett markiert).
Rechts unten werden darauf hin alle Datensätze in der Datensatztabelle aufgelistet und farblich gekennzeichnet (Bedeutung der Farben blau markiert; s.w.o.). Diese Farben können Sie im Dienst Extras > Benutzerparmeter | Diverse persönliche Einstellungen abändern.
Offensichtlich können rot unterlegte Datensätze nicht importiert werden, blau unterlegte sind neu und werden ggf. angefügt und gelb unterlegte sind bereits vorhanden und werden ggf. nur aktualisiert .
 Welche Datensätze aus der (bunten) Datensatztabelle tatsächlich importiert werden sollen, wird in den drei Feldern über der Tabelle festgelegt (s.r.):
Welche Datensätze aus der (bunten) Datensatztabelle tatsächlich importiert werden sollen, wird in den drei Feldern über der Tabelle festgelegt (s.r.):
• Identifikation durch,
• Importauswahl nach Abiturjahr in externer Liste,
• Importart.
Gem. Bild (s.r.o.) wird die Quell-ID ausgewertet und dabei sollen Schüler auch ohne Angabe eines Abiturjahres importiert werden. Neue Sätze sollen angefügt werden und bestehende sollen aktualisiert/synchronisiert werden.
Das ist geeignet zur Neuanlage eines Jahrgangs bei Partnerprogramm-Anbindung, wenn in der Import-Datei nur ein Jahrgang vorhanden ist. Wären in der Import-Datei mehrere Jahrgänge vorhanden, müssten die Schüler entweder von Hand markiert werden, oder anhand des Merkmals Abijahr unterscheidbar sein, indem dann der entsprechende Haken gesetzt wird.
Im Bsp. würde somit nach Setzen des entsprechenden Hakens nur der Jahrgang 2022 betrachtet werden. Diese Einstellungen sind auch geeignet zum späteren Datenabgleich (im Bsp. des Jahrgangs 2022). Ein Datenabgleich ist dann sinnvoll, wenn im Partnerprogramm in den Stammdaten Änderungen vorgenommen worden waren oder neue Schüler aufgenommen worden waren. Und vor den Prüfungsarbeiten sollte ein finaler Datenabgleich erfolgen, damit z.B. alle Adressdaten für den Zeugnisdruck stimmen.
Im Bild (s.r.o.) ist die Anbindung an ein Partnerprogramm aktiviert. Daher ist das Feld Identifikation durch (mit Einstellung Quell-ID) ausgegraut (rosa markiert). Daher können nur Datensätze mit Quell-IDs eingelesen werden:
• Bei jeder Neuanlage eines Datensatzes wird die gesamte Datenbank auf Dubletten abgesucht und
ggf. die Aufnahme des aktuellen Datensatzes verweigert,
• bei der Synchronisation von Datensätzen werden nur solche synchronisiert, deren Quell-ID übereinstimmt.
 Wenn die Datensätze aber von einem Fremdprogramm importiert werden sollen, ist unklar, ob dort auch Quell-IDs mitgeliefert werden können. Daher ist nun das Feld Identifikation durch freigeschaltet und Sie können wählen, wie Datensätze synchronisiert werden sollen (s.r.; rosa markiert).
Wenn die Datensätze aber von einem Fremdprogramm importiert werden sollen, ist unklar, ob dort auch Quell-IDs mitgeliefert werden können. Daher ist nun das Feld Identifikation durch freigeschaltet und Sie können wählen, wie Datensätze synchronisiert werden sollen (s.r.; rosa markiert).
Wählen Sie hier Identifikation durch die drei Merkmale Name, Vorname und Geburtsdatum, werden später nur solche Datensätze synchronisiert, bei denen mindestens zwei dieser drei Merkmale übereinstimmen.
Wie in ![]() 3.2 An- und Abkoppeln einzelner Schüler beschrieben ist, können Sie jederzeit (einzelne) Stammdatensätze abkoppeln, um deren Daten "am Partnerprogramm/Fremdprogramm vorbei" von Hand zu aktualisieren oder neu aufzunehmen.
3.2 An- und Abkoppeln einzelner Schüler beschrieben ist, können Sie jederzeit (einzelne) Stammdatensätze abkoppeln, um deren Daten "am Partnerprogramm/Fremdprogramm vorbei" von Hand zu aktualisieren oder neu aufzunehmen.
Durch Klick in die Überschriften der Datensatztabelle (*) können Sie die Liste unterschiedlich sortieren, Durch Eingabe eines Listenelements in der Suchzeile unter der Tabelle können Sie nach diesem Element suchen. Und Sie können (einzelne) Schüler markieren durch Anhaken in der Spalte OK. Mit den grün umrahmten Schaltern können Sie diese Markierungen rationell manipulieren.
- Merkmals-Bezeichnungsfehler
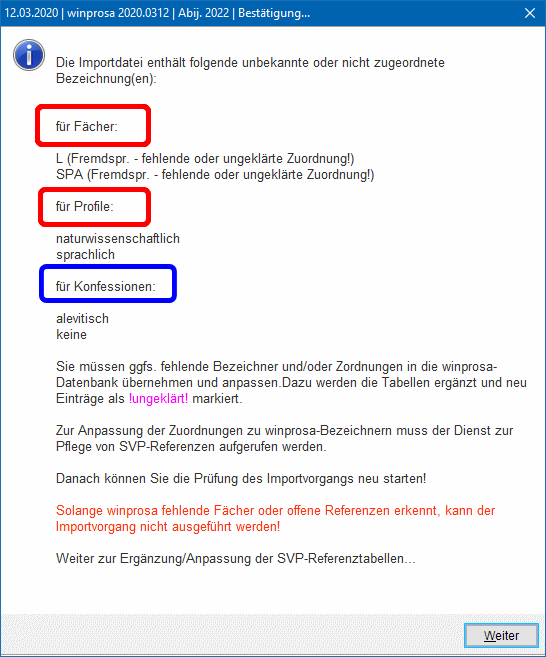 Falls winprosa beim Einleseversuch mittels Import prüfen/vorbereiten erkennt, dass Bezeichnungsfehler bei den externen Fächern/Merkmalen/Bezeichnern bestehen, erscheint ein Fehlerhinweis (s.r.), anschließend werden die SVP-Referenztabellen zur Überarbeitung geöffnet. Details zu deren Bedienung sind zu finden in
Falls winprosa beim Einleseversuch mittels Import prüfen/vorbereiten erkennt, dass Bezeichnungsfehler bei den externen Fächern/Merkmalen/Bezeichnern bestehen, erscheint ein Fehlerhinweis (s.r.), anschließend werden die SVP-Referenztabellen zur Überarbeitung geöffnet. Details zu deren Bedienung sind zu finden in
![]() Kurswahlverarbeitung I > 1. Fachkanon und Kursangebot > 1.4 SVP-Referenztabellen.
Kurswahlverarbeitung I > 1. Fachkanon und Kursangebot > 1.4 SVP-Referenztabellen.
Alle neuen Bezeichner werden eingelesen, bei Fächern und Profilen (im Bild rot markiert) müssen Sie dann bei den ungeklärten Zuordnungen die richtigen winprosa-Bezeichner aus der jeweiligen Drop-down-Liste aussuchen. Die Konfessionen (blau markiert) werden einfach eingelesen, weiter ist da nichts zu tun.
Nachdem Sie bei den fraglichen Referenztabelleneinträgen die Zuweisungen aktualisiert haben, müssen sie nochmals auf Import prüfen/vorbereiten klicken.
Das hat zur Folge, dass Sie diesen Zyklus nur beenden können, indem Sie alle fehlerhaften Referenztabelleneinträge berichtigen.
Sie können die SVP-Referenztabellen zur Kontrolle auch direkt über den Knopf Zuordnung SVP → winprosa öffnen.
Wenn (trotzdem) alle Datensätze in der Datensatztabelle ignoriert werden (i.d.R. rot unterlegt), ist wahrscheinlich ein Merkmal generell falsch formatiert (z.B. Datum ohne Datumsformat). Dann müssen Sie die Quelle studieren/umparametrieren.
Werden nur einzelne Datensätze ignoriert, können auch andere Hindernisse die Ursache sein (z.B. doppelte Quell-ID).
Es kann auch komplexere Merkmalsfehler geben. Im Bsp. (s.l.u.) wurden unbekannte Religionsteilnahmen entdeckt und in der Fächer-SVP-Referenztabelle vermerkt (s.r.u.). Darunter ist die "Reparatur" dargestellt.
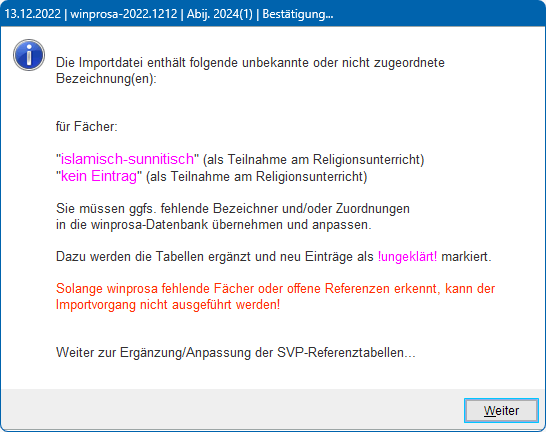

![]()

- Import starten
Wenn die Datensatztabelle dann stimmt, starten Sie den eigentlichen Import durch Klick auf Import starten . Sicherheitshalber wird dabei erst eine automatische Datensicherung durchgeführt.
Vorher geschieht nichts mit den in winprosa bereits vorhandenen Daten. Daher dürfen Sie nach Herzenslust mit allen Paramertern im Fenster Stammdaten Import/Abgleich spielen. Sie können den Importversuch auch jederzeit mittels Schließen abbrechen.
• Umzug/Neuinstallation von winprosa mit alter Partnerprogrammanbindung
Wenn Sie in alten 2016-Versionen mit einem der "alten" Partnerprogramme ASS, Atlantis oder SVP-BW mit Datenanbindung gearbeitet haben und seither ein normales Upgrade auf 2017 mit anschließenden normalen Updates auf 2018 ff. durchgeführt hatten, klappt der eben beschriebene Import störungsfrei.
Zwischen 2018 und 2020 ging die Installationsprozedur bei einer Neuinstallation nicht mehr davon aus, dass alte Partnerprogramme zum Einsatz kommen müssten. Damals war das nachträgliche Einbinden alter Partnerprogramme etwas "tricky".
Mittlerweile fragt das Programm beim ersten Start anlässlich einer Neuinstallation nach eventuellen Partnerprogrammen und schaltet ggf. die Pfadeingabe automatisch (wieder) frei.
Details siehe ![]() Installation und Update > … > 8.3 Umzug von winprosa auf einen neuen Server
Installation und Update > … > 8.3 Umzug von winprosa auf einen neuen Server
In Kapitel ![]() 3.3 Import aus dem Partner- oder Fremdprogramm werden die grundsätzlichen Stammdaten-Importmöglichkeiten aus allen Programmen dargestellt. Das gilt natürlich auch für ASV-BW, ist daher Voraussetzung für dessen Bedienung.
3.3 Import aus dem Partner- oder Fremdprogramm werden die grundsätzlichen Stammdaten-Importmöglichkeiten aus allen Programmen dargestellt. Das gilt natürlich auch für ASV-BW, ist daher Voraussetzung für dessen Bedienung.
Im vorliegenden Unterkapitel • 3.4 wird "nur" die Anbindung an ASV-BW beschrieben, angereichert mit einigen speziellen Hinweisen.
| • Vorbemerkungen | (• Abkoppeln vom alten Partnerprogramm • Einrichten des Direktzugriffs auf ASV • Details und Sonderfälle • Freischalten des PostgreSQL-Fernzugriffs • ASV als Fremdprogramm einsetzen) |
Wir gehen davon aus, dass jetzt keine Schule mehr neu in eines der althergebrachten Partnerprogramme einsteigt, denn ASV-BW soll das SVP für die Schulen werden. Daher bietet winprosa nicht mehr die Möglichkeit, von einem Fremdprogramm zu einem der alten Partnerprogramme zu wechseln. Nur ein Wechsel zu ASV-BW wird unterstüzt. Aber "Altanwender" können aus Sicht von winprosa bei ihrem alten SVP bleiben.
ASV-BW wird in zwei Versionen angeboten, in der
Enterprise-Version für größere Schulen (gedacht für Netzwerkumgebungen / Multiuser-Einsatz) und in der
School-Version für kleine Schulen (gedacht für Einzel-PCs / Singleuser-Einsatz).
Die beden Versionen verwenden u.a. unterschiedlich aufwändige Datenbankstrukturen.
winprosa arbeitet daher nur mit der Enterprise-Version direkt zusammen. Dabei verhält sich ASV-BW wie ein Partnerprogramm.
ASV-BW verwendet hier eine PostgreSQL-Datenbank, Version ≥13. Versionen ≤12 werden nicht mehr unterstützt, dann muss ein jüngeres PostgreSQL installiert werden.
Bei PostgreSQL ≥13 braucht derzeit auf keine neuere Version umgestiegen zu werden (Stand 03.25).
Kleine Gymnasien mit School-Version können trotzdem Daten aus ASV-BW übernehmen. Aber dann verhält sich ASV-BW wie ein Fremdprogramm, wie in ![]() 3.3 Import aus dem Partner- oder Fremdprogramm beschrieben ist (siehe auch
3.3 Import aus dem Partner- oder Fremdprogramm beschrieben ist (siehe auch ![]() ASV-BW als Fremdprogramm einsetzen).
ASV-BW als Fremdprogramm einsetzen).
-
Bevor winprosa auf die ASV-BW-Datenbank zugreifen kann, muss in jener der Fernzugriff freigeschaltet sein (siehe
 Freischalten des PostgreSQL-Fernzugriffs)!
Freischalten des PostgreSQL-Fernzugriffs)! -
Wechselt dann eine Schule von ihrem alten Partnerprogramm zu ASV-BW, dann muss vor Einrichten des Direktzugriffs erst das alte Partnerprogramm abgekoppelt werden (siehe
 Abkoppeln…).
Abkoppeln…). -
Wechselt die Schule aber von einem Fremdprogramm zu ASV-BW, dann muss in winprosa lediglich der Direktzugriff auf die ASV-BW-Datenbank eingerichtet werden (siehe
 Einrichten…).
Einrichten…).
Offensichtlich kann winprosa die Schülerdaten aus ASV-BW erst dann auslesen, wenn die dort "vollständig" erfasst sind. So haben Versuche ergeben, dass auf die Daten dann nicht zugegriffen werden kann, wenn dort z.B. der Wohnort noch fehlt.
Da ASV-BW (langfristig) die Schüler am Gymnasium bereits von Kl. 5 an verwaltet, und da praktisch alle Kinder (noch) bei den Eltern wohnen, wird vorwiegend die Elternadresse der Schüler gepflegt. Daher liest winprosa beim Import aktuell auch nur die Elternadresse aus und nicht die ggf. abweichende Schüleradresse.
Wenn ein Schüler zu Hause "ausgezogen" sein sollte, wird daher auf dem Schülerzeugnisblatt für ihn eine falsche Adresse aufgelistet. Da er später auf dem SZB I die Richtigkeit seiner fürs Zeugnis benötigten Adresse aber per Unterschrift bestätigen muss, haben Sie genügend Zeit, diese Daten direkt in winprosa richtig zu stellen (gemäß ![]() 3.2 An- und Abkoppeln einzelner Schüler).
3.2 An- und Abkoppeln einzelner Schüler).
• Abkoppeln vom alten Partnerprogramm
Unterschiedliche Stammdatenprogramme haben unterschiedliche (inkompatible) Normen, wie sie Quell-IDs generieren. Daher dürfen dieselben Schülerdatensätze nie mit mehreren Stammdatenprogrammen bedient werden, auch nicht hintereinander! Es ist also nicht möglich, z.B. aus ASS importierte Schüler später mit ASV-BW weiterpflegen zu wollen. Wenn zu ASV-BW gewechselt werden soll, muss zuerst Ass abgekoppelt werden und anschließend ASV-BW angebunden werden.
Die weitere Pflege der alten (ASS-)Jahrgänge erfolgt dann immer innerhalb von winprosa (siehe auch ![]() 3.1 … Wechsel des Stammdatenprogramms).
3.1 … Wechsel des Stammdatenprogramms).
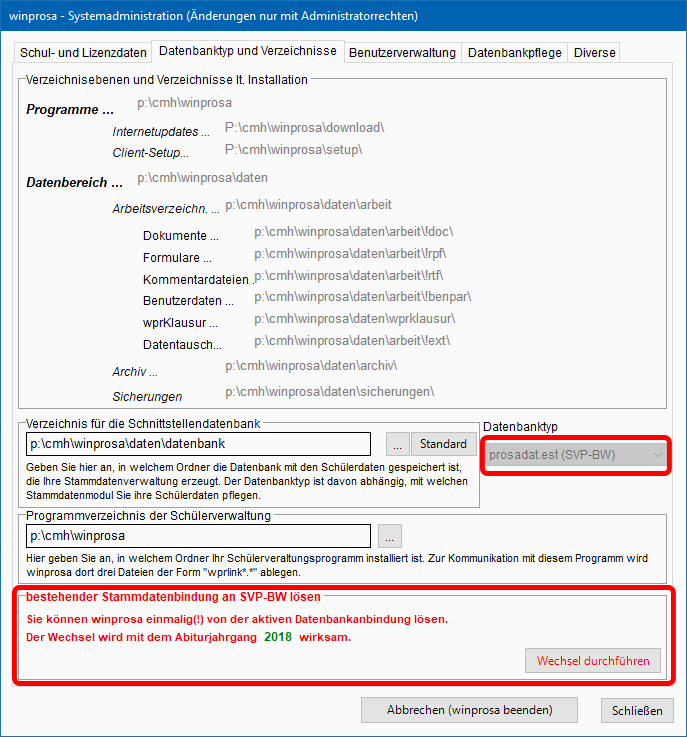 Im Bsp. (s.l.) soll SVP-BW abgekoppelt werden. Stellen Sie dazu erst denjenigen Abitur-Jahrgang ein, ab dem abgekoppelt werden soll. Rufen Sie dann den Dienst Datenbanktyp und Verzeichnisse auf (Datei > Datenbank > Systemadministration | Datenbanktyp und Verzeichnisse). Dort finden Sie den Datenbanktyp prosadat.est (SVP-BW) eingetragen. Unten im Fenster wird angeboten, diese Datenbankanbindung ab dem eingestellten Abijahrgang zu lösen.
Im Bsp. (s.l.) soll SVP-BW abgekoppelt werden. Stellen Sie dazu erst denjenigen Abitur-Jahrgang ein, ab dem abgekoppelt werden soll. Rufen Sie dann den Dienst Datenbanktyp und Verzeichnisse auf (Datei > Datenbank > Systemadministration | Datenbanktyp und Verzeichnisse). Dort finden Sie den Datenbanktyp prosadat.est (SVP-BW) eingetragen. Unten im Fenster wird angeboten, diese Datenbankanbindung ab dem eingestellten Abijahrgang zu lösen.
Nach Klick auf Wechsel durchführen erhalten Sie einen Warnhinweis (s.r.u.). Erst nach Bestätigung wird tätsächlich abgekoppelt und der Vollzug gemeldet (s.w.r.u).
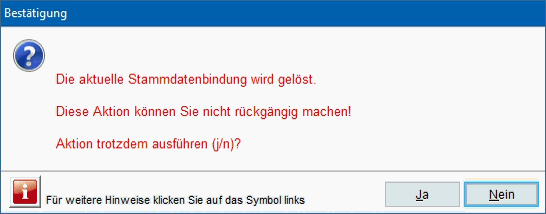
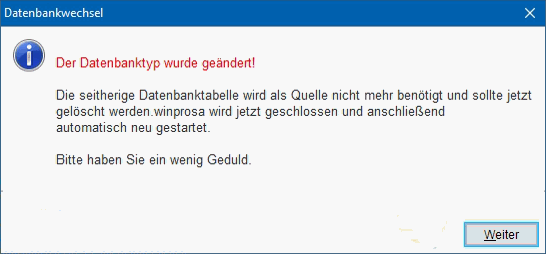
Konsequenzen:
- Im Beispiel (s.l.o.) wird ab Abi-Jahrgang 2018 abgekoppelt. Wenn dies geschieht, ist von keinem Jahrgang mehr der Zugriff auf das alte Stammdatenprogramm möglich.
-
Das ist aber kein Problem, denn für "alte" Jahrgänge wird es nur extrem selten zu Stammdatenänderungen kommen und die sind ggf. direkt in winprosa möglich, wie in
 3.2 An- und Abkoppeln einzelner Schüler beschrieben ist.
3.2 An- und Abkoppeln einzelner Schüler beschrieben ist. - Ab dem Jahrgang 2018 müssen die Datensätze "leer" sein (oder wieder leer gemacht worden sein), damit sie über ASV-BW "gefüllt" werden können.
-
Anmerkung Juni 2023:
Manche Schulen arbeiten z.B. bis einschließlich Jahrgang 2025 noch mit Stammdaten aus alter Partnerprogrammanbindung, haben aber jetzt schon auf ASV-BW "umgestellt".
Dann können die Stammdaten 2023 - 2025 nicht mehr in dem alten Partnerprogramm gepflegt werden, sondern nur noch in winprosa ( 3.2 An- und Abkoppeln einzelner Schüler).
3.2 An- und Abkoppeln einzelner Schüler).
Und aus ASV-BW können Stammdaten erst ab Jahrgang 2026 importiert werden.
Daher bieten wir gegen Berechnung gem. unseren AGB eine Anpassung von Quell-IDs für vorhergehende Jahrgänge nach Umstieg auf ASV-BW als Stammdatenquelle an, also im geschilderten Fall für die Jahrgänge (2023) - 2024 - 2025.
• Einrichten des Direktzugriffs auf ASV-BW
Die im Folgenden beschriebene Einrichtung des Direktzugriff auf die Schülerstammdaten ist auch Voraussetzung für den Direktzugriff auf die Lehrkraftdaten (siehe ![]() 7. Lehrkraftverwaltung). Aber die Übernahme der Noten Einführungsphase (Noten Kl. 10/11) ist davon unabhängig (siehe
7. Lehrkraftverwaltung). Aber die Übernahme der Noten Einführungsphase (Noten Kl. 10/11) ist davon unabhängig (siehe ![]() Leistungsbewertung und Prüfungsverarbeitung > 4.1 Erfassung der Noten der Einführungsphase).
Leistungsbewertung und Prüfungsverarbeitung > 4.1 Erfassung der Noten der Einführungsphase).
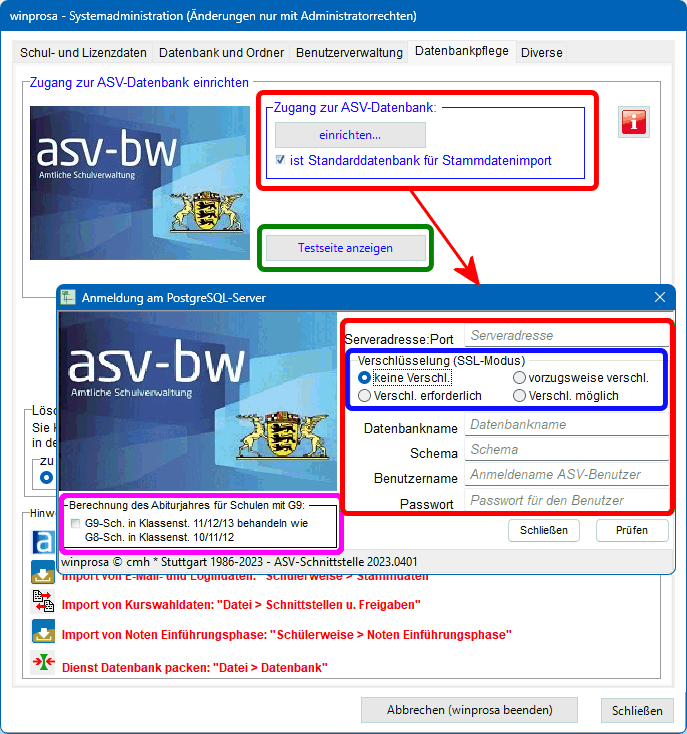 Rufen Sie den Dienst Datei > Datenbank > Systemadministration | Datenbankpflege auf. Dort können Sie im Feld Zugang zur ASV-Datenbank: über einrichten… die Anmeldedaten eintragen (s.r.; rot markiert).
Rufen Sie den Dienst Datei > Datenbank > Systemadministration | Datenbankpflege auf. Dort können Sie im Feld Zugang zur ASV-Datenbank: über einrichten… die Anmeldedaten eintragen (s.r.; rot markiert).
Aber erst nach Anhaken des Feldes ☑ ist Standarddatenbank … können Sie später in winprosa im Dienst Bearbeiten > schülerweise | Stammdaten vom Stammdatenfenster aus auf die Daten von ASV-BW zugreifen (immer nur lesend). winprosa verhält sich also beim Datenbank-Zugriff völlig passiv, es werden keinerlei Daten oder Datenbankstrukturen in ASV-BW verändert.
Wenn das Feld ☑ ist Standarddatenbank … (versehentlich) angehakt ist, wird der händische Import blockiert (siehe ![]() 3.3). Dann ist ASV-BW auch nicht als Fremdprogramm einsetzbar.
3.3). Dann ist ASV-BW auch nicht als Fremdprogramm einsetzbar.
Über Testseite anzeigen (s.r.; d.grün markiert) erhalten Sie testweisen Zugang zur ASV-Datenbank. Im Bildausschnitt ist noch kein Abijahrgang ausgewählt (s.r.u.; grün markiert), daher ist darunter die Schülerliste noch leer.
Im Bsp. sind typische Zugangsdaten zu ASV-BW eingetragen (s.r.u.; rot markiert). Die müssen Sie natürlich von Ihrer ASV-BW-Installation übernehmen; winprosa kennt die nicht! Und wenn Sie die auch nicht kennen, hat Ihr Dienstleister Ihnen die einfach vorenthalten!
Falls Sie hier Tippfehler machen oder Felder (teilweise) leer lassen, wird der Zugriff durch winprosa nicht erfolgen können!
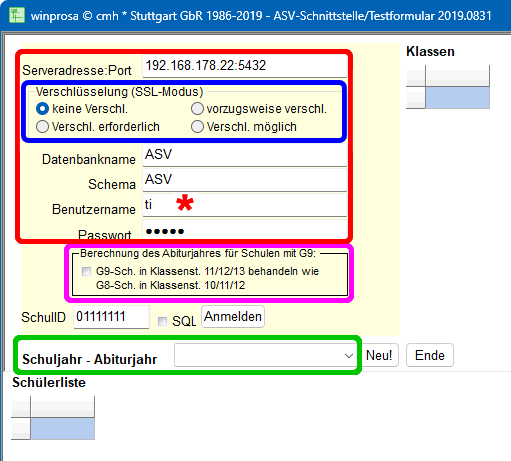 Als Serveradresse:Port kann entweder die IP-Adresse samt Portnr. oder bei entsprechnder Installation auch localhost:5432 (o.ä.) eingetragen werden.
Als Serveradresse:Port kann entweder die IP-Adresse samt Portnr. oder bei entsprechnder Installation auch localhost:5432 (o.ä.) eingetragen werden.
Die Verschlüsselungsmöglichkeiten sind blau markiert. Standard ist keine Verschl. Ansonsten muss der Dienstleister die Vorgaben benennen.
Als Datenbankname wird in der ASV-BW-Dokumentation ASV vorgeschlagen. Der kann aber vermutlich auch anders lauten, er wurde bei der Installation der Datenbank vergeben.
Als Schema muss ASV eingetragen werden.
Als Benutzername (*) ist der Anmeldename eines ASV-BW-Benutzers einzutragen, der natürlich auch in ASV-BW definiert sein muss. Im Bsp. ist das ti.
Hier darf also nicht der Anmeldename postgres des bei der PostgreSQL-Datenbankinstallation eingerichteten Datenbank-Administrators (= Datenbank-Superuser) eingetragen werden.
Der Benutzername asv ist ebenfalls nicht möglich, weil der ASV-Benutzer-Anmeldenamen asv verboten ist. Und Administrator-Anmeldenamen von ASV-BW, wie z.B. sys dürfen natürlich auch nicht genommen werden.
Pinkfarben markiert ist der Sonderfall ![]() G9-Gymnasium.
G9-Gymnasium.
Über ![]() erhalten Sie Kurzinfos zum Einrichtens des Direktzugriffs. Natürlich können die dort gezeigten Zugangsdaten teilweide auch anders lauten.
erhalten Sie Kurzinfos zum Einrichtens des Direktzugriffs. Natürlich können die dort gezeigten Zugangsdaten teilweide auch anders lauten.
Aber die ASV-BW-Datenbank ist auf dem Server zunächst nur lokal installiert, verweigert also Zugriffe von "außen", wie winprosa sie je nach Installationsart braucht. Diese Datenbank muss also erst für Fernzugriff freigeschaltet werden (![]() Freischalten des PostgreSQL-Fernzugriffs).
Freischalten des PostgreSQL-Fernzugriffs).
• Details und Sonderfälle
| - Änderungen bei gesperrtem Benutzer "asv" | (- Erfolgreiche Anbindung / Sonderfall Besuchter Religionsunterricht - Testen der Import-Möglichkeiten - Sonderfall ASV-BW/PostgreSQL-Upgrade / Serverumzug - Sonderfall G9-Gymnasium) |
Ende Sept. 23 wurde offensichtlich in ASV-BW der User "asv" gesperrt. Wir haben aber immer vorgeschlagen, echte User(namen) zu verwenden (s.o.). Daher sollte die Sperre für winprosa-Anwender eigentlich gegenstandslos sein.
Kundenrückmeldungen haben jedoch anschließend unsere Vermutungen bestätigt, dass es sehr wohl Betroffene gibt, man jedoch in der Postgres-Datenbank ggf. lediglich einen neuen andersbenannten User mit eigenem Passwort anlegen muss.
Vor allem bleibt unser Anmeldemodus nach wie vor bestehen:
- Serveradresse:Port, Datenbankname und Schema bleiben unverändert.
- Nur der neue Benutzer samt neuem Passwort muss in winprosa eingetragen werden (s.r.o. bei ![]() ).
).
- Das Anlegen des neuen Benutzers in ASV-BW bzw. in PostgreSQL ist Sache eines ASV-BW-Administrators/Dienstleisters.
Also z.B. mit PG-Admin:
1. Neuen Benutzer für winprosa anlegen (in General), 2. Passwort vergeben (in Definition), 3. Rechte setzen (in Privileges),
4. Den neu angelegten Benutzer als Mitglied des neuen Benutzers/Eigentümers "asv_user_asv" *) setzen (in Membership).
*) Name von Vorinstallation der Datenbank abhängig.
- Erfolgreiche Anbindung / Sonderfall Besuchter Religionsunterricht
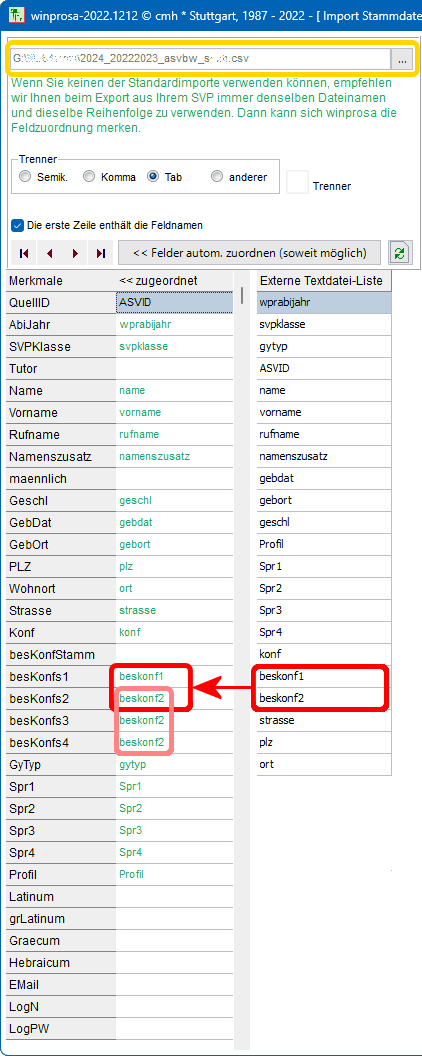
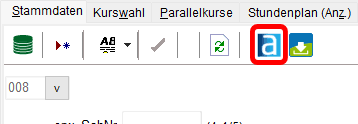 Nach erfolgreicher Anbindung an ASV-BW kann der Import im Stammdatenfenster aufgerufen werden (s.l.; rot markiert).
Nach erfolgreicher Anbindung an ASV-BW kann der Import im Stammdatenfenster aufgerufen werden (s.l.; rot markiert).
Dadurch erzeugt winprosa die Schnittstellendatei aus der Datenbank von ASV-BW und öffnet die Datei im Fenster Import Stammdaten. Dort ist nun im linken Fensterbereich die dreigeteilte Synchronisationstabelle zu sehen (s.r.); im Bild ist der Stand vom Herbst 2022 ablesbar.
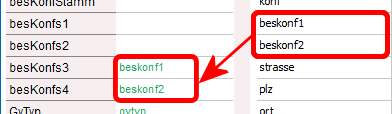 Der ASV-BW-spezifische Sonderfall des Besuchten Religionsunterrichts wird in Abhängigkeit vom Zielhalbjahr unterschiedlich geregelt; im Bild rechts wird in Hj.1 eingelesen, links in Hj. 3.
Der ASV-BW-spezifische Sonderfall des Besuchten Religionsunterrichts wird in Abhängigkeit vom Zielhalbjahr unterschiedlich geregelt; im Bild rechts wird in Hj.1 eingelesen, links in Hj. 3.
Sowie das Fenster Import Stammdaten geschlossen wird, löscht winprosa die Schnittstellendatei. Wenn Sie deren internen Aufbau analysieren wollen (z.B. zur erweiterten Fehlersuche), müssen Sie diese kopieren/sichern, solange das Importfenster noch offen ist. Name und Speicherort dieser Datei sind links oben im Importfenster angegeben (s.r.; gelb markiert).
- Testen der Import-Möglichkeiten
Weiter oben wurde ausschnittweise beschrieben, dass der Knopf Testseite anzeigen verfügbar ist.
Nach Aufruf der Testseite wird aber sehr viel mehr eingeblendet, als oben beschrieben ist.
Angeboten werden dort u.a. die Import-Tabellen Klassen, Schüler, Profile und Lehrkräfte (s.u.).
Das Musterfenster ist aus Datenschutzgründen leer dargestellt.
- Sonderfall ASV-BW/PostgreSQL-Upgrade / Serverumzug
Bei jedem Upgrade auf eine neue PostgreSQL-Version sollen die Schulen laut SCS-BW auch immer das ASV-Server-Programm upgraden. Wenn sich dann Zugriffsdaten ändern, fällt das zunächst gar nicht auf. Aber winprosa kann das natürlch nicht riechen und ggf. nicht mehr auf die PostgreSQL-Datenbank zugreifen. Das war z.B. teils beim Umstieg auf PostgreSQL 12.x/13.x der Fall gewesen.
Das gilt insbesondere, wenn bei bestimmten Upgrades zuzüglich zur bestehenden Datenbank zunächst eine neue installiert werden soll. Dann sind vorübergehend zwei Datenbanken aktiv mit zwei unterschiedlichen Zugriffsadressen/Ports. Wenn dann nach dem Baggern der Daten von der alten zur neuen die alte gelöscht wird, muss natürlich die neue Adresse samt Port in winprosa eingetragen werden.
Leider gibt es vereinzelt Dienstleister, die aus "Sicherheitsgründen" alle PostgreSQL-Datenbanken installiert lassen (also auch die alte zu SVP-BW gehörige!) und dann "vergessen", die gültigen Zugangsdaten sauber zu dokumentieren und zu kommunizieren.
Besonders gemein fanden wir folgende Vorortsituation:
Datenbank 1 geht bis Jahrgang 21 und bleibt in winprosa mangels Info weiterhin angemeldet.
Datenbank 2 ist jünger und an ASV-BW angemeldet, daher bez. der Stammdaten aktueller, enthält also neben den alten Jahrgängen bis einschl. 21 auch alle neueren; das Sekretariat freut sich.
Von winprosa aus kann man dann "weiterhin" auf Jahrgang 21 zugreifen, also scheint zunächst alles i.O. Aber dann stellt sich heraus, dass alle Jahrgänge ab 22 nicht importiert werden können und man sucht verzweifelt den Fehler!
Bei einem Serverumzug der ASV-BW-Datenbank können sich deren Zugriffsdaten/Portnummern ebenfalls ändern. Das muss natürlich auch in winprosa eingetragern werden.
- Sonderfall G9-Gymnasium
Rückblick:
Am allgemeinbildenden Gymnasium unterscheidet man in der Oberstufe Orientierungsstufe (= Einführungsphase) und Kursstufe (= Qualifizierungsphase).
- Früher bedeutete dies, dass alle Schüler die Klassenstufen 5-…-10-11-12-13 durchlaufen mussten. (Klassenstufen sind immer numerisch, unabhängig davon, wie die beiden Kursstufenjahrgänge benannt werden.)
- Nach Einführung von wahlweisem G8 gab es am Gymnasium gleichzeitig G8 und G9. Dabei musste für die G8-er die Klassenstufe 10 praktisch zur Oberstufe gerechnet werden, so dass sie die Klassenstufen …-10-11-12 besuchten und die G9-er weiterhin …-10-11-12-13, wobei beide die Kursstufe zusammen besuchten, die Orientierungsstufen aber getrennt.
- Nach Einführung von pflichtweisem G8 gab es kurzfristig für alle nur noch eine Klassenstufenfolge …-10-11-12.
- Aber März 2011 wurden bekanntlich wieder "Versuchszüge" G9 eingeführt, mit der Folge, dass es wieder Gymnasien mit G8- und G9-Zügen gab mit zwei Klassenstufenfolgen.
Für winprosa war das kein Problem, denn die Schüler wurden für winprosa immer anhand ihres Abiturjahrgangs zugeordnet, den alle Partnerprogramme als eigenes Merkmal beim Import lieferten. winprosa muss die Schülerdatensätze i.d.R. erstmals aus der Orientierungsstufe importieren und die liegt immer 2 Jahre unter der Abiturjahrgangszahl.
Aktuelle Situation:
Nun gibt es reine G9-Gymnasien mit der Klassenstufenfolge -11-12-13 und reine G8-Gymnasien mit der Klassenstufenfolge -10-11-12.
Und es gibt G9-Gymnasien, die auch G8-Schüler führen, die also G9- und G8-Züge mit den beiden Klassenstufenfolgen -11-12-13 und -10-11-12 parallel verwalten müssen.
Das ist nur beachtenswert, weil ASV-BW kein Merkmal Abiturjahrgang liefert, aber winprosa trotzdem genau herausfinden muss, welche ASV-BW-Klassenstufe zum aktuell gewählten winprosa-Abiturjahrgang gehört. Für die reinen G8- und G9-Gymnasien ist das kein Problem, aber sehr wohl für die G9+G8-Gymnasien.
Letztere müssen daher im pinkfarben markierten Feld Berechnung des Abiturjahres für Schulen mit G9 angeben (s.r.o.), wie bei ihnen die Schüler in ASV-BW geführt werden:
Das angehakte Feld ☑ G9-Sch. in Klassenst. 11/12/13 behanden wie G8-Sch. in Klassenst. 10/11/12 besagt nun, dass die G8/G9-Schüler zusammen in den Klassenstufen 10-11-12 geführt werden. Also muss immer ab dieser KlSt. 10 importiert werden. Ohne Haken wären sie als getrennt verwaltet zu betrachten.
Das Problem ist neu, weil jetzt erst vermehrt zu ASV-BW gewechselt wird. Also liegen nur wenige Erfahrungen vor. Die betroffenen Gymnasien müssen ggf. An- und Abhaken ausprobieren!
Zusatzbemerkung:
Wenn man am G9+G8-Gymnasium die gemeinsamen Klassenstufen althergebracht durchnummeriert, landet man bei -10-11-12. Sicher nicht bei -11-12-13, denn sonst hätten die G8-er in der Nomenklatur eine Lücke bei KlSt. 10 und man würde ihnen suggerieren, dass sie doch 13 Jahre gebraucht hätten.
Unabhängig davon besuchen die G9-er hintereinander zweimal eine gleichzahlige Klassenstufe, und das nicht als Wiederholer! Schließlich müssen sie im achtstufigen Nummernraum 5-12 neun Stufen unterbringen.
• Freischalten des PostgreSQL-Fernzugriffs
Die Enterprise-Version von ASV-BW ist dreistufig installiert: Erst wird auf dem Server-PC das PostgreSQL-Datenbanksystem (Postgres) installiert, dann das ASV-Server-Programm (ASV-Server) und zuletzt auf jedem Client-PC das ASV-Client-Programm (ASV-Client).
D.h., ASV-Server und Postgres laufen i.d.R. lokal auf demselben PC. Also braucht Postgres zur Bedienung von ASV-BW keine Netzwerkfreigabe. In Postgres ist der Netzwerkzugriff sowieso standardmäßig deaktiviert.
Auf den Client-PCs wird jeweils der ASV-Client gestartet, der als "Frontend" Anfragen annimmt und zum ASV-Server weiterleitet. Der wiederum bedient Postgres lokal und reicht die Antworten an die ASV-Clients zurück.
Achtung: Das SCS-BW empfiehlt beim Upgrade auf eine neue PostgreSQL-Generation die vorübergehende Parallelinstallation der neuen Datenbank mit anschließender Übernahme der Daten. Dabei muss dort eine neue Portnummer vergeben werden (und ASV-BW muss neu installiert werden)! Und dieser neue Standort/Portnummer der Datenbank muss unbedingt auch in winprosa bei Serveradresse:Port eingetragen werden (s.r.o.). Anderfalls greift winprosa weiterhin auf die alte Datenbank zu.
Wenn Sie also Probleme beim Zugriff von winprosa aus auf die ASV-BW-PostgreSQL-Datenbank haben, liegt das wahrscheinlich an der fehlenden Netzwerkfreigabe in Postgres (s.u.) oder an der nicht richtig abgeschlossenen Parallelinstallation der Postgres-Datenbank(en) (s. ASV-BW-Doku).
U.U. kann auch die Server-Firewall den Zugriff blockieren. Dort muss dann der Datenbankport 5432 (o.ä.) freigegeben werden (s. Postgres-Installation > 4.1 Portfreigabe).
⋄
Auf der Seite von "StackOverflow" ![]() How to Allow Remote Access to PostgreSQL database hat einer unserer Kunden Hinweise zur Netzwerkfreigabe in PostgreSQL gefunden. Zum leichteren Verständnis hat der Kunde die in seinem damaligen PostgreSQL 10 erfolgreiche Umsetzung dann zusammengefasst (s.u.; gelb umrahmter Kasten). Die Informationen sind hauptsächlich für Netzwerkbetreuer/IT-Dienstleister gedacht.
How to Allow Remote Access to PostgreSQL database hat einer unserer Kunden Hinweise zur Netzwerkfreigabe in PostgreSQL gefunden. Zum leichteren Verständnis hat der Kunde die in seinem damaligen PostgreSQL 10 erfolgreiche Umsetzung dann zusammengefasst (s.u.; gelb umrahmter Kasten). Die Informationen sind hauptsächlich für Netzwerkbetreuer/IT-Dienstleister gedacht.
Ab Frühling 25 muss mindestens PostgreSQL 13.x eingesetzt werden; an vielen Schulen ist noch PostgreSQL 15.x in Betrieb; ASV-BW unterstützt PostgreSQL 13 bis 17.
Für den Zugriff von außen auf die postgres-DB 10.x müssen dort (auf dem Server) die folgenden Einstellungen eingetragen werden.
Standard-Pfad der Konfigurationsdateien: C:\Programme\PostgreSQL\10\data\
Benötigte Dateien: postgresql.conf und pq_hba.conf
• Eintrag in postgresql.conf:
listen_addresses = '*'
• Mögliche Einträge in pq_hba.conf für z.B. den winprosa-PC mit der IPv4-Adresse 192.168.1.2 im privaten Netzwerk 192.168.0.0
(ev. mehrere aus der Liste mit entsprechend angepasster IPv4):
| Zugriff entweder für alle PCs im Netzwerk erlauben (nur zu Testzwecken): | host all all 0.0.0.0/0 md5 *) |
| oder für diejenigen mit IP-Adr. 192.168.X.X: | host all all 192.168.0.0/16 md5 |
| oder für die bis zu 255 PCs im IP-Raum 192.168.1.X: | host all all 192.168.1.0/24 md5 |
| oder nur für den einen winprosa-PC mit IP 192.168.1.2: | host all all 192.168.1.2/32 md5 |
| und den anderen winprosa-PC mit IP 192.168.1.3: | host all all 192.168.1.3/32 md5 |
| oder für die 7 winprosa-PCs im IP-Raum von 192.168.2.1 bis 192.168.2.7: | host all all 192.168.2.0/29 md5 |
*) Passwortverschlüsselung alt: md5 oder neu: scram-sha-256
• Nach derartigen Änderungen muss postgres neu gestartet werden.
Der Tipp auf der Seite IT Wiki von Franz Butzhammer ist etwas älter, aber auch sehr informativ:
![]() Fernzugriff über Netzwerk auf PostgreSQL-Datenbank.
Fernzugriff über Netzwerk auf PostgreSQL-Datenbank.
Auf der PostgreSQL-Homepage ![]() sind
sind ![]() englischsprachige Handbücher ab Version 13 abrufbar.
englischsprachige Handbücher ab Version 13 abrufbar.
Und dort sind Passwortverschlüsselungsinfos *) über md5, scram-sha-256 usw. zu finden unter ![]() 20.5. Password Authentication.
20.5. Password Authentication.
Siehe auch ![]() 20.1. The pg_hba.conf file und
20.1. The pg_hba.conf file und
![]() 20.3. Authentication Methods
20.3. Authentication Methods
und ![]() https://en.wikipedia.org/wiki/Salted_Challenge_Response_Authentication_Mechanism.
https://en.wikipedia.org/wiki/Salted_Challenge_Response_Authentication_Mechanism.
Die lokale IP-v4-Adresse eines PCs ermitteln Sie, indem Sie dort das Startmenü öffnen und im Suchfeld "Ausführen" eintippen. Dadurch wird die Suchseite geöffnet und oben die "App" Ausführen angeboten. Starten Sie die App und geben cmd ein. Im neuen Fenster geben Sie ipconfig ein, dann erhalten Sie ein Tabelle, in der die Zeile IPv4-Adresse das gewünschte Ergebnis liefert.
Der Befehl ipconfig /all zeigt alle Konfigurationsinformationen an, also auch die physische Adresse/MAC-Adresse.
Siehe auch
![]() https://de.wikipedia.org/wiki/Private_IP-Adresse und
https://de.wikipedia.org/wiki/Private_IP-Adresse und
![]() https://de.wikipedia.org/wiki/Subnetz
https://de.wikipedia.org/wiki/Subnetz
und ![]() https://de.wikipedia.org/wiki/Classless_Inter-Domain_Routing.
https://de.wikipedia.org/wiki/Classless_Inter-Domain_Routing.
Das aktuelle ASV-BW läuft nur noch mit PostgreSQL ≥13; aktuell ist PostgreSQL 17. ASV-BW läuft mit jeder dieser Versionen (Stand 02.25).
Das ![]() SCS-BW hat eine knappe Anleitung
SCS-BW hat eine knappe Anleitung ![]() PostgreSQL 17 Installation und Administration mit Stand vom 17.02.2025 veröffentlicht.
PostgreSQL 17 Installation und Administration mit Stand vom 17.02.2025 veröffentlicht.
Siehe auch ![]() ASV-BW Installation und Administration vom 27.03.2025 und
ASV-BW Installation und Administration vom 27.03.2025 und ![]() ASV-BW Online-Hilfe.
ASV-BW Online-Hilfe.
Auf der ASV-BY-Seite ist der Text ![]() Umstellung des PostgreSQL-Datenbanksystems von MD5- auf SCRAM-SHA-256-Authentifizierung zu finden, der für ASV-Admins interessant sein könnte. winprosa-Admins brauchen sich diesbez. keine Gedanken zu machen.
Umstellung des PostgreSQL-Datenbanksystems von MD5- auf SCRAM-SHA-256-Authentifizierung zu finden, der für ASV-Admins interessant sein könnte. winprosa-Admins brauchen sich diesbez. keine Gedanken zu machen.
Nachdem der Direktzugriff auf die ASV-Datenbank eingerichtet ist, kann jeder Abiturjahrgang auf Knopfdruck in winprosa von ASV eingelesen werden. Und jedesmal, wenn es Änderungen bei den Stammdaten gibt, kann wieder neu eingelesen werden. Details siehe ![]() 3.3 Import aus dem Partner- oder Fremdprogramm.
3.3 Import aus dem Partner- oder Fremdprogramm.
Der Erlaß ohne Datum AZ 22-0276.0/44/1 des MKJS "Hinweise zur Unzulässigkeit der Weitergabe von Admin-Passwörtern durch die Schulen" ist irreführend/falsch und daher gegenstandslos, denn die Stammdaten gehören in die Obhut der verwaltenden Schule und werden dort zur ausschließlichen Durchführung deren hoheitlicher Aufgaben benutzt. Dementsprechend gehören auch die administrativen ASV-BW-Zugangsdaten in deren Verwaltungsbefugnis.
In gleichem Maße dient auch winprosa der Durchführung hoheitlicher Aufgaben. Damit ist selbstverständlich, dass die ASV-BW-Zugangsdaten zur Einrichtung des Datenbankzugriffs auf ASV-BW von winprosa aus verwendet werden dürfen und müssen. Die ASV-BW-Zugangsdaten gehen dabei ebensowenig außer Haus / an Dritte, wie die winprosa-Zugangsdaten.
winprosa greift nur lesend auf die ASV-Datenbank zu und ändert daher keinerlei Strukturen und Daten in dieser Datenbank.
Natürlich müssen beide Programme gemäß §11 LDSG in Verfahrensverzeichnissen von den Schulen registriert sein (siehe ![]() Verfahrensverzeichnis gem. Landesdatenschutzgesetz (LDSG)).
Verfahrensverzeichnis gem. Landesdatenschutzgesetz (LDSG)).
Ist die Netzwerkbetreung einem externen IT-Dienstleister/Stadtverwaltung übertragen worden, unterliegen auch diese den Bedingungen des LDSG. Insbesondere liegt dann ggf. eine Auftragsdatenverarbeitung nach § 7 LDSG für die Schule und auf Weisung der Schule vor, vor allem dann, wenn die Daten "außer Haus" gehalten werden (Cloud/Server des Dienstleisters / der Stadtverwaltung). Dann muss der Dienstleister den Zugang einrichten/pflegen oder die jeweils aktuellen Zugangsdaten hierfür bereitstellen.
• ASV-BW als Fremdprogramm einsetzen
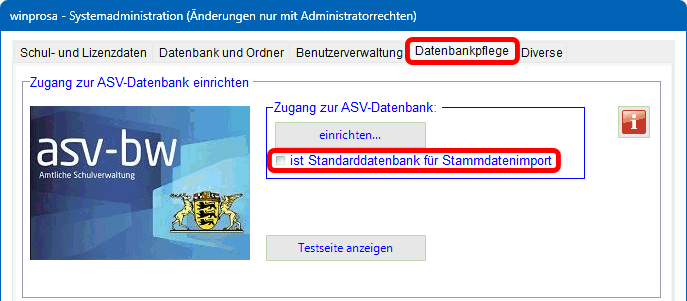
Eigentlich gibt es keinen Grund, ASV-BW nicht als Partnerprogramm einzusetzen und somit auf den Direktzugriff zu verzichten.
Wenn einer Schule dieser Direktzugriff aber aus div. Gründen versagt ist, kann ASV-BW als Fremdprogramm eingesetzt werden, indem der dort angebotene Datenexport verwendet wird, der hier kurz beschrieben ist.
Das klappt aber nur, wenn in der Systemadministration | Datenbankpflege der Haken bei Zugang zur ASV-BW-Datenbank nicht gesetzt ist! (s.r.; rot markiert).
Der Haken würde ASV-BW als Partnerprogramm ausweisen und dann wäre logischerweise jeglicher Fremdprogramm-Zugriff blockiert.
Wenn Sie also ASV-BW als Fremdprogramm einsetzen wollen, z.B., weil Sie nur die School-Version verwenden, dann rufen Sie in ASV-BW den Dienst Exportformate verwalten auf, wählen dann den Datenbereich Schüler und anschließend Schüler für WinProsa. Die Parameter sind schon eingestellt, sodass Sie ohne weitere Arbeit eine Datei export.xls (oder ähnlich benannt) in einem Ordner Ihrer Wahl erhalten können.
Exportiert werden vermutlich:
Familienname, Vornamen, Rufname, Schüler/in Anschrift PLZ, Schüler/in Anschrift Ort, Schüler/in Ortsteil der Anschrift, Schüler/in Strasse, Schüler/in Hausnummer, Geschlecht (männlich/weiblich), 1. Schülerprofil.Anzeigeform, Religionszugehörigkeit.Langform, Teilnahme am Rel./Eth.-Unterricht 2.HJ.Langform, Geburtsort, Geburtsdatum, Fremdsprache 1. Fach.Anzeigeform, Fremdsprache 2. Fach.Anzeigeform, Fremdsprache 3. Fach.Anzeigeform.
Hier müssen Sie vermutlich noch nacharbeiten (mindestens Schüler Strasse und Schüler Hausnummer zusammenführen). Da kann ev. der Schulinformatiker helfen. Und Sie müssen die externen mit den internen Bezeichnern/Merkmalen selber synchronisieren!
Falls ASV-BW den speziellen Export für winprosa nicht mehr anbieten sollte, müssen Sie eben ein eigenes Export-Format für winprosa zusammenstellen. Nach dem Export der entsprechenden Datei müssen Sie diese ev. noch nacharbeiten.
Beachten Sie aber unbedingt die Ausführungen zum Quell-ID-Import (siehe ![]() 3.3 … Verwaltung der Quell-IDs).
3.3 … Verwaltung der Quell-IDs).
4. Anfügen, Löschen, Verschieben und Nummerieren von Schülerdatensätzen
In diesem Kapitel wird u.a. beschrieben, wie Sie (zusätzlich) Schülerstammdaten von Hand erfassen können.
In Kapitel ![]() 2. Verwaltung von Koop-Schülern und externen Schülern wird beschrieben, wie diese von Hand erfasst werden können.
2. Verwaltung von Koop-Schülern und externen Schülern wird beschrieben, wie diese von Hand erfasst werden können.
In Kapitel ![]() 3. Datenanbindung u. -Übernahme wird beschrieben, wie Sie Schülerstammdaten eigener Schüler importieren können.
3. Datenanbindung u. -Übernahme wird beschrieben, wie Sie Schülerstammdaten eigener Schüler importieren können.
In den folgenden Unterkapiteln werden die grundlegenden Datenbankdienste Neuaufnahme (Anfügen) und Entfernen (Löschen) von Schülerdatensätzen angesprochen. Ferner werden die "Hilfsdienste" Durchnummerieren eines Jahrgangs und die Einzeldienste "Löschmerkern", Umwandeln in Koop-Status und Verschieben in den Pseudo-Jahrgang 0000 erklärt. Wie ein Wiederholer in den nachfolgenden Jahrgang "verschoben" wird, ist in Kapitel 5 beschrieben.
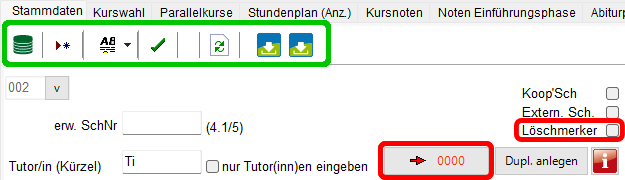 Diese Dienste sind alle im Verwaltungsbereich der Registerkarte Stammdaten zusammengefasst (s.r.).
In der Fenster-Symbolleiste (grün markiert) können folgende Dienste aufgerufen werden:
Diese Dienste sind alle im Verwaltungsbereich der Registerkarte Stammdaten zusammengefasst (s.r.).
In der Fenster-Symbolleiste (grün markiert) können folgende Dienste aufgerufen werden:
![]() Nach Klick auf den Schalter wird die vollständige Schülertabelle in einem neuen Fenster zur Anzeige gebracht. Details siehe
Nach Klick auf den Schalter wird die vollständige Schülertabelle in einem neuen Fenster zur Anzeige gebracht. Details siehe ![]() 1.9 Schülerzahlen / Schülerfilter / Schülersuche.
1.9 Schülerzahlen / Schülerfilter / Schülersuche.
![]() Ein Klick auf den Schalter bereitet die Neuaufnahme eines Schülerdatensatzes vor. Details siehe
Ein Klick auf den Schalter bereitet die Neuaufnahme eines Schülerdatensatzes vor. Details siehe ![]() 4.1 Anfügen von Datensätzen.
4.1 Anfügen von Datensätzen.
![]() Nach Klick auf diesen Schalter wird der ganze Jahrgang gemäß im Schülerfilter eingestellter Reihenfolge neu durchnummeriert. Ist im Schülerfilter eine Teilauswahl eingestellt, wird trotzdem der ganze Jahrgang durchnummeriert. Details siehe
Nach Klick auf diesen Schalter wird der ganze Jahrgang gemäß im Schülerfilter eingestellter Reihenfolge neu durchnummeriert. Ist im Schülerfilter eine Teilauswahl eingestellt, wird trotzdem der ganze Jahrgang durchnummeriert. Details siehe ![]() 4.7 Nummerieren.
4.7 Nummerieren.
![]() Durch Klick auf den Knopf während der Eingabe der Schülerdaten kann der Datensatz sofort in die Datenbank auf Festplatte gespeichert werden. Ansonsten bleiben die Daten bis zum Ende der Gesammterfassung im (flüchtigen) Arbeitsspeicher.
Durch Klick auf den Knopf während der Eingabe der Schülerdaten kann der Datensatz sofort in die Datenbank auf Festplatte gespeichert werden. Ansonsten bleiben die Daten bis zum Ende der Gesammterfassung im (flüchtigen) Arbeitsspeicher.
![]() Nach Klick auf den Refresh-Knopf wird der aktuelle Jahrgang neu geladen.
Nach Klick auf den Refresh-Knopf wird der aktuelle Jahrgang neu geladen.
![]()
![]()
![]()
![]()
![]() Dieser Knopf gibt den Anbindungstyp an, kann also unterschiedliche Ausprägungen haben. Durch ihn wird ein Text/CSV-Import oder ein Import aus der Transfertabelle eingeleitet.
Dieser Knopf gibt den Anbindungstyp an, kann also unterschiedliche Ausprägungen haben. Durch ihn wird ein Text/CSV-Import oder ein Import aus der Transfertabelle eingeleitet.
Die rot markierten Dienste werden in Unterkapitel 4.3 und 4.5 beschrieben.
Normalerweise erfassen Sie alle Schüler, also auch "Nachzügler" über den Schnittstellendienst, also über Ihr Stammdatenprogramm, wie das in ![]() 3. Datenanbindung u. -Übernahme beschrieben ist.
3. Datenanbindung u. -Übernahme beschrieben ist.
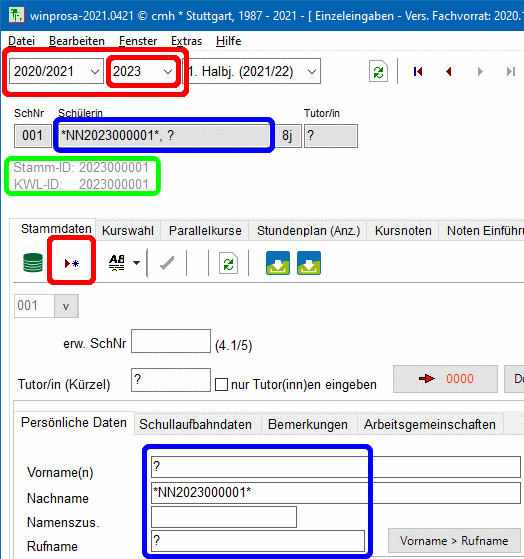 Im Folgenden wird dagegen das händische (Nach-)Erfassen von Schülerstammdaten beschrieben.
Im Folgenden wird dagegen das händische (Nach-)Erfassen von Schülerstammdaten beschrieben.
Vor Erfassen neuer Schüler müssen Sie in der Haupt-Symbolleiste nach Wahl eines geeigneten Schuljahres erst den gewünschten Jahrgang (Zieljahrgang) wählen. Im Bild (s.r.) ist dies der Jahrgang 2023. Das eingestellte 1. Halbj. ist hier ohne Bedeutung; die Schüler sind immer alle vier Halbjahre aufrufbar.
Anschließend klicken Sie in der Symbolleiste auf ![]() (s.r.). Dadurch können Sie auch bei Datenanbindung an Partnerprogramme zusätzlich Schüler direkt erfassen.
(s.r.). Dadurch können Sie auch bei Datenanbindung an Partnerprogramme zusätzlich Schüler direkt erfassen.
Dieser Dienst war ursprünglich nur zur schnellen Erfassung der Koop-Schüler gedacht (siehe ![]() 2. Verwaltung der Koop-Schüler), ist nun aber auch für reguläre Schüler freigegeben.
2. Verwaltung der Koop-Schüler), ist nun aber auch für reguläre Schüler freigegeben.
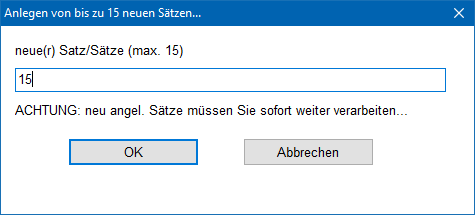 Zuerst müssen Sie angeben, wieviele Schüler Sie gerade erfassen wollen; möglich sind 1 - 15 (s.l.).
Zuerst müssen Sie angeben, wieviele Schüler Sie gerade erfassen wollen; möglich sind 1 - 15 (s.l.).
Dann richtet winprosa die gewünschte Anzahl neuer Datensätze ein und vergibt Platzhalternamen der Art *NN2021000001* - *NN2021000015*.
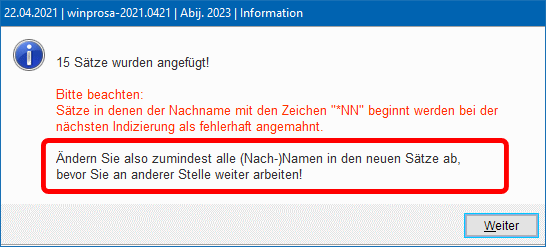 Dann erhalten Sie einen Hinweis, wie Sie mit den "Platzhaltern" umzugehen haben (s.l.).
Dann erhalten Sie einen Hinweis, wie Sie mit den "Platzhaltern" umzugehen haben (s.l.).
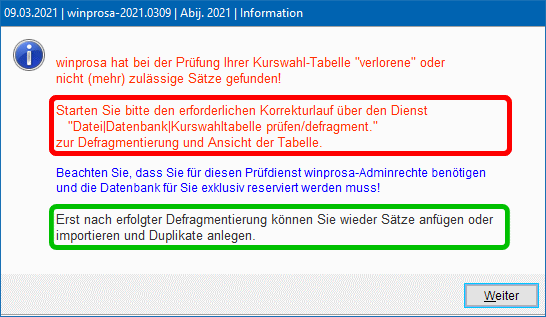 Falls "Platzhalter" übrig bleiben, werden diese beim Neustart wieder gelöscht und bei der nächsten Indizierung der Datenbank wird eine Defragmentierung eingefordert (s.r.).
Falls "Platzhalter" übrig bleiben, werden diese beim Neustart wieder gelöscht und bei der nächsten Indizierung der Datenbank wird eine Defragmentierung eingefordert (s.r.).
Zu erkennen ist bei den Platzhaltern jeweils die Stamm-ID, bestehend aus Abi-Jahrgang und sechsstelliger Schüleridentnummer (s.r.o., blau markiert).
Jeder Datensatz einer Datenbank ist über eine (meist interne) eindeutige ID-Nummer identifizierbar, aus winprosa-Sicht Stamm-ID oder Quell-ID genannt. winprosa vergibt dementsprechend ebenfalls Schüler-ID-Nummern, KWL-ID genannt (s.r.o., grün markiert).
Da der neu anzulegende Schüler (s.r.o.) keine Quell-ID von außen mitbringt, setzt winprosa die eigene KWL-ID auch als Stamm-ID/Quell-ID ein. Offensichtlich ist im Abi-Jahr 2023 die laufende Nummer 000001 noch/wieder frei gewesen.
Nach Erfassung aller Stammdaten des aktuellen Schülers können Sie über ![]() sofort den nächsten Schüler erfassen.
sofort den nächsten Schüler erfassen.
Wenn Sie nachprüfen wollen, welche Schüler in der Datenbank abgelegt sind, bringen Sie mittels ![]() die ganze Datenbank zur Anzeige.
die ganze Datenbank zur Anzeige.
winprosa kennt drei Arten des Löschens: verstecken, parken und entfernen.
Davon (relativ) unabhängig ist der Umgang mit den Kursstufen-Abgängern (siehe ![]() Kursstufen-Abgängerverarbeitung).
Kursstufen-Abgängerverarbeitung).
• Verstecken
Wenn Sie z.B. einen Schüler kurz vor Schuljahresende in die kommende JG2 aufnehmen, befindet er sich formal bereits vor den Zeugnisarbeiten neu in der JG1 (!). Also verstecken Sie ihn mittels Löschmerker während der Zeugnisarbeiten. Später aktivieren Sie ihn wieder. Details siehe ![]() 4.5 Löschmerker setzen und zurücksetzen.
4.5 Löschmerker setzen und zurücksetzen.
• Parken
Wenn ein Schüler z.B. am Ende von JG1 die Kursstufe verlässt und die Schule wechselt, verstecken Sie ihn b.a.w. mittels Löschmerker. Irgendwann später verschieben Sie ihn in den Jahrgang 0000. Dort ist er nicht mehr einsehbar/bearbeitbar. Sollten Sie später seine Daten nochmals brauchen, holen Sie ihn in den ursprünglichen Jahrgang zurück.
Das geht aber nur solange der Jahrgang 0000 noch nicht geleert ist. Details siehe ![]() 4.3 Verschieben in den Jahrgang 0000 und zurückholen.
4.3 Verschieben in den Jahrgang 0000 und zurückholen.
• Entfernen
Der Jahrgang 0000 dient als Sammelbecken für geparkte, d.h. löschbare Schüler. Von Zeit zu Zeit können Sie die Datenbank packen; damit ist die endgültige Löschung von nicht mehr benötigten Schülerdaten gemeint. Details siehe ![]() 4.4 Endgültiges Löschen von Datensätzen.
4.4 Endgültiges Löschen von Datensätzen.
![]()
![]()
![]() 4.3 Verschieben in den Jahrgang 0000 und zurückholen
4.3 Verschieben in den Jahrgang 0000 und zurückholen
Dieser Dienst ist nur im Zusammenhang mit dem ![]() Endgültigen Löschen von Datensätzen (4.4) sinnvoll.
Endgültigen Löschen von Datensätzen (4.4) sinnvoll.
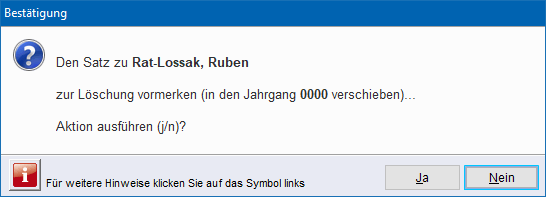 Wenn Sie auf
Wenn Sie auf ![]() klicken, wird der aktuelle Schüler nach Rückfrage (s.r.) in den Pseudo-Jahrgang 0000 verschoben. Damit ist er "zum Löschen vorgemerkt", denn der Jahrgang 0000 dient ausschließlich zu diesem Zweck. Sie können dabei nach Windows-Manier auch mehrere Schüler gleichzeitig zum Löschen markieren.
klicken, wird der aktuelle Schüler nach Rückfrage (s.r.) in den Pseudo-Jahrgang 0000 verschoben. Damit ist er "zum Löschen vorgemerkt", denn der Jahrgang 0000 dient ausschließlich zu diesem Zweck. Sie können dabei nach Windows-Manier auch mehrere Schüler gleichzeitig zum Löschen markieren.
Eigentlich ist dieser Dienst nur nötig, um von Zeit zu Zeit die Datenbank von Ballast zu befreien.
*) Das kann sinnvoll sein, wenn Sie einen Jahrgang in "falscher" Weise eingelesen/importiert hatten und nun "Klar-Schiff" machen müssen: Wenn Sie z.B. einen neuen Jahrgang irrtümlich beim Erfassen mit "falschen" Quell-IDs versorgt hatten und nun "richtig" einlesen wollen, also mit den echten Quell-IDs z.B. aus ASV-BW, dann müssen Sie die falschen Datensätze entfernen, bevor Sie die richtigen importieren können.
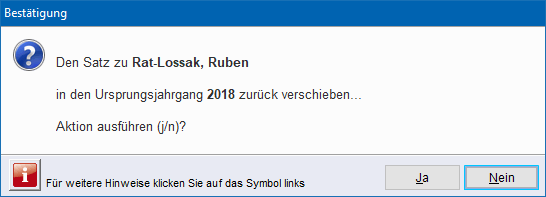 Ein versehentlich in den Jahrgang 0000 verschobener Datensatz kann von dort wieder zurückgeholt werden, falls er noch nicht endgültig entfernt worden war.
Ein versehentlich in den Jahrgang 0000 verschobener Datensatz kann von dort wieder zurückgeholt werden, falls er noch nicht endgültig entfernt worden war.
Wählen Sie dazu in der Hauptsymbolleiste den Jahrgang 0000 aus (Schuljahr ist beliebig). Im Schülerfilter werden dann alle geparkten Schüler angezeigt. Klicken Sie auf den gewünschten Schüler. In der Mitte wird daraufhin z.B. mittels ![]() angezeigt, aus welchem Ursprungsjahrgang der Schüler stammt. Klicken Sie auf diesen Schalter. Zurück geholt wird er aber erst nach Bestätigung der Sicherheitsabfrage (s.l.).
angezeigt, aus welchem Ursprungsjahrgang der Schüler stammt. Klicken Sie auf diesen Schalter. Zurück geholt wird er aber erst nach Bestätigung der Sicherheitsabfrage (s.l.).
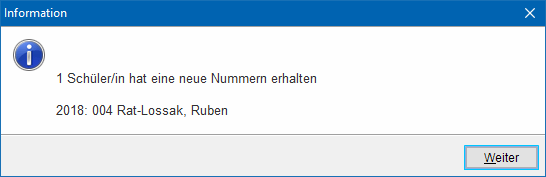 Es spielt beim Zurückholen keine Rolle, welches Schuljahr eingestellt ist.
Da die Schülernummer zwischenzeitlich vergeben sein kann, wird der Schüler immer "hinten" angereiht, erhält also eine neue Nummer (s.r.)
Es spielt beim Zurückholen keine Rolle, welches Schuljahr eingestellt ist.
Da die Schülernummer zwischenzeitlich vergeben sein kann, wird der Schüler immer "hinten" angereiht, erhält also eine neue Nummer (s.r.)
![]()
![]()
![]() 4.4 Endgültiges Löschen von Datensätzen
4.4 Endgültiges Löschen von Datensätzen
Dieser Dienst hat insofern an Bedeutung verloren, als beim Splitting im Herbst 2020 alle NGVO-Jahrgänge ausgelagert worden sind. Daher gibt es b.a.w. keine Notwendigkeit mehr, neben dem Jahrgang 0000 weitere Jahrgänge zu löschen.
*) In 4.3 ist aber ein Sonderfall bez. Jahrgang 0000 beschrieben, in dem dieser Dienst wichtig sein kann.
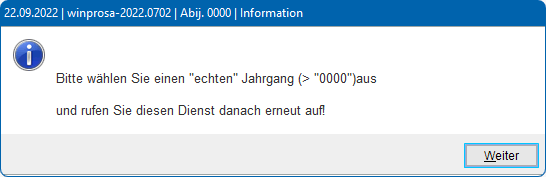 Schülerdatensätze können nur im Dienst Datei > Datenbank > Datenbank packen endgültig aus der Datenbank entfernt werden. Das geht immer jahrgangsweise, ggf. auch mehrere Jahrgänge in einem Aufwasch.
Schülerdatensätze können nur im Dienst Datei > Datenbank > Datenbank packen endgültig aus der Datenbank entfernt werden. Das geht immer jahrgangsweise, ggf. auch mehrere Jahrgänge in einem Aufwasch.
Aber das können Sie nicht vom Jahrgang 0000 aus erledigen, worauf Sie ggf. hingewiesen werden (s.r.).
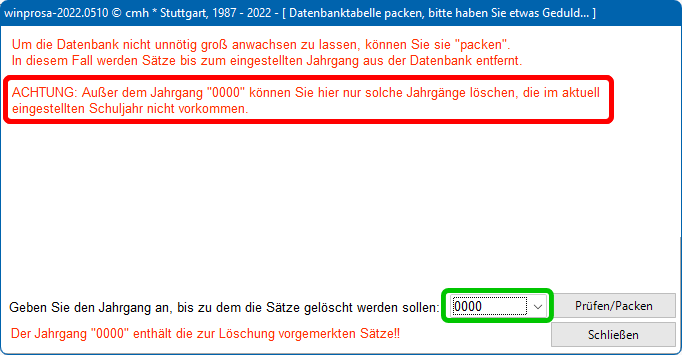 Voreingestellt ist nämlich immer mindestens das Leeren des Pseudo-Jahrgangs 0000 (s.r.; grün markiert), betroffen sind also immer alle geparkten Schüler. Das betrifft auch den Fall *).
Voreingestellt ist nämlich immer mindestens das Leeren des Pseudo-Jahrgangs 0000 (s.r.; grün markiert), betroffen sind also immer alle geparkten Schüler. Das betrifft auch den Fall *).
Sie können hier aber auch andere (Grenz-)Jahrgänge einstellen; dann werden immer alle Jahrgänge von 0000 bis zum eingestellten (Grenz-)Jahrgang geleert.
Damit Sie dabei winprosa nicht die Basis entziehen, können Sie nur solche Grenzjahrgänge einstellen, die vor den im gewählten Schuljahr aufrufbaren Jahrgängen liegen, wie im rot markiereten Text (s.r.) angegeben ist.
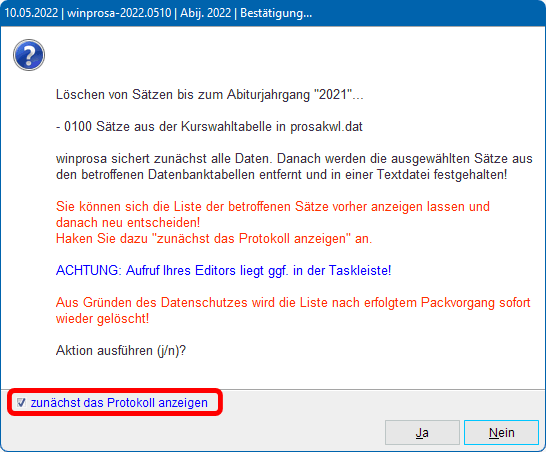 Da seit Gültigkeit der AGVO bekanntlich keine NGVO-Jahrgänge mehr aufrufbar sind, ist das derzeit nicht von Bedeutung. So sind im Mai 2022 im aktuellen Schuljahr die Abi-Jahrgänge 2022 - 2024 aufrufbar, also wäre nur der Jahrgang 2021 zum Leeren verfügbar, was natürlich Quatsch ist.
Da seit Gültigkeit der AGVO bekanntlich keine NGVO-Jahrgänge mehr aufrufbar sind, ist das derzeit nicht von Bedeutung. So sind im Mai 2022 im aktuellen Schuljahr die Abi-Jahrgänge 2022 - 2024 aufrufbar, also wäre nur der Jahrgang 2021 zum Leeren verfügbar, was natürlich Quatsch ist.
Trotzdem soll hier gezeigt werden, wie's geht:
Nach Klick auf Prüfen/Packen erhalten Sie zunächst eine Sicherheitsmeldung (s.l.), die auf das Risiko hinweist.
Im Fenster können Sie daher vorab ein Protokoll aufrufen (s.l.; rot markiert), um zu prüfen, welche Jahrgänge insgesamt betroffen sind.
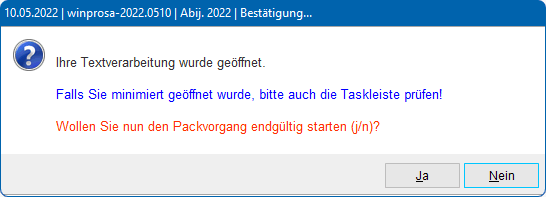 Nach anschließender Sicherheitsabfrage (s.r.) wird erst eine aktuelle Datensicherung erstellt, danach werden die Daten entfernt.
Nach anschließender Sicherheitsabfrage (s.r.) wird erst eine aktuelle Datensicherung erstellt, danach werden die Daten entfernt.
Packen der Datenbank schafft Platz und beschleunigt den Zugriff. Aber dann kann z.B. auch keine Neuausfertigung eines Abiturzeugnisses aus einem geleerten Jahrgang heraus erstellt werden. Daher sei hier nochmals auf ![]() Installation und Update > 6.4 Archivierung der Zeugnisse hingewisen.
Installation und Update > 6.4 Archivierung der Zeugnisse hingewisen.
![]()
![]()
![]() 4.5 Löschmerker setzen und zurücksetzen
4.5 Löschmerker setzen und zurücksetzen
Löschmerkern ist die beste Methode, um Schülerdatensätze (vorübergehend) los zu werden. d.h. in der Regel ist es dem endgültigen Löschen (siehe ![]() 4.4) vorzuziehen.
4.4) vorzuziehen.
Manchmal möchte man einen Schüler nur vorübergehend löschen und schnell wieder reaktivieren können. Ein Schüler wird z.B. nach JSt1 die Schule verlassen, soll also bei den Vorbereitungen des nächsten Schuljahres in der JSt2 nicht stören, braucht aber noch das Halbjahreszeugnis Hj. 2. Dann wird er bis zur Zeugnisverarbeitung "gelöschmerkert"; für die Zeugnisverarbeitung wird der Löschmerker zurückgesetzt und nach dem Druck der Zeugnisse wieder gesetzt.
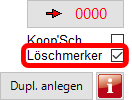 Aktivieren Sie einfach im Verwaltungsbereich des Stammdatenfensters das Löschmerker-Kontrollkästchen (s.l.) bei dem zu löschmerkernden Schüler und laden Sie den Jahrgang mittels
Aktivieren Sie einfach im Verwaltungsbereich des Stammdatenfensters das Löschmerker-Kontrollkästchen (s.l.) bei dem zu löschmerkernden Schüler und laden Sie den Jahrgang mittels ![]() neu.
neu.
 Im Schülerfilter geben bekanntlich die Anzeigen der Schülerzahlen (s.r.) den aktuellen Stand wieder. Im Bsp. sind offensichtlich 83 Schüler im Jahrgang, nämlich 76 eigene und 7 Koop-Schüler. Ferner sind noch 16 gelöschmerkerte (versteckte) Schüler vorhanden.
Im Schülerfilter geben bekanntlich die Anzeigen der Schülerzahlen (s.r.) den aktuellen Stand wieder. Im Bsp. sind offensichtlich 83 Schüler im Jahrgang, nämlich 76 eigene und 7 Koop-Schüler. Ferner sind noch 16 gelöschmerkerte (versteckte) Schüler vorhanden.
Nach Klick auf Koop'Z. oder Löschm. werden die Koop-Schüler oder die versteckten Schüler im Schülerfilter angezeigt. Nach Klick auf Alle heben Sie diese Teilauswahlen wieder auf (Details siehe ![]() Bedienung von winprosa > 3. Schülerfilter).
Bedienung von winprosa > 3. Schülerfilter).
Wenn Sie so die versteckten Schüler eines Jahrgangs anzeigen, können sie bei diesen einzeln den Löschmerker enthaken. Da sich deren Schülernummer zwischenzeitlich vergeben sein kann, wird Ihnen jedesmal die händische Nummernvergabe angeboten (siehe auch ![]() 4.7 Nummerieren).
4.7 Nummerieren).
Nach Klick auf ![]() wird die Anzeige aktualisiert.
wird die Anzeige aktualisiert.
![]()
![]()
![]() 4.6 Koop-Merker setzen und zurücksetzen
4.6 Koop-Merker setzen und zurücksetzen
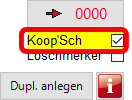 Koop-Schüler haben als Stammschule eine Nachbarschule, mit der Ihre Schule in der NGO kooperiert. Koop-Schüler besuchen also bei Ihnen nur einige Kurse, weshalb eine Kurswahlüberprüfung und eine Prüfungsverarbeitung nicht anfallen.
Koop-Schüler haben als Stammschule eine Nachbarschule, mit der Ihre Schule in der NGO kooperiert. Koop-Schüler besuchen also bei Ihnen nur einige Kurse, weshalb eine Kurswahlüberprüfung und eine Prüfungsverarbeitung nicht anfallen.
Durch Markieren des entsprechenden Kontrollkästchens (s.r.) wird ein Schüler als Koop-Schüler gekennzeichnet, durch Zurücknahme der Markierung wieder zum ordentlichen Schüler. Koop-Schüler werden immer am Ende der jeweiligen Liste angefügt.
Details siehe ![]() 2.1 Koop-Schüler
2.1 Koop-Schüler
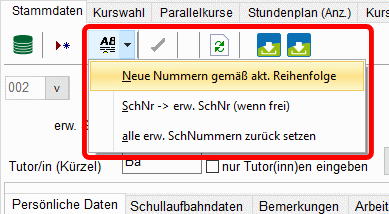 Im Schülerfilter sind bekanntlich unterschiedliche Reihenfolgen der Schüler einstellbar, wobei Koop-Schüler und externe Schüler immer am Ende der Reihe aufgeführt werden (siehe auch
Im Schülerfilter sind bekanntlich unterschiedliche Reihenfolgen der Schüler einstellbar, wobei Koop-Schüler und externe Schüler immer am Ende der Reihe aufgeführt werden (siehe auch ![]() 2. Verwaltung von Koop-Schülern und externen Schülern).
2. Verwaltung von Koop-Schülern und externen Schülern).
Jede dieser Reihenfolgen kann als Grundlage für die Nummerierung dieser Schüler genommen werden. Mittels ![]() wird die aktuelle Reihung durchnummeriert und gespeichert. War dabei eine Teilauswahl aktiviert, stellt winprosa automatisch auf alle Schüler um.
wird die aktuelle Reihung durchnummeriert und gespeichert. War dabei eine Teilauswahl aktiviert, stellt winprosa automatisch auf alle Schüler um.
Stellen Sie z.B. die Reihenfolge nach Geschlecht ein und nummerieren dann mittels ![]() durch und stellen dann die Reihenfolge nach Nummern ein, so werden beidesmal erst die Jungen angezeigt und dann die Mädchen. Diese Sortierung war früher an manchen Schulen üblich.
durch und stellen dann die Reihenfolge nach Nummern ein, so werden beidesmal erst die Jungen angezeigt und dann die Mädchen. Diese Sortierung war früher an manchen Schulen üblich.

 Stellen Sie anschließend die Reihenfolge nach Tutoren ein und nummerieren dann durch, werden die Schüler nach Tutor (1. Kriterium) und nach Schülername (2. Kriterium) angeordnet und so durchnummeriert.
Stellen Sie anschließend die Reihenfolge nach Tutoren ein und nummerieren dann durch, werden die Schüler nach Tutor (1. Kriterium) und nach Schülername (2. Kriterium) angeordnet und so durchnummeriert.
Die möglichst lückenlose Nummerierung der Schüler eines Jahrgangs wird sich im Verlauf der Kursstufe wahrscheinlich mehrmals ändern:
- In der Orientierungsstufe geben die Schüler ihre ersten Kurswahlen ab. Geben Sie jedem Schüler als fiktives Tutorkürzel dessen Klasse, also z.B. 10a, 10b, usw. Stellen Sie im Schülerfilter die Reihenfolge nach Tutoren ein und nummerieren dann durch. Sie erhalten nun für die Kurswahlerfassung eine lückenlose Reihenfolge der Klassen und deren Schüler.
Schüler, die sich von außen anmelden, um Ihre Kursstufe zu besuchen, erhalten keinen Tutoreintrag und werden deshalb automatisch als Klasse ? geführt.
Wiederholer haben noch den alten Tutor eingetragen, sind also gut zu unterscheiden.
Wenn Ihr SVP beim Import die alten Klassenzugehörigkeiten mit liefert, können Sie das Merkmal SVPKl bedienen, was eine etwas einfachere Verfahrensweise ergibt; siehe Tutoren und SVPKl.
Tutoren und SVPKl. - Zu Beginn von JSt1 nummerieren Sie nach alphabetischer Reihenfolge. Damit sind die neuen Schüler und Wiederholer normal eingeordnet.
- Wenn alle Koop-Schüler erfasst sind, nummerieren Sie erneut nach alphabetischer Reihenfolge.
- Nach einigen Wochen werden eventuell Neue Schüler wieder abspringen oder Wiederholer das Handtuch werfen. Dann nummerieren Sie (z.B. zum Statistikzeitpunkt) wieder alphabetisch durch.
Sie haben nun für das laufende Schuljahr eine lückenlose Nummerierung. - Wenn sich nach Beginn der JSt2 die Schülerzahlen wieder stabilisiert haben, erstellen Sie die finale Nummerierung fürs Abitur.
Lücken in der Nummerierung bleiben nun erhalten; Gründe können sein: Nichtzulassung zum schr. oder mdl. Abitur. - Während der Interaktion mit Untis sollten Sie auf keinen Fall neu nummerieren, da die Schülernummern Teil der Untis-Schülerkürzel sind.
Es kann Gründe geben, in Einzelfällen das Nummerierungsschema händisch zu ändern. Das kann sinnvoll sein, wenn es Lücken im Schema gibt, z.B. durch eine Fehlbedienung. Angenommen Sie wollten "Schmitzgäbele" löschen, haben aber versehentlich dessen Bruder im anderen Jahrgang erwischt. Wenn Sie den zurückholen, wird er nummerntechnisch am Ende eingefügt.
Wenn Sie nun auf auf den Auswahlschalter neben der Schülernummer ![]() klicken, öffnet sich das Auswahlfeld aller noch verfügbaren Nummern; dort ist also auch die ehemalige Nummer des Bruders aufgeführt und kann ausgewählt werden.Rechts sind zwei Fälle dargestellt.
klicken, öffnet sich das Auswahlfeld aller noch verfügbaren Nummern; dort ist also auch die ehemalige Nummer des Bruders aufgeführt und kann ausgewählt werden.Rechts sind zwei Fälle dargestellt.
5. Wiederholerverarbeitung
|
| |
| • Problemstellung | (• Regelfall • Aktives Abiturjahr • Sonderfall beim Übergang NGVO→AGVO • Neuerungen für AGVO-Schüler • Wiederholen in winprosa oder im Stammdatenprogramm?) |
Wiederholer gibt es ggf. sowohl in winprosa als auch im SVP (Stammdatenprogramm). Wichtig ist die Wiederholerverarbeitung in winprosa. Daher wird diese im Folgenden ausführlich beschrieben. Was bei ev. Wiederholerverarbeitung im SVP zu beachten ist, wird im letzen Abschnitt dieses Kapitels beschrieben.
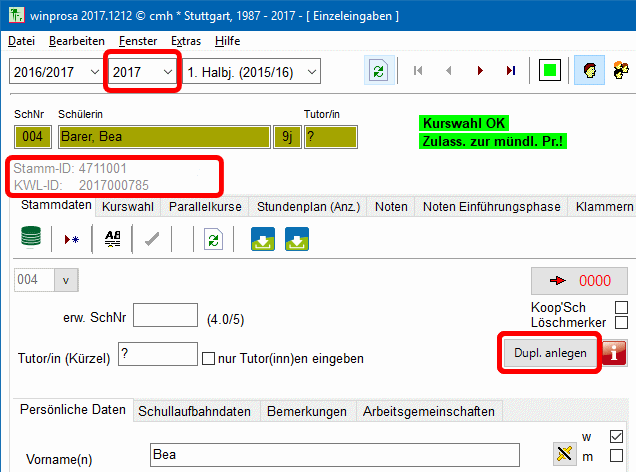 Wiederholer können am Ende von JSt1 (Ende von Hj. 2) in die nachfolgende JSt1 (Anfang Hj. 1) oder mitten in JSt2 (Ende Hj. 3) in die nachfolgende JSt1 (Anfang Hj. 2) wechseln oder am Ende von JSt2 (Ende von Hj. 4) in die nachfolgende JSt2 (Anfang Hj. 3).
Wiederholer können am Ende von JSt1 (Ende von Hj. 2) in die nachfolgende JSt1 (Anfang Hj. 1) oder mitten in JSt2 (Ende Hj. 3) in die nachfolgende JSt1 (Anfang Hj. 2) wechseln oder am Ende von JSt2 (Ende von Hj. 4) in die nachfolgende JSt2 (Anfang Hj. 3).
Dabei ergibt sich ein Zeit-Problem. Wird ein Wiederholer so rechtzeitig in den nachfolgenden Jahrgang verschoben, dass er dort im kommenden Hj. mit eingeplant werden kann, dann fehlt er im alten Jahrgang für die Zeugnisverarbeitung.
Wird er andererseits bis zum Halbjahresende im alten Jahrgang belassen, kann er zeugnistechnisch verarbeitet werden, aber nicht im neuen Jahrgang eingeplant werden.
Der Wiederholer muss also in beiden Jahrgängen aufrufbar sein. Daher kann von seinem Datensatz im Verwaltungsbereich des Stammdatenfensters mittels Dupl. anlegen eine Kopie im Folge-Jahrgang angelegt werden (s.r.).
Das Duplikat sollten Sie vor dem Halbjahreswechsel/Schuljahreswechsel anlegen und das Original i.d.R. nicht mehr löschen, sondern ggf. nur löschmerkern. So bleibt die Historie des Schülers erhalten.
Bei Wiederholern sollten Sie auch immer die Fachhochschulreife in Betracht ziehen (siehe ![]() Halbjahresnotenverarbeitung > 6. Fachhochschulreife-Bescheinigung und -Zeugnis).
Halbjahresnotenverarbeitung > 6. Fachhochschulreife-Bescheinigung und -Zeugnis).
• Regelfall
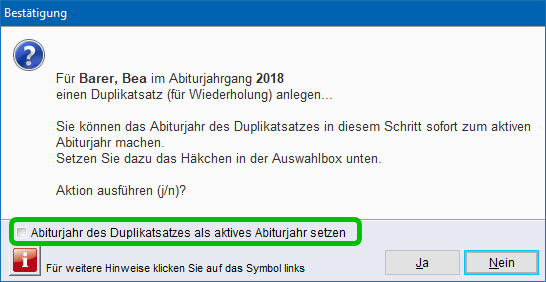 Im Beispiel soll ein Schüler aus dem Jahrgang 2017 im Jahrgangs 2018 wiederholen. Nach Klick auf Duplikat anlegen wird zunächst ein Hinweis eingeblendet (s.r.).
Im Beispiel soll ein Schüler aus dem Jahrgang 2017 im Jahrgangs 2018 wiederholen. Nach Klick auf Duplikat anlegen wird zunächst ein Hinweis eingeblendet (s.r.).
Hier können Sie die Option anhaken (grün markiert), also das Abijahr des Duplikatsatzes als aktives Jahr kennzeichnen lassen. Normalerweise wird der Schüler aber zunächst im "alten" Jahr weiter bearbeitet, daher ist diese Option nicht vorbelegt (siehe nächsten Unterpunkt: Aktives Abiturjahr).
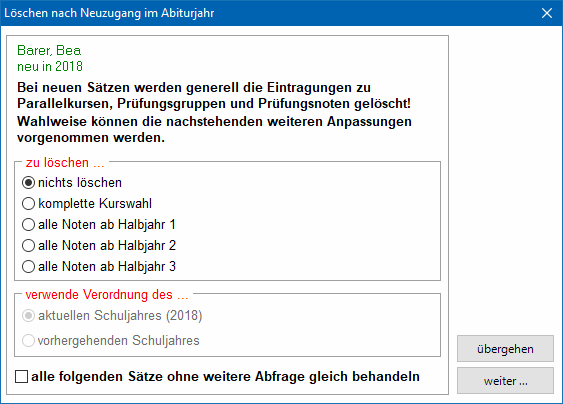 Bei der anschließenden Übernahme in den neuen Jahrgang werden alle Stammdaten und Schullaufbahndaten übernommen und es erscheint der Übernahmedialog für die restlichen Daten (s.l.). Hier sollte (zunächst) alles übernommen werden; später können im neuen Jahrgang die Wiederholerdaten angepasst werden.
Bei der anschließenden Übernahme in den neuen Jahrgang werden alle Stammdaten und Schullaufbahndaten übernommen und es erscheint der Übernahmedialog für die restlichen Daten (s.l.). Hier sollte (zunächst) alles übernommen werden; später können im neuen Jahrgang die Wiederholerdaten angepasst werden.
Im neuen Jahrgang erhält der Schüler eine neue Schülernummer (s.u.).
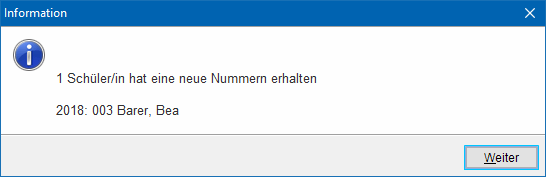
Nun gibt es für diesen Schüler zwei Stammdatenseiten, eine im Jahrgang 2017 (s.l.u.) und eine im Jahrgang 2018 (s.r.u.). Neben der identischen Stamm-ID ist in Klammern ablesbar, in welchen Jahrgängen der Schüler vorkommt. Darunter sind die unterschiedlichen KWL-IDs aufgeführt.
• Aktives Abiturjahr
Das aktive Abiturjahr ist nur im Zusammenhang mit einem zukünftigen Stammdatenimport für den betreffenden Schüler wichtig:
- Für winprosa ist das doppelte Vorkommen des Schülers kein Problem. Er kann weiterhin in beiden Jahrgängen Stammdaten und Notendaten eingetragen bekommen. Unabhängig davon kann er mittels Löschmerker in dem Jahrgang ausgeblendet werden, in dem er nicht mehr aktiv ist.
- Aber für das Partnerprogramm gibt es den Schüler nun auch doppelt; und das ist ebenfalls unabhängig von ev. Löschmerkerei. Daher kann in winprosa das für das Partnerprogramm aktive Abiturjahr gekennzeichnet werden: Nur dorthin können ggf. die Stammdaten dieses Schülers importiert werden. Dabei bedeutet die Farbe grün: aktives AbiJahr ist eingestellt, rot das andere Jahr ist eingestellt.
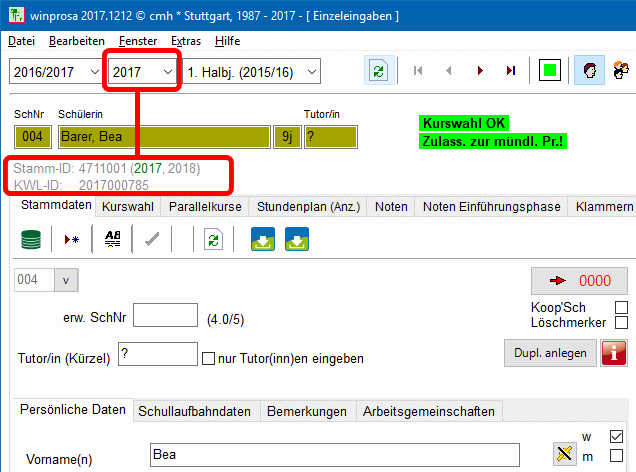
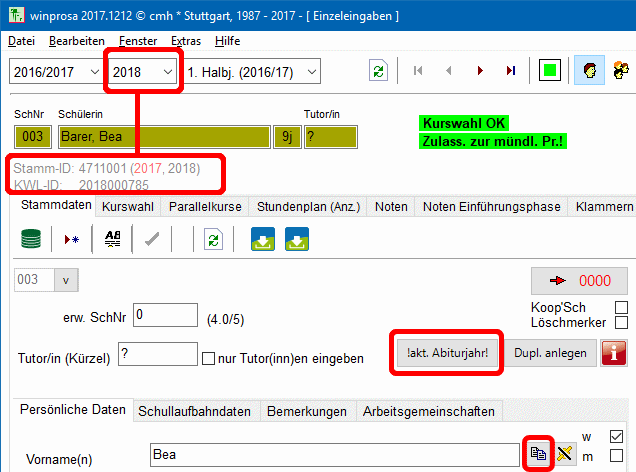
Links ist der Jahrgang 2017 eingestellt und der Schüler ist dort aktiv (s.l.o). Rechts ist der Jahrgang 2018 eingestellt, dort ist er derzeit nicht aktiv (s.r.o.).
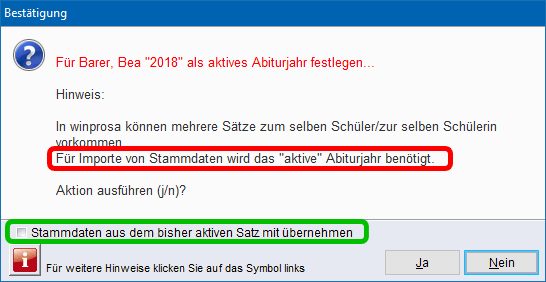 Durch Klick auf !akt. Abiturjahr! im rechten Bild (s.r.o.) ändern Sie sein aktives Abiturjahr auf 2018. Sie erhalten eine entsprechende Meldung (s.r.) und die Anzeige neben der Stamm-ID wechselt ggf.
Durch Klick auf !akt. Abiturjahr! im rechten Bild (s.r.o.) ändern Sie sein aktives Abiturjahr auf 2018. Sie erhalten eine entsprechende Meldung (s.r.) und die Anzeige neben der Stamm-ID wechselt ggf.
Durch Anhaken der Option (grün markiert) können Sie nötigenfalls jederzeit die Stammdaten vom anderen Jahrgang auf den nun aktiven übertragen.
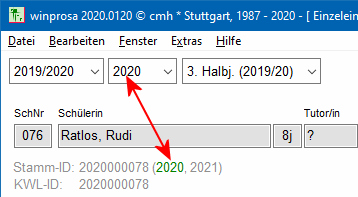
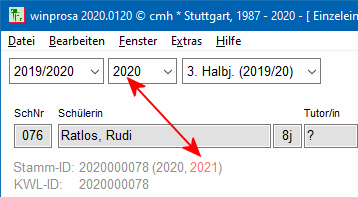 Das folgende Beispiel verdeutlicht den Sachverhalt anhand eines weiteren Schülers, der vom Jahrgang 2020 aus wiederholen muss/will. Sein Duplikatsatz ist im Jahrgang 2021 schon angelegt.
Das folgende Beispiel verdeutlicht den Sachverhalt anhand eines weiteren Schülers, der vom Jahrgang 2020 aus wiederholen muss/will. Sein Duplikatsatz ist im Jahrgang 2021 schon angelegt.
Dann gibt es für seine Darstellung vier Möglichkeiten: Er kann in beiden Jahrgängen aufgerufen werden, aber nur einer davon kann jeweils als aktiver Jahrgang zugewiesen sein.
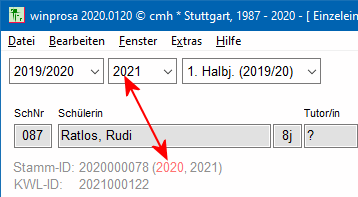
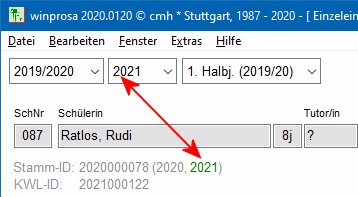 Vertikal wechsel wir den betrachteten Jahrgang, horizonzal das zugewiesene Abiturjahr.
Vertikal wechsel wir den betrachteten Jahrgang, horizonzal das zugewiesene Abiturjahr.
Nur in den beiden grünen Konstellationen kann der Schüler vom Partnerprogramm aus synchronisiert werden.
Zunächst ist die Einstellung links oben sinnvoll. Später ist die rechts unten zu verwenden, denn das ist der jüngere, weiter zu verwendende Bestand.
• Sonderfall beim Übergang NGVO→AGVO
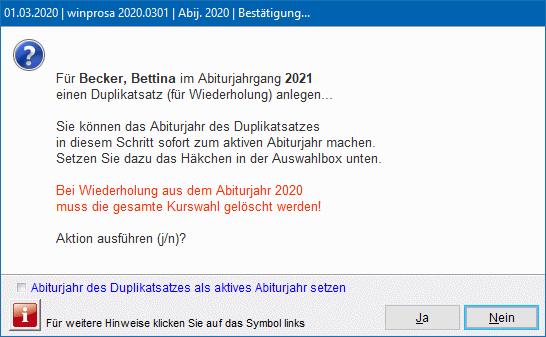 Wird ein Schüler vom letzten NGVO-Jahrgang 2020 in den ersten AGVO-Jahrgang 2021 rückversetzt, wird dort automatisch dessen Kurswahl gelöscht (und somit alle Noten), weil die AGVO sich zu sehr von der NGVO unterscheidet. Es ist für diesen Sonderfall zu aufwändig, eine entsprechende Sonderbehandlung zu programmieren.
Wird ein Schüler vom letzten NGVO-Jahrgang 2020 in den ersten AGVO-Jahrgang 2021 rückversetzt, wird dort automatisch dessen Kurswahl gelöscht (und somit alle Noten), weil die AGVO sich zu sehr von der NGVO unterscheidet. Es ist für diesen Sonderfall zu aufwändig, eine entsprechende Sonderbehandlung zu programmieren.
winprosa gibt aber einen entsprechenden Warnhinweis aus (s.r.) und bietet dabei die Möglichkeit des Abbruchs, um z.B. schnell noch eine Datensicherung anzulegen.
Die Kurswahlen derartiger Schüler müssen also im Jahrgang 2021 neu angelgt werden unter Anpassung der Modalitäten, und die "alten" Noten müssen entsprechend nacherfasst werden.
• Neuerungen für AGVO-Schüler
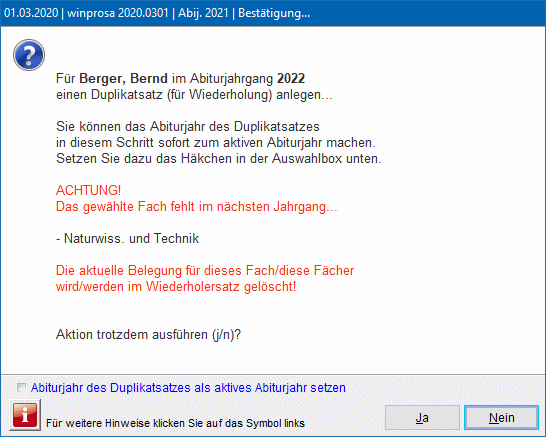 Parallel zur Einführung der AGVO haben wir bekanntlich in winprosa die Fachkanonverwaltung geändert und dabei gestrafft. Da die Schulen nach wie vor den Jahrgangsfachkanon an ihre jeweiligen Jahrgangseigenschaften anpassen können, kann es vorkommen, dass ein Fach im Folgejahrgang nicht mehr angeboten wird.
Parallel zur Einführung der AGVO haben wir bekanntlich in winprosa die Fachkanonverwaltung geändert und dabei gestrafft. Da die Schulen nach wie vor den Jahrgangsfachkanon an ihre jeweiligen Jahrgangseigenschaften anpassen können, kann es vorkommen, dass ein Fach im Folgejahrgang nicht mehr angeboten wird.
Wenn also ein AGVO-Schüler wiederholen muss und daher in einen AGVO-Jahrgang rückversetzt wird (z.B. von 2021 in 2022), kann es passieren, dass eines seiner Fächer im "neuen" Fachkanon fehlt.
Beispiel:
Ein Schüler des Jahrgangs 2021 hatte in Jg1 Philosophie belegt und schafft Ende Jg2 nicht die Abiturprüfung. Er will wiederholen und muss daher in die Jg2 des Jahrgangs 2022 rückversetzt werden, behält dabei natürlich seine Noten aus seiner alten Jg1. Im Jahrgang 2022 wurde aber gar keine Philosophie angeboten und diese daher aus dem Jahrgangskanon entfernt. Damit seine Philosophie-Belegung weiter verarbeitet werden kann, muss also Philosophie in den Jahrgangskanon 2022 doch wieder aufgenommen werden.
Natürlich warnt winprosa ggf. vor dem "Rückversetzten" vor fehlenden Fächern, und der Vorgang ist dann ggf. abbrechbar (s.r.).
• Wiederholen in winprosa oder im Stammdatenprogramm?
Nach dem zuvor gesagten ist die Wiederholerverarbeitung in winprosa i.d.R. zwingend. Schließlich nimmt der Wiederholer i.d.R. Teile seiner Kurswahl/Noten mit in den neuen Jahrgang.
Andererseits muss der Wiederholer aus statistischen Gründen auch im SVP als solcher erkannt werden. Und das ist völlig unabhängig von winprosa.
Daher scheidet das Rückversetzen im SVP mit anschließendem Löschen in winprosa und folgendem Neueinlesen aus dem SVP aus. Dabei würden Kurswahl und Noten verloren gehen.
6. Kursstufen-Abgängerverarbeitung
|
|
|
Vor langer Zeit wurden an den Schulen jedes Jahr noch Klassen-Zeugnislisten angelegt, in denen für alle Klassen einschließlich Oberstufe neben den Schülerstammdaten die Noten der beiden Halbjahre aufgeführt waren. Diese Kladden wanderten ins Archiv, sodass für jeden Schüler die Schullaufbahn samt Noten rekonstruierbar war.
Mit Einführung der NGO passten die Vordrucke nicht mehr für NGO-Schüler. Für die wurden dafür Schülerzeugnisblätter angelegt, die sowohl am Oberschulamt/Regierungspräsidium als auch an der Schule archiviert wurden. Die Klassen-Zeugnislisten wurden nur noch für die "Nicht-NGO-ler" geführt.
Mittlerweile bedienen mangels Vorschrift nicht mehr alle Schulverwaltungsprogramme die Klassen-Zeugnislisten. Diese kommen also aus der Mode. Den Schulen bleibt gleichwohl die Auskunftpflicht über Schülerlaufbahnen. Daher sind in ![]() Installation und Update > ... > 6.4 Archvierung der Zeugnisse ausführliche Hinweise zum von uns vorgeschlagenen Procedere aufgelistet.
Installation und Update > ... > 6.4 Archvierung der Zeugnisse ausführliche Hinweise zum von uns vorgeschlagenen Procedere aufgelistet.
Bei dieser Archivierung sind insbesondere auch die Kursstufen-Abbrecher zu berücksichtigen, vor allem in Hinblick auf mögliche Fachhochschulzeugnisse (![]() 6.3 Fachhochschulreife).
6.3 Fachhochschulreife).
In ![]() 4.2 Löschen von Datensätzen und
4.2 Löschen von Datensätzen und ![]() 4.4 Endgültiges Löschen von Datensätzen wird beschrieben, wie Schüler (ggf. schrittweise über den Jahrgang 0000) aus der Datenbank entfernt werden.
4.4 Endgültiges Löschen von Datensätzen wird beschrieben, wie Schüler (ggf. schrittweise über den Jahrgang 0000) aus der Datenbank entfernt werden.
Aber sind Schülerdatensätze endgültig entfernt, hilft für eine Schülerbeauskunftung nur noch eine vorher durchgeführte Archivierung! Datensicherungen sind dann in der Regel keine Hilfe mehr (siehe ![]() Installation und Update … > 6. Datensicherung/Archvierung).
Installation und Update … > 6. Datensicherung/Archvierung).
Einen Sonderfall stellt dabei die Fachhochschulreife dar: Oft kommen NGO-Abbrecher nach einiger Zeit wieder und beantragen eine Schulbescheinigung zur Fachhochschulreife. Hier lässt sich durch rechtzeitige Archivierung viel Zeit ersparen, siehe ![]() 6.3 Fachhochschulreife.
6.3 Fachhochschulreife.
Die winprosa-Datenbank bietet Platz für ca. 1500 Schülerdatensätze. An einem durchschnittlichen Gymnsium wären das alle Jahrgänge ab 2010 bis ca. 2025; vorher galt eine andere NGVO. Da auch ab 2021 eine andere Verordnung gilt, die AGVO, haben wir die Schülerjahrgänge 2010-2020 ausgelagert *) (Details siehe ![]() Installation und Update … > 6.5 Archiv-Anwendungen).
Installation und Update … > 6.5 Archiv-Anwendungen).
Also genügt es, alle Abbrecher lediglich zu "löschmerkern" (siehe ![]() 4.5 Löschmerker setzen und zurücksetzen) und abgehende Jahrgänge unangetastet zu lassen (wenn sie nicht aufgerufen werden, werden sie auch nicht geladen). So sind alle Ex-Schüler jederzeit aufrufbar, solange die aktuelle Programmversion diese Schüler bedienen kann.
4.5 Löschmerker setzen und zurücksetzen) und abgehende Jahrgänge unangetastet zu lassen (wenn sie nicht aufgerufen werden, werden sie auch nicht geladen). So sind alle Ex-Schüler jederzeit aufrufbar, solange die aktuelle Programmversion diese Schüler bedienen kann.
Damit die Datenbank nicht zu sehr anwächst, kann man z.B. alle fünf bis zehn Jahre die Datenbank packen. Dabei werden im Regelfall nur die "aussortierten" Datensätze des Jahrgangs 0000 entfernt. Man kann aber auch einstellen, dass auch weitere ältere Jahrgänge entfernt werden; das ist aber nach dem oben gesagten i.d.R. nicht nötig *) (Details siehe ![]() 4.4 Endgültiges Löschen von Datensätzen).
4.4 Endgültiges Löschen von Datensätzen).
Werden die Daten eines Ex-Schülers gebraucht und werden diese in der winprosa-Datenbank vermutet, dann stehen die folgenden Suchmöglichkeiten mit Ausgangspunkt Schülerweise > Stammdaten zur Verfügung:
- Suche im Abiturjahrgang: Man wählt den Jahrgang des Schülers, in dem er Abitur gemacht hat/hätte und sucht ihn im Schülerfilter (Einstellung Alle).
- Suche nach Gelöschmerkerten: Wird er dort nicht gefunden, aktiviert man die Gelöschmerkerten durch Klick auf Löschm. und sucht ihn dann im Schülerfilter.
- Suche nach Gelöschten: Als nächstes durchsucht man den Jahrgang 0000 und verschiebt den gefundenen Schüler in seinen alten Jahrgang.
- Suche in Nachbarjahrgängen: Ggf. muss man die Suche in gleicher Weise auch auf die beiden benachbarten Jahrgänge ausdehnen.
- Suche in allen Schülern der Datenbank: Man kann auch alle Schüler der Datenbank mittels
 laden und dann im neuen Fenster nach dem Betreffenden suchen und dessen aktuellen Jahrgang erkennen.
laden und dann im neuen Fenster nach dem Betreffenden suchen und dessen aktuellen Jahrgang erkennen.
Fazit:
Nur eine regelmäßige Archivierung und sichere Verwahrung der Archive gibt ausreichende Sicherheit und Unabhängigkeit von der EDV !
Bei den Kursstufen-Abbrechern ist es empfehlenswert, die Fachhochschulreife-Bescheinigung und das zugehörige Zeugnis auf Verdacht gemäß ![]() FHSRGymVO zu erstellen und die Word-Dokumente zusammen mit den PDFs der normalen Zeugnisse zu archivieren. Danach kann man die Abbrecher ruhig löschmerkern/löschen.
FHSRGymVO zu erstellen und die Word-Dokumente zusammen mit den PDFs der normalen Zeugnisse zu archivieren. Danach kann man die Abbrecher ruhig löschmerkern/löschen.
Bei Bedarf kann so auch noch nach einem Jahrzehnt in ein archiviertes Formular das aktuelle Datum eingefügt werden und das Formular dann gedruckt werden.
Den Dienst zum Berechnen und Erstellen dieser Bescheinigungen finden Sie unter Bearbeiten > schülerweise | Fachhochschulreife; siehe auch ![]() Halbjahresnotenverarbeitung > 6. Fachhochschulreife-Bescheinigung und -Zeugnis
Halbjahresnotenverarbeitung > 6. Fachhochschulreife-Bescheinigung und -Zeugnis
7. Lehrkraftverwaltung
|
| |
winprosa verwaltet die Lehrkrafttabelle schuljahresweise.
- Beim ersten Aufruf eines neuen Schuljahrs wird die Tabelle vom Vorjahr übernommen.
- Wenn Sie später den Kursen Kurslehrkräfte zuweisen oder den Schülern Tutoren zuweisen, verwenden Sie nur deren Lehrkraftkürzel.
- Kurslehrkräfte werden dann, falls noch nicht vorhanden, in der Lehrkrafttabelle des aktuellen Schuljahres angefügt.
Sie können also jederzeit neue Lehrkraftkürzel erfassen und später deren Daten in der Lehrkrafttabelle ergänzen, unabhängig davon, wieviele Lehrkräfte bereits in der Tabelle vorhanden sind.
| • Grundsatz | (• Lehrkraftfenster / Erfassung, Import aus Partnerprogrammen • Details zu den Namensspalten • Import aus Fremdprogrammen • Lehrkraftlistenpflege, Reparatur) |
Die Lehrkrafttabelle pflegen Sie im Dienst Extras > Lehrkräfte. Dort erfassen oder importieren Sie neben dem Lehrkraftkürzel ggf. Nachname, Vorname, Dienstbezeichnung, usw. (s.r.u.).
Unterscheidungsmerkmal ist immer das KurzZ, nie der Nachname. Alle Lehrkraftkürzel müssen also i.d.R. verschieden sein *), nicht aber deren Nachnamen. Daher können Sie in einer Tabellenzeile auch nie das Lehrkraftkürzel ändern, aber jederzeit alle anderen Merkmale aktualisieren. Und daher müssen beim Import immer KurzZ mitgeliefert werden.
Müssen Sie ein Lehrkraftkürzel ändern (z.B. wegen Heirat oder wegen Tippfehlers), geht das nur durch Neuanlegen der "neuen" Lehrkraft mittels ![]() und anschließendes Löschen der "alten" Lehrkraft mittels
und anschließendes Löschen der "alten" Lehrkraft mittels ![]() .
.
Nicht hier erfasst werden
- Prüfungsvorsitzende, sondern im Dienst Bearbeiten > Formulare > Variablen,
- Externe Prüfende, sondern im Dienst mündliche Prüfung,
- Tutoren, denn die sind immer Kurslehrkräfte, sind also bereits bekannt.
Hier muss auch nicht Ihr ganzes Kollegium erfasst werden, aber winprosa sorgt dafür, dass jederzeit (mindestens) alle in winprosa vorhandenen Lehrkraftkürzel des aktuellen Schuljahres *) aufgelistet sind.
Wenn Sie mit einem Partnerprogramm arbeiten, das Ihnen auch die Lehrkraftdaten zur Verfügung stellt, dann haben Sie hier meist wenig zu tun. Sie müssen lediglich von Zeit zu Zeit die (aktualisierten) Lehrkraftdaten vom Partnerprogramm importieren.
Wenn Sie Lehrkraftkürzel KurzZ in winprosa bereits in Verwendung haben und dann bei einem Import die gleichen Lehrkräfte mit anderen Kürzeln einlesen wollen, werden die natürlich als zusätzliche Lehrkräfte angelegt!
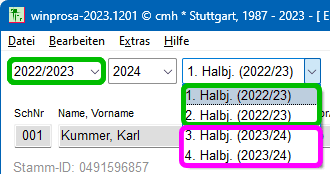 *) Da jeder Jahrgang zwei Schuljahre lang die Kursstufe besucht, können/müssen eventuelle Schreibfehler bei Lehrkraftdaten ggf. auch in Abhängigkeit des gewählten Halbjahres (s.r.) zweimal berichtigt werden.
*) Da jeder Jahrgang zwei Schuljahre lang die Kursstufe besucht, können/müssen eventuelle Schreibfehler bei Lehrkraftdaten ggf. auch in Abhängigkeit des gewählten Halbjahres (s.r.) zweimal berichtigt werden.
winprosa braucht für sich selbst nur jeweils das Lehrkraftkürzel KurzZ und für amtliche Formulare zusätzlich Nachname, Dienstbezeichnung D'bez und Geschlecht G, dann aber auch akademischen Titel ak. T. und Namenszusatz N'Präfix.
Verwechseln Sie bitte die Dienstbezeichnung nicht mit dem akademischen Titel!
Der StandardName, i.d.R. zusammen mit dem Vornamen, wird nur in Sonderfällen benötigt, wie z.B. zur Unterscheidung von Lehrkräften gleichen Nachnamens.
Siehe die folgenden Details.
• Lehrkraftfenster / Erfassung, Import aus Partnerprogrammen
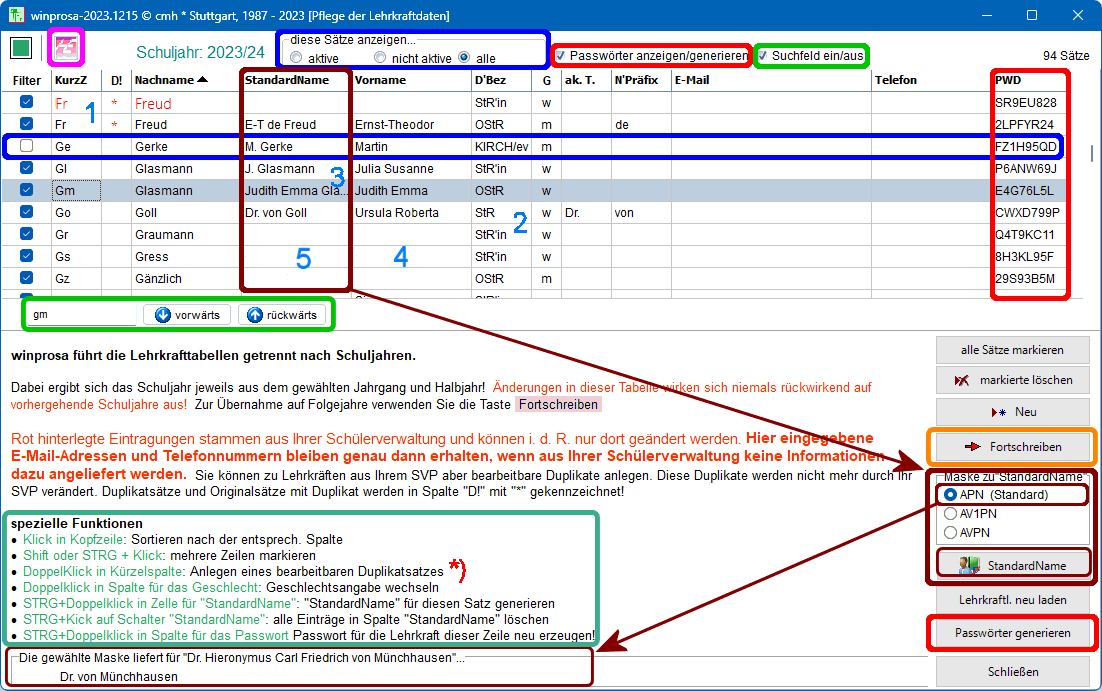 Im Bild ist ASS-Windows das Partnerprogramm. Daher ist links oben der ASS-Knopf eingeblendet (s.r.; pinkfarbern markiert), über den Sie ggf. den Import auslösen können. Das gleiche gilt für den Import aus ASV-BW. Und es ist auch der
Im Bild ist ASS-Windows das Partnerprogramm. Daher ist links oben der ASS-Knopf eingeblendet (s.r.; pinkfarbern markiert), über den Sie ggf. den Import auslösen können. Das gleiche gilt für den Import aus ASV-BW. Und es ist auch der ![]() Import aus Fremdprogrammen möglich.
Import aus Fremdprogrammen möglich.
Vor dem Aufruf eines Imports muss natürlich sowohl in winprosa also auch im Partnerprogramm das richtige Schuljahr/Halbjahr eingestellt sein; beachten Sie auch die Anmerkung oben bei *).
Da die importierten Lehrkraftdaten rot dargestellt werden, müssen fast alle im Bild sichtbaren Datensätze zusätzlich/nachträglich/neu von Hand erfasst worden sein mittels Klick auf ![]() .
.
*) Sie können importierte Datensätze hier nicht ändern, dürfen aber von jedem genau einen Duplikatsatz mit demselben KurzZ anlegen (Doppelklick aufs entsprechende KurzZ; s.r. bei *) im Fenster spezielle Funktionen; türkis markiert). Dieser und das Original sind dann in Spalte D! mit einem * gekennzeichnet (s.r.; Bsp. 1). Programmintern wird dann immer das Duplikat verwendet. So können falsche oder fehlende Einträge der Quelldaten verbessert werden.
Mittels Spalte Filter können Sie die Lehrkrafttabelle auf Wunsch auch gefiltert anzeigen. Im Bild ist der Filter bei Ge nicht gesetzt ![]() (blau markiert); Ge wird trotzdem noch angezeigt, weil oben in der Satzauswahl
(blau markiert); Ge wird trotzdem noch angezeigt, weil oben in der Satzauswahl ![]() alle angehakt ist (ebenfalls blau markiert).
alle angehakt ist (ebenfalls blau markiert).
Standardeinstellung in der Filterspalte ist bei Neuerfassung immer "Angehakt" ![]() .
.
Standardeinstellung in der Satzauswahl ist beim Dienstestart immer ![]() aktive .
aktive .
Standardeinstellung für die Sortierung ist immer ![]() .
.
Weitere Details hierzu siehe auch bei ![]() Lehrkraftpflege, Reparatur.
Lehrkraftpflege, Reparatur.
Filtern beeinflusst somit lediglich das Anzeigen der Datensätze, nicht aber deren Bearbeitbarkeit. Bearbeiten können Sie nur markierte Datensätze (s.u.); markieren können Sie natürlich nur angezeigte Datensätze.
Mittels Suchfeld (grün markiert) können Sie gezielt nach Lehrkräften suchen; im Bsp. wurde gm gesucht. Weil Lehrkraftkürzel eindeutig sind, wurde die gefundene Datenzeile sofort ins Fenster gerückt und automatisch markiert ; andere ev. noch markierte Zeilen wurden dabei automatisch entmarkiert. Würde nun vorwärts oder rückwärts weitergesucht werden, würde die Buchstabenfolge gm zunächst innerhalb aller KurzZ und anschließend innerhalb aller Nachnamen gesucht werden. Und eine gar nicht vorhandene Buchstabenkombination würde sofort rot hinterlegt werden.
Markierte/ausgewählte Datensätze sind graublau unterlegt. Jeder Datensatz kann durch Anklicken in Windows-Manier markiert/entmarkiert werden (d.h., auch mehrere zugleich). Alle Datensätze können mittels ![]() gleichzeitig markiert werden;
gleichzeitig markiert werden; ![]() bezieht sich immer nur auf markierte Datensätze.
bezieht sich immer nur auf markierte Datensätze.
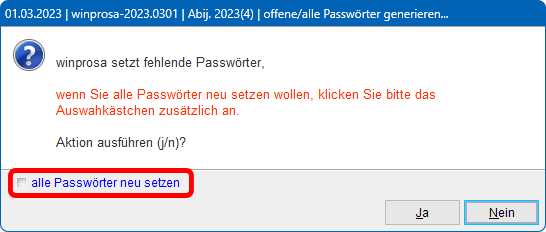 Die Spalte Lehrkraftpasswörter (PWD) kann ein-/ausgeblendet werden (rot markiert).
Einzelne vorhandene Passwörter können direkt neu generiert werden mittels Strg + Doppelklick.
Die Spalte Lehrkraftpasswörter (PWD) kann ein-/ausgeblendet werden (rot markiert).
Einzelne vorhandene Passwörter können direkt neu generiert werden mittels Strg + Doppelklick.
Mehrere fehlende Passwörter können erstellt werden mittels ![]() . Je nach Einstellung im Hinweisfenster können damit auch alle vorhandenen Passwörter neu generiert werden (s.r.; rot markiert).
. Je nach Einstellung im Hinweisfenster können damit auch alle vorhandenen Passwörter neu generiert werden (s.r.; rot markiert).
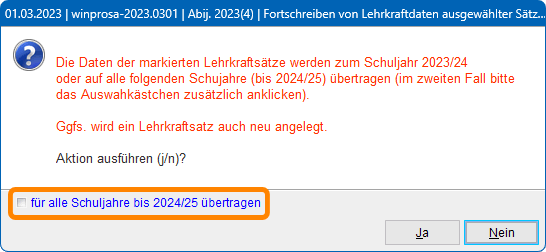 Da die Tabelle immer schuljahresbezogen aufgebaut wird, also immer drei Jahrgänge umfasst, kann sie nicht rückwirkend geändert werden, d.h., Einträge wirken sich nicht auf ältere Schuljahre aus.
Da die Tabelle immer schuljahresbezogen aufgebaut wird, also immer drei Jahrgänge umfasst, kann sie nicht rückwirkend geändert werden, d.h., Einträge wirken sich nicht auf ältere Schuljahre aus.
Aber alle oder einzelne Einträge können mittels ![]() auf Folge-Schuljahre übertragen werden (orangefarben markiert). Und das unabhängig von der automatischen Übernahme aus dem Vorjahr beim ersten Aufruf eines Jahrgangs.
auf Folge-Schuljahre übertragen werden (orangefarben markiert). Und das unabhängig von der automatischen Übernahme aus dem Vorjahr beim ersten Aufruf eines Jahrgangs.
• Details zu den Namensspalten
Im Fenster sind die speziellen Funktionen zur Bedienung der Namensspalten aufgelistet und kurz beschrieben (s.r.o.; türkis markiert). In den Namensspalten findet während des Editierens ein wortweiser Umbruch statt. Wenn dann eine Spalte nicht breit genug aufgezogen ist, wird ggf. nicht deren ganzer zu editierender Feld-Inhalt angezeigt!
Die Namensspalten haben folgende Bedeutungen:
-
Lehrkraftkürzel (KurzZ) werden während der entsprechenden Datenerfassung verwendet; sie werden auf div. internen Formularen ausgedruckt, dort manchmal auch zusammen mit oder an Stelle von Amtlichem Namen. Der besteht immer aus Ak.T. + N'Präfix + Nachname, ggf. gefolgt von der D'Bez. Akad.Titel + Präfix + Nachname bilden dadurch immer eine drucktechnisch untrennbare Einheit.
Der akademische Titel (ak.T.) und das Namenspräfix (N'Präfix) werden aber getrennt vom Nachnamen verwaltet. Dadurch wird die Sortierreihenfolge immer ohne Berücksichtigung von ak.T. und N'Präfix erstellt. Erst beim Druck werden sie automatisch vor den Namen geschrieben.
Auf amtlichen/externen Formularen wird meist der StandardName verwendet, der aber nur in Sonderfällen definiert sein muss (Erzeugung s.w.u.). Wenn er fehlt, wird er nämlich automatisch durch den Amtlichen Namen ersetzt. - Der Nachname ist selbsterklärend.
- Der Vorname spielt nur im Zusammenhang mit dem Merkmal StandardName eine Rolle (s.w.u.); das ist u.a. praktisch bei mehrfach vorkommenden gleichen Nachnamen. Auf die Erfassung der Vornamen kann daher i.d.R. verzichtet werden (s. Bsp. 4).
- Das Geschlecht (G) wird bei händischer Neuerfassung einer Lehrkraft automatisch auf w gesetzt, kann aber beim Import auch fehlen. Daher sollte es immer von Ihnen richtig verwaltet werden, denn auf entsprechenden Formularen werden die Vordrucke ggf. angepasst, z.B. Tutor oder Tutorin anstelle von Tutor/in. Der Wechsel zwischen m und w erfolgt durch Doppelklick ins entsprechende Tabellenfeld.
-
Auf die Dienstbezeichnung (D'Bez), die ggf. hinter den Namen gedruckt wird, wirkt sich das Geschlecht auch aus (s. Bsp. 2):
- Findet winprosa das Geschlecht m, wird der Dienstbezeichnungseintrag unbesehen übernommen.
- Beim Geschlecht w fügt winprosa an die Dienstbezeichnung die Buchstaben 'in an. Waren dabei bereits bei der Dienstbezeichnung die Buchstaben 'in angehängt worden, werden die beim Druck durch 'in ersetzt, auch wenn sie in der falschen Schreibweise ´in oder `in angefügt worden waren (Apostroph, Akut und Gravis). Und L. I. A. wird normiert zu L'in iA, aber L'in i. A. bleibt so erhalten.
-
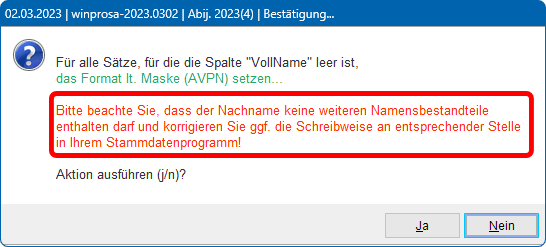 Mit dem StandardNamen (Spalte braun markiert) verwalten Sie vor allem den Gebrauch des Vornamens. Das kann sehr nützlich sein, wenn an einer Schule mehrere gleiche Nachnamen unterschieden werden müssen.
Mit dem StandardNamen (Spalte braun markiert) verwalten Sie vor allem den Gebrauch des Vornamens. Das kann sehr nützlich sein, wenn an einer Schule mehrere gleiche Nachnamen unterschieden werden müssen.
Wird das nicht benötigt, braucht auch kein spezieller StandardName definiert zu werden (s. Bsp. 5).
-
Leere Felder dieser Spalte können mittels
 in einem Rutsch automatisch befüllt werden.
in einem Rutsch automatisch befüllt werden. - Mittels Strg + Doppelklick in ein StandardName-Feld wird dort ein einzelner StandardName generiert.
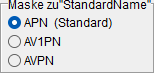 Bei diesem automatischen Befüllen wird der amtliche Name eingetragen, entweder ohne Berücksichtigung des Vornamens ("APN") oder unter Einbeziehung des 1. Buchstabens des Vornamens ("AV1PN") oder des ganzen Vornamens ("AVPN"), je nach Einstellung im Schalter Maske zu "StandardName" (s.r.). AVPN erinnert an Ak.T. + Vorname + Präfix + Nachname.
Bei diesem automatischen Befüllen wird der amtliche Name eingetragen, entweder ohne Berücksichtigung des Vornamens ("APN") oder unter Einbeziehung des 1. Buchstabens des Vornamens ("AV1PN") oder des ganzen Vornamens ("AVPN"), je nach Einstellung im Schalter Maske zu "StandardName" (s.r.). AVPN erinnert an Ak.T. + Vorname + Präfix + Nachname.-
Mittels Strg +
 wird der Inhalt der ganzen Spalte gelöscht.
wird der Inhalt der ganzen Spalte gelöscht. - Bleibt ein Feld leer (s. Bsp. 4), wird der ursprüngliche amtliche Name beim Druck ausgegeben.
-
Ist ein Feld gefüllt, wird es durch die Automatik nicht mehr verändert. Jedes Feld kann daher auch mit einem individuellen Namen überschrieben/ergänzt werden, dann wird dieser verwendet (s. Bsp. 3).
Sind z.B. Karl-Eugen und Kurt Heinz Müller vorhanden, erzeugt winprosa daraus K. Müller und nochmals K. Müller, die von Hand einfach z.B. zu K-E. Müller und K.H. Müller abgeändert werden können. -
Somit ergibt sich z.B. bei Go (s.w.o.) als StandardName
Dr. von Goll (APN = Standardeinstellung = Amtlicher Name)
Dr. U. von Goll (APV1N)
Dr. Ursula von Goll (APVN)
Robi Goll (individueller Eintrag)
und die ggf. nach Komma angehängte D'Bez liefert StR'in .
-
Leere Felder dieser Spalte können mittels
• Import aus Fremdprogrammen
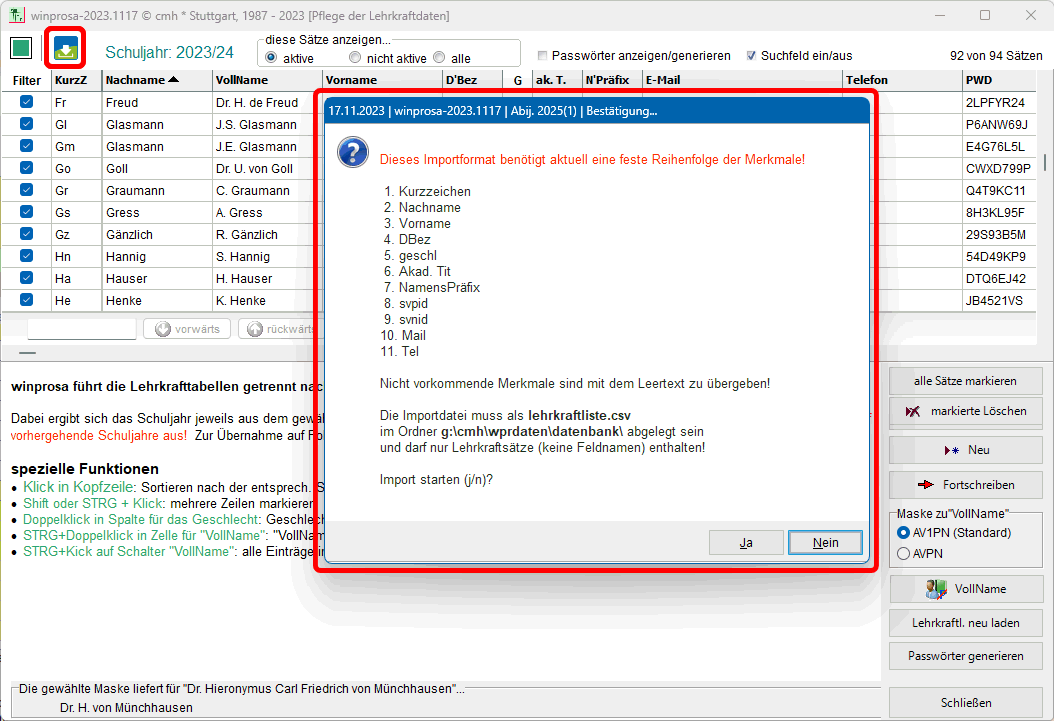 Weiter oben wird beschrieben, wie aus den
Weiter oben wird beschrieben, wie aus den ![]() etablierten Partnerprogrammen ASS und ASV-BW importiert werden kann.
etablierten Partnerprogrammen ASS und ASV-BW importiert werden kann.
Ab Dez. 2023 geht das auch von Fremdprogrammen aus (s.r., rot markiert).
Dazu muss im Fremdprogramm eine CSV-Datei mit genau festgelegtem Inhalt (aber ohne Titelzeile) erzeugt werden und im winprosa-Datenbankordner abgelegt werden(s.r.).
Während bei Partnerprogrammen die CSV-Datei beim Aufruf automatisch erzeugt und eingelesen wird, muss bei Fremdprogrammen die Datei vor dem Aufruf von Hand erzeugt und bereitgestellt gestellt worden sein.
Nur bei ASV-BW-Anbindung ist zusätzlich auch der Fremdprogramm-Import möglich. Wenn der direkte Import aus ASV-BW nicht klappt, kann so (vielleicht) in ASV-BW eine entsprechende CSV-Datei von Hand erzeugt werden.
• Lehrkraftlistenpflege, Reparatur
| ∘ Datensatzanzeige | (∘ Tabellenpflege, -reparatur) |
Um die Lehrkraftliste besser pflegen zu können, wurde die Anzeigeauswahl ab Dez. 2023 erweitert. Angezeigt werden können nun der besseren Übersicht wegen entweder alle in der Schuljahrestabelle erfassten Lehrkräfte, oder nur die aktiven oder nur die nicht aktiven (s.r.u.; blau markiert).
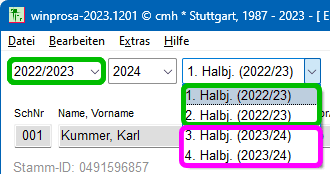 Wie eingangs im
Wie eingangs im ![]() Grundsatz bei *) erwähnt wurde, ist die Anzeige der Lehrkraftliste aber abhängig vom eingestellten Schuljahr/Halbjahr (s.r.), weil jeder Jahrgang zwei Schuljahre besucht und die Lehrkraftliste schuljahresbezogen gepflegt wird. Also muss ein Fehler möglicherweise in einem im Bsp. grün markierten und in einem pinkfarben markierten Halbjahr verbessert werden.
Grundsatz bei *) erwähnt wurde, ist die Anzeige der Lehrkraftliste aber abhängig vom eingestellten Schuljahr/Halbjahr (s.r.), weil jeder Jahrgang zwei Schuljahre besucht und die Lehrkraftliste schuljahresbezogen gepflegt wird. Also muss ein Fehler möglicherweise in einem im Bsp. grün markierten und in einem pinkfarben markierten Halbjahr verbessert werden.
Im Bsp. ist "Fremdanbindung" gezeigt (s.r.u.), in diesem sog. cmH-Modus werden weniger Hinweise eingeblendet, als im Eingangsbild dargestellt (g.w.o.), das mit ASS-Anbindung erstellt wurde.
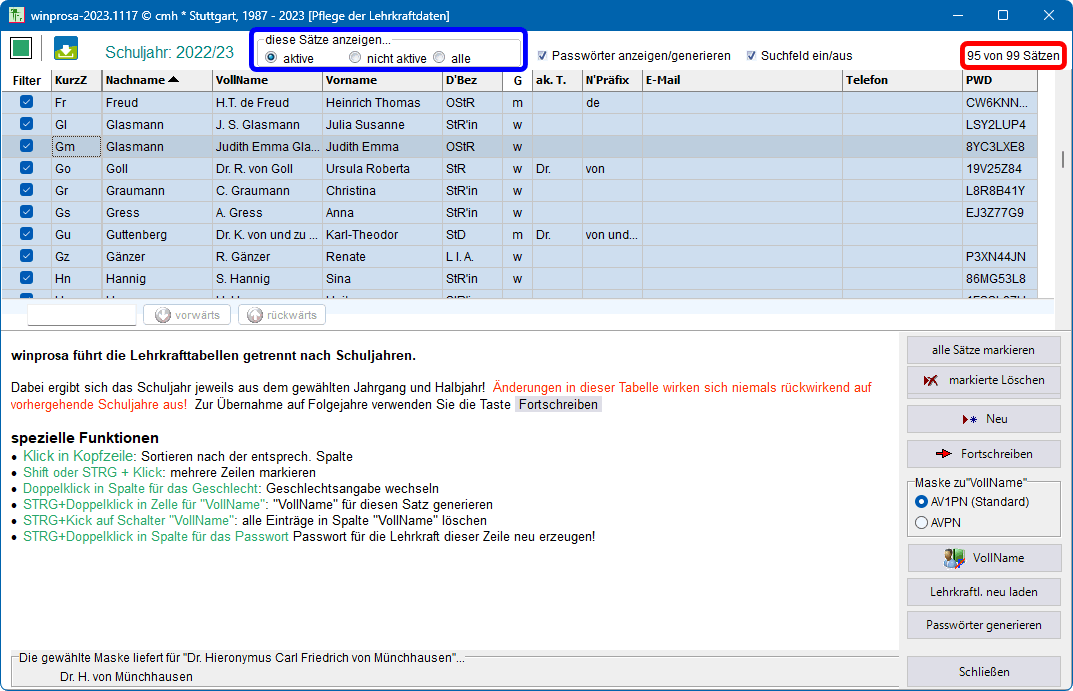 Die in der Tabelle angezeigten Datensätze können zu einzelnen Lehrkräften, je nach Vorgeschichte, ggf. mehrere Dubletten enthalten. Bevor Sie die Tabelle auf Dubletten untersuchen, sollten Sie also die Anzeige auf
Die in der Tabelle angezeigten Datensätze können zu einzelnen Lehrkräften, je nach Vorgeschichte, ggf. mehrere Dubletten enthalten. Bevor Sie die Tabelle auf Dubletten untersuchen, sollten Sie also die Anzeige auf ![]() alle stellen.
alle stellen.
Und im Verdachtsfall sollten Sie die Spalte KurzZ sehr breit aufziehen, denn es gab im Spätherbst 2023 vereinzelt eine Störung, bei der einzelne KurzZ über 40 Zeichen breit waren.
Und Sie sollten die Sortierung nach KurzZ oder die nach Nachname einstellen (das Dreieck zeigt immer in Richtung des Anfangs der Sortierung).
Im Bsp. ist die Anzeige noch auf ![]() aktive gestellt; daher werden dort vier Datensätze nicht angezeigt, wie rechts oben ablesbar ist (rot markiert).
aktive gestellt; daher werden dort vier Datensätze nicht angezeigt, wie rechts oben ablesbar ist (rot markiert).
Nur die von Ihnen von Hand eingefügten echten Dubletten können pro Lehrkraft genau einmal vorkommen; Original (rot) und Dublette (schwarz) weisen dasselbe KurzZ auf (s.g.w.o.).
Wird eine Lehrkraftliste mehrmals importiert, dann werden die Datensätze anhand der KurzZ identifiziert und nur deren Folgedaten ggf. aktualisiert.
Wird eine Lehrkraftliste mehrfach aus unterschiedlichen (oder nachträglich veränderten) Quellen eingelesen, dann werden Datensätze genau dann mehrfach eingelesen und somit angelegt, wenn sich dabei die KurzZ unterscheiden, d.h. nachträglich geändert haben.
Da jedes eingetippte Lehrkraftkürzel in winprosa sofort für "bare Münze" genommen wird, können derartige Fehler z.B. entstehen,
- wenn man den Kursen einer neuen Jahrgangsstufe Lehrkräfte zugewiesen hat und dann erst auf die Idee kommt, die Lehrkräfte zu importieren,
- wenn ein zuständiger Kursstufenverwalter nicht zugleich Stundenplaner ist und daher die Kürzel nicht im Kopf hat,
- wenn die Stammdatenprogrammverwalter andere Vorstellung von Kürzeln haben als Kursstufenverwalter …
∘ Tabellenpflege, -reparatur
So wächst die Lehrkrafttabelle im Laufe der Zeit an:
- Die Lehrkrafttabelle wird immer für ein Schuljahr gepflegt, enthält also (mindestens) alle in winprosa eingetragenen Lehrkraftkürzel der drei Jahrgänge dieses Schuljahres.
- Wenn ein Import nicht selektiv erfolgen kann, können auch die Lehrkraftkürzel des ganzen Kollegiums erfasst werden und nicht nur die der Kurslehrkräfte.
- Dadurch, das zu Beginn eines neuen winprosa-Schuljahres die Vorgängertabelle automatisch übernommen wird, wächst diese von Jahr zu Jahr automatisch an, mindestens um die neuen und die ausgeschiedenen Lehrkräfte.
- Durch "Vertipper" können weitere Datensätze hinzukommen.
Die Schritte zur Tabellenpflege und -reparatur sind unabhängig von der Datenquelle und vom Partnerprogramm gleichartig ablaufend:
- Alle fehlerhaften Datensätze werden beim Import einer Lehrkraftliste von winprosa ab Dez. 2023 ausgefiltert und für die Fehlersuche in einer separaten Textdatei …\cmh\wprdaten\arbeit\!tmp\ltabellenfehler.tmp zusammen gestellt.
- Alle gültigen Datensätze werden importiert, pro KurzZ ein Datensatz, für unterschiedliche KurzZ unterschiedliche Datensätze.
-
Bei Anzeigeeinstellung
 alle und Sortierung nach KurzZ bzw. nach Nachname können Sie alle Datensätze inspizieren.
alle und Sortierung nach KurzZ bzw. nach Nachname können Sie alle Datensätze inspizieren. - Dabei können Sie überzählige/falsche markieren , auch rote und nicht aktivierte, auch solche, deren KurzZ in winprosa bereits verwendet werden.
-
Alle markierten Datensätze können mittels
 gemeinsam gelöscht werden.
gemeinsam gelöscht werden. - Bei jedem Start des Dienstes prüft winprosa, ob alle im Programm benannten Lehrkraftkürzel auch in der Lehrkrafttabelle aufgelistet sind und trägt sie ggf. dort nach (also auch solche, die vorher versehentlich gelöscht worden waren, aber von denen natürlich nur die KurzZ!).
Somit können Sie jederzeit einzelne markierte Datensätze löschen oder alle Datensätze mittels ![]() markieren und dann alle mittels
markieren und dann alle mittels ![]() löschen. Nach dem Neuaufruf des Dienstes ist der Minimalbestand wieder vorhanden (und nur der).
löschen. Nach dem Neuaufruf des Dienstes ist der Minimalbestand wieder vorhanden (und nur der).
Und Sie können zu einem inkorrekten Import-Datensatz immer genau ein korrektes Duplikat erstellen und brauchen sich dann um das inkorrekte Original nicht mehr zu kümmern. Ist allerdings das KurzZ inkorrekt, muss der Datensatz mit korrektem KurzZ neu angelegt werden, wie im ![]() Grundsatz gesagt wurde.
Grundsatz gesagt wurde.
Sie können auch eine Schuljahres-Lehrkraftliste ganz löschen und dann ins Schuljahr davor wechseln und mittels ![]() alle dortigen Datensätze hochstufen.
alle dortigen Datensätze hochstufen.
8. Datenbankpflege
In diesem Handbuch wurde viel über Stamm-IDs, Quell-IDs berichtet, siehe ![]() 1.7 Stamm-ID, Quell-ID & Co.. Als weitere Ordnungskriterien kommen Schülernummern und erweiterte Schülernummern zum Einsatz, siehe
1.7 Stamm-ID, Quell-ID & Co.. Als weitere Ordnungskriterien kommen Schülernummern und erweiterte Schülernummern zum Einsatz, siehe ![]() 4.7 Nummerieren.
4.7 Nummerieren.
Die Schülernummern sind harmlos, denn diese werden von Ihnen direkt beeinflusst, wie oben beschrieben ist. Die IDs dagegen werden programmintern verwaltet oder per Import "geerbt". Da braucht es ggf. besondere Hilfsmittel zur Pflege/Reparatur. U.U. wird daher dazu die Unterstützung der ServiceLine benötigt.
Wenn Sie aber nur einen Überblick aller vorhandenen Schüler erhalten wollen, z.B. weil Sie einen Schüler suchen (der vielleicht im falschen Jahrgang "gelandet" ist), dann können Sie den Suchdienst im Stammdatenfenster aufrufen (siehe ![]() 1.9 Schülerzahlen / Schülerfilter / Schülersuche).
1.9 Schülerzahlen / Schülerfilter / Schülersuche).
Für weitergehende Aufgaben unterscheiden wir Pflege- und Reparaturdienste. Und wir unterscheiden dabei Neuindizierung und Defragmentierung. Die zugehörigen Dienste sind daher an unterschiedlichen Programmstellen aufrufbar; sie werden in den folgenden Abschnitten ausführlich beschrieben.
Dabei handelt es sich hier um die innere winprosa-Datenstruktur.
Tipps bezüglich der äußeren winprosa-Datenstruktur sind in ![]() Installation und Update … > 5.1 Download / Update zu finden.
Installation und Update … > 5.1 Download / Update zu finden.
Schnelle Selbsthilfe bei Programmstart-Problemen mittels Neuindizierung der Indexdatei:
Wenn winprosa nach dem Programmstart ausnahmsweise keine Datensätze anbietet oder einige Datensätze fehlen, dann liegt das meist an der beschädigten Indexdatei. Dann genügt es i.d.R. eine ![]() Neuindizierung durchzuführen mittels Klick auf
Neuindizierung durchzuführen mittels Klick auf ![]() in der Hauptsymbolleiste.
in der Hauptsymbolleiste.
winprosa erstellt nämlich jeden Tag beim ersten Programmstart eine Indexdatei. Mittels dieser laufend aktualisierten Datei erfolgen die Zugriffe auf Schülerdatensätze besonders rationell.
Eine fehlende Indexdatei wird automatisch neu erstellt, eine fehlerhafte muss von Hand per Neuindizierung neu erstellt werden.
Das Erstellen der Datei klappt aber nur, weil der aufrufende winprosa-Client zu diesem Zeitpunkt zwangsläufig noch ![]() exklusiven Datenbank-Zugriff hat.
exklusiven Datenbank-Zugriff hat.
Wenn aber kein exklusiver Datgenbank-Zugriff möglich ist (z.B. unkorrekt beendetes winprosa, instabiles Verwaltungsnetz, usw.), kann die Automatik nicht klappen; daher muss händisch nachgeholfen werden.
⋄
Einige der im Folgenden beschriebenen Dienste benötigen exklusiven Zugriff auf die winprosa-Datenbanken. Sie dürfen dann also nur alleine angemeldet sein.
| • Exklusiver Datenbank-Zugriff | (• Pflege I: Packen der Datenbank • Pflege II: Packen der Programmdateien/Setupversionen • Pflege III: Prüfen der Update-Historie • Reparatur I: Neuindizierung • Reparatur II: Alle Datensätze scannen • Reparatur III: Kurswahltabelle prüfen/defragment. • Reparatur IV: Kurswahltabelle automatisch defragmentieren) |
Sind Sie nicht alleine angemeldet, wenn Sie einen Exklusiv-Dienst starten wollen, erhalten Sie die folgende Meldung (s.l.u.) mit der Liste aller derzeit aktiven Mitbenutzer (blau markiert). Sie haben nun die Möglichkeit abzubrechen (grün markiert) oder die Mitbenutzer zu zwingen, sich abzumelden (rot markiert).
Wenn Sie die Mitbenutzer zwingen, sich abzumelden, müssen diese die Möglichkeit haben, ihre Arbeit sinnvoll zu beenden. Daher erhalten Sie erst eine Wartemeldung und dann die Vollzugsmeldung (s.r.u.). Nach Beendigung des Exklusiv-Dienstes wird der exklusive Zugriff automatisch aufgehoben, die Datenbank also wieder freigegeben.
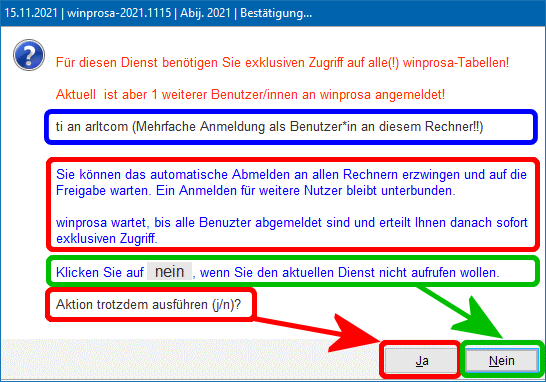

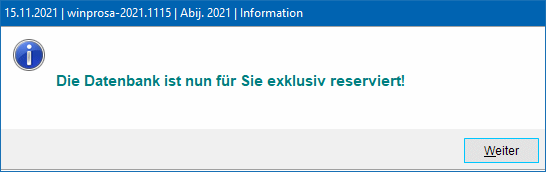
Wie in ![]() Installation und Update … > 4.5 Programm beenden / Datenbank reservieren / Netzwerksperre aufheben beschrieben ist, können Sie den exklusiven Zugriff auch direkt erzwingen, müssen ihn dann aber auch selber wieder aufheben.
Installation und Update … > 4.5 Programm beenden / Datenbank reservieren / Netzwerksperre aufheben beschrieben ist, können Sie den exklusiven Zugriff auch direkt erzwingen, müssen ihn dann aber auch selber wieder aufheben.
Letzteres gilt insbesondere, wenn Sie über Ihren PC eine Netzwerksperre ausgelöst haben oder die Datenbank exklusiv reserviert haben und dann z.B. den PC abwürgen. Dann bleibt die Sperrung/Reservierung bestehen.
Daher müssen Sie unbedingt beim nächsten Start die Blockade von Hand aufheben.
⋄
• Pflege I: Packen der Datenbank
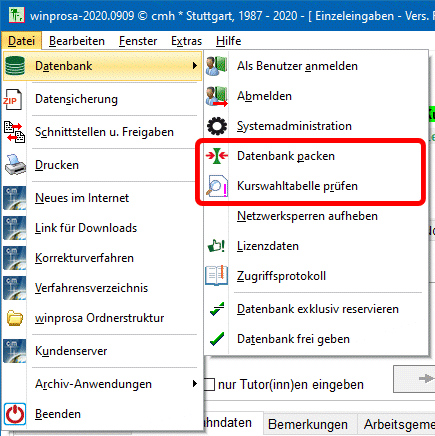 winprosa bedient Abiturjahrgänge seit 2004, das sind u.U. mehrere Tausend Schüler pro Schule.
Die winprosa-Datenbank kann aber nicht beliebig groß werden. Daher wurden bekanntlich nach der 2010-Reform die Schüler der Jahrgänge 2004 - 2009 abgekoppelt und nach der AGVO-Reform die Schüler der Jahrgänge 2010 - 2020. Siehe
winprosa bedient Abiturjahrgänge seit 2004, das sind u.U. mehrere Tausend Schüler pro Schule.
Die winprosa-Datenbank kann aber nicht beliebig groß werden. Daher wurden bekanntlich nach der 2010-Reform die Schüler der Jahrgänge 2004 - 2009 abgekoppelt und nach der AGVO-Reform die Schüler der Jahrgänge 2010 - 2020. Siehe ![]() Installation und Update … > 1.6 Splitting-Update 2020.
Installation und Update … > 1.6 Splitting-Update 2020.
Darüber hinaus können Sie jederzeit den Dienst Datei > Datenbank > Datenbank packen aufrufen (s.r.), d.h. Schüler endgültig löschen, um die Datenbank nicht unnötig anwachsen zu lassen. Dazu brauchen Sie aber exklusiven Zugriff auf die Datenbank, wie eingangs beschrieben ist.
Details zum Packen sind zu finden in
![]() 4. Anfügen, Löschen, Verschieben und Nummerieren von Schülern
4. Anfügen, Löschen, Verschieben und Nummerieren von Schülern
![]() 6. NGO-Abgängerverarbeitung
6. NGO-Abgängerverarbeitung
• Pflege II: Packen der Programmdateien/Setupversionen
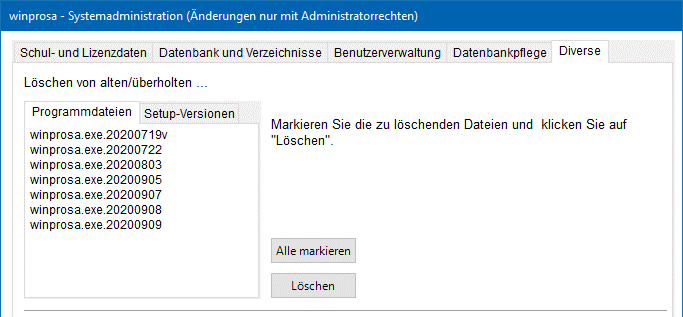 Zum Packen der Daten/Dateien gehört auch die Beseitigung alter Progammversionen und alter Setupversionen. Diese Altlasten stören zwar im täglichen Betrieb überhaupt nicht, weil sie nicht in die täglichen Datensicherungsläufe eingebunden sind, sie beanspruchen lediglich relativ viel Speicherplatz.
Zum Packen der Daten/Dateien gehört auch die Beseitigung alter Progammversionen und alter Setupversionen. Diese Altlasten stören zwar im täglichen Betrieb überhaupt nicht, weil sie nicht in die täglichen Datensicherungsläufe eingebunden sind, sie beanspruchen lediglich relativ viel Speicherplatz.
Bei einem ![]() Serverumzug oder der
Serverumzug oder der ![]() Komplettsicherung von winprosa verlängern derartige Altlasten aber überflüssigerweise die Kopierläufe.
Komplettsicherung von winprosa verlängern derartige Altlasten aber überflüssigerweise die Kopierläufe.
Und weil Setupversionen immer komprimiert ausgeliefert werden, sind sie nicht zusätzlich komprimierbar. Falls zu viele von ihnen vorhanden sind, können sie eine Komplettsicherung verhindern.
Im Dienst Datei > Datenbank > Systemadministration | Diverses (s.r.) sollten Sie daher alte Programmdateien und vor allem alte Setupversionen von Zeit zu Zeit löschen.
Sie sollten dabei jeweils nur die zwei oder drei jüngsten Generationen aufheben. Ältere passen sowieso meist nicht mehr zum aktuellen Datenbestand!
• Pflege III: Prüfen der Update-Historie
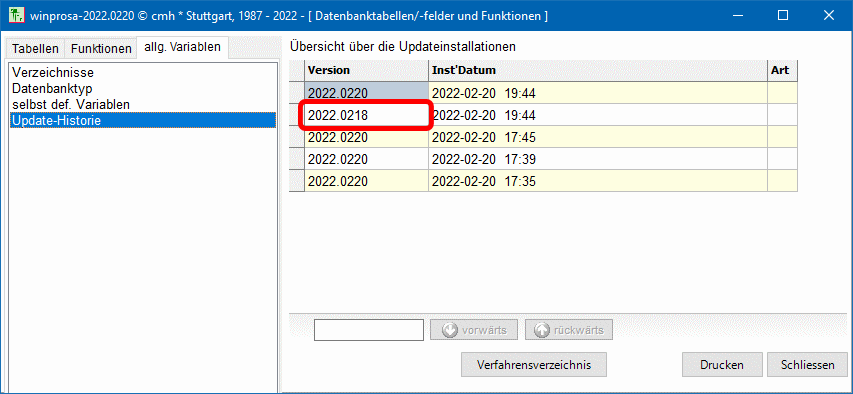 Die Installations-Prozedur speichert die Update-Historie. Die kann dann vom Programm aus eingesehen werden über Extras > Tabellen und Funkt. (Übersicht) | allg. Variablen | Update-Historie (s.r.).
Die Installations-Prozedur speichert die Update-Historie. Die kann dann vom Programm aus eingesehen werden über Extras > Tabellen und Funkt. (Übersicht) | allg. Variablen | Update-Historie (s.r.).
Dieser Dienst befindet sich im Aufbau. Langfristig soll er Infos liefern zu Unregelmäßigkeiten im Update-Verlauf.
Im engeren Sinn bietet der Dienst keine Pflege, aber er gibt ggf. Auskunft, ob es zu Update-Fehlern gekommen sein könnte.
In der Muster-Historie (s.r.) ist abzulesen, dass offensichtlich dreimal die gleiche Update-Version .0220 installiert worden war und anschließend die veraltete Version .0218. Dann wurde der Fehler korrigiert, indem wieder die "aktuelle" .0220 installiert wurde.
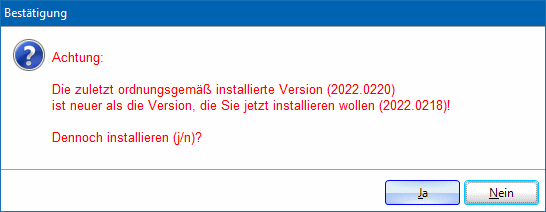 Dieser Fehlversuch wurde von der Update-Prozedur erkannt und moniert (s.r.).
Wenn also in Zukunft versucht wird, eine jüngere Installation mit einer älteren zu "updaten", meldet dies die Update-Prozedur beim Update-Versuch.
Dieser Fehlversuch wurde von der Update-Prozedur erkannt und moniert (s.r.).
Wenn also in Zukunft versucht wird, eine jüngere Installation mit einer älteren zu "updaten", meldet dies die Update-Prozedur beim Update-Versuch.
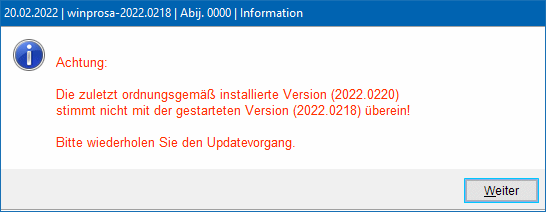 Und wenn in einer jüngeren Installation ein älteres Hauptprogramm reaktiviert wurde, dann meldet das winprosa beim Start (s.r.).
Und wenn in einer jüngeren Installation ein älteres Hauptprogramm reaktiviert wurde, dann meldet das winprosa beim Start (s.r.).
Normalerweise sind derartige Rückstufungen als unerwünschte Fehlhandungen unbedingt zu vermeiden, weil Datenverlust entstehen kann. Wenn Sie aber von der ServiceLine aufgefordert werden sollten, ausnahmsweise eine derartige Rückstufung auf die eine oder andere Weise vorzunehmen, dann können Sie die Warnungen getrost ignorieren.
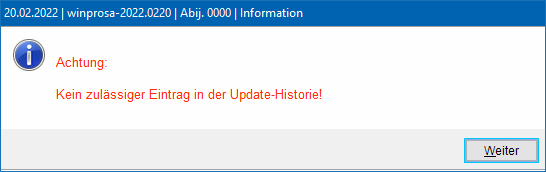
Wenn die Historienstruktur bei Ihnen zerstört worden ist, erhalten Sie eine Meldung (s.r.). Das deutet auf einen schweren Handhabungsfehler hin oder auf ein Problem in Ihrem Netzwerk.
Da ist dann die ServiceLine gefragt. Das Zurückholen einer Datensicherung hilft hier nicht!
Bezüglich weiterer Meldungen/Hinweise beim Programmstart siehe auch ![]() Installation und Update … > 4.4 Programmaufruf … | Sonderfälle beim Start.
Installation und Update … > 4.4 Programmaufruf … | Sonderfälle beim Start.
• Reparatur I: Neuindizierung
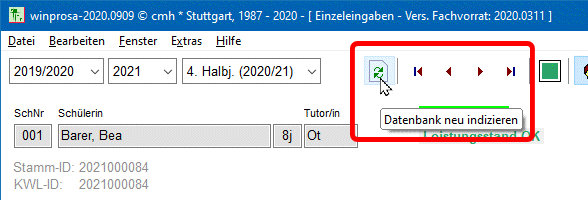 Wenn Sie glauben, dass sich winprosa verstolpert hat, indem z.B. ein Jahrgang nicht vollständig/richtig angezeigt wird, dann hilft oft eine Neuindizierung der Datenbank, die Sie mittels
Wenn Sie glauben, dass sich winprosa verstolpert hat, indem z.B. ein Jahrgang nicht vollständig/richtig angezeigt wird, dann hilft oft eine Neuindizierung der Datenbank, die Sie mittels ![]() in der Hauptsymbolleiste auslösen können (s.r.).
in der Hauptsymbolleiste auslösen können (s.r.).
Diese Neuindizierung dauert nur wenige Sekunden, aber dazu müssen Sie exklusiven Zugriff auf die winprosa-Datenbanken haben, wie ![]() eingangs beschrieben ist.
eingangs beschrieben ist.
U.U. werden Sie nach einer Neuindizierung aufgefordert, den Dienst Datei > Datenbank > Kurswahltabelle prüfen/defragment. zu starten. Details siehe ![]() Reparatur IV: Kurswahltabelle defragmentieren.
Reparatur IV: Kurswahltabelle defragmentieren.
• Reparatur II: Alle Datensätze scannen
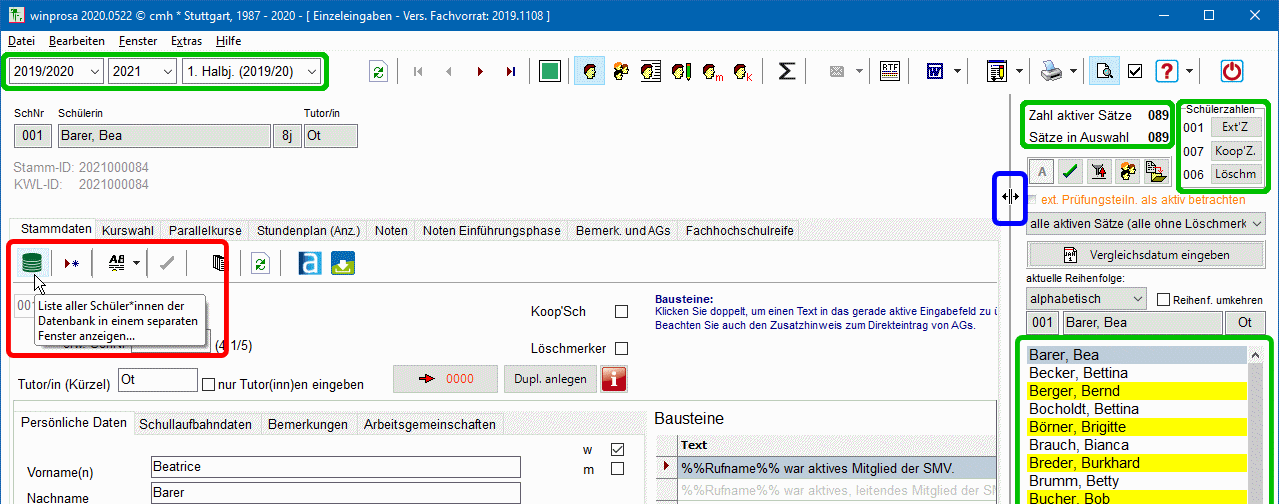 Wenn Sie bestimmte Schüler in der Datenbank suchen wollen oder deren Füllgrad messen wollen oder zur Kontrolle wissen wollen, welche Schüler sich insgesamt in Ihrer Datenbank tummeln und wie deren Zugangshistorie war, können Sie die ganze Tabelle in ein eigenes Fenster laden (s.r.; rot markiert).
Wenn Sie bestimmte Schüler in der Datenbank suchen wollen oder deren Füllgrad messen wollen oder zur Kontrolle wissen wollen, welche Schüler sich insgesamt in Ihrer Datenbank tummeln und wie deren Zugangshistorie war, können Sie die ganze Tabelle in ein eigenes Fenster laden (s.r.; rot markiert).
Details sind in ![]() 1.9 Schülerzahlen / Schülerfilter / Schülersuche aufgeführt.
1.9 Schülerzahlen / Schülerfilter / Schülersuche aufgeführt.
• Reparatur III: Kurswahltabelle prüfen/defragment.
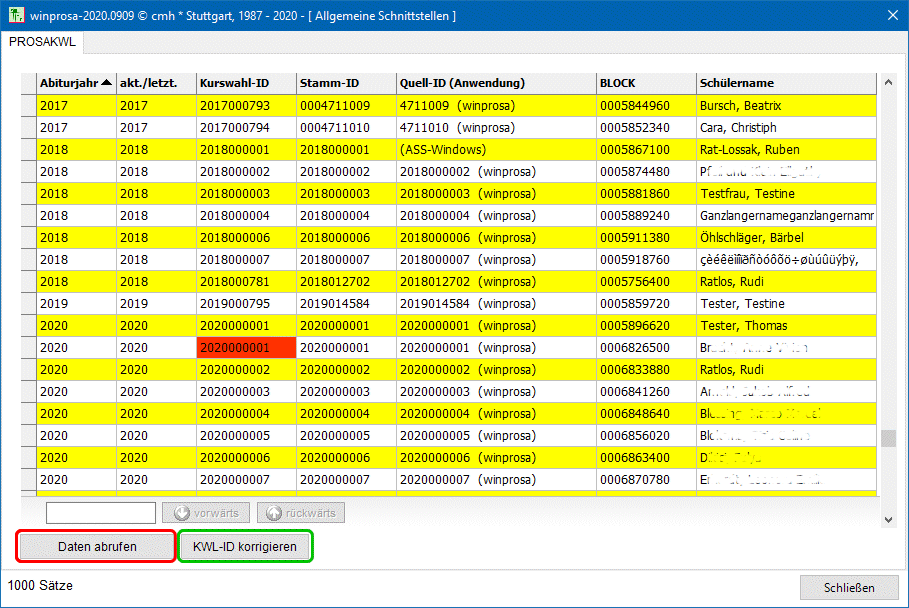 Dieser Dienst Datei > Datenbank > Kurswahltabelle prüfen/defragment. ist vor allem für die ServiceLine gedacht. Nach dem Aufruf des Dienstes ist die Tabelle zunächst leer. Erst nach Klick auf Daten abrufen werden alle Datensätze geladen (s.r.).
Dieser Dienst Datei > Datenbank > Kurswahltabelle prüfen/defragment. ist vor allem für die ServiceLine gedacht. Nach dem Aufruf des Dienstes ist die Tabelle zunächst leer. Erst nach Klick auf Daten abrufen werden alle Datensätze geladen (s.r.).
Im Bsp. sind das 1000 Datensätze und die wurden für die Anzeige nach Abiturjahr sortiert.
Fehler werden rot markiert. Beim Durchblättern der Liste wurde einer in der Spalte Kurswahl-ID entdeckt: offensichtlich ist eine ID doppelt vergeben worden. Daher wird der Knopf KWL-ID korrigieren eingeblendet.
• Reparatur IV: Kurswahltabelle automatisch defragmentieren
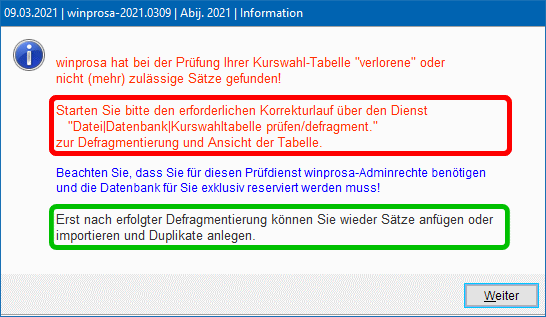 Die winprosa-Datenbank wächst/schrumpft bekanntlich dynamisch: Schülerdatensätze werden aufgenommen, Wiederholerduplikate werden eingefügt, andere Datensätze werden ev. gelöscht.
Die winprosa-Datenbank wächst/schrumpft bekanntlich dynamisch: Schülerdatensätze werden aufgenommen, Wiederholerduplikate werden eingefügt, andere Datensätze werden ev. gelöscht.
Die gravierendsten derartigen Änderungen hatte die Datenbank anlässlich des Splittings im Herbst 2020 erfahren (Teilen in NGVO- und AGVO-Datenbank).
Im Laufe der Zeit kann es dabei u.U. zu unerwünschten Fragmentierungen der Daten kommen, die später ev. Probleme bereiten könnten.
Auf derartige Engpässe prüfen wir jeden Tag beim ersten Start des Programms. Dann erhalten Sie ggf. einen Hinweis (s.r.), dem Sie baldigst folgen sollten.
Dazu müssen Sie mit Adminrechten alleine angemeldet sein, also exklusiven Zugriff haben.

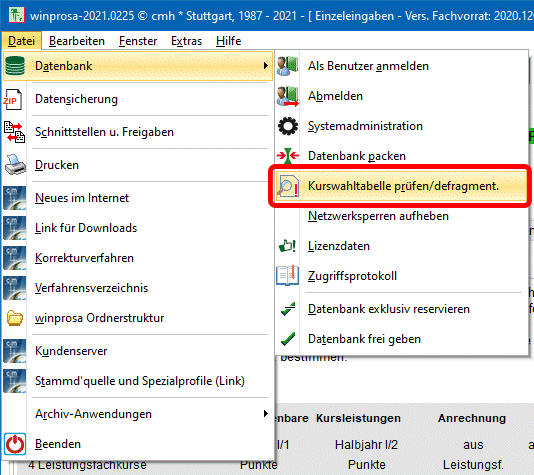 Klicken Sie dann im Dienst Datei > Datenbank > Kurswahltabelle prüfen/defragment. auf Defragmentieren (s.r.).
Klicken Sie dann im Dienst Datei > Datenbank > Kurswahltabelle prüfen/defragment. auf Defragmentieren (s.r.).
Je nach Aufwand dauert das Defragmentieren wenige Sekunden bis mehrere Minuten. Anschließend klicken Sie im Fenster (s.r.u.) auf Schließen . Das war's.
|
| Hohloch / Märkl / Tilp |





 aktuelle Tipps
aktuelle Tipps Dokumentation
Dokumentation Leistungsmerkmale
Leistungsmerkmale Rück- & Ausblick
Rück- & Ausblick Serviceline
Serviceline Schülerservice
Schülerservice EKU
EKU