| akt. Versionen: | winprosa: | 2025.0928 | wprKlausur: | 2023.1018 | Formulare: | 2025-09-09 | Term. schr. Abit.: | 2025-01-10 | KorrVerf.: | 2025-02-06 |
|
| Kurswahlverarbeitung II (Bändereinteilung und Stundenplanerstellung) in winprosa | Stand: 30.09.25 |
# Koop-Kurse
$ Aufsetzer-Kurse * jahrgangsstufenübergreifende Kurse ° Kurse mit Gästen |
|
|
1. Einführung
|
| |
| • Schulisches Kursangebot | (• Kurskombinationen • Beispiele für unterschiedliche Modelle • Vorgehensweise • Planungsvarianten) |
Die Schule hat jedes Jahr für den neuen Abitur-Jahrgang drei Probleme zu lösen:
- Wieviele Lehrerwochenstunden dürfen für den neuen Jahrgang "verbraten" werden aufgrund des jeweiligen Organisationserlasses (Schüleranzahl) und unter Berücksichtigung von Koop-Kursen, jahrgangsübergreifenden Kursen, Aufsetzerkursen?
- Welche Parallelkurseinteilung kann somit unter Berücksichtigung des Organisationserlasses angeboten werden, so dass die Schülerwünsche größtmöglichst erfüllt werden?
- Welches Bändermodell kann dann erstellt werden, das noch im Wochenstundenraster Platz findet?
Aufgrund des in der AGVO vorgegebenen ![]() Mengengerüsts muss jeder Schüler im Schnitt pro Halbjahr mindestens 32 Wochenstunden belegen. Das ergibt bei einem 5×(6+4)-Stundenplanraster für jeden Schüler zwar "nur" einen Tag mit Nachmittagsunterricht. Aber das wird aufgrund der Vorgaben der AGVO bez. fünf-, drei- und zweistündiger Kurse bei weitem nicht ausreichen.
Mengengerüsts muss jeder Schüler im Schnitt pro Halbjahr mindestens 32 Wochenstunden belegen. Das ergibt bei einem 5×(6+4)-Stundenplanraster für jeden Schüler zwar "nur" einen Tag mit Nachmittagsunterricht. Aber das wird aufgrund der Vorgaben der AGVO bez. fünf-, drei- und zweistündiger Kurse bei weitem nicht ausreichen.
Grundlage für die Parallelkurseinteilung ist somit ein ausgewogenes Kursangebot der Schule unter Berücksichtigung des jeweiligen Organisationserlasses (zulässiger Deputatswochenstundenbedarf), der Schulphilosophie (z.B.ethische Schwerpunkte), der schulischen Gegebenheiten (Schulprofil-Angebot, Lehrkräfte-Angebot) und der lokalen Gegebenheiten (Fachraumangebot, Koop-Angebot).
Das ausgewogene Kursangebot wird i.d.R. schrittweise anhand der Kurs-Vorwahlen erstellt. Die werden im Dienst Bearbeiten > Kurswahlauswertungen ausgezählt, auch über die Haupt-Symbolleiste über ![]() aufrufbar. Details siehe
aufrufbar. Details siehe ![]() Kurswahlverarbeitung I > 5. Kurswahlauswertungen.
Kurswahlverarbeitung I > 5. Kurswahlauswertungen.
Die dort angebotenen Dienste Liste nach Fächern/Kursen und die Kurswahlübersicht werden an großen und kleinen Gymnasien gleichermaßen als erstes benötigt, sie liefern eine gute Planungsgrundlage für die Kursstufen-Organisation.
• Kurskombinationen
Wenn ein Fach von vielen Schülern belegt wird, müssen dafür mehrere Parallelkurse angeboten werden. Ab ca. 70 Schülern sind in den Massenfächern beim Kursteiler 23 mind. 4 Parallelkurse üblich. Auf diese Kurse müssen die Schüler verteilt werden. Für z.B. 80 Schüler werden i.d.R. Kurse im Umfang von zusammen ca. 140 WoStd. angeboten (je nach Organisationserlass). Da pro Schulwoche nur ca. 50 WoStd. zur Verfügung stehen (Wochenstundenraster 5 Tage × 10 UStd.), müssen also in jeder WoStd. ca. drei Kurse gleichzeitig verplant werden.
In jeder WoStd. liegt also ein Band (Schiene), gebildet aus mehreren Kursen; d.h. Kurse werden zu Bändern kombiniert. Soll ein Schüler einem Kurs zugewiesen werden, der schon in einem Band liegt, darf dieser Schüler logischerweise noch keinem anderen Kurs dieses Bandes zugewiesen sein, sonst würde eine Kurskollision (Bandkollision) erzeugt werden.
Wenn Schüler in winprosa auf die Kurse verteilt werden, kann die direkte Kurszuweisung verwendet werden oder die Zuweisung unter Schienenkontrolle (Bandkontrolle/Kollisionskontrolle). Dabei gilt, alle Parallelkurse eines Faches sind durchnummeriert, beginnend mit 0, getrennt nach Kursart, also nach Kern- und Nebenfächern (NGVO) oder nach fünf-, drei- und zweistündigen Fächern (AGVO).
Ist ein Schüler im 0. Kurs, dann ist er noch keinem (echten) Parallelkurs zugewiesen. Der 0. Kurs eines Faches fasst also den noch unverplanten "Schülervorrat" für dieses Fach. Gibt es in einem Fach nur einen Kurs, so richtet winprosa folglich die "Parallelkurse" 0 und 1 ein.
Eine Kollisionskontrolle kann natürlich nur bezüglich solcher Kurse erfolgen, die bereits Bändern zugewiesen sind. Dabei können die Wochenstunden eines Kurses durchaus auf mehrere Bänder verteilt sein.
• Beispiele für unterschiedliche Modelle
Denkbar sind Fächerbänder, Kern- und Nebenfachbänder und Mischbänder.
Dabei gilt die folgende Auflistung von Planungsalternativen vor allem für die NGVO 2010, also bis einschließlich Abijahrgang 2020!:
- Die NGVO 2010 fördert das Doppelstundenmodell. Man kann lauter zweistündige Bänder konzipieren, dann werden alle vierstündigen Kernfächer eben auf jeweils zwei zweistündige Bänder verteilt, ev. zusammen mit den Nebenfächern.
-
Je ein Fachband kann z.B. für jedes der Fächer Deutsch und Mathematik erstellt werden. Weil beide Fächer Pflichtkernfächer sind, entstehen so zwei vierstündige 100%-Bänder. Nimmt man die zweistündige Geschichte und zwei Stunden der vierstündigen Geschichte zum Geschichtsband zusammen, entsteht ein weiteres zweistündiges 100%-Band. In gleicher Weise kann ein Religion/Ethik-Band und ein Sportband erzeugt werden. Erdkunde- und Gemeinschaftskunde-Band könnten (wenigstens halbjahresweise) auf gleiche Weise erzeugt werden.
Es bleiben aber von den Kernfächern in zweistündigen Bändern zweistündige Reste übrig, die in Mischbändern verplant werden müssen. - Es kann päd. wünschenswert sein, die Deutscheinteilung und die Mathematikeinteilung gleich zu gestalten. Dann kann man erst die Deutschkurse z.B. per direkter Kurszuweisung füllen (z.B. klassenweise) und dann diese komplette Einteilung übertragen auf Mathematik.
- 100%-Bänder sollten bevorzugt in dritten/vierten UStd. verplant werden, damit der Plan möglichst hohlstundenfrei bleibt (Mittagspausen nicht mitgezählt).
-
An größeren Schulen kann man alle vierstündigen Kurse in fünf 100%-Kernfachbändern kombinieren und alle zweistündigen in ca. zehn Nebenfachbändern. Das verspricht die kompaktesten Bandmodelle, klappt aber nicht, wenn Schülern erlaubt wird, freiwillig zusätzliche Kernfächer zu belegen (Details siehe
 Zusammenarbeit von Untis und winprosa > > 3.2 Erstellen der Bänder gem. NGVO 2010).
Zusammenarbeit von Untis und winprosa > > 3.2 Erstellen der Bänder gem. NGVO 2010). - Mischbänder kombinieren "wild" zwei- und zwei+zwei-stündige Kursstunden.
- An kleineren Schulen könnte man erst alle nichtteilbaren Kurse auf möglicht wenig Bänder verteilen; dabei entstehen im schlimmsten Fall so viele Bänder, wie Kurse zu verteilen sind. Dann könnte man versuchen, die teilbaren Fächer auf diese Bänder zu verteilen. Dabei entstehen Mischbänder.
- Da z.B. Deutsch und Mathematik sicher teilbare Fächer sind, könnte man auch versucht sein, diese Fächer auf (dann zunächst weniger dichte) andere Bänder zu verteilen und so die Wochenstunden für Deutsch und Mathematik im Zeitraster "einsparen". In der Folge entstehen Mischbänder. (sehr anspruchsvoll !)
- Die "Mittelstufen-Nebenfächer" G, Gk, Gg (Ek), Bk und Mu dürfen incl. Wi als Kernfach nicht miteinander belegt (kombiniert) werden. Sie können also kollisionsfrei in ein (Mammut-)Band gepackt werden. Dabei genügt es an den meisten Schulen, erst alle Schüler in ihren Fächern dem ersten Kurs zuzuweisen und dann alle Kurse ins "NF"-Band zu packen. Allerdings wird sich hier meistens keine 100%-Belegung ergeben, da es keine Kernfachverpflichtung diesbezüglich gibt. Und es ist sehr unwahrscheinlich, dass ein weiterer Kernfachkurs gefunden werden kann, um das Band auf 100% aufzufüllen.
Die NGVO 2021 wird eher Mischbänder begünstigen (siehe auch ![]() 3. Bändereinteilung > … Bandmodelle):
3. Bändereinteilung > … Bandmodelle):
- Da Deutsch, Mathematik, Fremdsprachen und Naturwissenschafen in fünfstündigen Leistungskursen und dreistündigen Basiskursen angeboten werden, ist kein 100%-Kernfachband mehr möglich.
- Aber an größeren Schulen können u.U. drei fünfstündige 100%-Leistungskursbänder kombiniert werden (analog zu den fünf Kernfachbändern der NGVO 2010).
- Dreistündige Fachbänder für Deutsch und Mathematik und zweistündige Fachbänder für Geschichte, Religion/Ethik und Sport ergeben 100%-Mischbänder mit zwölf WoStd.
- Die 100%-Fachbänder können bevorzugt in dritten/vierten UStd. verplant werden, wodurch der Plan hohlstundenfrei gehalten werden kann (Mittagspausen nicht mitgezählt).
- Für das Doppelstundenmodell könnten die jeweils fünften Leistungskursstunden und die jeweils dritten Basisikursstunden zu vierzehntäglichen Doppelstunden zusammengefasst werden.
- Wenn man die 3. Deutsch-100%-Bandstd und die 3. Math-100%-Bandstd zusammen im vierzehntäglichen Doppelstundenwechsel verplant, entsteht wieder ein durchgängiges Doppelstunden-100%-Band (A-Woche Doppelstunde D, B-Woche Doppelstunde M).
• Vorgehensweise
Die Banderstellung ist eine zentrale Aufgabe für die Kursstufenberater/Stundenplanersteller.
An Gymnasien mit kleiner Kursstufe (deutlich weniger als 60 Schuler pro JSt) genügen die Band-Möglichkeiten von winprosa vollauf. Siehe ![]() 3. Bändereinteilung.
3. Bändereinteilung.
Bei deutlich mehr Schülern pro JSt liefert ergänzend der Kursplanungsmodul in Untis hervorragende Ergebnisse in kurzer Zeit (![]() Zusammenarbeit von Untis und winprosa).
Zusammenarbeit von Untis und winprosa).
Somit ergeben sich in winprosa folgende Arbeitsweisen:
- Einzelzuweisungen zu Parallelkursen
- Kursweise Parallelkurszuweisungen
- Parallelkurszuweisungen im Verlauf der Bändererstellung
- Vor- und Nacharbeit im Zusammenspiel mit Untis
flankiert von folgenden Zusatzarbeiten:
- Stundenplan zusammenstellen/einlesen
- MWO-Bänder verplanen (A/B-Wochen verplanen)
- Raumzuweisung
- Listendruck
- Stundenplandruck
Und alle in diesen Kapiteln vorgestellten Gedankenspiele klappen nur, wenn es genügend viele teilbare Fächer gibt und wenn einzelne Lehrer nicht mehrere Parallelkurse unterrichten und wenn Fachraumprobleme nicht zuviele Einschränkungen provozieren.
• Planungsvarianten
Planungsvarianten entstehen durch Koop-Kurse und Aufsetzerkurse, beide ev. als jahrgangsstufenübergreifende Kurse! Diese Varianten bieten die folgenden Deputatsstundenersparnisse, das aber zum Preis zusätzlicher Komplikationen (s.u.).
winprosa kennt dafür bekanntlich folgende Kennzeichen:
| # | Dieser Kurs findet für eigene Schüler als Koop-Kurs an der Nachbarschule statt, kostet also keine eigenen Deputatsstunden (Bsp.: G#). |
| * | Dieser Kurs ist jahrgangsstufenübergreifend und soll für diesen Jahrgang nicht gezählt werden, sondern nur im anderen (Bsp. dg*). |
| $ | Dieser Basis-Kurs soll deputatsmäßig nicht angerechnet werden, weil er einen Leistungkurs-Aufsetzer ergänzt. Es wird also nur der LK voll angerechnet (Bsp. mu$). |
| ° | Dieser eigene Kurs wird auch von auswärtigen Koop-Schülern besucht (ist also ein Kurs mit Gästen), wird also auswärts nicht gezählt (Bsp.: Gg°; keine Auswertung durch winprosa, nur zur Info für die Planer). |
Die jeweilige Spezifikation erfolgt also über den Kursnamen, Dienst Extras > Fächer und Kurse > Kurseigenschaften;
siehe ![]() Kurswahlverarbeitung I > 1.3 Kurseigenschaften | Kurskürzel.
Kurswahlverarbeitung I > 1.3 Kurseigenschaften | Kurskürzel.
| # Koop-Kurse | (* Jahrgangsstufenübergreifende Kurse $ Aufsetzer-Kurse ° Kurse mit Gästen) |
Idealerweise gibt es in größeren Städten mehrere Gymnasien, die nicht zu weit auseinander liegen. Dann können diese sich zusammenschließen und einzelne Kurse auch für die Nachbarschulen anbieten. Wenn z.B. drei Gymnasien zusammen einen Chemie-LK anbieten, verbraucht nur eines 5 Deputatswochenstunden aus seinem Stundenpool; die anderen brauchen nichts abzurechnen.
Diese Vorgehensweise ist natürlich nicht nur auf LKs anwendbar.
Ein Gymnasium unterscheidet dann zwischen eigenen Schülern, die ev. außerhalb Koop-Kurse besuchen und Koop-Schülern, die von außen kommen und zusammen mit eigenen Schülern eigene Kurse besuchen. Dann gibt es neben den (klassischen) eigenen Kursen u.U. eigene Kurse, die zusätzlich von außen besucht werden. Letztere sind im Stundenplan nur nach Rücksprache mit den Partnerschulen verplanbar/verschiebbar und daher z.B. mittels ° gekennzeichnet!
Sind die Schulen höchstens 10 Gehminuten auseinander, dann reicht ein Wochenstundenraster mit den üblichen 10-min-Pausen zwischen den Doppelstunden. Dann können die Koop-Kurse wie die eigenen verplant werden.
Sind die Schulen weiter auseinander gelegen, können Koop-Kurse u.U. an den Rand eines Halbtages verplant werden, damit nur für einen Weg Zeit verplant werden muss. Siehe auch Dislozierung in Untis-Plänen.
* Jahrgangsstufenübergreifende Kurse
Zweisemestrige Wahlfächer wie z.B. Darstellende Geometrie oder Psychologie können für Jg1 und Jg2 zusammen angeboten werden. Dann finden sie nur alle zwei Jahre statt und werden i.d.R. deputatsmäßig in Jg2 abgerechnet.
Selbst wenn genug Schüler ein derartiges Orchideenfach gewählt haben, lohnt sich die jahrgangstufenübergreifende Verplanung, denn dann finden in jedem Schuljahr zwei Kurse im betreffenden Fach statt, deputatsmäßig einer in Jg1 und einer in Jg2 abgerechnet. Da aber beide von beiden Jg besucht werden können, wirken sie wie zwei Parallelkurse, verbessern also den Verplanungsspielraum. Dabei muss man billigend in Kauf nehmen, dass die Schüler des Jg2 wegen der Abiturprüfungen den Kurs früher beenden müssen (wichtig für Klausurenplanung).
Ob auch in viersemestrigen Wahl- oder Pflichtfächern jahrgangstufenübergreifende Kurse angeboten werden können, ist fraglich. Wenn z.B. der LK Musik jahrgangstufenübergreifend angeboten wird, hat ein Teil der Musiker die Stoffreihenfolge Hj1, Hj2, Hj3, Hj4, aber der andere Teil die Reihenfolge Hj3, Hj4, Hj1, Hj2. Das klappt also nur in Fächern, in denen der Stoff keinen sequentiellen Aufbau über alle vier Hj. verlangt!
$ Aufsetzer-Kurse
§ 10 AGVO 2021 sagt u.a.:
(3) Die Kurse in den Leistungsfächern werden getrennt neben den gegebenenfalls drei- oder zweistündigen Kursen des jeweiligen Basisfaches angeboten. In Ausnahmefällen können sie auch durch Zusatzkurse zu den Kursen eines Basisfaches gebildet werden.
Die Formulierung "Ausnahmefälle" sollte sehr ernst genommen werden, weist sie doch dezent auf die die Zumutung für Schüler und vor allem für Lehrer hin!
Typische Beispiele sind u.U. moderne FS wie Italienisch (I) und Spanisch (Sp), wenn zu wenige Schüler die FS als LK gewählt haben, aber ein BK angeboten werden kann. Dann unterrichtet die Lehrkraft die BK-Schüler in einem dreistündigen BK und die LK-Schüler in einem fünfstündigen LK. Damit ist den Kurswahlen und den Lehrplänen formal Genüge getan.
Aber nur formal, denn drei LK-Stunden finden gemeinsam mit dem BK statt, die beiden restlichen als Aufsetzer für den LK, also ohne BK-Schüler. Die Lehrkraft unterrichtet also de jure nur 5 und nicht 8 Std., wobei sie aber de fakto mehr Arbeit verrichten muss, denn dann muss sie den Stoff wöchentlich sauber trennen in Basisstoff (für alle) und Zusatzstoff (für die Aufsetzer) und das auch sauber bei den Klausuren berücksichtigen. Das wird sicher nicht mit jedem Bildungsplan gelingen können (und nicht jeder Lehrkraft zumutbar sein)!
In winprosa braucht es zur Verplanung zunächst keine weiteren Schritte: LK Sp wird 5-std. von Lehrer Ab gegeben und BK sp wird dreistündig vom selben Lehrer Ab gegeben. Aber die drei BK-Stunden finden doch innerhalb der 5 LK-Stunden statt, zählen also laut Organisationserlass nicht mit. Das wird in winprosa durch ein Kennzeichen am Kurskürzel für den BK vermerkt; z.B. sp$.
In einem Bändermodell müssen alle 3 BK-Stunden und 3 der 5 LK-Stunden im gleichen Band verplant werden (die beiden restlichen LK-Stunden, der eigentliche Aufsetzer, kommen zwangsläufig in ein anderes Band). Eine Verplanung im gleichen Band wird aber so von winprosa und von Untis nicht zugelassen, weil beide Kurse vom selben Lehrer gegeben werden, also eine Lehrerkollision auslösen würden.
Abhilfe ist ganz einfach möglich durch Weglassen des Lehrerkürzels im BK oder etwas schöner, durch Ergänzen des Lehrerkürzels im BK (zweckmäßigerweise) mit $, im Bsp. also Ab$. Das $-Zeichen hat hier lediglich die Funktion, das Lehrerkürzel unterschiedlich zu gestalten.
Machen wir ein weiteres Rechenbeispiel und nehmen stellvertretend Geschichte. Angenommen, 8 Schüler haben G gewählt und 91 g. Dann sollte es also G und g1 - g4 geben, was zusammen 13 Deputatsstunden kosten würde. Aber für 8 Schüler fünf (zusätzliche) Lehrerwochenstunden "auszugeben", mag vielleicht nicht "bezahlbar" sein (z.B. bei Fachlehrermangel in G). Also könnte man G als Aufsetzer zu g1 organisieren wollen, was immerhin zwei WoStd. einsparen würde.
Ob diese mickrige Ersparnis von 2 WoStd den Aufwand rechtfertigt (s.o.), steht auf einem anderen Blatt. G aus dem Angebot herauszunehmen, würde im Sinne des Organisationserlasses fünf WoStd einsparen, dafür aber 8 Schüler verprellen. Aber selbst wenn es durch Streichen eines LKs zum Überlaufen bei den BKs kommen sollte, wie in diesem Bsp., denn man müsste beim Kursteiler von 23 die BKs g1 - g5 einrichten, würde man also nur 10 WoStd verbrauchen und somit drei WoStd. einsparen.
° Kurse mit Gästen
Das Kennzeichen ° ist nur für den Stundenplaner und den Tagesvertretungsplaner von Bedeutung, denn Kurse mit Gästen (also fernen Koop-Schülern) dürfen nur nach Rücksprache mit den Partnerschulen verplant/verschoben werden.
2. Parallelkurseinteilung und Tutorzuweisung
Die Parallelkurseinteilung wird natürlich von der schon vorhandenen oder noch zu erstellenden Bändereinteilung beeinflusst. Je nach Vorgehensweise kann es hier leicht zu Kollisionen in einzelnen Bändern kommen. Daher führt winprosa ggf. zusätzliche Kollisionskontrollen durch.
Im vorliegenden Kapitel 2 werden vor allem die schülerweise Parallelkurszuweisung (ohne Kollisionskontrolle) und die kursweise Parallelkurszuweisung (mit Kollisionskontrolle) vorgestellt.
In Kapitel ![]() 3. Bändereinteilung wird beschrieben, wie, alternativ zu Kap. 2, die Schüler auf die Parallelkurse so verteilt werden, dass diese kollisionsfrei auf die dabei entstehenden Bänder passen (also mit Kollisionskontrolle).
3. Bändereinteilung wird beschrieben, wie, alternativ zu Kap. 2, die Schüler auf die Parallelkurse so verteilt werden, dass diese kollisionsfrei auf die dabei entstehenden Bänder passen (also mit Kollisionskontrolle).
In Kapitel ![]() 4. Stundenplanerstellung wird beschrieben, wie das so entstandene Bändermodell im Zeitraster verplant wird, um den Jahrgangsstundenplan zu erstellen. Damit können die Individual-Schülerstundenpläne im Dienst Bearbeiten > schülerweise | Stundenplan (Anz.) am Bildschirm angezeigt werden.
4. Stundenplanerstellung wird beschrieben, wie das so entstandene Bändermodell im Zeitraster verplant wird, um den Jahrgangsstundenplan zu erstellen. Damit können die Individual-Schülerstundenpläne im Dienst Bearbeiten > schülerweise | Stundenplan (Anz.) am Bildschirm angezeigt werden.
In Kapitel ![]() 5. Listen- und Plandruck wird daher beschrieben, wie u.a. diese Individual-Schülerstundenpläne allgemein publiziert werden können.
5. Listen- und Plandruck wird daher beschrieben, wie u.a. diese Individual-Schülerstundenpläne allgemein publiziert werden können.
![]()
![]()
![]() 2.1 Schülerweise Parallelkurszuweisung
2.1 Schülerweise Parallelkurszuweisung
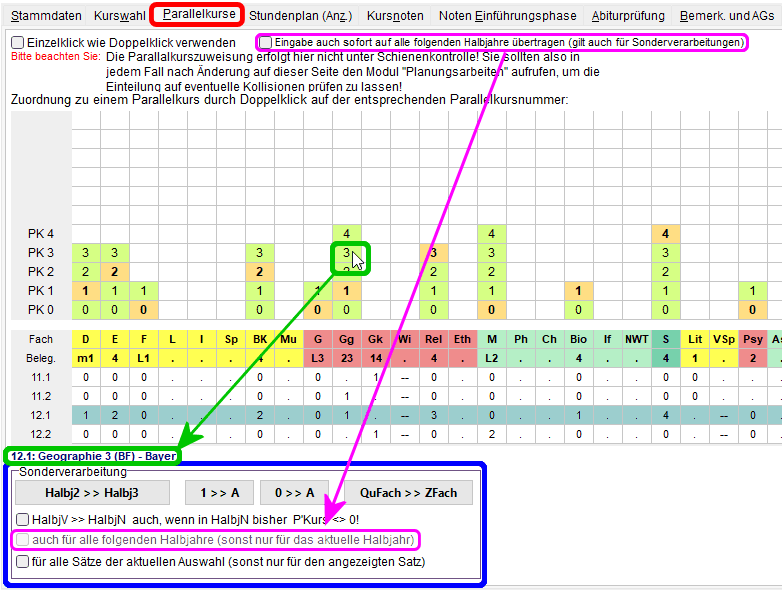 Wählen Sie die schülerweise Verarbeitung über Bearbeiten > schülerweise oder mittels
Wählen Sie die schülerweise Verarbeitung über Bearbeiten > schülerweise oder mittels ![]() und aktivieren Sie dort die Registerkarte Parallelkurse.
und aktivieren Sie dort die Registerkarte Parallelkurse.
Das Fenster ist dreigeteilt (s.r.): Oben sind Hinweise, in der Mitte ist die Tabelle, die im wesentlichen für Einzelverarbeitung genutzt wird, unten folgen die Schalter für die Sonderverarbeitung.
In diesem Dienst erfolgen alle Parallelkurszuweisungen ohne Kollisionskontrolle/Schienenkontrolle; also ohne Rücksicht auf ev. schon vornhandene Bänder. Darauf wird oben im Fenster hingewiesen.
Die Tabelle ist dem Fächerblock bei der Kurswahlerfassung nachempfunden und bietet die direkte (= einfachste) Kurszuweisungsmöglichkeit:
- Oben in der Tabelle ist mehrzeilig der Parallelkurs-Block angeordnet mit lindgrünen Kästchen (= nicht belegter Kurs) und orangefarbenen Kästchen (= belegter Kurs).
- In der Mitte folgt zweizeilig der übliche Fachkanon mit der Kurswahl-Belegung des aktuellen Schülers.
- Darunter sind vierzeilig halbjahresweise die Nummern der zugewiesenen Parallelkurse in den einzelnen Fächern aufgeführt, wobei jeweils der "nullte" Kurs bedeutet, dass im Fach noch keine Zuweisung erfolgt ist. Das aktuelle Halbjahr ist hervorgehoben und nur auf dieses beziehen sich die Eintragungen des Parallelkurs-Blocks.
• Einzelverarbeitung
Im Bsp. ist im eingestellten Jahrgang aktuell das Halbjahr 12.1 (= 3. Hj. = JSt2) gewählt worden, in dem beim Schüler offensichtlich noch nicht alle Parallelkurszuweisungen erfolgt sind. Da bei ihm in JSt1 gar keine Parallelkurseinteilungen eingetragen sind, handelt es sich vermutlich um einen Wechselschüler, der erst ab JSt2 hierher gewechselt hatte.
Eine (nachträgliche) Parallelkurszuweisug für JSt1 ist bei derartigen Wechselschülern nicht nötig; die Halbjahresnoten können (schülerweise) auch so nacherfasst werden.
Durch Anklicken (oder Doppelklicken; je nach Einstellung) eines Kästchens im Parallelkurs-Block wird der entsprechende Parallelkurs zugewiesen und im aktuellen Hj. angezeigt.
Im Bsp. ist momentan im Fach Geographie (Gg) der 1. Parallelkurs zugewiesen. Gleichzeitig wird aber im Parallelkurs-Block dort auf die Nummer 3 gezeigt. Dadurch wird unter der Tabelle der zugehörige Parallelkurs samt Kursart und Lehrkraft eingeblendet (beides grün markiert).
Diese Verarbeitung erfolgt ohne Rücksicht auf eventuell bestehende Bänder (Schienen), kann also u.U. Kollisionen in Schienen verursachen. Dafür ist hier die gesamte Kurswahl des Schülers zu sehen. Diese "Rücksichtslosigkeit" gilt auch für die Sonderverarbeitung, hat dort aber Vorteile:
• Einzelverarbeitung in GW
Ab Abiturjahrgang 2025 wird wegen des GW-Supersonderfalls die Verplanung der Basisfächer Geo und Gk deutlich aufwändiger. Dann sind ggf. zwei- und viersemestrige Parallelkurs-Stränge zu verwalten und das schlimmstenfalls in unterschiedlicher Verteilung auf die Halbjahre.
Dazu wurde die Verarbeitung angepasst und erfolgt zweckmäßigerweise nicht über Bearbeiten > schülerweise > Parallelkurse, sondern über … > Kurswahl, wie in ![]() Kurswahlverarbeitung I > 2.2a Sonderfälle bei den GW-Fächern G/Geo/Gk/Wi beschrieben ist.
Kurswahlverarbeitung I > 2.2a Sonderfälle bei den GW-Fächern G/Geo/Gk/Wi beschrieben ist.
Siehe auch ![]() 2.3a Parallelkurseinteilung in Geographie & Gemeinschaftskunde.
2.3a Parallelkurseinteilung in Geographie & Gemeinschaftskunde.
• Sonderverarbeitung
Die Sonderverarbeitung (s.r.o.; blau markiert) wird über Knöpfe aktiviert, deren Funktion zum Teil über eine Anhakliste gesteuert wird.
Die Knöpfe haben folgende Funktionen:
-
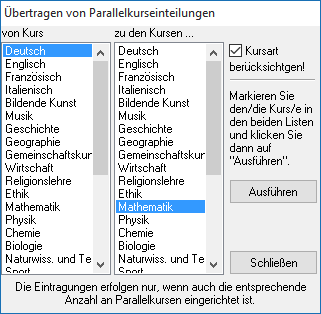 Halbj x >> Halbj y : Damit übertragen Sie eine im Vorsemester x bestehende Parallelkurseinteilung aller Fächer auf das aktuelle Semester y (= Nachsemester), im Bsp. Halbj2 >> Halbj3.
Halbj x >> Halbj y : Damit übertragen Sie eine im Vorsemester x bestehende Parallelkurseinteilung aller Fächer auf das aktuelle Semester y (= Nachsemester), im Bsp. Halbj2 >> Halbj3.
Damit übertragen Sie also ggf. die gesamte Parallelkurszuweisung auch von JSt1 nach JSt2.
Ist das Hj. 1 aktiviert, gibt es kein Vorsemester; daher lautet der Knopf dann Halbj1 >> Halbj2 , so als ob Hj. 2 aktiviert wäre. - 1 >> A : Damit weisen Sie den Schüler in allen seinen unteilbaren Fächern dem ersten Kurs zu (also in Fächern, die nur in einem Kurs gegeben werden).
- 0 >> A : Damit weisen Sie den Schüler in allen Fächern dem 0. Parallelkurs zu, d.h., Sie löschen seine gesamte Parallelkurseinteilung.
-
QuFach >> ZFach : Damit öffnen Sie ein neues Fenster, in dem Sie die Kurseinteilung von einem Fach auf andere Fächer übertragen können. Im Bsp. (s.r.) wird ggf. die gesamte Deutscheinteilung auf Mathematik übertragen.
Wenn Sie z.B. den alten Klassenverband über die 100%-Bänder D und M (teilweise) erhalten wollen, ist dieser Dienst sinnvoll.
Die Schalter der Anhakliste bieten zusätzlich folgende Steuerungsmöglichkeiten:
- ☐ HalbjV >> HalbjN auch, wenn in HalbjN bisher PKurs ≠ 0!: Wenn aktiviert, ermöglicht das die überschreibende Eintragung. Ansonsten wird nur in 0. Kurse eingetragen.
-
☐ auch für alle folgenden Halbjahre (sonst nur für das aktuellen Halbjahr): Das ist der Regelfall, daher lediglich ein Duplikat des entsprechenden Kästchens ganz oben im Fenster (jeweils pinkfarben markiert). Da die Kurszuweisung i.d.R. für alle Semester identisch ist (Schüler wechseln nur im "Notfall" ihre Parallelkurse), kann hier eingestellt werden, dass die aktuelle Eintragung für alle Folgesemester übernommen werden soll. Der Knopf lautet dann Halbjx >> Halbjy ff
Ist Hj. 4 aktiviert, gibt es keine Folgesemester; also ist der mittlere Schalter unwirksam, daher lautet der Knopf nur Halbj3 >> Halbj4 . - ☐ für alle Sätze der aktuellen Auswahl (sonst nur für den angezeigten Satz): Aktiviert sogt das dafür, dass nicht nur der aktuelle Schüler bearbeitet wird, sonden alle im Schülerfilter aktivierten.
Es gibt zwei typische Anwendungen der Sonderverarbeitung:
1. Zusammenspiel winprosa - Untis:
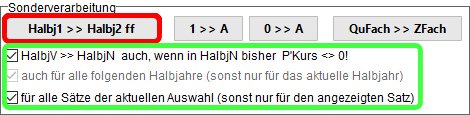 Für JSt1 muss Hj. 1 aktiviert sein. Nach Übergabe der Daten von Hj. 1 an Untis werden dort Bänder erstellt und dabei Kurszuweisungen vorgenommen. Nachdem diese bearbeiteten Daten zurück an winprosa übergeben sind, sind dort nur die Parallelkurseinteilungen für Hj. 1 bekannt. Die müssen nun für die folgenden Halbjahre fortgeschrieben werden: Nach Aktivierung der drei Schalter genügt dazu ein Klick auf Halbj1 >> Halbj2 ff (s.r.).
Für JSt1 muss Hj. 1 aktiviert sein. Nach Übergabe der Daten von Hj. 1 an Untis werden dort Bänder erstellt und dabei Kurszuweisungen vorgenommen. Nachdem diese bearbeiteten Daten zurück an winprosa übergeben sind, sind dort nur die Parallelkurseinteilungen für Hj. 1 bekannt. Die müssen nun für die folgenden Halbjahre fortgeschrieben werden: Nach Aktivierung der drei Schalter genügt dazu ein Klick auf Halbj1 >> Halbj2 ff (s.r.).
Für JSt2 muss zunächst Hj. 3 aktiviert sein. Da nach der Verarbeitung in Untis und Rückübertragung der Daten nach winprosa dort nur die Parallelkurseinteilungen des 3. Hj. aktualisiert ist, muss diese noch ins 4. Hj. fortgeschrieben werden. Da immer aus dem Vorsemester ins aktuelle Semester fortgeschrieben wird, muss ins 4. Hj. gewechselt werden. Mit den oben beschriebenen Schaltereinstellungen ist dann nur ein Klick auf Halbj3 >> Halbj4 nötig.
Siehe auch ![]() Zusammenarbeit von Untis und winprosa.
Zusammenarbeit von Untis und winprosa.
2. Kursübersicht incl. Prüfungszahlen:
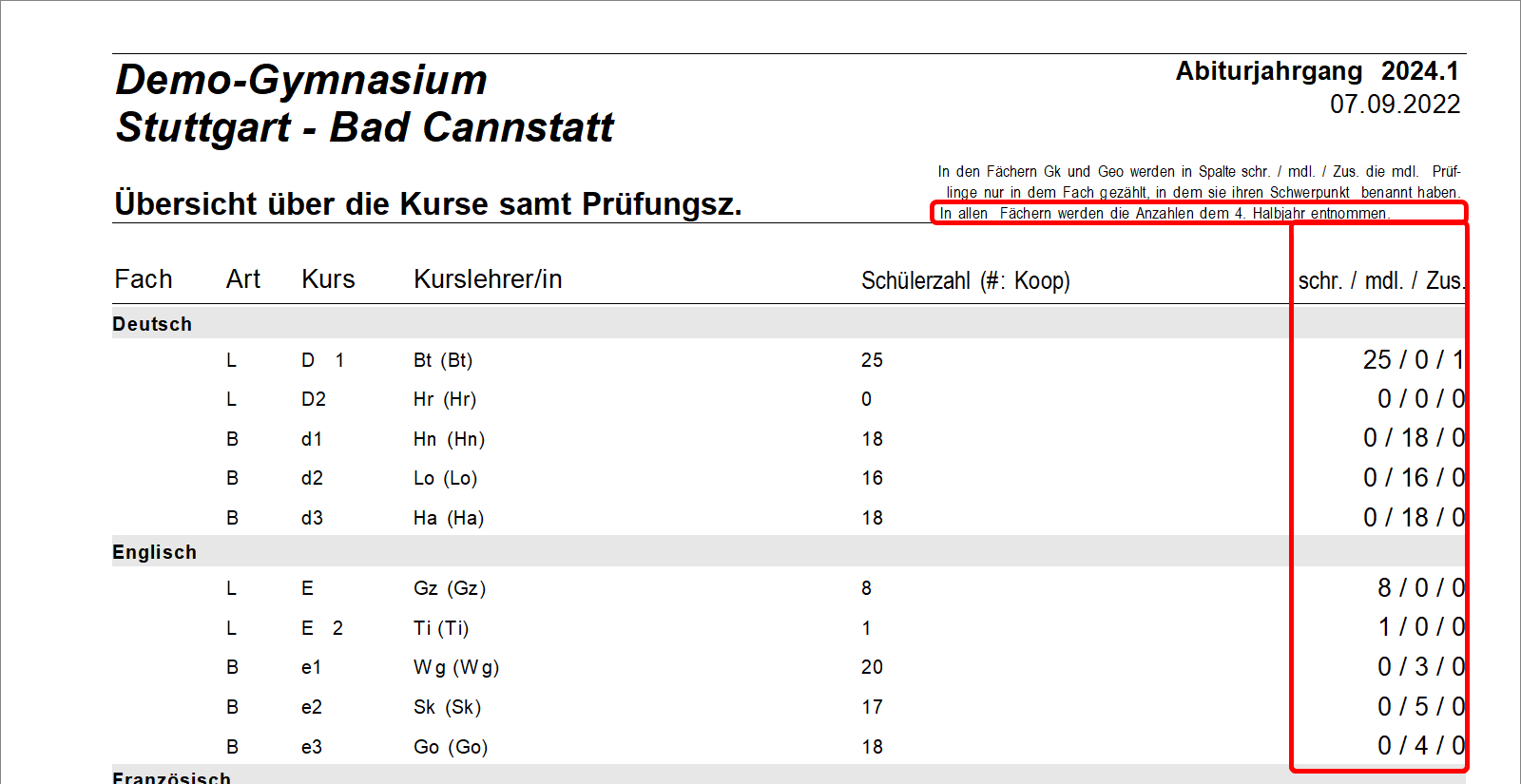 Es ist nicht nur in Hj. 1 interessant, wieviele Neulinge welche Prüfungsarten gewählt haben, aber in den BF (außer in D und M) sind diese Zahlen vor allem zu Beginn von JSt1 noch sehr ungenau. Daher greift winprosa z.B. beim externen Formular Kursliste > Kurslehrer > Kursübersicht Lehr/Fäch/Anz (incl. Prüfungszahlen) immer auf die Parallelkurszahlen des 4. Hj. zu, wie auf dem Formular ausdrücklich vermerkt ist (s.r.).
Es ist nicht nur in Hj. 1 interessant, wieviele Neulinge welche Prüfungsarten gewählt haben, aber in den BF (außer in D und M) sind diese Zahlen vor allem zu Beginn von JSt1 noch sehr ungenau. Daher greift winprosa z.B. beim externen Formular Kursliste > Kurslehrer > Kursübersicht Lehr/Fäch/Anz (incl. Prüfungszahlen) immer auf die Parallelkurszahlen des 4. Hj. zu, wie auf dem Formular ausdrücklich vermerkt ist (s.r.).
Also muss die Parallelkurseinteilung (ggf. von mehreren Hj. aus) bis ins 4. Hj. fortgeschrieben worden sein, wenn man Prüflingsanzahlen erhalten will. Das erledigt man so, wie eben für Hj. 1 beschrieben.
![]()
![]()
![]() 2.2 Kursweise Parallelkurszuweisung
2.2 Kursweise Parallelkurszuweisung
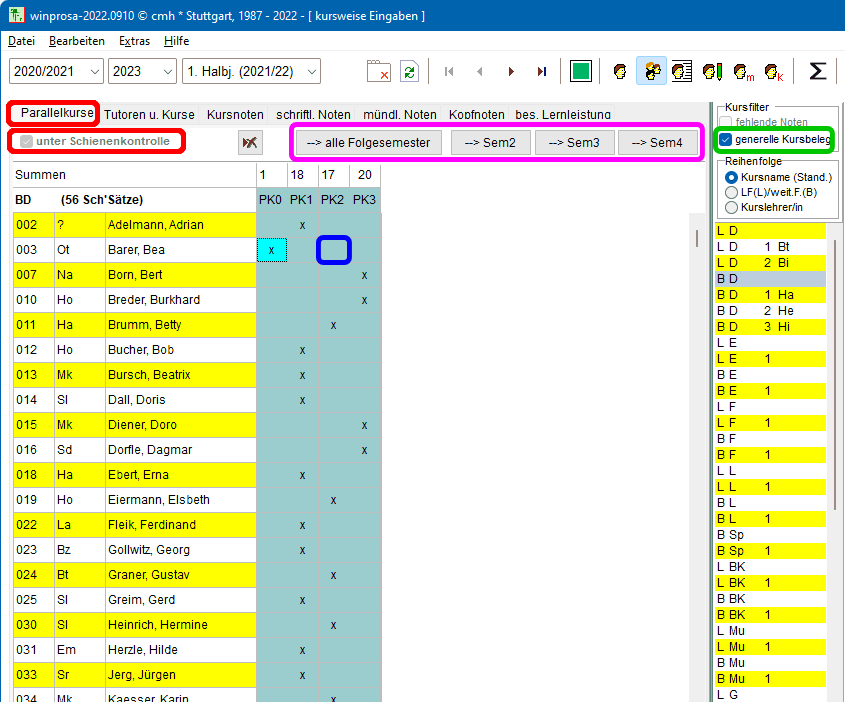 Wählen Sie die kursweise Verarbeitung über Bearbeiten > kursweise oder mittels
Wählen Sie die kursweise Verarbeitung über Bearbeiten > kursweise oder mittels ![]() und aktivieren Sie dort die Registerkarte Parallelkurse.
und aktivieren Sie dort die Registerkarte Parallelkurse.
Im Bild (s.r.) sehen Sie die typische Anordnung der Fenster bei der kursweisen Verarbeitung: links die eigentlichen Registerkarten und rechts der Kursfilter.
Alle Eintragungen erfolgen hier ggf. unter voller Kollisionskontrolle/Schienenkontrolle, wie im Tabellenkopf angezeigt wird (rot markiert).
Achten Sie darauf, dass im Schülerfilter keine Teilauswahl aktiv ist, sondern alle Schüler ansgewählt sind; der Schülerfilter ist rechts außen angeordnet (außerhalb nebenstehenden Bildes)
Siehe auch ![]() Bedienung von winprosa > 3. Schülerfilter.
Bedienung von winprosa > 3. Schülerfilter.
Im Bild ist im Kursfilter oben die generelle Kursbelegung aktiviert (grün markiert). D.h., zusätzlich zu allen Kursen wird das jeweilige Fach eingeblendet.
Siehe auch ![]() Bedienung von winprosa > 4. Kursfilter.
Bedienung von winprosa > 4. Kursfilter.
In der Kursliste darunter ist dann das Basisfach B D ausgewählt und nicht ein einzelner D-Kurs. Da alle Deutschkurse entweder schon im Deutschband liegen oder noch gar keinem Band zugewiesen sind, kann es hier zu keinerlei Kollisionen kommen (in der Tabelle sind keinerlei Sperren erkennbar; vgl mit nächstem Bild).
In der Tabelle sind über den Parallelkursspalten PK0 … PK3 die aktuellen Schülerzahlen (Summen) eingetragen. Offensichtlich ist von den 56 Schülern nur einer noch keinem Parallelkurs zugewiesen.
Je nachdem, wohin Sie klicken, lösen Sie unterschiedliche Eintragungen aus:
- Klicken Sie in ein leeres Kursfeld, wird der Schüler dort eingetragen (blau markiert). Würde eine Eintragung zur Kollision führen, wäre das betreffende Feld mit "-" belegt, also gesperrt.
- Klicken Sie im Tabellenkopf auf PK1 oder PK2 oder …, buchen Sie alle noch unverplanten Schüler in den gewählten Kurs (falls kollisionsfrei; hellblau markiert).
- Klicken Sie im Tabellenkopf auf PK0, buchen Sie die Schüler aus allen Kursen zurück in den nullten Kurs.
Im Bsp. wird man den einen noch unverplanten Schüler dem kleinsten Deutschkurs zuweisen durch Klick in dessen Leerfeld (blau markiert).
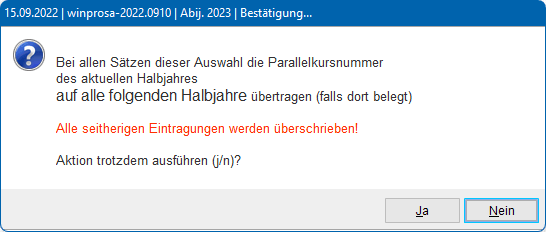 In
In ![]() Kapitel 2.1 wurde beschrieben, wie Parallelkurseinteilungen schülerweise in Folgesemester fortgeschrieben werden können. Das betrifft aber jeweils deren gesamte Parallelkurseinteilung eines Halbjahres.
Kapitel 2.1 wurde beschrieben, wie Parallelkurseinteilungen schülerweise in Folgesemester fortgeschrieben werden können. Das betrifft aber jeweils deren gesamte Parallelkurseinteilung eines Halbjahres.
Das geht auch kursweise, je nach Einstellung (s.r.o.; grün markiert) für einzelne Kurse oder für ganze Fächer und jeweils in ein spezielles oder in alle Folgesemester (s.r.o.; pinkfarben markiert). Dabei wird ein entsprechender Hinweis eingeblendet (Muster s.r.).
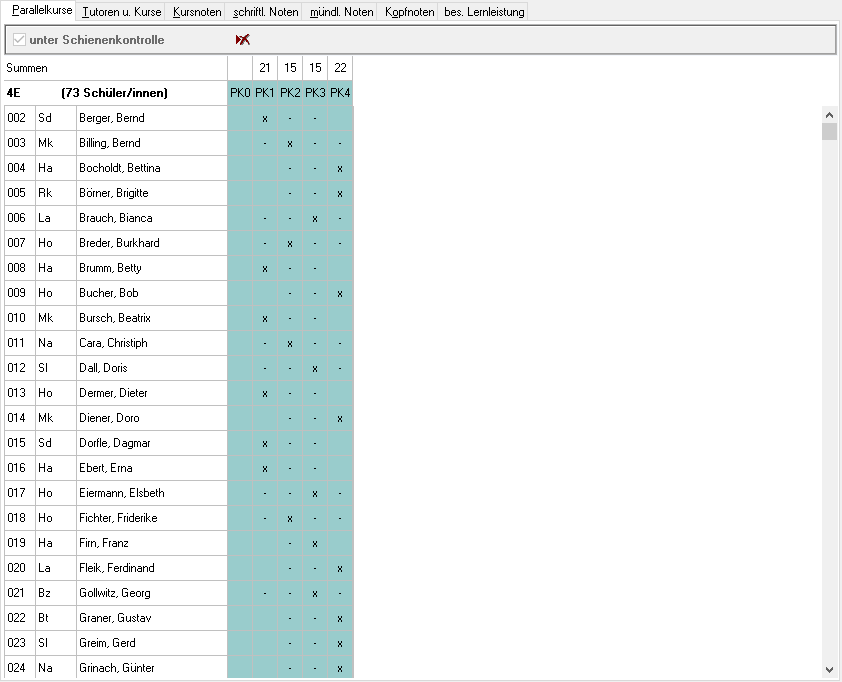 Das folgende Bsp. stammt noch aus der NGO, in der Englich für alle Teilnehmer vierstündig war, daher der Fachname 4E.
Das folgende Bsp. stammt noch aus der NGO, in der Englich für alle Teilnehmer vierstündig war, daher der Fachname 4E.
In der Tabelle sind Sperrvermerke eingetragen, also ist bereits eine Verteilung auf Bänder erfolgt, sodass die obligate Kollisionskontrolle greift.
Offensichtlich sind der 2. und 3. Englichkurs recht klein. Es wäre also sinnvoll, einige Schüler vom 1. und 4. Kurs auf die kleinen Kurse umzubuchen. Aber im Bsp. geht das bei keinem der angezeigten Schüler kollisionsfrei!
Es ist zu vermuten, dass hier um den Preis der ungleich gefüllten Kurse dafür gesorgt wurde, dass ein Englisch-Band ermöglicht wurde. Das Beispiel stammt noch aus der NGVO-Zeit.
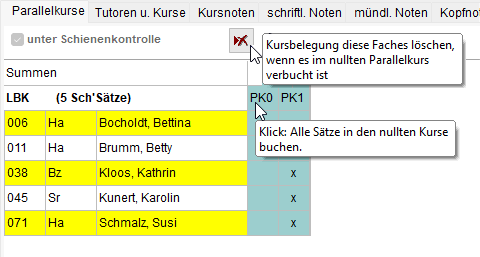 Mittels
Mittels ![]() werden die Kurswahlen aller Schüler gelöscht, die das angezeigte Fach belegt haben, aber keinem Parallelkurs zugewiesen sind.
werden die Kurswahlen aller Schüler gelöscht, die das angezeigte Fach belegt haben, aber keinem Parallelkurs zugewiesen sind.
Eine Anwendung stellt folgendes Bsp. dar:
Bildende Kunst als LF haben nur 5 Schüler belegt (s.r.). Wenn die Schule nun keine Nachbarschule findet, die die Künstler aufnemen kann, besteht die Gefahr, dass LBK nicht angeboten werden kann.
Dann genügt es, erst alle Schüler in den nullten Kurs zurück zu buchen und dann deren diesbezügliche Kursbelegung mittels ![]() zu löschen.
zu löschen.
Deren Kurswahlprotokolle werden dann beim Neuaufruf als fehlerhaft gekennzeichnet, damit diese Schüler "umwählen" können. Aber die Schüler haben keinen Fehler gemacht, es liegt vielmehr "nur" ein Mengenproblem vor.
Daher gibt es eine elegantere Lösung, siehe ![]() Kurswahlverarbeitung I > 2.1 Ersterfassung > Voreinstellungen
Kurswahlverarbeitung I > 2.1 Ersterfassung > Voreinstellungen
![]()
![]()
![]() 2.3 Parallelkurseinteilung in Religionslehre/Ethik
2.3 Parallelkurseinteilung in Religionslehre/Ethik
Die folgenden Ausführungen gelten vor allem, wenn Sie ohne Untis-Kursplanung-Modul arbeiten; andernfalls lesen Sie bitte ![]() Zusammenarbeit von Untis und winprosa > Sonderfall Religionslehre / GW-Supersonderfall.
Zusammenarbeit von Untis und winprosa > Sonderfall Religionslehre / GW-Supersonderfall.
Für das Folgende muss das Stammdatenmerkmal Besuchter Religions-/ Ethikunterricht bei allen Schülern unbedingt erfasst sein (![]() Stammdatenverwaltung > 1.5 Unterregisterkarte Schullaufbahndaten > Konfession und Besuchter Religionsunterricht).
Stammdatenverwaltung > 1.5 Unterregisterkarte Schullaufbahndaten > Konfession und Besuchter Religionsunterricht).
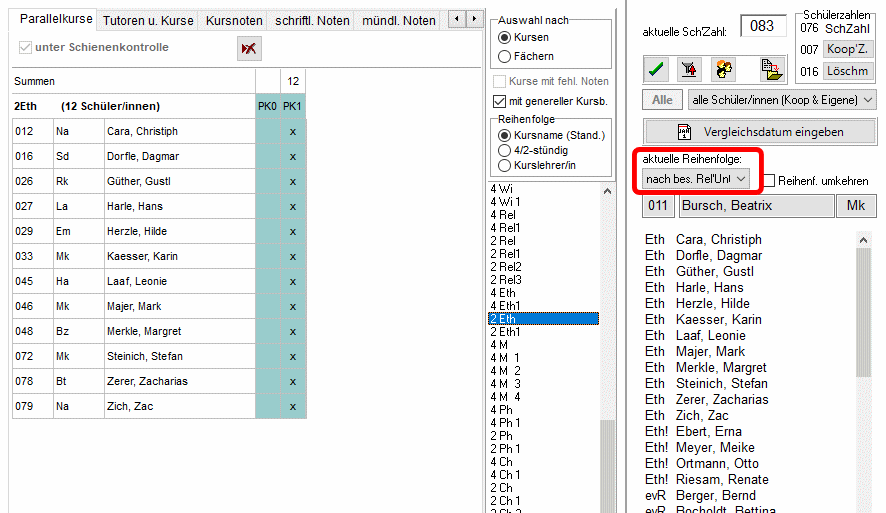 Wählen Sie die kursweise Verarbeitung über Bearbeiten > kursweise oder mittels
Wählen Sie die kursweise Verarbeitung über Bearbeiten > kursweise oder mittels ![]() und aktivieren Sie dort die Registerkarte Parallelkurse.
und aktivieren Sie dort die Registerkarte Parallelkurse.
Stellen Sie dann im Schülerfilter die Reihenfolge nach bes.Rel'Unt. ein (s.r.; rot markiert). Dadurch werden die Schüler in der Reihenfolge Ethik - ev. Religion - kath. Religion ausgegeben.
Stellen Sie im Kursfilter auf generelle Kursbeleg. (grün markiert) und wählen dort das Fach Ethik an. So können Sie leicht die Ethiker den Etikkursen zuweisen, wie im Bild gezeigt wird.
Da es nur eine Sorte Ethik gibt, ist dies insbesondere problemlos. Anders sieht das bei Religion aus.
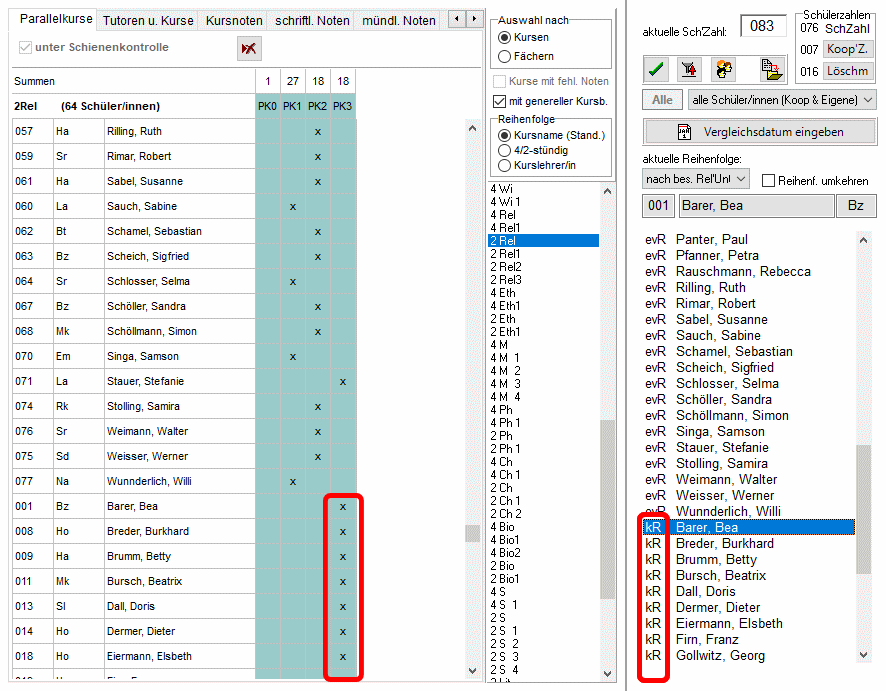 Wählen Sie also im Kursfilter das Fach Rel an. Da die Religionszugehörigkeit keine Bewertungsrolle im Abitur spielt, unterscheidet winprosa nicht zwischen den Konfessionen.
Wählen Sie also im Kursfilter das Fach Rel an. Da die Religionszugehörigkeit keine Bewertungsrolle im Abitur spielt, unterscheidet winprosa nicht zwischen den Konfessionen.
Sie legen also selber fest, welche Parallelkurse für die Protestanten und welche für die Katholiken usw. eingerichtet werden. Die Unterscheidung erfolgt im schuleigenen Kurskürzel, z.B. re1, re2, rk1, rk2 usw. Details siehe ![]() Kurswahlverarbeitung I > ... > 1.3 Kurseigenschaften.
Kurswahlverarbeitung I > ... > 1.3 Kurseigenschaften.
Im Bsp. wurde also PK1=re1, PK2=re2 und PK3=rk gewählt. Im Schülerfilter ist nun direkt ablesbar, wer dem Kurs rk zugewiesen werden muss (rot markiert).
Die Protestanten sind natürlich ebenfalls direkt erkennbar, sie müssen auf die Kurse re1 und re2 aufgeteilt werden. Aber der pinkfarben markierte hat sich vielleicht in den falschen Kurs "verirrt".
Die Aufteilung/Zuweisung geschieht entweder hier oder im Dienst Planungsarbeiten (siehe ![]() 3. Bändereinteilung).
3. Bändereinteilung).
Oder die Zuweisung bleibt offen, damit Untis das erledigen kann (siehe ![]() Zusammenarbeit von Untis und winprosa).
Zusammenarbeit von Untis und winprosa).
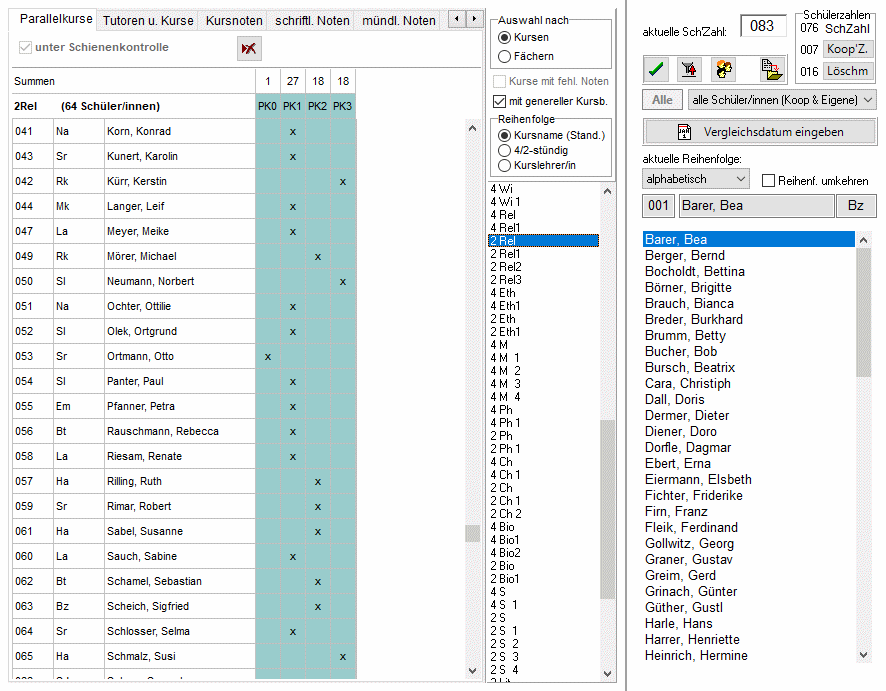 Stellen Sie zur Verdeutlichung probehalber im Schülerfilter die alphabetische Reihenfolge ein (s.r.; rot markiert).
Stellen Sie zur Verdeutlichung probehalber im Schülerfilter die alphabetische Reihenfolge ein (s.r.; rot markiert).
Dadurch wird auch die Reihenfolge in der Parallelkurstabelle "alphabetisiert" und daher für eine leichte Religionskurzuweisung weniger brauchbar.
![]()
![]()
![]() 2.3a Parallelkurseinteilung in Geographie & Gemeinschaftskunde
2.3a Parallelkurseinteilung in Geographie & Gemeinschaftskunde
Ab Abiturjahrgang 2025 wird wegen des GW-Supersonderfalls die Verplanung der Basisfächer Geo und Gk deutlich aufwändiger. Dann sind ggf. zwei- und viersemestrige Parallelkurs-Stränge zu verwalten und das schlimmstenfalls in unterschiedlicher Verteilung auf die Halbjahre. Details siehe ![]() Kurswahlverarbeitung I > 2.2a Sonderfälle bei den GW-Fächern G/Geo/Gk/Wi.
Kurswahlverarbeitung I > 2.2a Sonderfälle bei den GW-Fächern G/Geo/Gk/Wi.
Eine schnelle Übersicht, wer was in welchem Semester belegt hat, bietet der Dienst Bearbeiten > Kurswahlauswerungen | Kurswahlübersicht (Matrix); Details siehe ![]() Kurswahlverarbeitung I > 5.1 Interne Auswertungen > Kurswahlübersicht. Aber dort können die Ergebnisse nicht direkt weiterverarbeitet/verplant werden.
Kurswahlverarbeitung I > 5.1 Interne Auswertungen > Kurswahlübersicht. Aber dort können die Ergebnisse nicht direkt weiterverarbeitet/verplant werden.
Angenommen, Sie bieten in Geo und Gk jeweils vier Parallelkurse an, wobei immer der erste viersemestrig ist und die anderen zweisemestrig irgendwie auf die Halbjahre verteilt sind.
Dann erfolgt die Verplanung in winprosa entweder
- schülerweise direkt in der Kurswahlmatrix (gemäß 2.2a Sonderfälle bei den GW-Fächern G/Geo/Gk/Wi), wobei dort für einzelne Schüler
alle vier Semester gleichzeitig bedient werden können oder
- kursweise mittels Bearbeiten > kursweise (oder mittels ![]() ) und dort auf der Registerkarte Parallelkurse,
) und dort auf der Registerkarte Parallelkurse,
dann für alle Schüler aber nur im aktiven Semester (wer welche Semster belegt hat, können Sie anzeigen
(siehe ![]() Bedienung > 3.4 Eine Auswahl nach Kursanzahl pro Fach erstellen), oder
Bedienung > 3.4 Eine Auswahl nach Kursanzahl pro Fach erstellen), oder
- bandweise mittels Bearbeiten > Planungsarbeiten (oder mittels ![]() ), dann für alle Schüler ebenfalls nur
), dann für alle Schüler ebenfalls nur
im aktiven Semester, oder
- mit dem Kursplanungs-Modul von Untis; dann sollten Sie den entsprechenden Abschnitt in
![]() Zusammenarbeit von Untis und winprosa > 2.7 Vorverarbeitung spezieller Kurswahlen studieren.
Zusammenarbeit von Untis und winprosa > 2.7 Vorverarbeitung spezieller Kurswahlen studieren.
Natürlich können Tutoren auch im Dienst Bearbeiten > schülerweise | Stammdaten erfasst werden, siehe ![]() Stammdatenverwaltung > 1.3 Der Verwaltungsbereich und
Stammdatenverwaltung > 1.3 Der Verwaltungsbereich und ![]() … > 1.3a Tutoren und SVPKl.
… > 1.3a Tutoren und SVPKl.
Aber hier geht es um die kursweise Verarbeitung. Wählen Sie daher Bearbeiten > kursweise oder klicken Sie auf ![]() und aktivieren Sie dort die Registerkarte Tutoren u. Kurse.
und aktivieren Sie dort die Registerkarte Tutoren u. Kurse.
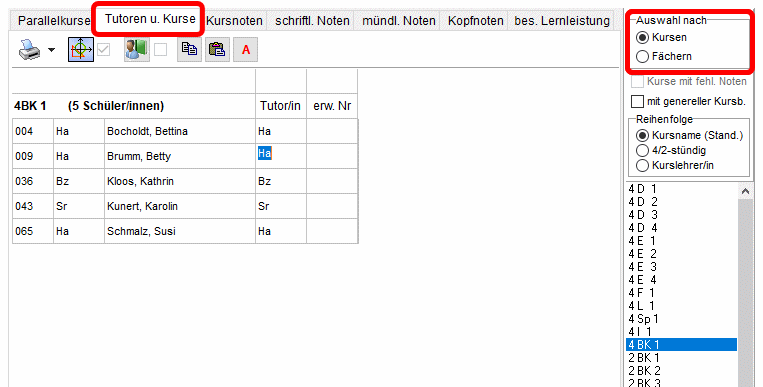 In der Fenster-Symbolleiste (s.r.) können Sie mittels
In der Fenster-Symbolleiste (s.r.) können Sie mittels ![]() und
und ![]() zwischen der Anzeige nach Fächern/Kursen und der nach Tutoren wählen.
zwischen der Anzeige nach Fächern/Kursen und der nach Tutoren wählen.
Für die Tutorzuweisung ist nur die erste Anzeige sinnvoll. Im Bild ist daher die nach Kursen eingestellt und der LE1 ausgewählt.
Beim Schüler Adelmann ist das Tutorfeld aktiviert; dort könnte man also einen (anderen) Tutor eintragen.
Mittels ![]() kann ein derartiges Kürzel gemerkt werden und mittels
kann ein derartiges Kürzel gemerkt werden und mittels ![]() bei einem anderen Schüler eingetragen werden.
bei einem anderen Schüler eingetragen werden.
Mittels ![]() wird das Kürzel bei allen Schülern der Liste eingetragen. Das ist praktisch, wenn die Schulleitung Tutoren vorgibt, z.B. alle Kurslehrer aus Band xyz oder alle Kurslehrer von Fach uvw.
wird das Kürzel bei allen Schülern der Liste eingetragen. Das ist praktisch, wenn die Schulleitung Tutoren vorgibt, z.B. alle Kurslehrer aus Band xyz oder alle Kurslehrer von Fach uvw.
In der Tabelle können auch die erweiterten Schülernummern in der Spalte erw. Nr erfasst/nachbearbeitet werden.
![]()
![]()
![]() 2.5 Druck von Kurslisten, Tutorlisten und Jahrgangslisten
2.5 Druck von Kurslisten, Tutorlisten und Jahrgangslisten
winprosa kennt bekanntlich interne und extere Formulare. Näheres ist in in ![]() Formulare und Druckaufträge > 1. Druckaufträge dargestellt.
Formulare und Druckaufträge > 1. Druckaufträge dargestellt.
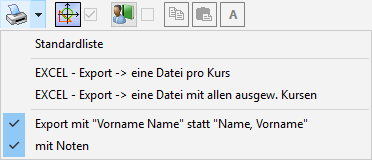 Im vorliegenden Abschnitt sind die internen Listen gemeint, die im Dienst Bearbeiten > kursweise | Tutoren u. Kurse erzeugbar sind. Dort rufen Sie mittels
Im vorliegenden Abschnitt sind die internen Listen gemeint, die im Dienst Bearbeiten > kursweise | Tutoren u. Kurse erzeugbar sind. Dort rufen Sie mittels ![]() Listen für Fächer/Kurse und mittels
Listen für Fächer/Kurse und mittels ![]() Listen für Tutoren auf.
Listen für Tutoren auf.
Mittels ![]() starten Sie den Druck-Vordialog (s.r.). Dort können Sie Standardlisten in Papierform ausdrucken oder als Exceltabellen speichern. Dabei können Sie zwischen zwei Namensschreibweisen wählen und ggf. Noten mit ausgeben.
starten Sie den Druck-Vordialog (s.r.). Dort können Sie Standardlisten in Papierform ausdrucken oder als Exceltabellen speichern. Dabei können Sie zwischen zwei Namensschreibweisen wählen und ggf. Noten mit ausgeben.
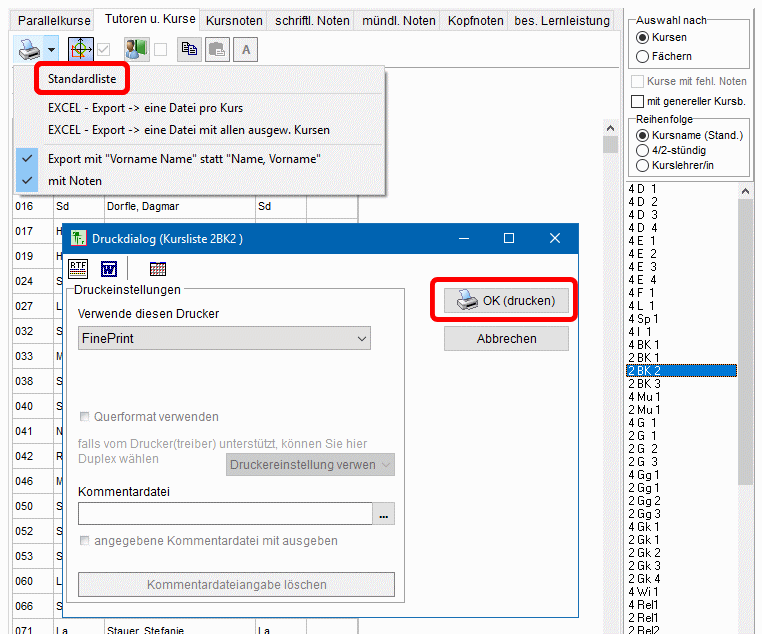 • Kurslistendruck
• Kurslistendruck ![]()
Im Kursfilter wählen Sie zwischen Druck nach Fächern oder Druck nach Kursen und legen fest, welche Fächer/Kurse Sie in welcher Reihenfolge ausgeben wollen (s.r.). Der Kursfilter ist in ![]() Bedienung > 4. Kursfilter näher beschrieben.
Bedienung > 4. Kursfilter näher beschrieben.
Wählen Sie über Standardliste den Papierdruck, öffnet sich der übliche Druckdialog (s.r.). Wählen Sie einen Excel-Export, öffnet sich der übliche Speicherdialog (s.u.).
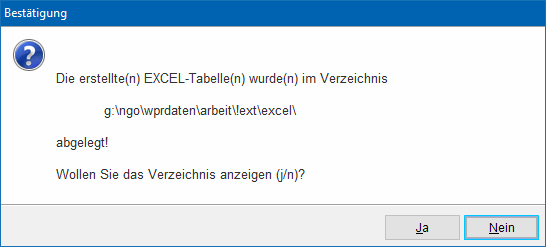
• Tutorlisten und Jahrgangslisten ![]()
Die Ausgabe von Tutorlisten entspricht derjenigen von Kurslisten, nur dass hier eben die auszugebenen Tutoren wählbar sind. Anstelle eines Tutors ist hier auch der ganze Jahrgang wählbar. Und auch hier ist der entspre4chende Excel-Export wählbar.
Dieser zuvor beschriebene interne Druck liefert starre direkt ins Programm eingebaute Formulare. Da ist der Druck externer Formulare/Listen flexibler. Nur der hier erwähnte Excel-Export ist eine Besonderheit.
Details zum Druck sind in ![]() Formulare und Druckaufträge dargestellt.
Formulare und Druckaufträge dargestellt.
3. Bändereinteilung
|
|
|
|
|
Der Weg zum Jahrgangsstundenplan, aus dem die Individual-Schülerstundenpläne generiert werden können, geht immer von der Parallelkurszuweisung (![]() 2. Parallelkurseinteilung …) / Bändereinteilung (vorliegendes Kapitel 3) über die Verplanung des Bändermodells im Zeitraster (
2. Parallelkurseinteilung …) / Bändereinteilung (vorliegendes Kapitel 3) über die Verplanung des Bändermodells im Zeitraster (![]() 4. Stundenplanerstellung) zur Anzeige (Dienst Bearbeiten > schülerweise | Stundenplan (Anz.)) und zur Publikation (
4. Stundenplanerstellung) zur Anzeige (Dienst Bearbeiten > schülerweise | Stundenplan (Anz.)) und zur Publikation (![]() 5. Listen- und Plandruck).
5. Listen- und Plandruck).
Da auch an kleineren Gymnasien Bänder benötigt werden und bei der Banderstellung mit winprosa zwangsläufig alle Parallelkurseinteilungen erfolgen müssen, ist der Verarbeitungsweise gem. Kapitel 3 der Vorzug zu geben gegenüber der Verarbeitungsweise gem. Kapitel 2.
An größeren Gymnasien empfielt sich der Einsatz des Untis-Kursplanungs-Moduls in Verbindung mit winprosa; siehe ![]() Zusammenarbeit von Untis und winprosa.
Zusammenarbeit von Untis und winprosa.
• Grundlagen
Im Programmdienst Bearbeiten > Planungsarbeiten kombinieren Sie die Kurse übersichtlich in Bändern zusammen, verteilen dabei die Schüler kollisionsfrei auf die Parallelkurse der einzelnen Fächer, gliedern die einzelnen Bänder zum Jahrgangsstundenplan und drucken Kontrolllisten und Übersichtspläne.
Wie Sie Individual-Schülerstundenpläne erhalten, ist in Kapitel ![]() 5. Listen- und Plandruck beschrieben.
5. Listen- und Plandruck beschrieben.
Dabei besteht jedes Band (Schiene, Kopplung) i.d.R. aus lauter gleichzeitig allwöchentlich stattfindenden Kursen mit gleicher Wochenstundenzahl, derart, dass kein Schüler mehr als einen Kurs eines Bandes besuchen darf (sonst würde eine Kurskollision entstehen). Ein Kurs kann dabei durchaus auf mehrere Bänder verteilt sein, so könnte sich z.B. der fünfstündige Leistungskurs Geschichte in fünf verschiedenen Bändern wiederfinden (aber so, dass in keinem der beteiligten Bänder wegen Geschichte eine Kurskollision entsteht). Ferner darf natürlich kein Lehrer im Band mehrere Kurse unterrichten.
Realistischer sind ab Jahrgang 2021 z.B. ein dreistündiges Deutsch-Band mit allen Deutsch-Leistungs- und Basiskursen und ein zweistündiges Deutsch-Band mit den restlichen Leistungskursstunden denkbar. Das gleiche geht mit den Mathematikkursen; so erhält man sechs Unterrichststunden mit 100%-Belegung. Wenn man zusätzlich ein zweistündiges Geschichtsband mit allen LK und BK und ein zweistündiges Religion/Ethik-Band bilden kann, erhält man weitere vier Unterrichtsstunden mit 100%-Belegung. Alle zusammen passen dann genau in die 3./4. Stunden im Stundenplanraster mit der Folge, dass kein Schüler in den mittleren Vormittagsstunden hohl hat.
Eine Ausnahme von der Gleichzeitigkeitsbedingung stellen Mehrwochen-Bänder (MWO-Bänder) dar, die für die AGVO 2021 sinnvoll sein können.Mit MWO-Bändern wird Unterricht nicht allwöchentlich, sondern in A/B-Wochen oder Quartalen verplant. Ein MWO-Band enthält also auch Kurse, aber verteilt auf unterschiedliche Wochen.
Die Herausforderung für die Stundenplaner besteht darin, dass z.B. 80 Schüler ca. 140 Wochenstunden Unterricht benötigen, das Wochenzeitraster aber i.d.R. nur 50 Wochenstunden groß ist (Fünf-Tage-Woche à 10 Stunden pro Tag), folglich im Schnitt in jeder Unterrichtsstunde ca. drei Kurse parallel unterrichtet werden müssen. Dies soll so organisiert werden, dass die Hohlstundenbelastung und die Nachmittagsbelastung der Schüler minimiert wird. D.h., alle Kurse sollen in möglichst wenigen und "dichten" Bändern organisiert sein. Ein optimal dichtes Band (100%-Band) wird vom ganzen Jahrgang besucht. Siehe auch ![]() 1. Einführung > Modelle und
1. Einführung > Modelle und ![]() Zusammenarbeit von Untis und winprosa > 3.3 Erstellen der Bänder gem. AGVO 2021 > Leistungsfach-Basisfach-Bandmodelle.
Zusammenarbeit von Untis und winprosa > 3.3 Erstellen der Bänder gem. AGVO 2021 > Leistungsfach-Basisfach-Bandmodelle.
Die Summe aller Bandwochenstunden darf nie größer sein, als die Anzahl zur Verfügung stehender Zeitrasterwochenstunden. Ideal wäre ein Jahrgangsstufenplan, der nur die Vormittage der Woche belegen würde. Dann wären alle Nachmittage frei für Hausaufgaben etc. Das wird selten erreichbar sein, aber wenn es gelingt, wenigstens in JSt2 die Nachmittage weitgehend frei zu halten, kann diese Zeit für die Prüfungsvorbereitung genutzt werden (→ "Orchideenfächer" in JSt1 belegen!)
• Bandmodelle
Wenn man (NGVO 2010) die fünf 100%-Kernfachbänder erstellt, benötigt man typischerweise höchstens zehn Nebenfachbänder. Das bedeutet im Zeitraster 5 x 4 + 10 x 2 = 40 WoStd.
Ein Schüler, der 6 Nebenfachbänder/a belegt hat, kommt auf 32 Wochenstunden/a, also auf insges. 64 WoStd (= Pflicht) und auf 44 Kurse (Pflicht 40 Kurse).
Also ist zu hoffen, dass neun Nebenfachbänder ausreichen. Das entspricht bei einer (6+4)x5-Woche drei freien Nachmittagen!
Gem. AGVO sind folgende Leistungsfach-Basisfach-Bandmodelle denkbar:
∘ Fachbandmodell
Da alle Schüler Deutsch und Mathematik belegen müssen, jeweils 5- oder 3-stündig, gibt es sicher zwei dreistündige 100%-Fachbänder, jeweils eines für D/d und eines für M/m, die im Wochenstundenraster dreimal 3./4. UStd. belegen können.
Wenn sich dieses Fachbandmodell auch auf Geschichte, Religion/Ethik usw. ausweiten lässt, können alle 3./4. UStd. im Zeitraster mit 100% verplant werden. Gk und Gg wären eingeschränkt möglich, Sport prizipiell auch, wird aber meist am Sporthallenengpass scheitern.
∘ Leistungsbandmodell
Alternativ sind auch drei 5-std. 100%-Leistungsbänder denkbar, vorausgesetzt, es gibt genug teilbare Leistungskurse. Jeder Schüler muss drei Leistungskurse belegen, kann also möglicherweise in jedem der drei Leistungsbänder genau einmal vorkommen. Das verspricht sehr kompakte Stundenpläne, denn so sind u.a. alle 3./4. UStd. zu 100% gefüllt.
Wenn hier drei Bänder nicht ausreichen, sind auch keine 100% pro Band möglich. Aber das führt zum nächsten Modell:
∘ Wochenstundenbandmodell
So ist das Wochenstundenbandmodell denkbar, alle 5-std., 3-std. und 2-std. Kurse jeweils für sich zu Bändern zu kombinieren.
Und die Idee scheint im nächsten Modell praktikabler umgesetzt:
∘ 2/3-Bandmodell
Im 2/3-Bandmodell zerlegt man die 5-std. Kurse in 2- und 3-std. Teile. So entstehen insgesamt lauter 3- und 2-std. Bänder.
∘ Wildes Bandmodell
Im wilden Bandmodell können (alle) Kurswochenstunden gesplittet werden und wild miteinander verbandelt werden. Dann entstehen neben 5-, 3- und 2-std. Bändern ggf. auch viele 1-stündige Bänder.
winprosa bietet starke Hilfsdienste für die kollisionsfreie Kombination von Bändern, dabei werden ggf. auch auftretende Kurslehrerkollisionen vermieden. Aber dabei kommt keine ausführliche Automatikverarbeitung zur Anwendung. Das Durchrechnen der vollständigen Kombinatorik mit zig Millionen Möglichkeiten überlässt winprosa dem Stundenplanprogramm Untis.
Zum Kursplanungsmodul in Untis bietet winprosa eine bidirektionale Schnittstellen an, um die Kurswahlen der Schüler zu exportieren und die errechneten Parallelkurseinteilungen und Bänderzusammensetzungen ggf. samt Stundenplan zu importieren, Dazu ist in Untis die Gegenschnittstelle zu winprosa vorhanden (Details siehe ![]() Zusammenarbeit von Untis und winprosa).
Zusammenarbeit von Untis und winprosa).
Vor allem größere Schulen mit vielen teilbaren Kursen (Parallelkursen) werden Untis zur Bänderkombination und Stundenplanerstellung einsetzen. Für kleinere Schulen (mit wenigen Parallelkursen) werden die Möglichkeiten von winprosa genügen. Aber auch kleinere Schulen finden in ![]() Zusammenarbeit von Untis und winprosa > 3.3 Erstellen der Bänder gem. AGVO 2021 wertvolle Hinweise zur Bändererstellung.
Zusammenarbeit von Untis und winprosa > 3.3 Erstellen der Bänder gem. AGVO 2021 wertvolle Hinweise zur Bändererstellung.
• Fenster Planungsarbeiten
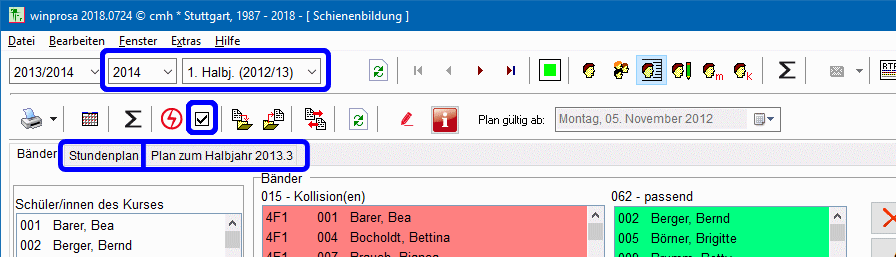 Bändererstellung und Stundenplanerstellung werden im Dienst Bearbeiten > Planungsarbeiten erledigt, der auch mittels
Bändererstellung und Stundenplanerstellung werden im Dienst Bearbeiten > Planungsarbeiten erledigt, der auch mittels ![]() gestartet werden kann.
gestartet werden kann.
Bänder und Stundenplan werden zwar fürs jeweils erstes Halbjahr eines jeden Jahrgangs erstellt, müssen aber für jedes weitere Halbjahr mehr oder weniger angepasst werden. Demnach ist die richtige Wahl von Jahrgang und Halbjahr wichtig (blau markiert, s.r.o.).
Auf der Karteikarte Bänder werden Kurse zu Bändern kombiniert; diese Banderstellung/Schienenbildung wird in den nächsten Unterkapiteln beschrieben: ![]() 3.2 Karteikarte Bänder und
3.2 Karteikarte Bänder und ![]() 3.3 Funktionen, Symbole und Knöpfe; die Feinheiten folgen in
3.3 Funktionen, Symbole und Knöpfe; die Feinheiten folgen in ![]() 3.4 Erstellung einer Bändereinteilung und in
3.4 Erstellung einer Bändereinteilung und in ![]() 3.5 Mehrwochen-Bänder.
3.5 Mehrwochen-Bänder.
Auf der Karteikarte Stundenplan wird der jeweilige Jahrgangsstundenplan erstellt. Voraussetzung dafür ist ein kollisionsfreies Bänderschema/Bändermodell (siehe Unterkapitel ![]() 4. Stundenplanerstellung).
4. Stundenplanerstellung).
Auf der dritten Karteikarte Plan zum Halbjahr … ist der Plan des parallel laufenden Halbjahres der anderen Jahrgangsstufe aufrufbar (falls schon vorhanden), um Kollisionen beim Erstellen des Stundenplans zu entdecken.
Somit gilt im Bild oben:
Ausgewählt ist der Jahrgang 2014 zur Bearbeitung im 1. Halbjahr. Darunter ist die Karteikarte Stundenplan aufrufbar, um ggf. dessen Stundenplan "2014.1" zu erstellen/einzusehen. Auf der Karteikarte Plan zum Halbjahr 2013.3 kann der Stundenplan der parallel stattfindenden anderen Jahrgangsstufe eingesehen werden, falls der schon existiert.
Wird der Haken
☑ gesetzt (s.o.; blau markiert), dann erfolgt laufend eine Kollisionskontrolle zwischen den beiden Plänen 2014.1 und 2013.3 .
Im Schülerfilter müssen natürlich alle Schüler ausgewählt sein (bzw. mindestens die eigenen). Achten Sie auch auf die dort eingestellte Reihenfolge. Und natürlich muss der Schreibschutz abgestellt sein (grüne Ampel).
Da die Planungsarbeiten die ganze Jahrgangsstufe betreffen, darf bei Netzwerkbetrieb die aktuelle Jahrgangsstufe an keinem anderen PC aufgerufen sein. Ist dies doch der Fall, kann dieser Jahrgang an keinem anderen PCs zum Schreiben freigeschaltet werden (rote Ampel bleibt).
| • Fenstereinteilung | (• Beispiel) |
Die Karteikarte Bänder ist zweigeteilt:
Links im einspaltigen Kursbereich sind unten die zweiteilige Kurstabelle und darüber die zugeordnete Kursschülerliste des ausgewählten Kurses/Faches in der Reihenfolge laut Schülerfilter angeordnet.
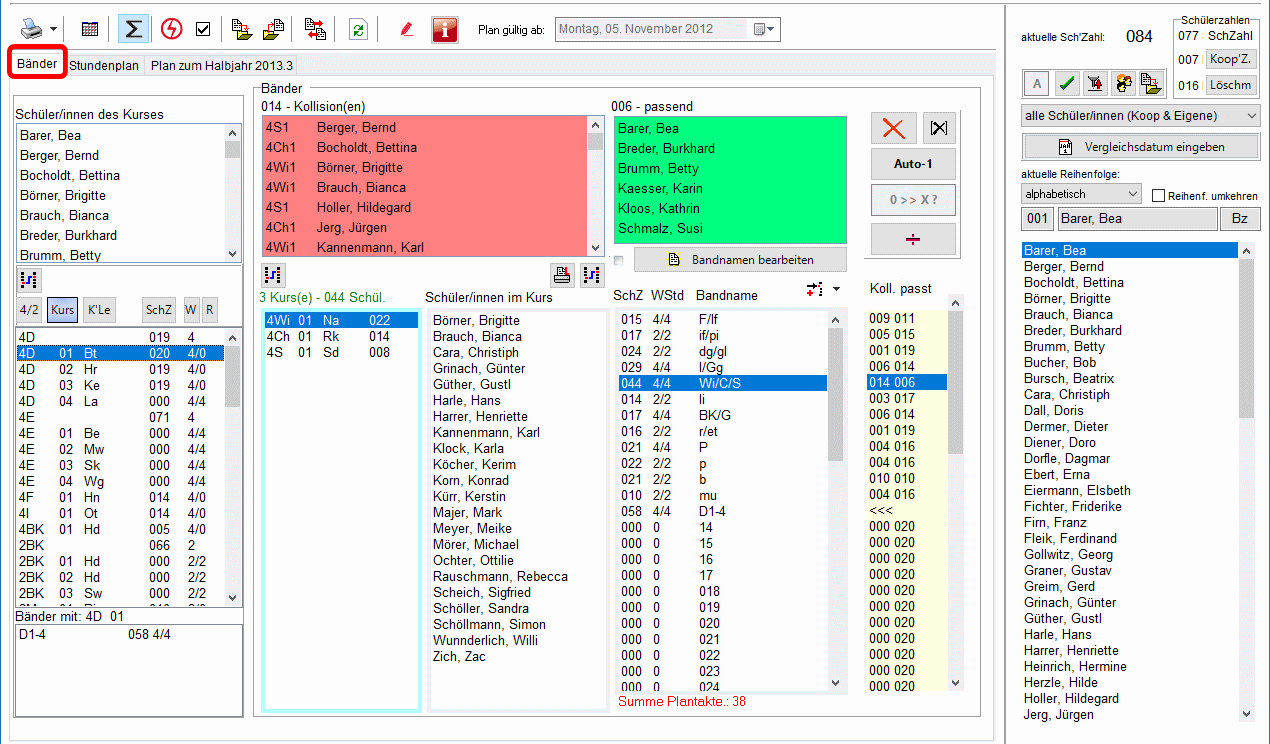
Rechts im mehrspaltigen Bänderbereich sind oben die Kollisionsliste , daneben die Passliste , daneben die Band-Schaltknöpfe , darunter links das Kopplungsfenster , daneben die zugehörige Bandschülerliste, rechts die Bändertabelle und ganz rechts der Kollisionszähler .
In der Bandschülerliste werden die im Band verplanten Schüler kursweise aufgelistet.
In allen Schülerlisten werden die Schüler immer in der Art und Reihenfolge dargestellt, die im Schülerfilter eingestellt ist (im Bsp. also nach/mit Schülernummern).
• Beispiel
Kursbereich
In der Kurstabelle ist der Kurs 4D 01 markiert. Darunter ist abzulesen, dass dieser Kurs bereits im Band D1-4 enthalten ist (Bandname frei gewählt, aber "sprechend"), wobei das vierstündige Band (derzeit) mit 58 Schülern belegt ist. In der Kursschülerliste sind die Schüler von 4D1 angezeigt.
In der Kurstabelle sind neben Kursen auch Fächnamen ohne Kursnummer und -lehrer aufgeführt (z.B. 4D, 4E und 2BK); dabei handelt es sich um den "nullten" Kurs des jeweiligen Faches, darin sind die noch nicht verplanten Schüler dieser Fächer. Z.B. für D sind 19 Schüler noch nicht verplant, die gehören offensichtlich nach 4D4, denn dieser Kurs ist zwar schon im D-Band, aber noch leer. Da es für 4F, 4I und 4BK derartige Anzeigen nicht gibt, sind für diese Fächer bereits alle Schüler verplant.
Bänderbereich
In der Bändertabelle ist das Band (Kopplung) Wi/C/S markiert; dessen Kurse 4Wi01, 4Ch01 und 4S01 sind im Kopplungsfenster aufgelistet. In der zugehörigen Bandschülerliste sind die Schüler des aktuellen Kurses der Schiene/Band aufgelistet. Unter der Bändertabelle ist angegeben, dass alle derzeit definierten Bänder zusammen 38 Bandwochstunden (Plantakte) verbrauchen.
In der Kollisionsliste wird angezeigt, welche 14 Schüler aus 4D1 mit dem Band Wi/C/S kollidieren und in der Passliste wird angezeigt, welche 6 Schüler in die Schiene passen (würden).
Der Kollisionszähler wurde mittels ![]() aktiviert. Er zeigt nun auch für alle anderen schon definierten Bänder die Anzahlen kollidierender und passender Schüler an. Im Kollisionszähler werden zusätzlich diejenigen Bänder mittels <<< speziell gekennzeichnet, die den links in der Kurstabelle markierten Kurs bereits enthalten.
aktiviert. Er zeigt nun auch für alle anderen schon definierten Bänder die Anzahlen kollidierender und passender Schüler an. Im Kollisionszähler werden zusätzlich diejenigen Bänder mittels <<< speziell gekennzeichnet, die den links in der Kurstabelle markierten Kurs bereits enthalten.
![]()
![]()
![]() 3.3 Funktionen, Symbole und Knöpfe
3.3 Funktionen, Symbole und Knöpfe
| • Fenster-Symbolleiste | (• Symbole auf der Karteikarte Bänder) |
Über den Karteikarten liegt die gemeinsame Fenster-Symbolleiste (s.u.).
![]()
Die Knöpfe haben folgende Funktionen:
![]()
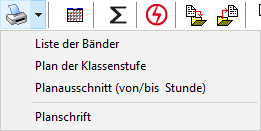 Plandatendruck:
Plandatendruck:
Mögliche Listen: Bänderliste, Plassenstufenplan und Planausschnitt (s.r.).
![]()
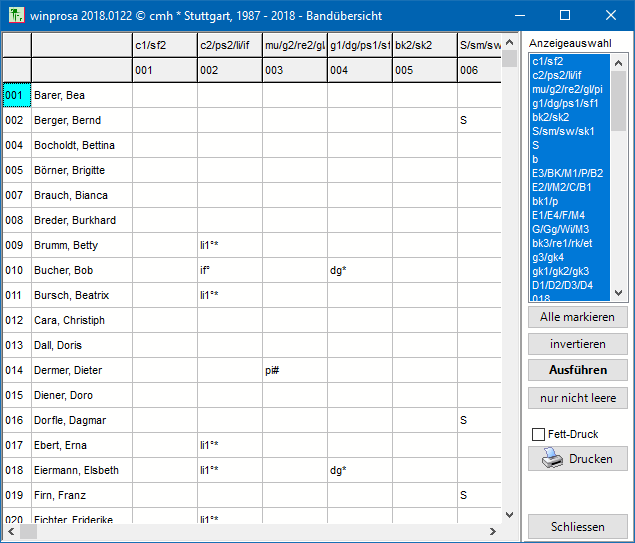 Verteilungsübersicht:
Verteilungsübersicht:
Tabelle der Übersicht über Verteilung der Schüler auf die Bänder anzeigen (s.r.).
![]() Kollisionszahlen:
Kollisionszahlen:
Eingerastet: Alle Kollisionszahlen im Kollisionszähler ständig anzeigen.
![]() Temporärer Lehrerkollisionstest:
Temporärer Lehrerkollisionstest:
Kollisionstest für Lehrkräfte (erneut) einmalig durchführen.
![]() Permanenter Lehrerkollisionstest:
Permanenter Lehrerkollisionstest:
Kollisionstest für Lehrkräfte laufend durchführen.
![]() Plandatei speichern:
Plandatei speichern:
Die aktuelle Plandatei unter einem anderen Namen speichern/sichern (Speicherort ist das jeweilige Arbeitsverzeichnis).
![]() Plandatei laden:
Plandatei laden:
Plandatei aus einer Sicherung einlesen.
![]() Direktaufruf der Schnittstellendienste:
Direktaufruf der Schnittstellendienste:
Von dort aus können alle Schnittstellen bedient werden, einschließlich der für wprKlausur.
![]() Plandatei neu laden:
Plandatei neu laden:
Das ist für Mitarbeiter an anderen PCs wichtig, die Nur-Lese-Zugriff auf den aktuellen Jahrgang haben.
![]() Export für wprKlausur:
Export für wprKlausur:
Hier wird der Schnittstellendiens für wprKlausur im Hintergrund gestartet.
![]() Zusatzinformationen zur Stundenplanung:
Zusatzinformationen zur Stundenplanung:
Im Fenster werden Kurzinfos zum Stundenplanen angezeigt.
![]()
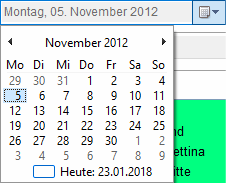 Startdatum festlegen:
Startdatum festlegen:
Auf den Plänen steht dann: Gültig ab ... (s.r.).
![]() Plan des vorhergehenden Semesters importieren:
Plan des vorhergehenden Semesters importieren:
Dieser Dienst wird erst ab dem 2. Semester angeboten;
sinnvoll ist er vor allem für das zweite und vierte Semester.
• Symbole auf der Karteikarte Bänder
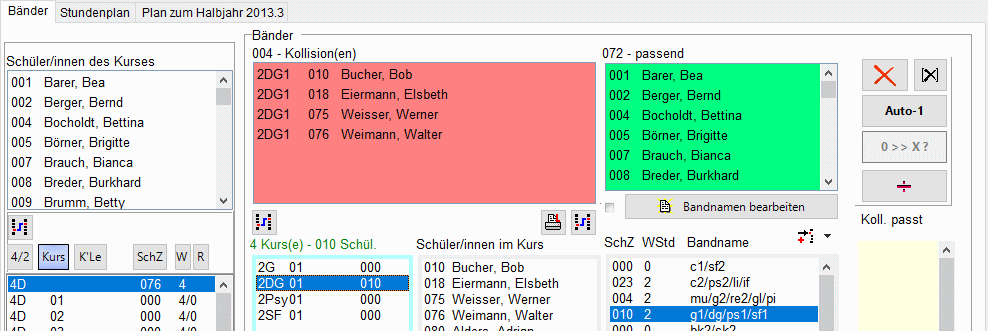
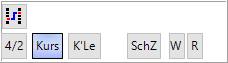 Diese Knöpfe sind links im Kursbereich zwischen Kursschülerliste und Kurstabelle angeordnet. Mit den unteren Knöpfen kann die Kurstabelle sortiert werden nach Kursart, Kursname, Kurslehrer, Schülerzahl, Wochensrunden und (unverplanten Reststunden.
Diese Knöpfe sind links im Kursbereich zwischen Kursschülerliste und Kurstabelle angeordnet. Mit den unteren Knöpfen kann die Kurstabelle sortiert werden nach Kursart, Kursname, Kurslehrer, Schülerzahl, Wochensrunden und (unverplanten Reststunden.
![]() Dieser Knopf ist mit drei unterschiedlichen Wirkungsweisen vorhanden.
Dieser Knopf ist mit drei unterschiedlichen Wirkungsweisen vorhanden.
Damit können Sie unter Kollisionskontrolle direkt die Schüler auf die Parallelkurse des jeweils aktiven Fachs/Kurses verteilen. Dabei öffnet sich jeweils ein Fenster analog zum Dienst Bearbeiten > Kursweise | Parallelkurse, aber mit der Möglichkeit, sofort wieder in die Bänderplanung zurückzukehren.
![]() Schüler des Kurses/Fachs in Parallelkurse buchen (Kursbereich):
Schüler des Kurses/Fachs in Parallelkurse buchen (Kursbereich):
Damit können Sie die Schüler auf die Parallelkurse des in der Kurstabelle aktivierten Fachs/Kurses verteilen.
![]() Schüler des Kurses/Fachs in Parallelkurse buchen (links unter der Kollisionsliste ):
Schüler des Kurses/Fachs in Parallelkurse buchen (links unter der Kollisionsliste ):
Damit können Sie die Schüler in der Kollisionsliste auf die passenden Parallelkurse des aktivierten Fachs verteilen.
![]() Schüler des Kurses/Fachs in Parallelkurse buchen (rechts unter der Kollisionsliste ):
Schüler des Kurses/Fachs in Parallelkurse buchen (rechts unter der Kollisionsliste ):
Damit können Sie die Schüler in der Kollisionsliste auf die passenden Parallelkurse des Fachs verteilen.
![]() Kollisionslistenanzeige (rechts unter der Kollisionsliste ):
Kollisionslistenanzeige (rechts unter der Kollisionsliste ):
Damit speichern Sie die aktuelle Kollisionsliste in einer Datei zur späteren Verarbeitung.
![]()
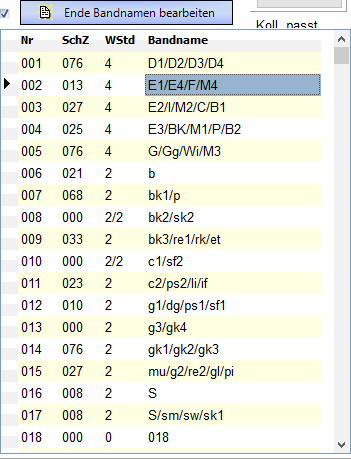 Editmodus für die Bandnamen ein/aus (unter der Passliste ):
Editmodus für die Bandnamen ein/aus (unter der Passliste ):
Im Editmodus können "sprechende" Bezeichnungen für die Bänder vergeben werden (s.r.).
![]()
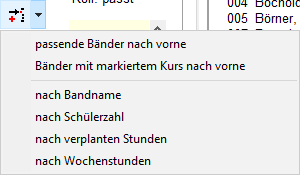 Reihenfolge der Bänder ändern (rechts über der Bändertabelle):
Reihenfolge der Bänder ändern (rechts über der Bändertabelle):
Damit stellen Sie die Reihenfolge der Bänder in der Bandliste ein (s.r.). Dabei gilt u.a.:
Passende Bänder nach vorne: Nach Markieren eines Kurses werden die Bänder in der Bändertabelle so umgereiht, dass diejenigen mit den wenigsten Kollisionen zuerst angezeigt werden (Kollisionszähler zuschalten!).
Bänder mit markierten Kursen nach vorne: Nach Markieren eines Kurses werden alle Bänder des markierten Kurses in der Bändertabelle nach vorne gereiht (und somit angezeigt).
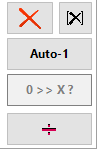 Die Band-Schaltknöpfe sind im Bänderbereich rechts oben angeordnet.
Die Band-Schaltknöpfe sind im Bänderbereich rechts oben angeordnet.
Damit stehen die folgenden Funktionen zur Verfügung:
![]() Bändergesamtlöschung:
Bändergesamtlöschung:
Damit wird (nach Rückfrage) die komplette Bändereinteilung (ggf. samt Bandnamen) gelöscht.
Die Parallelkurszuweisung bleibt dabei bestehen.
![]() Band leeren:
Band leeren:
Alle Kurse aus dem aktuellen Band löschen.
![]() Automatische Bandeinteilung:
Automatische Bandeinteilung:
Damit werden alle nicht teilbaren Kurse nach heuristischer Methode kollisionsfrei auf Bänder verteilt.
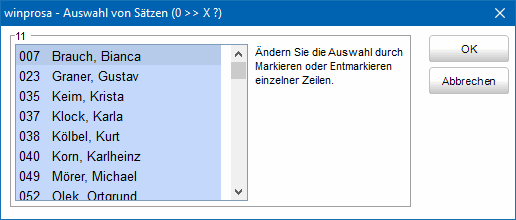
![]() Passende Schüler vorschlagen:
Passende Schüler vorschlagen:
Nach Markieren eines nullten Kurses (eines Fachs) in der Kurstabelle und Markieren eines zugehörigen Parallelkurses im Kopplungsfenster nimmt dieser Knopf den Fachnamen an, z.B. ![]() , und dient zum Aufrufen des zugehörigen Auswahlfensters (s.r.).
, und dient zum Aufrufen des zugehörigen Auswahlfensters (s.r.).
Damit können z.B. von den unzugewiesenen 2BK-Schülern einige ausgewählt und dem Kurs 2BK03 zugewiesen werden.
![]()
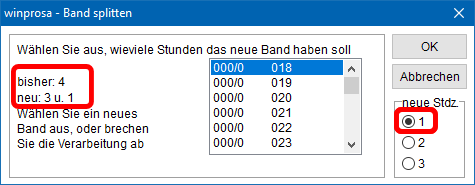 Bänderteilung:
Bänderteilung:
Damit kann das aktuelle Band zeitmäßig geteilt/gesplittet werden, um z.B. später einen zweistündigen Kurs in ein vierstündiges Band packen zu können. Dabei öffnet sich das Splittfenster (s.r.). Nach Wahl der neuen Stundenzahl und der neuen Bändernummer kann die Teilung vollzogen werden.
Im Bsp. ist die neue Stundenzahl 1 angeklickt, also wird das alte Band in zwei Bänder mit 3 und 1 Wochenstunden gesplittet, wobei der dreistündige Rest in ein neues (noch leeres) Band kommen soll.
![]()
![]()
![]() 3.4 Erstellung einer Bändereinteilung
3.4 Erstellung einer Bändereinteilung
| • Vorarbeiten / Speichern von Plandateien | (• Verplanen einzelner Schüler • Erstellen eines Religion/Ethik-Bandes (100%)) |
Wenn Sie eine Bandeinteilung (Bandmodell) kombiniert haben, wird diese von winprosa automatisch unter dem Namen planjjjjs.prw (jjjj=Jahr, s=Sem.) abgespeichert.
Oft ist aber bereits eine Bandeinteilung vorhanden und es soll eine neue alternative Einteilung geschaffen werden. Die alte soll aber sicherheitshalber erhalten bleiben.
Klicken Sie in diesem Fall in der Fenster-Symbolleiste auf ![]() und speichern Sie das aktuelle Modell unter einem neuen (beliebigen) Namen. Nun können Sie das aktuelle Modell abändern und ggf. ebenfalls unter einem weiteren Namen abspeichern.
und speichern Sie das aktuelle Modell unter einem neuen (beliebigen) Namen. Nun können Sie das aktuelle Modell abändern und ggf. ebenfalls unter einem weiteren Namen abspeichern.
Wahrscheinlich wollen Sie das neue Modell von Anfang an aufbauen. Stellen Sie daher zurück auf einen definierten Anfangszustand. Dazu löschen Sie
- entweder alle Bänder samt Namen durch Anklicken von
 rechts oben im Bänderbereich,
rechts oben im Bänderbereich, - oder einzelne Bänder durch Anhlicken von
 rechts oben im Bänderbereich.
rechts oben im Bänderbereich. - Dabei werden alle Kurse des Bandes (aller Bänder) aus dem Band (den Bändern) entfernt.
Dabei bleiben also alle Kurse erhalten, d.h. die bereits zugewiesenen Parallelkurseinteilungen bei den Schülern bleiben erhalten.
Die Fachbänder Deutsch, Mathematik und Rel/Ethik wollen Sie vielleicht erhalten, dann müssen Sie die anderen Bänder einzeln löschen.
Die Parallelkurseinteilungen löschen Sie
- entweder selektiv über Bearbeiten > kursweise | Parallelkurse, indem Sie dort im Kursfilter mit genereller Kursb. aktivieren und dann einzeln bei jedem gewünschten Fach den Kurs
 anklicken (wie in Abschnitt
anklicken (wie in Abschnitt  2.2 Kursweise Parallelkurszuweisung beschrieben),
2.2 Kursweise Parallelkurszuweisung beschrieben), - oder komplett über Bearbeiten > schülerweise | Parallelkurse mittels 0 >> A für alle Schüler (wie in Abschnitt
 2.1 Schülerweise Parallelkurszuweisung beschrieben).
2.1 Schülerweise Parallelkurszuweisung beschrieben).
Die Parallelkurseinteilung in Deutsch, Mathematik und Rel/Ethik brauchen Sie u.U. nicht zu löschen; dann ist die selektive Methode besser, die komplette ist dafür schneller.
Haben Sie sich beim Kombinieren eines Modells vertan, können Sie jederzeit ein zuvor gespeichertes Modell mittels ![]() zurückholen. Wissen Sie, dass das letzte Modell vom Vortag das bessere war und hatten Sie die automatische Sicherung aktiviert, so brauchen Sie nur die letzte Sicherung zurückzuholen.
zurückholen. Wissen Sie, dass das letzte Modell vom Vortag das bessere war und hatten Sie die automatische Sicherung aktiviert, so brauchen Sie nur die letzte Sicherung zurückzuholen.
• Verplanen einzelner Schüler
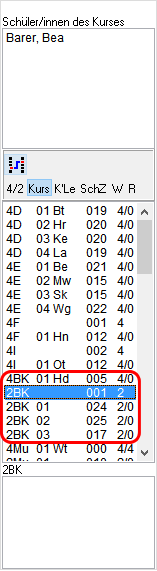 Im Eingangsbeispiel ist offensichtlich die Schülerin Barer in keinem Band verplant. Wahrscheinlich ist sie erst später an der Schule aufgenommen worden. Sie muss in 4F, 4I, 2BK, usw. Kursen zugewiesen werden, wie in der Kurstabelle zu erkennen ist (s.l.).
Im Eingangsbeispiel ist offensichtlich die Schülerin Barer in keinem Band verplant. Wahrscheinlich ist sie erst später an der Schule aufgenommen worden. Sie muss in 4F, 4I, 2BK, usw. Kursen zugewiesen werden, wie in der Kurstabelle zu erkennen ist (s.l.).
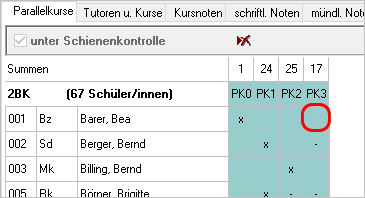 Aber am einfachsten ist es, die Schülerin direkt ihren Fächern über Bearbeiten > Kursweise | Parallelkurse zuzuweisen. Am Bsp. von 2BK wird dies gezeigt (s.r.). Offensichtlich sind alle drei BK-Kurse geeignet, aber der dritte ist am kleinsten. Ein Klick genügt.
Aber am einfachsten ist es, die Schülerin direkt ihren Fächern über Bearbeiten > Kursweise | Parallelkurse zuzuweisen. Am Bsp. von 2BK wird dies gezeigt (s.r.). Offensichtlich sind alle drei BK-Kurse geeignet, aber der dritte ist am kleinsten. Ein Klick genügt.
Wie sofort zu sehen ist, könnte zusätzlich Billing in den dritten Kurs wechseln, was der Schülerverteilung zugute kommen würde.
So kann man alle Fächer der Schülerin bearbeiten.
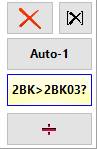 Aber auch der Dienst Bearbeiten > Planungsarbeiten | Bänder ist geeignet. Man markiert in der Kurstabelle den Kurs 2BK (das Fach 2BK); darunter erkennt man die drei BK-Parallelkurse samt Schülerzahl. In der Bändertabelle markiert man das Band mit 2BK3. In den Schaltknöpfen wird signalisiert, was geplant ist (s.l.). Dann genügt ein Klick auf
Aber auch der Dienst Bearbeiten > Planungsarbeiten | Bänder ist geeignet. Man markiert in der Kurstabelle den Kurs 2BK (das Fach 2BK); darunter erkennt man die drei BK-Parallelkurse samt Schülerzahl. In der Bändertabelle markiert man das Band mit 2BK3. In den Schaltknöpfen wird signalisiert, was geplant ist (s.l.). Dann genügt ein Klick auf ![]() .
.
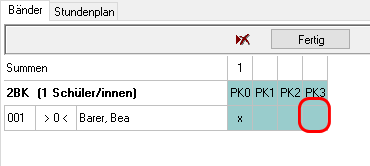 Schneller gehr es mittels
Schneller gehr es mittels ![]() . Dann wird ein Fenster für die betroffenen Schüler eingeblendet
. Dann wird ein Fenster für die betroffenen Schüler eingeblendet
• Erstellen eines Religion/Ethik-Bandes (100%)
Angenommen, ein Band soll alle Religions- und Ethikkurse aufnehmen, nämlich 2Rel1, 2Rel2 und 2Rel3 und 2Eth1. in den dritten Rel-Kurs sollen die Katholiken kommen. Stellen Sie den Schülerfilter auf eigene Schüler und Sortierung nach besuchtem Religionsunterricht.
Klicken Sie auf ![]() . Geben Sie im Editor einem noch leeren und namenlosen Band den Namen "rel/eth". Schließen Sie den Editor wieder und lassen dieses nun in rel/eth umbenannte Band markiert.
. Geben Sie im Editor einem noch leeren und namenlosen Band den Namen "rel/eth". Schließen Sie den Editor wieder und lassen dieses nun in rel/eth umbenannte Band markiert.
Klicken Sie links in der Kurstabelle der Reihe nach auf die Religionskurse 2Rel1, 2Rel2 und 2Rel3 und ziehen jeden einzeln nach rechts ("drag and drop") in das Kopplungsfenster . Legen Sie in der gleichen Weise 2Eth1 in dieses Band.
Noch sind die Kurse dieses Bandes leer. Markieren Sie daher in der Kurstabelle den "nullten" Kurs 2Eth und beobachten Sie dabei den Band-Schaltknopf ![]() . Er ändert seine Bezeichnung in
. Er ändert seine Bezeichnung in ![]() , klicken Sie ihn an.
, klicken Sie ihn an.
Es öffnet sich das zugehörige Auswahlfenster. Dort sind bereits alle Schüler markiert; durch Klick auf OK werden diese dem Kurs zugewiesen. Alle Ethiker sind nun also im ersten (und einzigen) Ethikkurs.
Diese Einzelzuweisung hätten Sie sich sparen können, wenn Sie gemäß Abschnitt 2.1 Schülerweise Parallelkurszuweisung mittels 1 >> A bei allen Schülern die nicht teilbaren Kurse zugewiesen hätten.
Für die Religionskurse ist in Abschnitt ![]() 2.3 Parallelkurseinteilung in Religionslehre/Ethik bereits ein rationelles Verfahren zur Parallelkurseinteilung beschrieben worden. Aber nun sollen die Religions-Parallelkurse im Rahmen der Bänderkombination auf andere Weise, nämlich zusammen mit der Bändereinteilung zugewiesen werden.
2.3 Parallelkurseinteilung in Religionslehre/Ethik bereits ein rationelles Verfahren zur Parallelkurseinteilung beschrieben worden. Aber nun sollen die Religions-Parallelkurse im Rahmen der Bänderkombination auf andere Weise, nämlich zusammen mit der Bändereinteilung zugewiesen werden.
Markieren Sie hierzu links in der Kurstabelle den "nullten" Kurs 2Rel aller noch nicht zugewiesenen Schüler mit Religionsunterricht. In der Kursliste darüber sehen Sie zur Kontrolle alle Schüler des gewählten Kurses/Fachs; sie sind in der Reihenfolge "erst evangelisch, dann katholisch", wie auch im Schülerfilter ablesbar ist.
Markieren Sie im Kopplungsfenster den Kurs 2Rel01 (des rechts in der Bändertabelle noch markierten Bandes rel/eth). In der Passliste sehen Sie die passenden Religionsschüler; das müssen alle sein, denn in der Kollisionsliste werden keine kollidierenden Schüler angezeigt. Der Band-Schaltknopf rechts hat seine Bezeichnung geändert zu 2Rel>>2Rel01 ? , klicken Sie ihn an. Es öffnet sich das zugehörige Auswahlfenster (s.u.). Das Bild zeigt die Gesamtsituation mit einigen ausgewählten Schülern. Durch Klick auf OK werden diese zugewiesen.
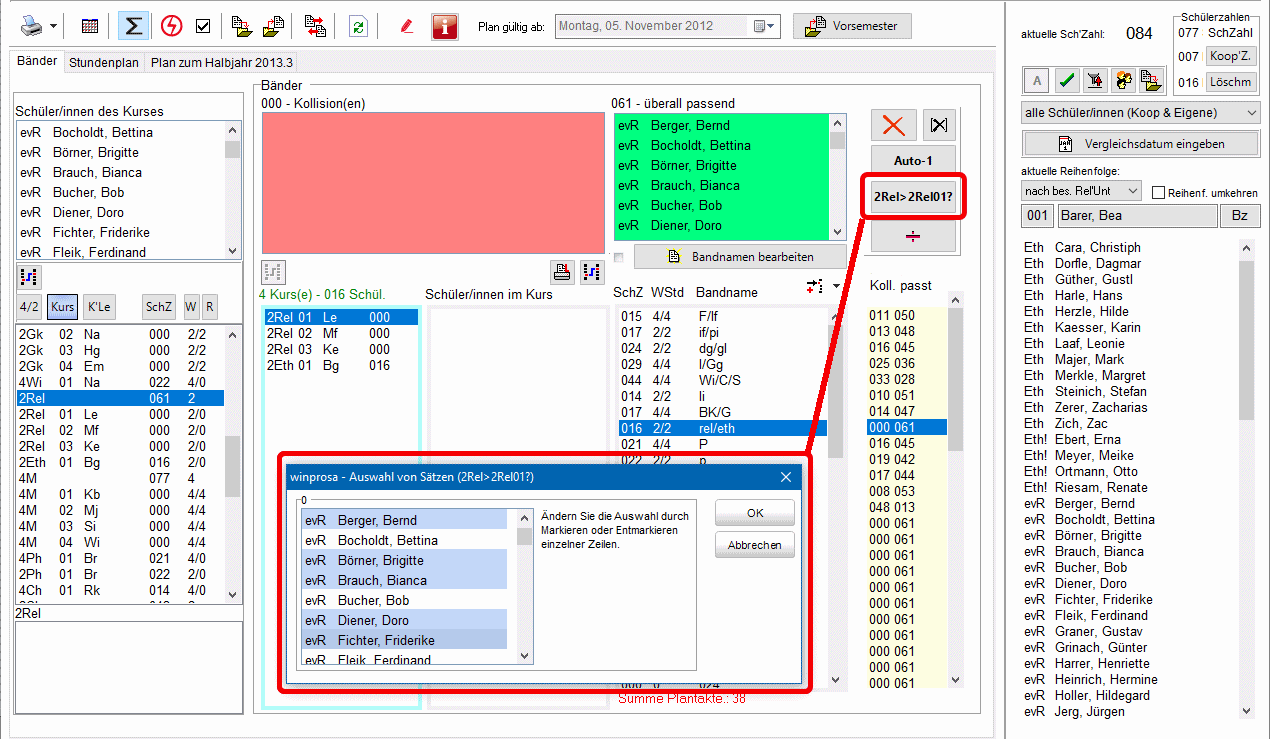
Wiederholen Sie den Vorgang für die Kurse 2Rel2 und 2Rel3, wobei der dritte Kurs die katholischen Schüler aufnehmen soll; so ergibt sich das folgende Bild (s.u.).
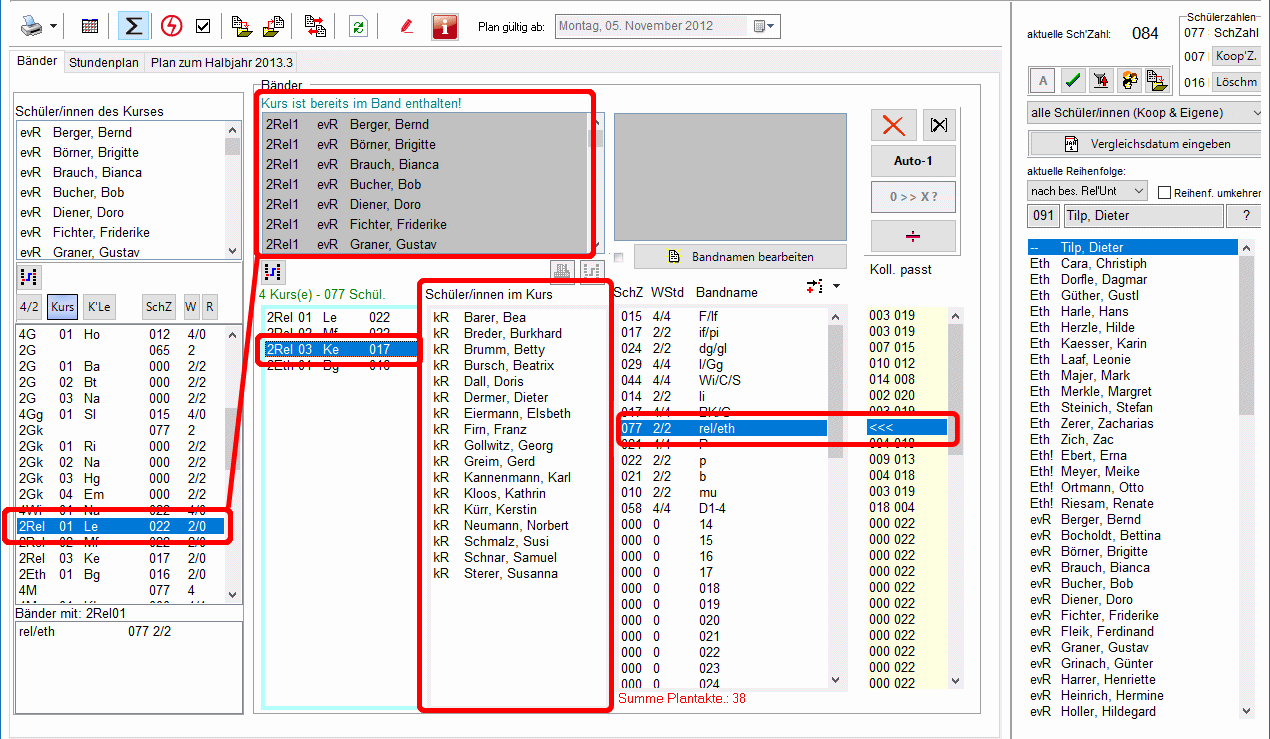
Im blauen Kopplungsfenster ist der Kurs 2Rel3 eingestellt, in der zugehörigen Kursschülerliste rechts daneben sieht man, dass es tatsächlich die Katholiken sind.
In der Kurstabelle erkennt man das Fehlen der nullten Kurse 2Rel und 2Eth, da bereits alle Schüler in Parallelkurse eingeteilt sind. Der Cursor ist daher auf 2Rel01 gesprungen, der a ja schon verplant ist.
Löschen Sie nun probehalber die Kurszuweisung für 2Rel1, indem Sie in der Kurstabelle diesen Kurs markieren und dann auf ![]() klicken und anschließend im Parallelkursfenster mittels
klicken und anschließend im Parallelkursfenster mittels ![]() alle Schüler in den nullten Parallelkurs zurückbuchen.
alle Schüler in den nullten Parallelkurs zurückbuchen.
Wenn Sie einen (noch nicht leeren) nullten Kurs (z.B. den eben erzeugten Kurs 2Rel) aus der Kurstabelle direkt auf einen passenden Kurs in einem Band im Kopplungsfenster ziehen, dann öffnet sich sofort das zugehörige Auswahlfenster (also ohne den Umweg). Tragen Sie auf diese Weise die Schüler wieder in 2Rel01 ein.
| • Idee der A/B-Wochenverplanung | (• Umsetzung in winprosa • Einsatz von MWO-Bändern • Nachträglicher Einbau von MWO-Bändern • Lehrkraftkollisionen mit MWO-Bändern) |
Das für die Jahrgänge 2010 -2020 (NGVO 2010) gut geeignete Doppelstundenmodell konnte wegen der 4-std. Kernfächer und 2-std. Nebenfächer i.d.R. sehr leicht umgesetzt werden, ohne dass lästige Einzelstunden-Bänder entstanden; Schülerhohlstunden waren also minimiert.
 Ab Jahrgang 2021 (AGVO 2021) gibt es aber bekanntlich 5-std. Leistungsfächer und 3-std. und 2-std. Basisfächer. Will man dann das Doppelstundenmodell erhalten, stören die "überzähligen" 5. und 3. WoStd. bei den entsprechenden Kursen, weil die vermehrt Schülerhohlstunden mit sich bringen können.
Ab Jahrgang 2021 (AGVO 2021) gibt es aber bekanntlich 5-std. Leistungsfächer und 3-std. und 2-std. Basisfächer. Will man dann das Doppelstundenmodell erhalten, stören die "überzähligen" 5. und 3. WoStd. bei den entsprechenden Kursen, weil die vermehrt Schülerhohlstunden mit sich bringen können.
Wenn also Leistungskurse mit zwei Doppel- und einer Einzelstunde unterrichtet werden und 3-std. Basiskurse mit einer Doppelstunde und einer Einzelstunde, wird man genauso wie früher ein Bandmodell erstellen und muss anschließend entscheiden, ob die Einzelstunden wöchentlich verplant werden sollen oder vierzehntäglich als Doppelstunde ggf. im Wechsel mit geeigneten Partnern.
Letzteres entspricht der A/B-Wochenverarbeitung in Untis (s.r.; Doppelstunde Do 3./4.: D-Band in A-Woche, M-Band in B-Woche).
D.h., um Schülerhohlstunden zu vermeiden, sollten zu nicht allwöchentlichen Unterrichten immer solche Partner gehören, die alternativ gegeben werden können. Andernfalls sollte der nicht allwöchentlich zu verplanende Unterrich am Rand von Halbtagen verplant werden.
Sogar ein Quartalsmodell ist denkbar. Halbjahreswechsel ist dagegen aus juristischen Gründen nicht geeignet, weil dabei die Halbjahre (stoff- und notentechnisch) nicht gleichwertig sind.
• Umsetzung in winprosa
Zur A/B-Wochenverarbeitung in winprosa werden MWO-Bänder benötigt. Die kommen i.d.R. im Anschluss an die Bänderkombination im Zusammenhang mit der Bänderverplanung zum Einsatz. Ein Beispiel soll die Sachlage verdeutlichen:
Zunächst wurde ein D-Band und ein M-Band jeweils 3-stündig als 100%-Band erzeugt, also D,d1,d2,... und M1,M2,...,m. Dadurch gab es zwei weitere Bänder mit den beiden restlichen D und M-Stunden.
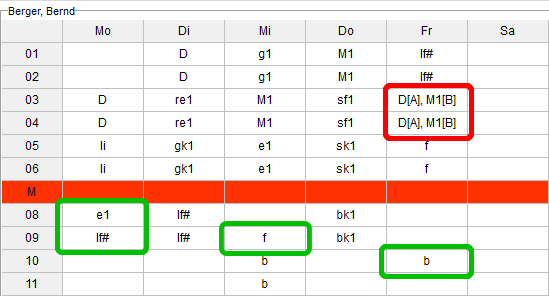 Diese 100%-Bänder wurden anschließend jeweils in 3. und 4. Std. veplant: D: Mo 3./4. und Fr. 3., M: Mi. 3./4. und Fr. 4. Die restlichen D-Stunden liegen am Di 1./2. in irgend einem Band und die restlichen M-Stunden am Do. 1./2. in irgend einem anderen Band (s.r.).
Diese 100%-Bänder wurden anschließend jeweils in 3. und 4. Std. veplant: D: Mo 3./4. und Fr. 3., M: Mi. 3./4. und Fr. 4. Die restlichen D-Stunden liegen am Di 1./2. in irgend einem Band und die restlichen M-Stunden am Do. 1./2. in irgend einem anderen Band (s.r.).
Der dargestellte Plan ist ein Schülerplan; in jeder Stunde liegt natürlich ein ganzes Band mit den unterschiedlichsten Kursen.
Die 3. D-Stunde und die 3. M-Stunde der beiden 100%-Bänder wurden dann im A/B-Wechsel am Freitag in der 3. und 4. Std. als Doppelstunde verplant (rot umrahmt). Dabei kam ein MWO-Band zum Einsatz, in dem alle Schüler offensichtlich doppelt verplant sind, also eigentlich kollidierend, was jedoch durch die spezielle Art der MWO-Bänder erlaubt ist. Siehe aber auch ![]() Lehrkraftkollisionen mit MWO-Bändern
Lehrkraftkollisionen mit MWO-Bändern
Eigentlich hätte man die ursprüngliche Verplanung am Freitag bestehen lassen können, also das gewöhnliche Band mit dieser D-Stunde am Fr., 3. und das mit dieser M-Stunde am Fr., 4. jeweils einzeln verplant (oder umgekehrt), wenn man bewusst die beiden Einzelstunden so in Kauf nehmen wollte. Und bei 100%-Bändern gibt es auch keine Schülerhohlstunden (vielleicht aber Lehrerhohlstunden!).
Anders sieht es in den grün umrahmten Fällen aus, in denen vermutlich keine 100%-Bänder liegen. Hier ist noch keine MWO-Nachbearbeitung erfolgt.
Daher wäre es Fr., 10. Std. schöner, wenn hier diese "verlorene" b-Einzelstunde vierzehntäglich doppelstündig gegeben werden könnte. Das gleiche gilt für die f-Stunde am Mi. in der 9. Std.; hier wäre vierzehntäglich 8./9. Std. denkbar.
Besonders bedenkenswert ist die Doppelstunde Mo. 8./9.; hier könnte auch die Regel von Fr., 3./4., greifen, denn dadurch werden ggf. Schülerhohlstunden vermieden.
• Einsatz von MWO-Bändern
Wir gehen hier davon aus, dass die Bandeinteilung komplett in winprosa erfolgen wird. Im Zusammenspiel mit Untis muss ähnlich vorgegangen werden; daher gilt ebenfalls der vorliegende Text. Lediglich die abweichenden Details sind im Online-Handbuch ![]() Zusammenarbeit von Untis und winprosa > 3.3 Erstellen der Bänder gem. AGVO 2021 beschrieben.
Zusammenarbeit von Untis und winprosa > 3.3 Erstellen der Bänder gem. AGVO 2021 beschrieben.
A/B-Wochenverplanung oder Quartalsverplanung ist nur mit Hilfe von MWO-Bändern möglich. Im Folgenden wird die Verarbeitung schrittweise beschrieben.
Dazu greifen wir das Beispiel von oben auf (s.r.o.). Es gibt also ein ursprünglich 3-stündiges Deutsch-Band mit D, d1, d2, d3 (NGVO 2010) oder LD, BD1, BD2, BD3 (AGVO 2021) und ein ursprünglich 3-stündiges Mathematik-Band mit M1, M2, M3, M4, m oder LM1, LM2, LM3, LM4, BM. Das sind klassische 100%-Bänder. Dann bleiben noch je 2 WoStd. für D, M1, M2, M3, M4 für spätere Verplanung übrig.
D-Band und M-Band sollen jeweils als reguläre Doppelstunde verplant werden; die jeweils übrigbleibende Einzelstunde soll als 14-tägl. Doppelstunde im Wechsel verplant werden. Das bedeutet, dass jeder dieser Kurse im Plan eine Stunde mehr belegt und dies sogar kollidierend.Die übergeordnete Idee ist, im Verlauf der Bändereinteilung das jeweils 3-stündige D- und M-Band zu erzeugen und zu bestücken, anschließend jeweils mittels Bändersplittens 1 Stunde abzuspalten und deren Kurse dann ins gemeinsame MWO-Band zu verschieben.
Damit das MWO-Band 2-stündig ist, müssen aber 2 Stunden abgespalten werden; also benötigen die beteiligten Kurse formal jeweils eine Stunde mehr Unterricht. Damit der nicht in der Schüler-Kurswahl zu Buche schlägt, wird nicht die Wochenstundenanzahl, sondern die Plantakteanzahl erhöht; und das muss vor der "Füllung" der Bänder erfolgen.
winprosa kennt bekanntlich Wochenstundenanzahlen und Plantaktanzahlen. Wochenstunden dienen der Kurswahlüberprüfung, Erfassung der Schülerbelastung, Überprüfung des Lehr-Budgets, usw. . Sie stimmen in der Regel mit den Plantakten überein. Nur für Plan-Sonderfälle müssen die Plantakte ggf. abgeändert werden
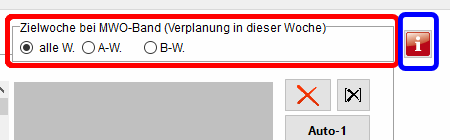 Für die Verarbeitung von MWO-Bändern ist die Karteikarte Bänder rechts oben um die MWO-Zielwochenzuweisungs-Funktion ergänzt (s.r.). Ferner ist dort ein Info-Knopf vorhanden, über den die MWO-Verplanung beschrieben wird.
Für die Verarbeitung von MWO-Bändern ist die Karteikarte Bänder rechts oben um die MWO-Zielwochenzuweisungs-Funktion ergänzt (s.r.). Ferner ist dort ein Info-Knopf vorhanden, über den die MWO-Verplanung beschrieben wird.
Gehen Sie also folgendermaßen vor:
- Stellen Sie in Extas > Fächer und Kurse > Kurseigenschaften für alle beteiligten Kurse die Plantakte in allen Semestern um 1 größer ein als die Wochenstunden angeben. Tragen Sie also bei allen D- und M-Leistungskursen 6 Plantakte und bei allen D- und M-Basiskursen 4 Plantakte in allen Semestern ein.
-
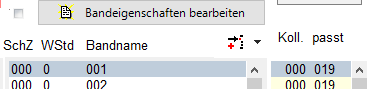 Öffnen Sie in Bearbeiten > Planungsarbeiten | Bänder die Bändertabelle mittels Bandeigenschaften bearbeiten (s.r.); früher konnten hier nur die Bandnamen geändert werden.
Öffnen Sie in Bearbeiten > Planungsarbeiten | Bänder die Bändertabelle mittels Bandeigenschaften bearbeiten (s.r.); früher konnten hier nur die Bandnamen geändert werden. -
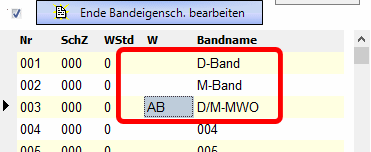 Legen Sie die (sprechenden) Bandnamen fest und definieren Sie den Mehrwochen-Rhythmus des MWO-Bandes durch Vergabe von bis zu vier Buchstaben (z.B. AB; s.r.).
Legen Sie die (sprechenden) Bandnamen fest und definieren Sie den Mehrwochen-Rhythmus des MWO-Bandes durch Vergabe von bis zu vier Buchstaben (z.B. AB; s.r.).
Im Beispiel soll Band 001 allwöchentlichen Unterricht der D-Kurse und Band 002 allwöchentlichen Unterricht der M-Kurse aufnehmen. Band 003 ist ein MWO-Band für die Wochen/Quartale A und B und muss später D-Kurse und M-Kurse aufnehmen.
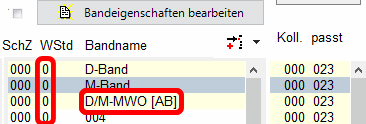 Nach Abschluss der Bandnamenvergabe ergänzt das Programm in der Bändertabelle die Bandnamen der MWO-Bänder durch die Wochenangabe/Quartalsangabe in eckigen Klammern; im Bsp. [AB].
Nach Abschluss der Bandnamenvergabe ergänzt das Programm in der Bändertabelle die Bandnamen der MWO-Bänder durch die Wochenangabe/Quartalsangabe in eckigen Klammern; im Bsp. [AB].
Noch sind in keinem der Bänder aktuelle Schüler bzw. Kurse vorhanden. Daher ist die Wochenstundenanzeige noch überall Null. -
Nun erfolgt die übliche Bandeinteilung gemäß Abschnitt 3.4; dabei ergibt sich z. B.:
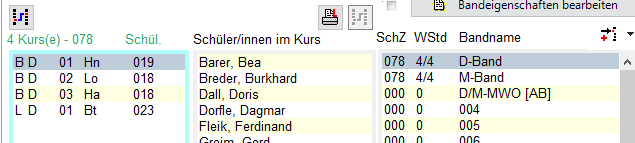
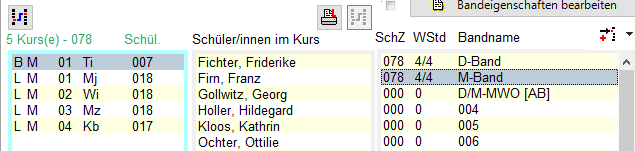
Fangen Sie jeweils mit den Basiskursen an, dann werden die Bänder 4-stündig.
Im 4-std. D-Band sind alle 78 Schüler auf den Leistungskurs und die vier Basiskurse verteilt; im 4-std. M-Band sind diese 78 Schüler in den vier Leistungskursen und dem einen Basiskurs untergebracht. Das Band für die Mehrwochenverplanung ist noch leer und die Bänder für die restlichen 2 WoStd. D und M sind noch nicht definiert. -
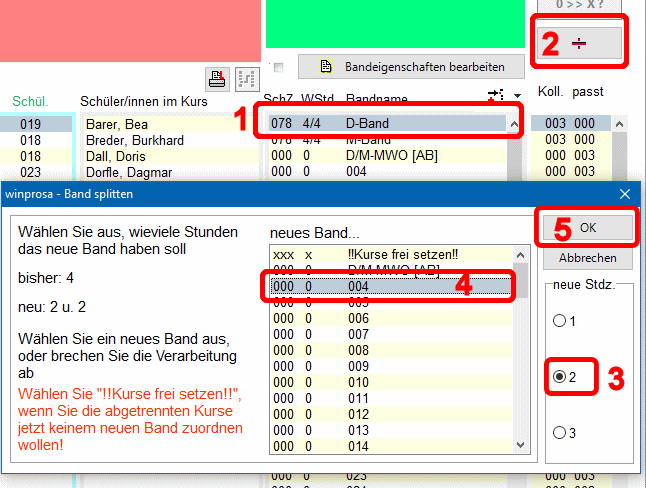 Spalten Sie nun vom D- und vom M-Band jeweils ein Band mit 2 Wochenstunden ab. Im Bild ist die Reihenfolge für das D-Band gezeigt, wiederholen Sie diese Reihenfolge auch für das M-Band (s.r).
Spalten Sie nun vom D- und vom M-Band jeweils ein Band mit 2 Wochenstunden ab. Im Bild ist die Reihenfolge für das D-Band gezeigt, wiederholen Sie diese Reihenfolge auch für das M-Band (s.r).
Folgen Sie jeweils exakt der Nummerierung im Bild!
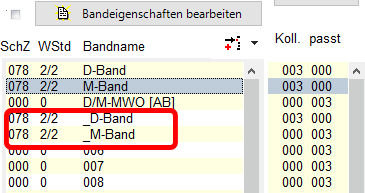 Es entstehen die neuen (Hilfs-)Bänder mit je 2 WoStd.; die alten Bänder sind nun um 2 WoStd. kleiner (s.r.).
Es entstehen die neuen (Hilfs-)Bänder mit je 2 WoStd.; die alten Bänder sind nun um 2 WoStd. kleiner (s.r.). -
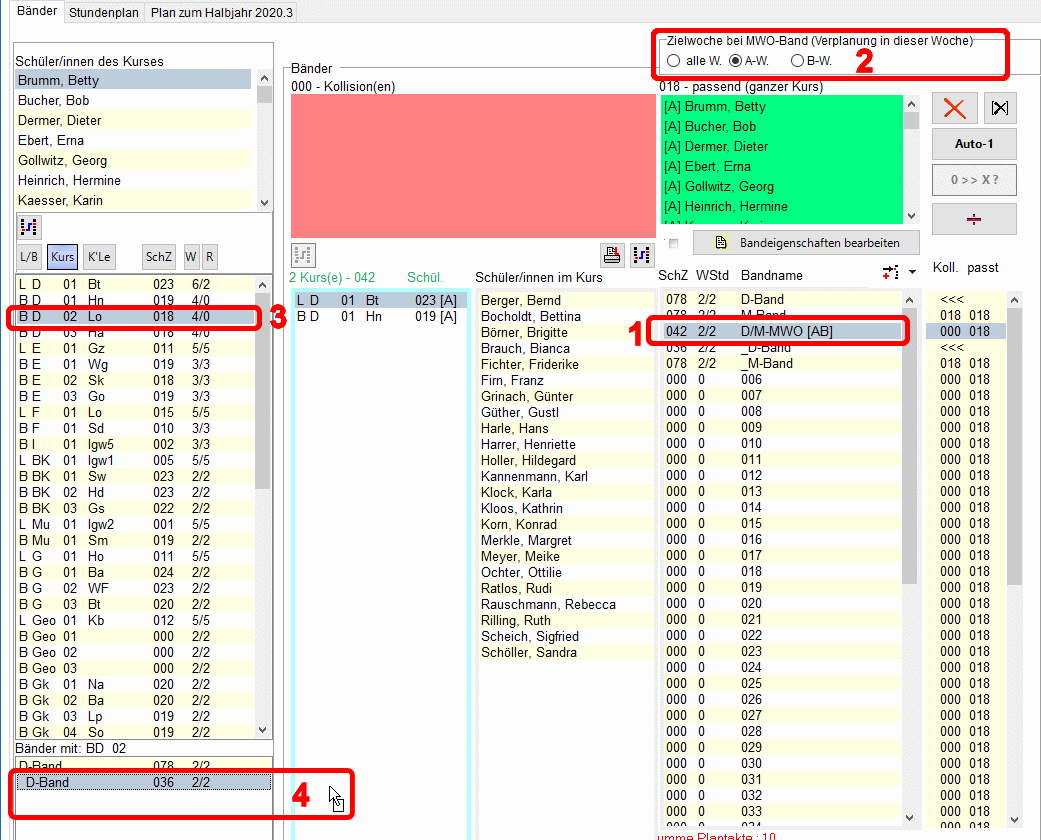 Verschieben Sie nun die Kurse aus den neuen (Hilfs-)Bändern in das vorbereitete MWO-Band, indem Sie die nebenstehende Reihenfolge für jeden einzelnen Kurs strikt einhalten und dabei für alle D-Kurse im Punkt 2 z.B. A-W wählen und dann dort für alle M-Kurse aber B-W wählen.
Verschieben Sie nun die Kurse aus den neuen (Hilfs-)Bändern in das vorbereitete MWO-Band, indem Sie die nebenstehende Reihenfolge für jeden einzelnen Kurs strikt einhalten und dabei für alle D-Kurse im Punkt 2 z.B. A-W wählen und dann dort für alle M-Kurse aber B-W wählen.
Im Bild sind schon die Kurse LD (D) und BD1 (d1) verschoben; gerade ist d2 dran (s.r.):
Im Punkt 4 ist angegeben, in welchen Bändern d2 eingetragen ist.
Ziehen Sie dort das "_D-Band" nach rechts in das hellblau umrahmte Feld.
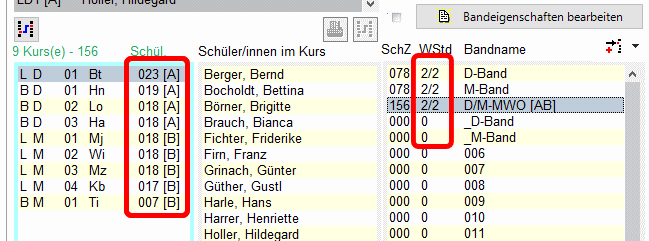 Nach dieser Aktion sind die Hilfsbänder wieder leer und das MWO-Band enthält 156 Schüler (78+78), verteilt auf A- und B-Woche (s.r.):
Nach dieser Aktion sind die Hilfsbänder wieder leer und das MWO-Band enthält 156 Schüler (78+78), verteilt auf A- und B-Woche (s.r.):
Zum Schluss können alle Bänder im Stundenplan gesetzt werden, wie im nächsten Abschnitt beschrieben ist.
• Nachträglicher Einbau von MWO-Bändern
Eben ist genau beschrieben worden, wie MWO-Bänder eingerichtet werden, wenn von Anfang an bekannt ist, welche Kurse von A/B-Verplanung betroffen sein sollen.
Wenn die Erkenntnis aber erst angesichts eines fertigen Bändermodells reift, A/B-Unterricht nachträglich einzuführen, dann können nachträglich nicht einfach die Plantakte erhöht werden. Das gleiche Problem tritt auch bei Planübernahme aus Untis auf (![]() Zusammenarbeit von Untis und winprosa > 4. … > Nacharbeiten: Einfügen von A/B-Wochen in winprosa).
Zusammenarbeit von Untis und winprosa > 4. … > Nacharbeiten: Einfügen von A/B-Wochen in winprosa).
Sie haben also ein Bändermodell selbt erstellt oder aus Untis übernommen, in dem die erhöhten Plantakte fehlen. Gehen Sie nun in winprosa folgendermaßen vor:
- Erhöhen Sie die Plantakte aller Kurse um 1, wenn diese in einer MWO-Doppelstunde verplant werden sollen. Dadurch entsteht in jedem der betroffenen Bänder eine unverplante Stunde.
- Erzeugen Sie für alle derartigen Bänder oder Bänderpaare das zugehörige MWO-Band.
- Löschen Sie der Reihen nach aus jedem dieser Bänder alle dort eingetragenen Kurse und buchen diese in das nun leere Band wieder ein. Dadurch haben diese Bänder nun eine Stunde mehr verplant und es gibt dort keine unverplanten Stunden mehr.
- Spalten Sie aus jedem dieser Bänder 2 Stunden ab. Die landen in zugeordneten Hilfsbändern.
- Verschieben Sie der Reihe nach aus jedem Hilfsband die Kurse in das entsprechende MWO-Band. Beachten Sie dabei die Angabe der Woche/Periode. Die Hilfsbänder sind danach leer.
- Verplanen Sie die MWO-Bänder im Plan (siehe nächsten Abschnitt 4. Stundenplanerstellung).
Eigentlich ist nur Punkt 3 zusätzlich nötig, gegenüber der weiter oben beschriebenen Vorgehensweise.
• Lehrkraftkollisionen mit MWO-Bändern
Die besondere Konstruktion der MWO-Bänder erlaubt es, dass Schüler darin doppelt vorkommen dürfen, ohne zu kollidieren (in der A- und in der B-Woche). Das gleiche gilt auch für Lehrkräfte, z.B. falls im oben vorgestellten MWO-Band eine D/M-Lehrkraft in beiden Wochen eingeteilt ist.
Das gilt streng aber nur innerhalb einer Jahrgangsstufe. Lehrkraftkollisionen können nämlich im Zusammenspiel beider Jahrgangsstufen Jg1 und Jg2 formal sehr wohl auftreten:
Angenommen in Jg1 ist in einer bestimmten Doppelstunde ein MWO-Band mit Lehrkraft Koll in der A-Woche verplant und in Jg2 ist in zur gleichen Zeit Koll in einem anderen MWO-Band in der B-Woche eingeteilt. Das ist stundenplantechnisch kein Problem, denn Koll wechselt so von Woche zu Woche zwischen Jg1 und Jg2 hin und her.
Aber in winprosa ist diese Gesamtsicht algorithmisch derzeit nicht verankert. Daher müssen Sie vor der Verplanung in einem der beiden Kurse das Lehrkraftkürzel löschen (oder umbenennen) und nach der Verplanung wieder eintragen. Das erinnert an die ![]() Aufsetzerkursverplanung mit ähnlichen Problemen.
Aufsetzerkursverplanung mit ähnlichen Problemen.
4. Stundenplanerstellung
Die Erstellung der Individual-Stundenpläne wird in diesem Kapitel beschrieben:
Dazu wird in winprosa das dort erstellte Bändermodell im Zeitraster verplant und bildet so die Basis für die Individual-Stundenpläne.
Wer in Untis den Kursplanungsmodul zur Verfügung hat, kann anhand der Daten aus winprosa sowohl das Bändermodell als auch den Stundenplan komplett in Untis erstellen und anschließend in winprosa einlesen; Details siehe ![]() Zusammenarbeit von Untis und winprosa.
Zusammenarbeit von Untis und winprosa.
Die Publikation der Individual-Stundenpläne kann ebenfalls auf unterschiedlichem Weg erfolgen:
In winprosa können die Pläne im Dienst Bearbeiten > schülerweise | Stundenplan (Anz.) am Bildschirm eingesehen werden. Sie können auch auf Papier und im Internet/Intranet ausgegeben werden. Das ist ausführlich in Kapitel ![]() 5. Listen- und Plandruck beschrieben.
5. Listen- und Plandruck beschrieben.
In Untis können selbstverständlich ebenfalls Individual-Schülerstundenpläne ausgedruckt oder über WebUntis im Intranet veröffentlicht werden (siehe entsprechende Untis-Dokumentationen).
Auch AGen können für die Individual-Stundenpläne verwaltet werden. Dieser Sonderfall ist aber in ![]() Kurswahlverarbeitung I > 4. Arbeitsgemeinschaften / Bemerkungen beschrieben.
Kurswahlverarbeitung I > 4. Arbeitsgemeinschaften / Bemerkungen beschrieben.
| • Das Fenster Stundenplan | (• Verplanen der Bänder im Wochenraster) |
Das folgende Bild zeigt im Dienst Bearbeiten > Planungsarbeiten | Stundenplan einen weitgehend fertig gesetzten Stundenplan, aufbauend auf einem Bändermodell mit MWO-Stunden.
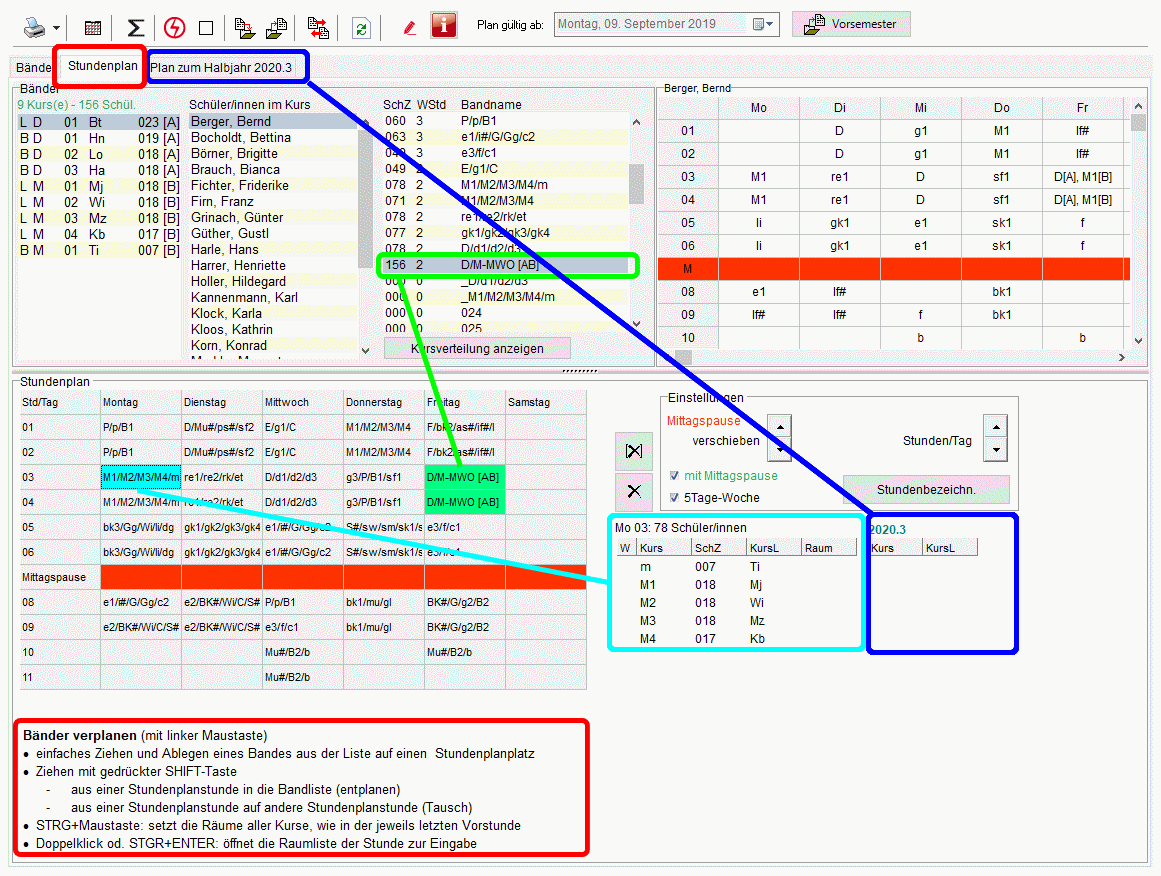
Oben auf der Registerkarte ist links der Bänderbereich, bestehend aus Kopplungstabelle, Kursschülerliste und Bändertabelle und rechts der Schülerstundenplan des aktuellen Schülers angeordnet. Der aktuelle Schüler ist über den Schülerfiltern ausgewählt worden (im Bild nicht sichtbar).
Unten sind Jahrgangsstufenplan (Wochenraster) samt Mittagspausenmarke, daneben Rastereinstellungen und Stundenlupen zu finden. Unter dem Jahrgangsstufenplan sind Hinweise zur Bedienung eingeblendet (rot markiert)
Dieses Fenster ist folgendermaßen zu lesen:
-
Offensichtlich ist Jahrgang 2021.1 aktiviert; erst ab hier gibt es MWO-Bänder.
- Dann wird zeitgleich der Jahrgang 2020.3 unterrichtet (das ist der korrespondierende Jahrgang).
- Daher wird oben der Karteireiter Plan zum Halbjahr 2020.3 eingeblendet (dunkelblau markiert), über den dessen zugehöriger Jahrgangsstufenplan aufrufbar ist.
-
Im Bänderbereich ist in der Bänderliste das MWO-Band angeklickt (grün markiert).
- Daher sind links in der Kopplungstabelle alle Kurse des Bandes aufgeführt, wobei jeweils angegeben ist, in welchen Zeitbereich die einzelnen Kurse verplant sind.
- Dort ist gerade der erste Kurs aktiviert (L D 01), weshalb dessen Schüler daneben in der Kursschülerliste eingeblendet sind.
- Im Wochenraster ist daher der Platz des MWO-Bandes grün unterlegt.
- Unabhängig davon ist Mo., 3. Std. angeklickt und daher hellblau unterlegt.
- Dadurch werden in der Lupe alle Kurse dieser Stunde samt Zusatzinformationen aufgelistet (hellblau markiert).
- Dort sind also ggf. Schülerzahlen, Kurslehrerkürzel und Raumzuweisungen ablesbar.
- Neben dieser Lupe ist die Lupe für diese Stunde des korrespondierenden Plans des anderen Jahrgangs eingeblendet (dunkelblau markiert).
- Da derzeit noch kein Plan für Jahrgang 2020.3 existiert, ist diese Lupe noch leer.
- Der komplette korrespondierende Jahrgangsstundenplan ist auch über die entsprechende Karteikarte aufrufbar (dunkelblau markiert).
• Verplanen der Bänder im Wochenraster
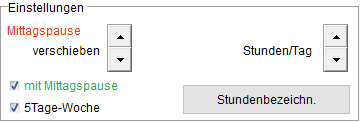 Das Wochenraster setzen Sie in den Rastereinstellungen (s.r.). Dort bestimmen Sie die Stunden/Tag und ggf. die 5-Tagewoche. Ferner wählen Sie, ob die Pläne mit Mittagspause gedruckt werden sollen und können die Mittagspause verschieben.
Das Wochenraster setzen Sie in den Rastereinstellungen (s.r.). Dort bestimmen Sie die Stunden/Tag und ggf. die 5-Tagewoche. Ferner wählen Sie, ob die Pläne mit Mittagspause gedruckt werden sollen und können die Mittagspause verschieben.
Die Mittagspause zählt wie eine freie Stunde im Raster (s.o.). Daher ist sie abstellbar.
Sie können anstelle der Stundennummern individuelle Stundenbezeichnungen definieren, um z.B. eine Vorstunde (0. Stunde) einzuführen oder ein AG-Band zu definieren, usw.
Den Jahrgangsstufenplan setzen Sie per Drag and Drop, indem Sie die Bänder der Reihe nach aus der Bändertabelle in leere Positionen des Wochenrasters ziehen. Beim Setzen wird in der Bändertabelle der Zähler WStd laufend aktualisiert und die Band-Markierung rückt dabei automatisch vor. MWO-Bänder verplanen Sie in gleicher Weise.
Später beim Druck passen genau zwei Schülerindividualpläne auf ein DIN-A4-Blatt.
Bänder verschieben: Gesetzte Bänder verschieben Sie im Wochenraster auf leere Plätze. Rechts unten in der Stundenlupe sehen Sie dabei die Bandinformationen der aktuellen Stunde.
Bänder tauschen: Die Plätze gesetzter Bänder tauschen Sie ebenfalls bei gedrückter Shift-Taste per Drag and Drop.
Bänder löschen: Verschieben Sie das Band bei gedrückter Shift-Taste per Drag and Drop zurück in die Bändertabelle.
Bänderverteilung anzeigen: Blättern Sie oben in der Bändertabelle, so sehen Sie jeweils grün die Lage des jeweiligen Bandes im Wochenraster.
Kursverteilung anzeigen: Die Bändertabelle lässt sich mittels Kursverteilung anzeigen umschalten in eine Kurstabelle, damit Sie beim Durchblättern die Kursverteilung im Wochenraster sehen können.
Schülerindividualpläne anzeigen: Die Schülerindividualpläne können Sie jederzeit durchblättern, durch Anklicken in der Kursschülerliste oder im Schülerfilter oder durch Blättern mit den Blätterknöpfen in der Haupt-Symbolleiste.
Löschen von Einträgen: Durch Klick auf [x] löschen Sie alle Raumeintragungen. Durch Klick auf x löschen Sie alle Wochenraster-Eintragungen.
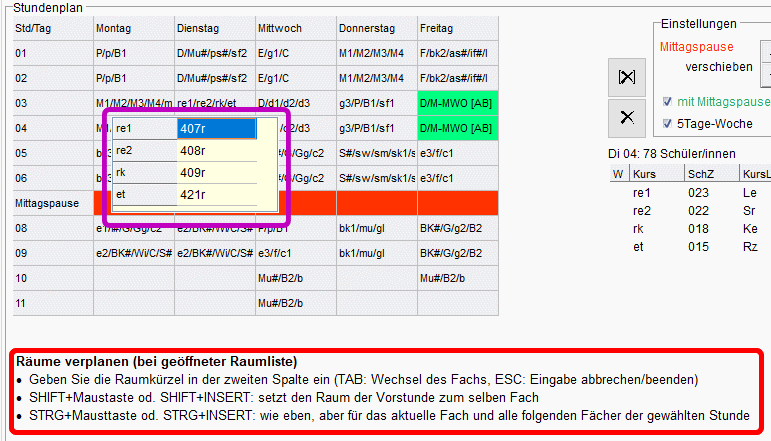 Im Bild wird die die Verplanung von Räumen gezeigt (s.r.). Im Fenster werden unten Bedienungshinweise eingeblendet
(rot markiert), sobald Sie in eine Rasterstunde klicken.
Im Bild wird die die Verplanung von Räumen gezeigt (s.r.). Im Fenster werden unten Bedienungshinweise eingeblendet
(rot markiert), sobald Sie in eine Rasterstunde klicken.
Doppelklicken in eine Rasterstunde: Dadurch öffnen Sie deren Raumdialog (violett markiert). Dort tragen Sie für jeden Kurs des Bandes das entsprechende Raumkürzel ein.
Shiftklicken in ein Raumfeld des Raumdialogs: Klicken Sie mit gedrückter Shifttaste (Umschalttaste) in ein Raumfeld, so wird der Raum des selben Kurses des aktuellen Bandes von einer früheren Stunde herkopiert.
Shiftklicken in ein Rasterfeld: Klicken Sie mit gedrückter Shifttaste direkt in ein Rasterfeld, dann werden alle Räume des Bandes in die aktuelle Stunde von einer früheren Stunde herkopiert.
5. Listen- und Plandruck
Der Weg zum Individualschülerstundenplan geht immer von der Bändereinteilung (![]() 3. Bändereinteilung) über die Verplanung des Bändermodells im Zeitraster (
3. Bändereinteilung) über die Verplanung des Bändermodells im Zeitraster (![]() 4. Stundenplanerstellung) zur Anzeige (Dienst Bearbeiten > schülerweise | Stundenplan (Anz.)) und zur Publikation (vorliegendes Kapitel 5).
4. Stundenplanerstellung) zur Anzeige (Dienst Bearbeiten > schülerweise | Stundenplan (Anz.)) und zur Publikation (vorliegendes Kapitel 5).
![]()
![]()
![]() 5.1 Stundenpläne und Listen auf Papier
5.1 Stundenpläne und Listen auf Papier
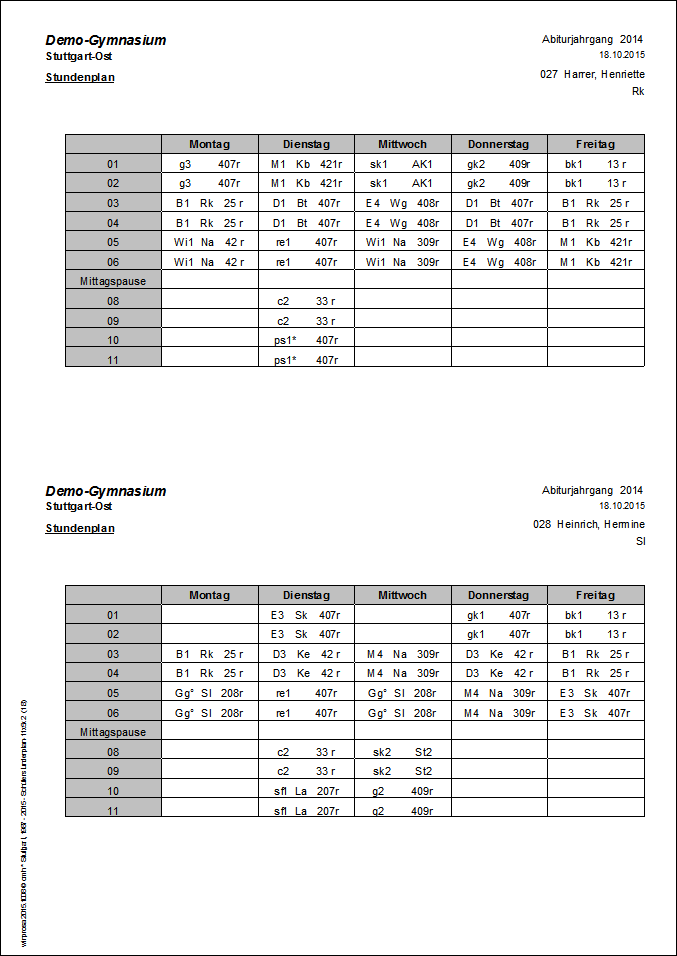 In winprosa wird bekanntlich zwischen internen und externen Formularen unterschieden. Der Schülerstundenplan (s.r.) ist ein Beispiel für externe Formulare. Diese Formulare erreichen Sie über die Auswahlliste des Drucksymbols
In winprosa wird bekanntlich zwischen internen und externen Formularen unterschieden. Der Schülerstundenplan (s.r.) ist ein Beispiel für externe Formulare. Diese Formulare erreichen Sie über die Auswahlliste des Drucksymbols ![]() in der Haupt-Symbolleiste (Formular auswählen > Plan > Schüler).
in der Haupt-Symbolleiste (Formular auswählen > Plan > Schüler).
In ![]() Formulare und Druckaufträge wird näher beschrieben, wie Sie externe Formulare drucken können.
Formulare und Druckaufträge wird näher beschrieben, wie Sie externe Formulare drucken können.
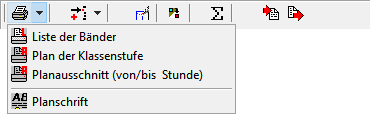 Die internen Formulare rufen Sie über die Auswahlliste des Drucksymbols der Fenster-Symbolleiste (s.l.) auf.
Die internen Formulare rufen Sie über die Auswahlliste des Drucksymbols der Fenster-Symbolleiste (s.l.) auf.
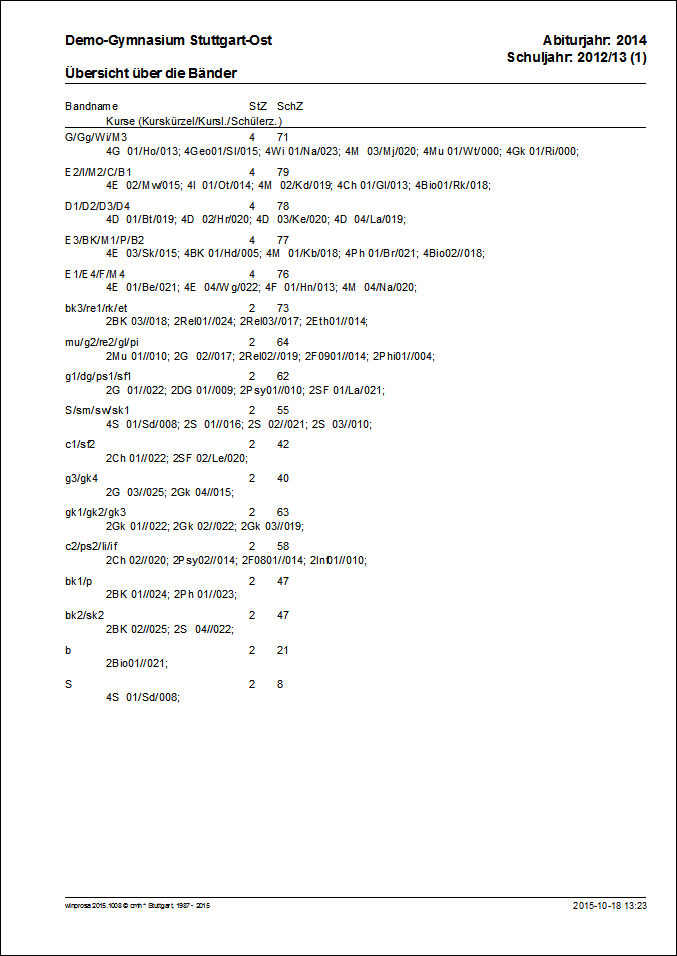
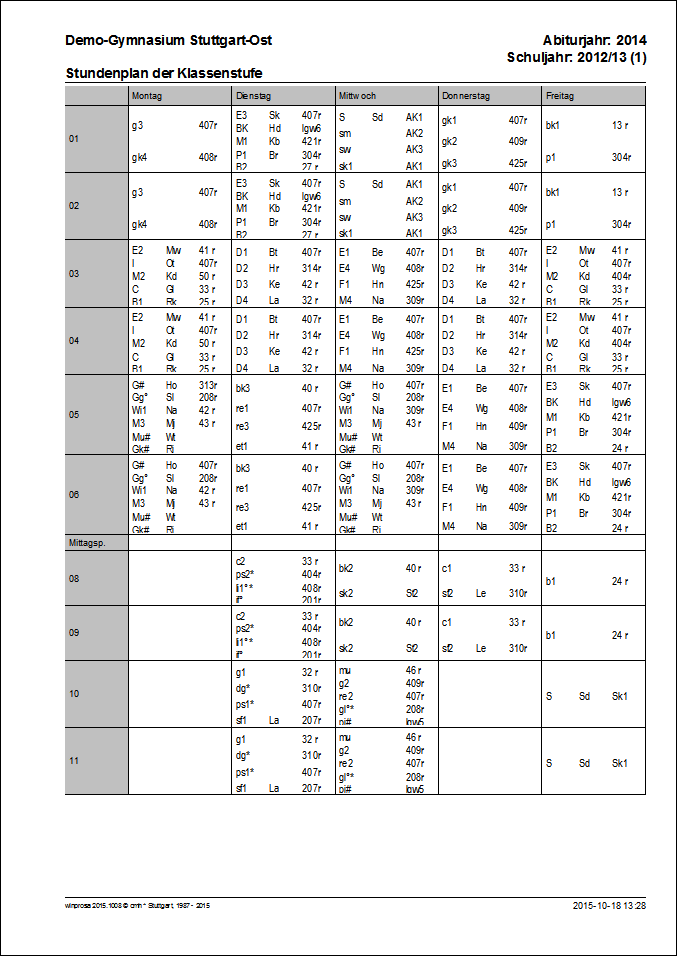 Links ist die Bänderliste ausgedruckt und rechts der Jahrgangsstufenplan.
Links ist die Bänderliste ausgedruckt und rechts der Jahrgangsstufenplan.
Vom Jahrgangsstufenplan können auch Planausschnitte gedruckt werden. So kann bei einer großen Jahrgangsstufe z.B. ein Teilplan für den Vormittag und einer für den Nachmittag ausgedruckt werden.
![]()
![]() 5.2 Elektronische Stundenpläne in HTML oder PHP
5.2 Elektronische Stundenpläne in HTML oder PHP
 Zur Schülerbeauskunftung, z.B. im Sekretariat oder im Schulintranet, stehen auch Stundenpläne im HTML-Format oder als PHP-Datenbestand zur Verfügung.
Zur Schülerbeauskunftung, z.B. im Sekretariat oder im Schulintranet, stehen auch Stundenpläne im HTML-Format oder als PHP-Datenbestand zur Verfügung.
Diese können im Dienst Datei > Schnittstellen u. Freigaben | Pläne erstellt werden.
Details siehe ![]() Schnittstellen & Freigaben > 1.6 Pläne.
Schnittstellen & Freigaben > 1.6 Pläne.
• Aufruf am Sekretariats-PC
Nebenstehend ist ein HTML-Plan in einem älteren Firefox-Browser dargestellt (s.r.). Im Fenster kann links durch die Schülerliste des Jahrgangs geblättert werden. Das klappt auch mit dem aktuellen MS-Browser Edge 92.0.902.62 .
Der aktuelle Firefox 92 verhindert derzeit das Blättern in den Schülerplänen. Zumindest haben wir die richtige Einstellung noch nicht gefunden.
Der für Windows 10 aktualisierte InternetExplorer 21H1 kann die Schülerliste gar nicht darstellen.
Angenommen die HTML-Pläne wurden im Ordner G:\ksplan\JG1\ abgelegt und es gibt noch den Ordner G:\ksplan\JG2\ für den anderen Jahrgang. Dann genügt es in Edge jeweils die Datei wplan.htm zu starten, um nebenstehendes Fenster anzuzeigen. Also muss man jedesmal G:/ksplan/JG1/wplan.htm oder G:/ksplan/JG2/wplan.htm eintippen.
Praktischer ist die Erstellung zweier dauerhafter Verknüpfungen auf dem Desktop zum direkten Starten der entsprechenden Stundenpläne im Browser:
Wählen Sie im Kontextmenü des Desktops Neu > Verknüpfung und geben im neuen Windows-Fenster im Feld Geben Sie den Speicherort des Elements ein: folgendes ein (incl. der 3 Leerzeichen!):
"C:\Program Files (x86)\Microsoft\Edge\Application\msedge.exe" G:\ksplan\JG1\wplan.htm
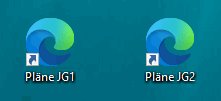 Nach Weiter geben Sie im neuen Feld Geben Sie den Namen für die Verknüpfung ein: z.B. folgendes ein:
Nach Weiter geben Sie im neuen Feld Geben Sie den Namen für die Verknüpfung ein: z.B. folgendes ein:
Pläne JG1
Gehen Sie anschließend auf Fertig stellen .
Wenn Sie für den JG2 entsprechend vorgehen, haben Sie auf dem Desktop die folgenden beiden Aufrufe erzeugt (s.r.).
Für Chrome muss das entsprechende Feld mit "C:\Program Files\Google\Chrome\Application\chrome.exe" G:/ksplan/JG1/wplan.htm gefüllt werden.
• Aufruf im Schul-Intranet
Der PHP-Plan ist zum Upload für Ihre WebSite gedacht. Zum Einrichten ist aber der Schulinformatiker gefragt!
Sie können eine include-Datei (Feld Auth) einbinden, über die sich die Schüler*innen authentifizieren müssen.
Weiter kann eine Rahmen-Datei (Feld Rahmen) eingebunden werden. Hiermit können Sie vor der Anzeige der Pläne einen HTML-Rahmen anzeigen und so die Pläne in Ihr System einblenden.
Zur Authentifizierung verwenden Sie die LOGIN-Kürzel der Schüler*innen und deren Passwort.
Wenn Sie mit der Musterlösung BW arbeiten und auf das zugehörige Netz einen entsprechenden Zugang haben, können Sie die Authentifizierung auch mit LDAP erledigen. Befragen Sie hierzu Ihre/n Systemadministr.
winprosa legt in jedem Fall selbst eine Authentifizierungsdatei (auth.inc.php) mit an, die Sie benutzen können. Hierbei werden die hinterlegten Logindaten verwendet.
|
| Hohloch / Märkl / Tilp |





 aktuelle Tipps
aktuelle Tipps Dokumentation
Dokumentation Leistungsmerkmale
Leistungsmerkmale Rück- & Ausblick
Rück- & Ausblick Serviceline
Serviceline Schülerservice
Schülerservice EKU
EKU