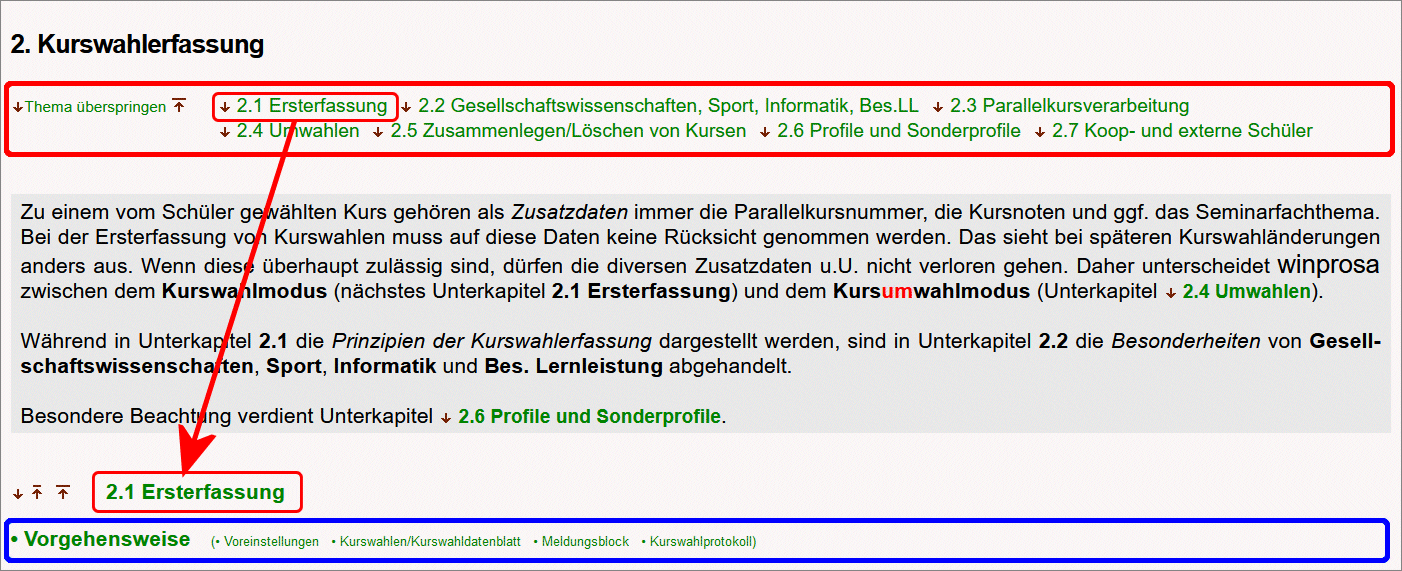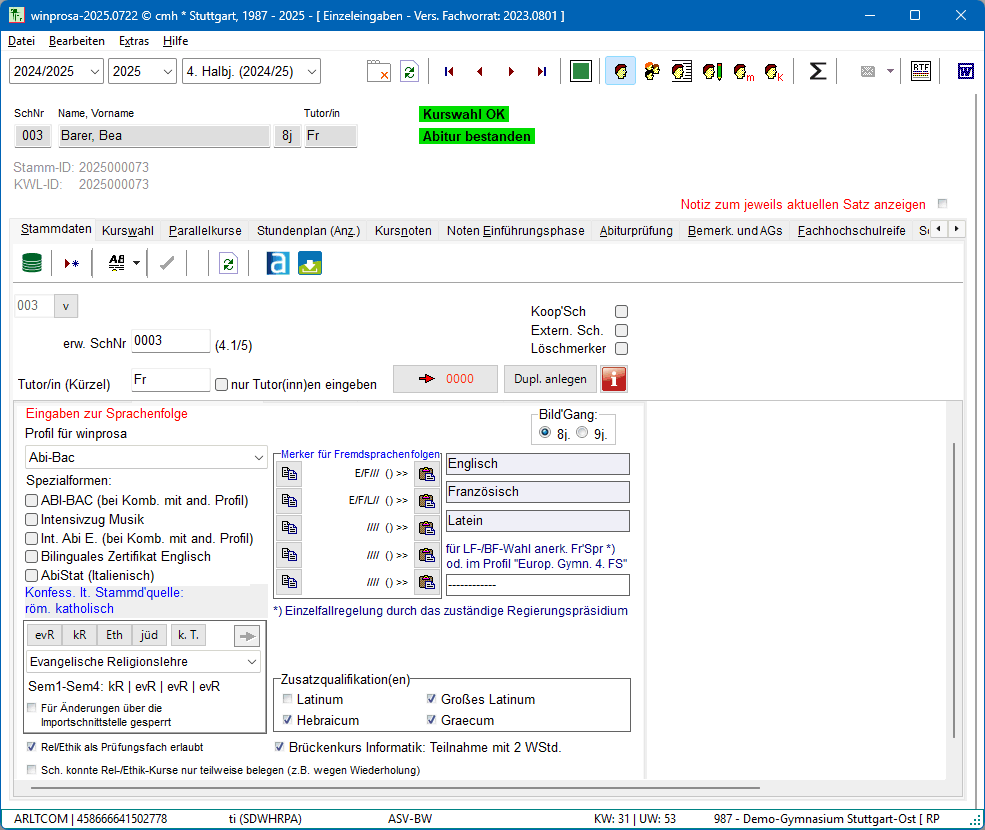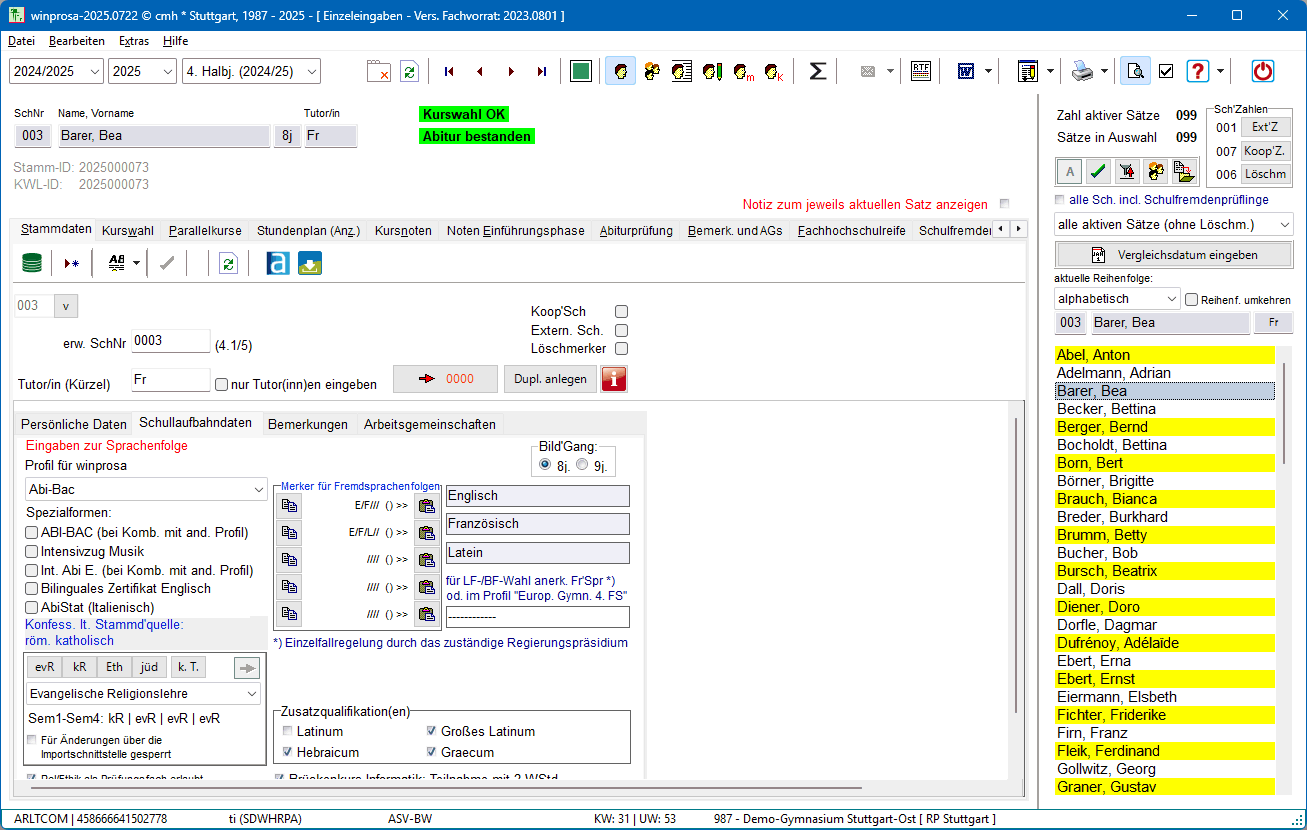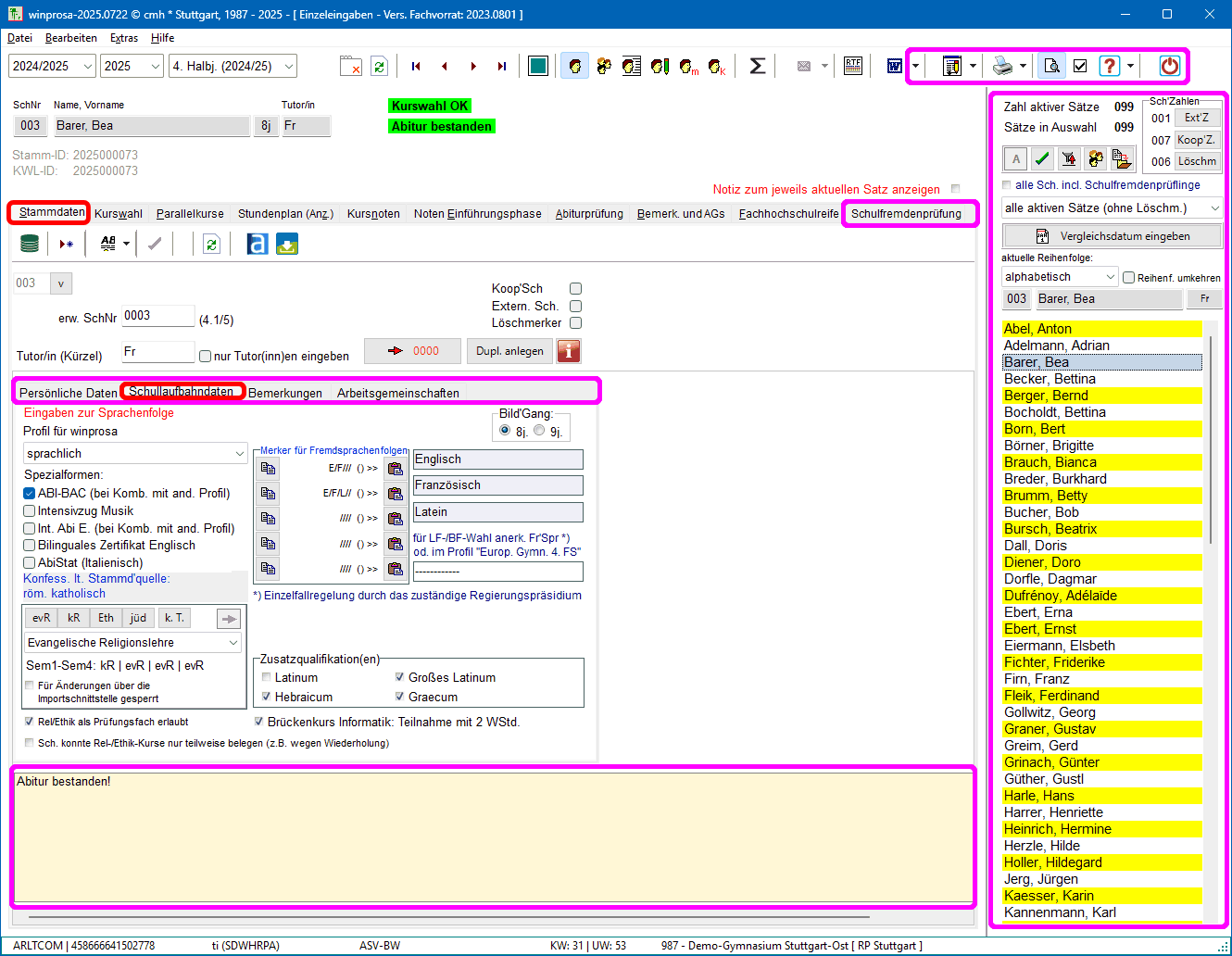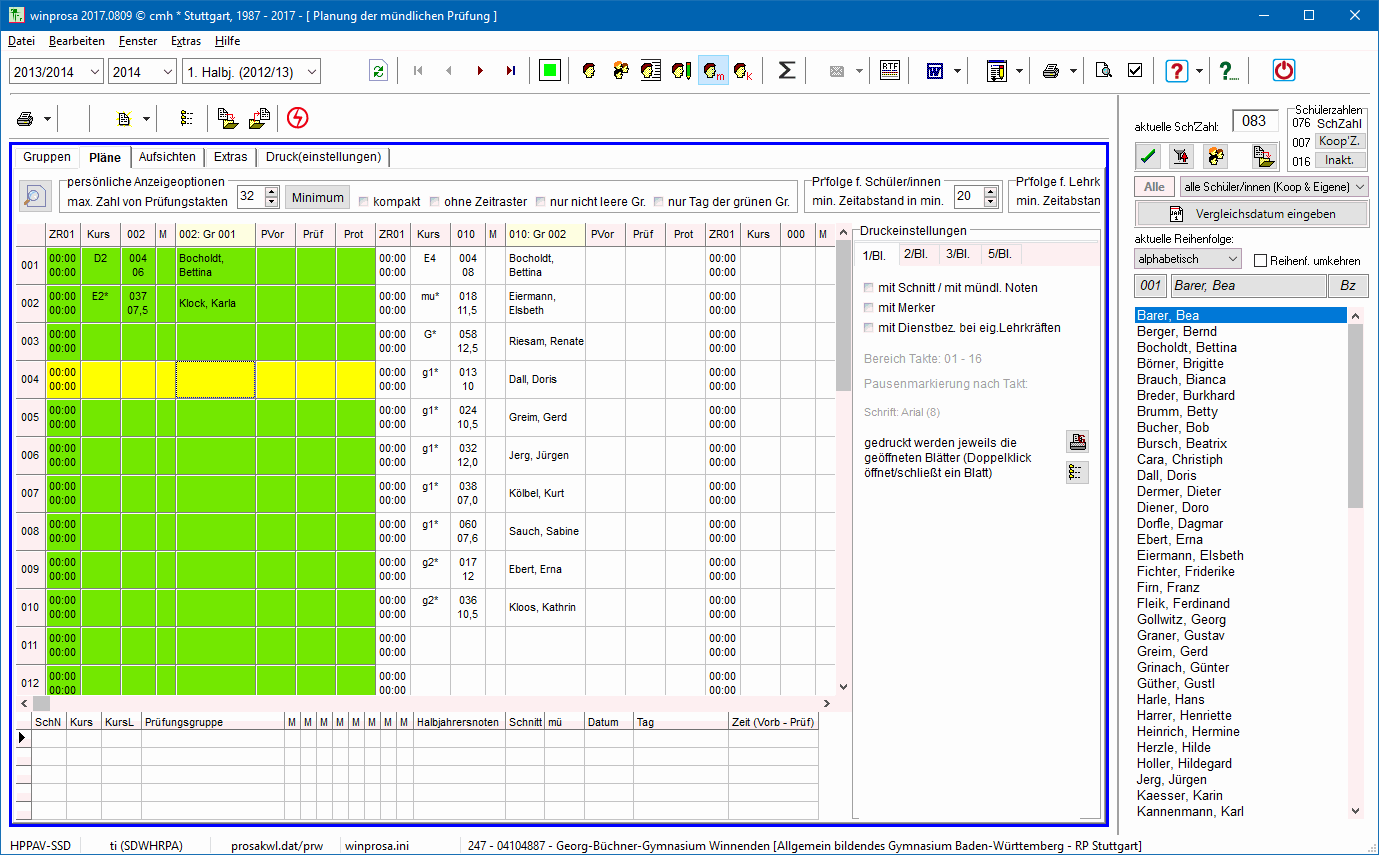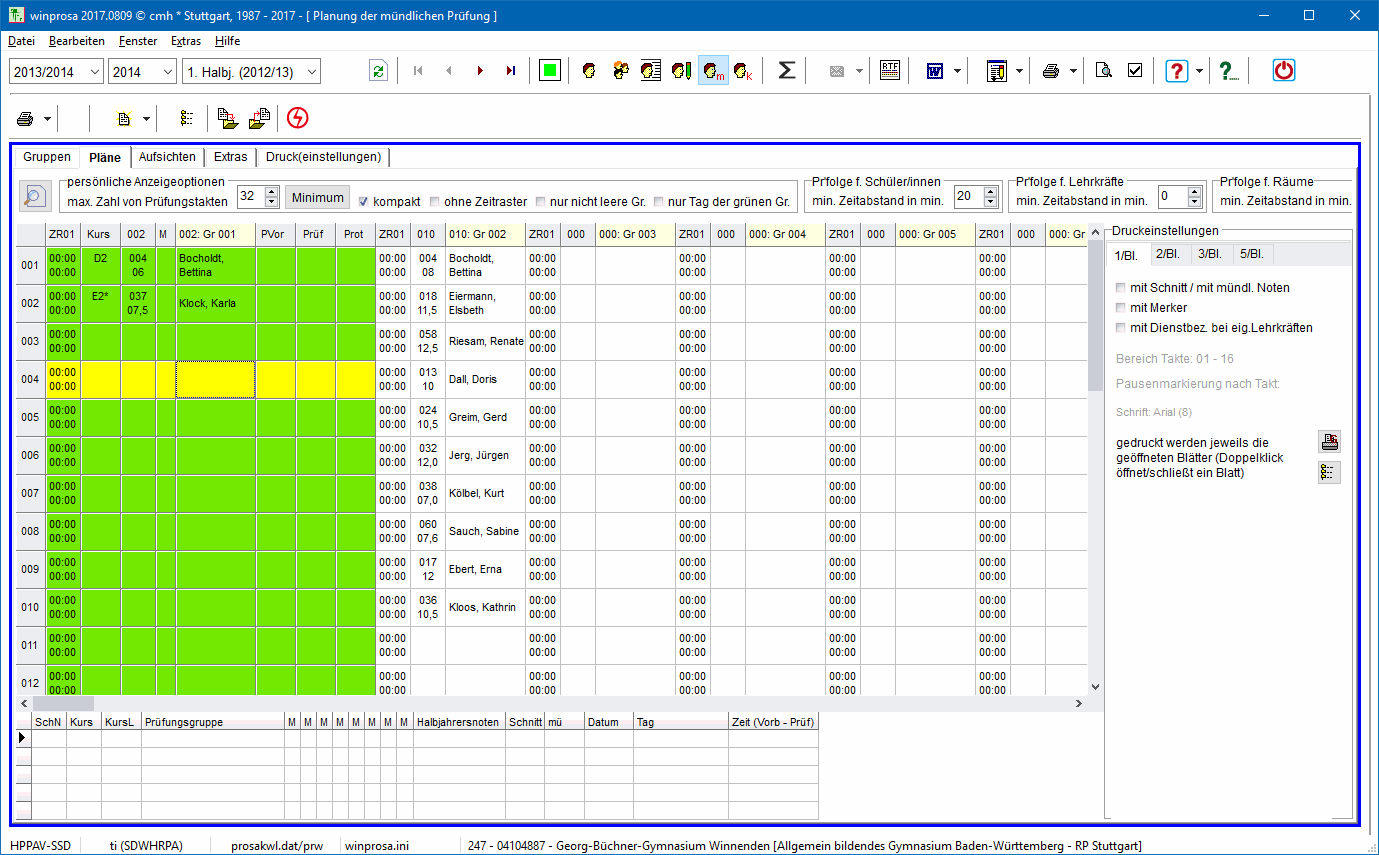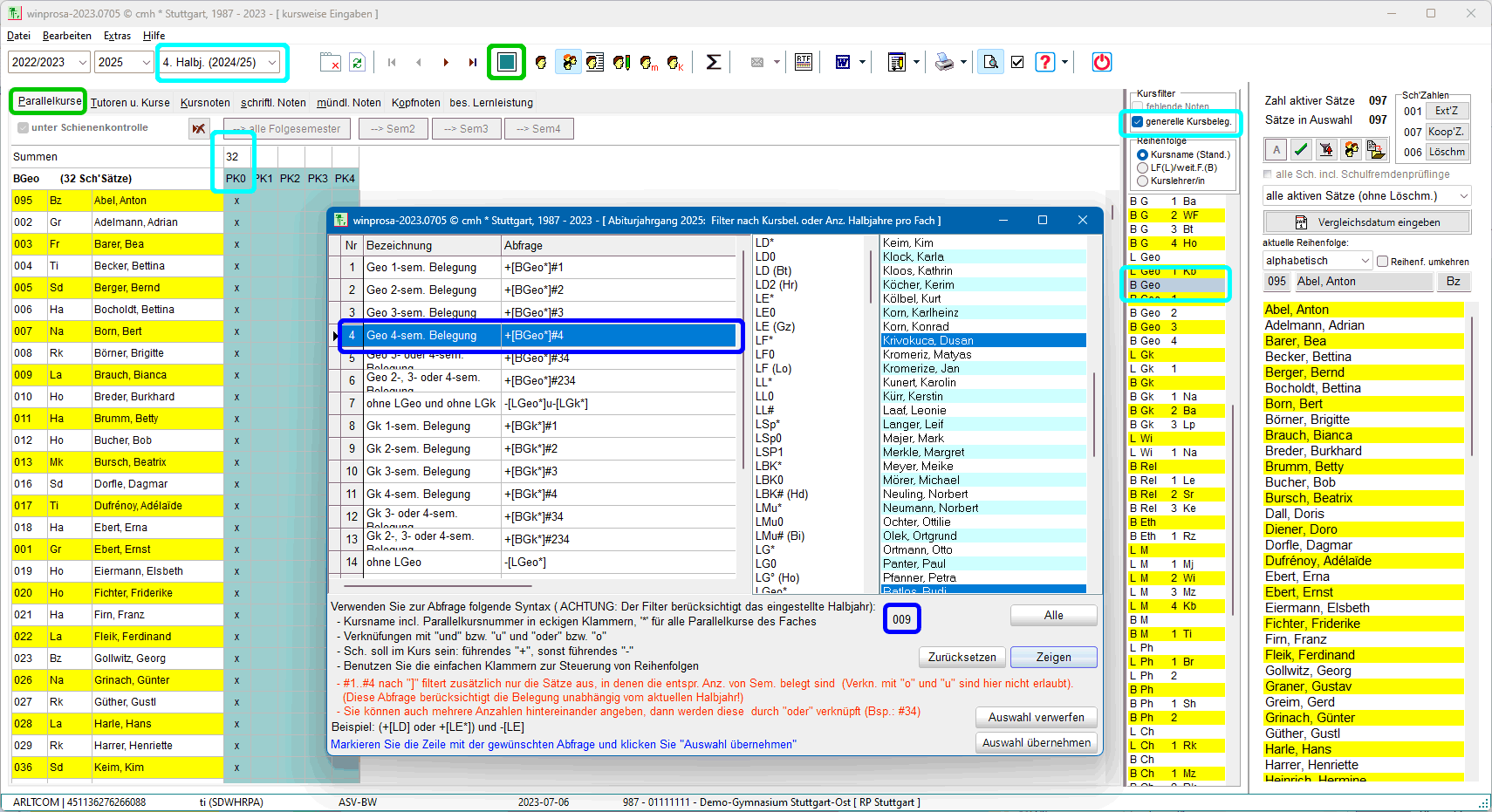| akt. Versionen: | winprosa: | 2025.0928 | wprKlausur: | 2023.1018 | Formulare: | 2025-09-09 | Term. schr. Abit.: | 2025-01-10 | KorrVerf.: | 2025-02-06 |
|
| Bedienung / Einsteiger-Info zur Kursstufenverwaltung | Stand: 28.07.25 |
Handbücher und Aktuelle Tipps
Programmstart Programmfenstergröße/Bildschirmauflösung Programmende
Hauptfenster
Hilfreiche Links / Hilfstexte / Zusatzinfos
Online-Handbücher & Hilfreiche Links
Hilfstexte/Tipps Zusatzinformationen
Schülerstatus, Meldungsblock und NGVO/AGVO
Benutzerparameter
Diverse persönliche Einstellungen
Parametersätze löschen
Update-Historie
|
|
0. Einführung / Programmstart / Programmstopp
 Thema überspringen Thema überspringen
|
Im vorliegenden Text werden Ihnen lediglich die grundlegenden Bedienungskonzepte von winprosa kompakt dargestellt. Dieser Text ist Teil der umfangreichen Online-Handbuch-Sammlung:
Alle weiteren Details zu den einzelnen Diensten/Aufgaben sind in den übrigen Handbüchern nach Themen und Arbeitsreihenfolge gegliedert aufgeführt (Liste siehe zu Beginn der ![]() Aktuellen Tipps).
Aktuellen Tipps).
Kursstufenverwaltungs-Einsteiger finden in Kapitel 6 einen Schnelleinstieg in die ![]() Aufgabengebiete der Kursstufenverwaltung.
Aufgabengebiete der Kursstufenverwaltung.
Wenn Sie später schnell Informationen zu einem Dienst finden wollen, öffnen Sie bitte das spezielle Handbuch ![]() Menüstruktur mit Links zur Dokumentation, in dem alle Menüleisten und Symbolleisten im logischen Zusammenhang abgebildet und mit den jeweils zugehörigen Handbuch-Passagen verlinkt sind. Dort führt also jeder Klick auf einen gewünschten Dienst direkt zum erklärenden Text.
Menüstruktur mit Links zur Dokumentation, in dem alle Menüleisten und Symbolleisten im logischen Zusammenhang abgebildet und mit den jeweils zugehörigen Handbuch-Passagen verlinkt sind. Dort führt also jeder Klick auf einen gewünschten Dienst direkt zum erklärenden Text.
Dieses Handbuch erreichen Sie auch direkt vom Programm aus über Hilfe > Menüstruktur & Beschreibungen.
| • Handbücher und Aktuelle Tipps | (• Programmstart • Programmfenstergröße/Bildschirmauflösung • Programmende) |
Sie sollten also Ihren Browser bedienen können, somit zwischen Tabs wechseln können, Hypertext-Links aufrufen können, zwischen aufgerufenen Links hin- und herblättern können und Downloads über Ihren Browser verarbeiten können.
⋄
Alle Handbücher / Aktuellen Tipps können jederzeit nach Stichworten durchsucht werden,
wie wir in unseren ![]() Aktuellen Tipps in der Rubrik
Aktuellen Tipps in der Rubrik
![]() 0.f Windows ↔ winprosa : Tipps zur Interaktion ausführlich beschrieben haben im Tipp
0.f Windows ↔ winprosa : Tipps zur Interaktion ausführlich beschrieben haben im Tipp
![]() 0.f G. Suche im Browser / Vorlesen/Übersetzen lassen.
0.f G. Suche im Browser / Vorlesen/Übersetzen lassen.
⋄
Wer Daten produziert und interpretiert, muss auch einige Grundlagen über die Datei-Verwaltung kennen.
Einige sind z.B. zu finden in ![]() Umstieg von Windows 7 zu Windows 10 > 8. Dateien ablegen und wiederfinden.
Umstieg von Windows 7 zu Windows 10 > 8. Dateien ablegen und wiederfinden.
Und dann braucht man u.U. auch einen Dateiexplorer/Dateimanager; siehe ![]() … 7. Windows-Explorer/Dateimanager.
… 7. Windows-Explorer/Dateimanager.
Unter Windows sollten Sie "fensterln" können (nomen est omen). Gemeint sind Grundkenntnisse über die Bedienung der Taskleiste, des Dateiexplorers und der Programmfenster-Bedienung. Das hilft auch beim Einsatz von z.B. MS-Office.
Details siehe z.B. in ![]() Einführung in die Fenster-Bedienung in Windows 11.
Einführung in die Fenster-Bedienung in Windows 11.
Hilfreich könnte dabei auch sein ![]() Bedienung von Windows 10 und
Bedienung von Windows 10 und ![]() Umstieg von Windows 10 zu 11.
Umstieg von Windows 10 zu 11.
Bei Bedarf kann hier ein Informatiklehrer oder die Schulinformatikerin hilfreich zur Seite stehen.
• Programmstart
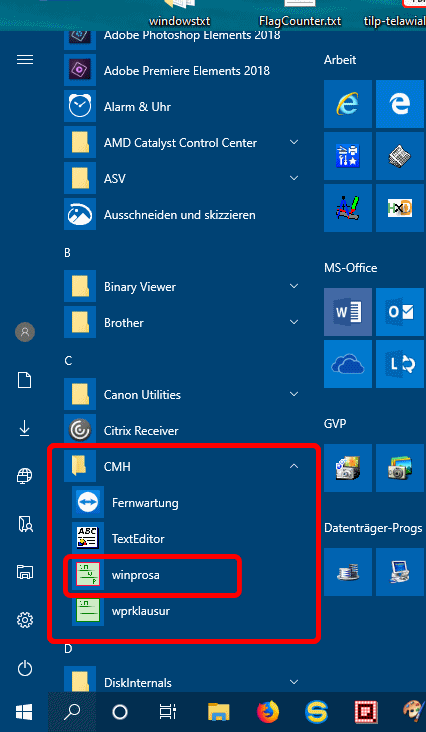
 Zum Programmstart öffnen Sie den Startmenü-Programmordner CMH\winprosa (s.r.: W7) oder CMH (s.g.r.: W10/W11) und klicken dort (ggf. doppelt) auf das winprosa-Icon
Zum Programmstart öffnen Sie den Startmenü-Programmordner CMH\winprosa (s.r.: W7) oder CMH (s.g.r.: W10/W11) und klicken dort (ggf. doppelt) auf das winprosa-Icon
oder
 klicken doppelt auf das Programm-Icon auf dem Desktop (s.l.), falls das bei der Installation angelegt wurde. Das geht natürlich schneller, Sie brauchen dann das Startmenü nie mehr zu bemühen.
klicken doppelt auf das Programm-Icon auf dem Desktop (s.l.), falls das bei der Installation angelegt wurde. Das geht natürlich schneller, Sie brauchen dann das Startmenü nie mehr zu bemühen.
Die ordnungsgemäße Installation, wie in ![]() Installation und Update beschrieben, wird natürlich vorausgesetzt. Insbesondere muss winprosa gemäß
Installation und Update beschrieben, wird natürlich vorausgesetzt. Insbesondere muss winprosa gemäß ![]() Installation und Update > 4.3 Systemadministration & Ersterfassung der Lizenzdaten bereits eingerichtet sein.
Installation und Update > 4.3 Systemadministration & Ersterfassung der Lizenzdaten bereits eingerichtet sein.
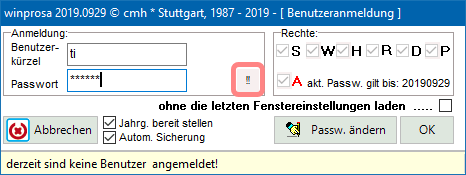 Sie müssen sich dann mit Ihrem Benutzerkürzel anmelden und durch das zugehörige Passwort ausweisen.
Sie müssen sich dann mit Ihrem Benutzerkürzel anmelden und durch das zugehörige Passwort ausweisen.
Im Anmeldefenster (s.l.) sehen Sie die Ihrem Benutzerkürzel zugeordneten Rechte und die Gültigkeitsdauer Ihres Passwortes. Unten können Sie u.a. den Anmeldevorgang abbrechen oder sich ein neues Passwort geben.
Weitere Details zum Anmelden siehe ![]() Installation und Update > 4.4 Programmaufruf und Benutzerwechsel.
Installation und Update > 4.4 Programmaufruf und Benutzerwechsel.
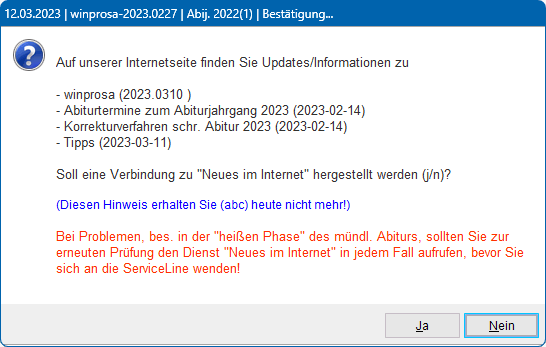 Anschließend prüft winprosa im Netz nach, ob dort zwischenzeitlich neue Informationen oder Updates veröffentlicht worden sind. Diese Überprüfung findet jeden Tag für jeden User bei dessen erster Anmeldung statt; ggf. erfolgt eine detaillierte Meldung (s.r.).
Anschließend prüft winprosa im Netz nach, ob dort zwischenzeitlich neue Informationen oder Updates veröffentlicht worden sind. Diese Überprüfung findet jeden Tag für jeden User bei dessen erster Anmeldung statt; ggf. erfolgt eine detaillierte Meldung (s.r.).
Derartigen Meldungen sollten Sie immer baldigst nachgehen, also am Besten gleich durch Klick auf Ja den Dienst Neues im Internet starten. So werden Sie immer auf dem Laufenden gehalten und können schnell entscheiden, ob Sie gleich reagieren müssen oder erst später.
Details zum Dienst Neues im Internet sind in ![]() Installation und Update … > 5. … Update über Neues Im Internet aufgeführt.
Installation und Update … > 5. … Update über Neues Im Internet aufgeführt.
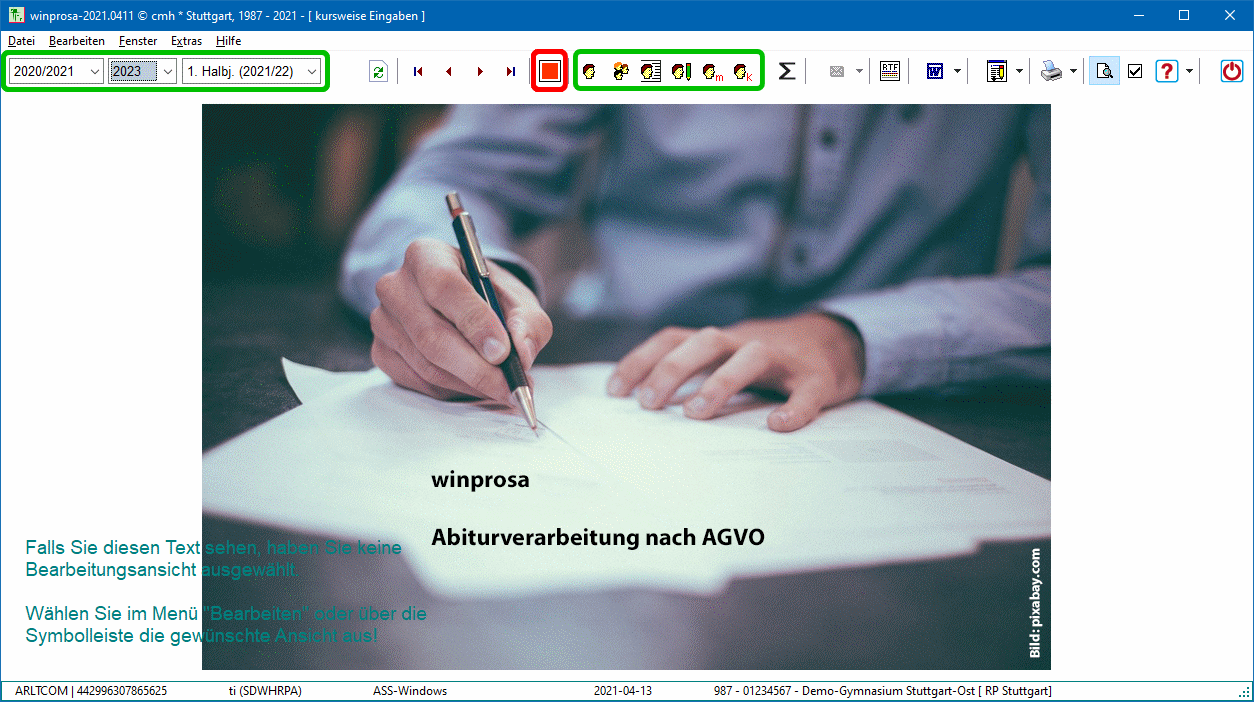 Falls Sie anschließend das folgende Fenster sehen (s.r.), war von Ihnen für den angezeigten Jahrgang beim letzen Start noch kein Dienst aufgerufen worden.
Falls Sie anschließend das folgende Fenster sehen (s.r.), war von Ihnen für den angezeigten Jahrgang beim letzen Start noch kein Dienst aufgerufen worden.
Wählen sie also links oben im Fenster das gewünschte ![]() Schuljahr, dann den gewünschten
Schuljahr, dann den gewünschten ![]() Jahrgang und zuletzt dessen
Jahrgang und zuletzt dessen ![]() Halbjahr aus und rufen Sie dann den gewünschten Dienst über die
Halbjahr aus und rufen Sie dann den gewünschten Dienst über die ![]() Hauptsymbolleiste oder die
Hauptsymbolleiste oder die ![]() Menüleiste auf.
Menüleiste auf.
In der Hauptsymbolleiste sehen Sie eine rote "Ampel" ![]() (Schreibschutz). Vor Schreibzugriffen müssen Sie diese anklicken und so auf grün stellen
(Schreibschutz). Vor Schreibzugriffen müssen Sie diese anklicken und so auf grün stellen![]() . Bei jedem Dienstewechsel wird der Schreibschutz zu Ihrer Sicherheit wieder aktiviert. Derartige Ampeln können später mit gleicher Funktionalität auch in einzelnen Fenstersymbolleisten auftauchen.
. Bei jedem Dienstewechsel wird der Schreibschutz zu Ihrer Sicherheit wieder aktiviert. Derartige Ampeln können später mit gleicher Funktionalität auch in einzelnen Fenstersymbolleisten auftauchen.
Für die schülerbezogenen winprosa-Dienste werden die Schüler über den ![]() 3. Schülerfilter ausgewählt und für die kursbezogenen werden die Kurse über den
3. Schülerfilter ausgewählt und für die kursbezogenen werden die Kurse über den ![]() 4. Kursfilter ausgewählt.
4. Kursfilter ausgewählt.
• Programmfenstergröße/Bildschirmauflösung
Im Onlinehandbuch ![]() Installation und Update … > 1.1 Einführung schreiben wir u.a.:
Installation und Update … > 1.1 Einführung schreiben wir u.a.:
"Die Bildschirmauflösung der Clients sollte mehr als 1280 × 1024 Pixel betragen (> SXGA, 19"). Höhere Auflösung oder Doppelmonitorsystem sind anzustreben; ideal ist 1920 × 1080 (Full-HD). Da es auch auf die Bildschirmhöhe ankommt, sind hier (mindestens) 1024 px notwendig; somit sind ältere 16:9-Monitore mit z.B. 1366 × 768 px nicht geeignet".
In ![]() 1.1 Hauptfenster werden einige winprosa-Fenster voll aufgezogen dargestellt. Aber auch auf idealen Monitoren können einem die Windowsfenstertechnik-Eigenschaften Streiche spielen, wenn Programmfenster nicht voll aufgezogen sind:
1.1 Hauptfenster werden einige winprosa-Fenster voll aufgezogen dargestellt. Aber auch auf idealen Monitoren können einem die Windowsfenstertechnik-Eigenschaften Streiche spielen, wenn Programmfenster nicht voll aufgezogen sind:
Es handelt sich immer um den gleichen Dienst Bearbeiten > Stammdaten > Schullaubahndaten, aber von 985×830 über 1307×830 zu 1330×1032 Pixel weit aufgezogen.
Sie brauchen jetzt die Beispiele noch nicht voll zu verstehen, es genügt die durch die Fenstertechnik versteckten Informationen (im dritten Bild pinkfarben markiert) zu erkennen. Es ist also sinnvoll, die Programmfenster vor allem in der Einübungsphase möglichts im Vollbildmodus zu öffnen.
Besonders bemerkenswert ist, dass im ersten Bild die Karteikarten-Laschen ![]() gar nicht sichtbar sind, ein Anfänger also Persönliche Daten und Schullaufbahndaten gar nicht auffinden kann.
gar nicht sichtbar sind, ein Anfänger also Persönliche Daten und Schullaufbahndaten gar nicht auffinden kann.
Und wo ist z.B. die Schulfremdenprüfung aufrufbar?
• Programmende
Für den Programmstopp gibt es nach Windowsmanier verschiedene Möglichkeiten zum Pausieren und zum Beenden/Herunterfahren. Das hängt natürlich davon ab, wie lange Sie einen PC mit gestartetem winprosa verlassen wollen: für eine Kaffeepause, für einige Unterrichtsstunden, die Mittagspause oder das Tagesende.
Grundsätzlich gilt:
Außer bei "kurzen" Pausen sollte winprosa mindestens zum täglichen Dienstende regulär heruntergefahren/beendet werden über ![]() , da immer beim ersten Start des Tages Refreshmaßnahmen durchgeführt werden. Und weil bei jedem weiteren Neustart eine Datensicherung erfolgt, ist täglich mehrfaches Beenden sinnvoll.
, da immer beim ersten Start des Tages Refreshmaßnahmen durchgeführt werden. Und weil bei jedem weiteren Neustart eine Datensicherung erfolgt, ist täglich mehrfaches Beenden sinnvoll.
Und spätestens zum täglichen Dienstende sollte auch Windows heruntergefahren werden.
Die Details dazu haben wir in unseren Aktuellen Tipps in der Rubrik
![]() 0.f Windows ↔ winprosa : Tipps zur Interaktion in den folgenden beiden Tipps veröffentlicht:
0.f Windows ↔ winprosa : Tipps zur Interaktion in den folgenden beiden Tipps veröffentlicht:
![]() 0.f B. Windows beenden: komplett oder Standby?,
0.f B. Windows beenden: komplett oder Standby?,
![]() 0.f C. winprosa schlafen schicken: besser richtig beenden! . Siehe auch
0.f C. winprosa schlafen schicken: besser richtig beenden! . Siehe auch
![]() Windows in den Standby-, Kaltstart- oder Reparatur-Modus versetzen.
Windows in den Standby-, Kaltstart- oder Reparatur-Modus versetzen.
1. Fenstereinteilung und Programmhilfen
 Thema überspringen Thema überspringen
|
|
|
|
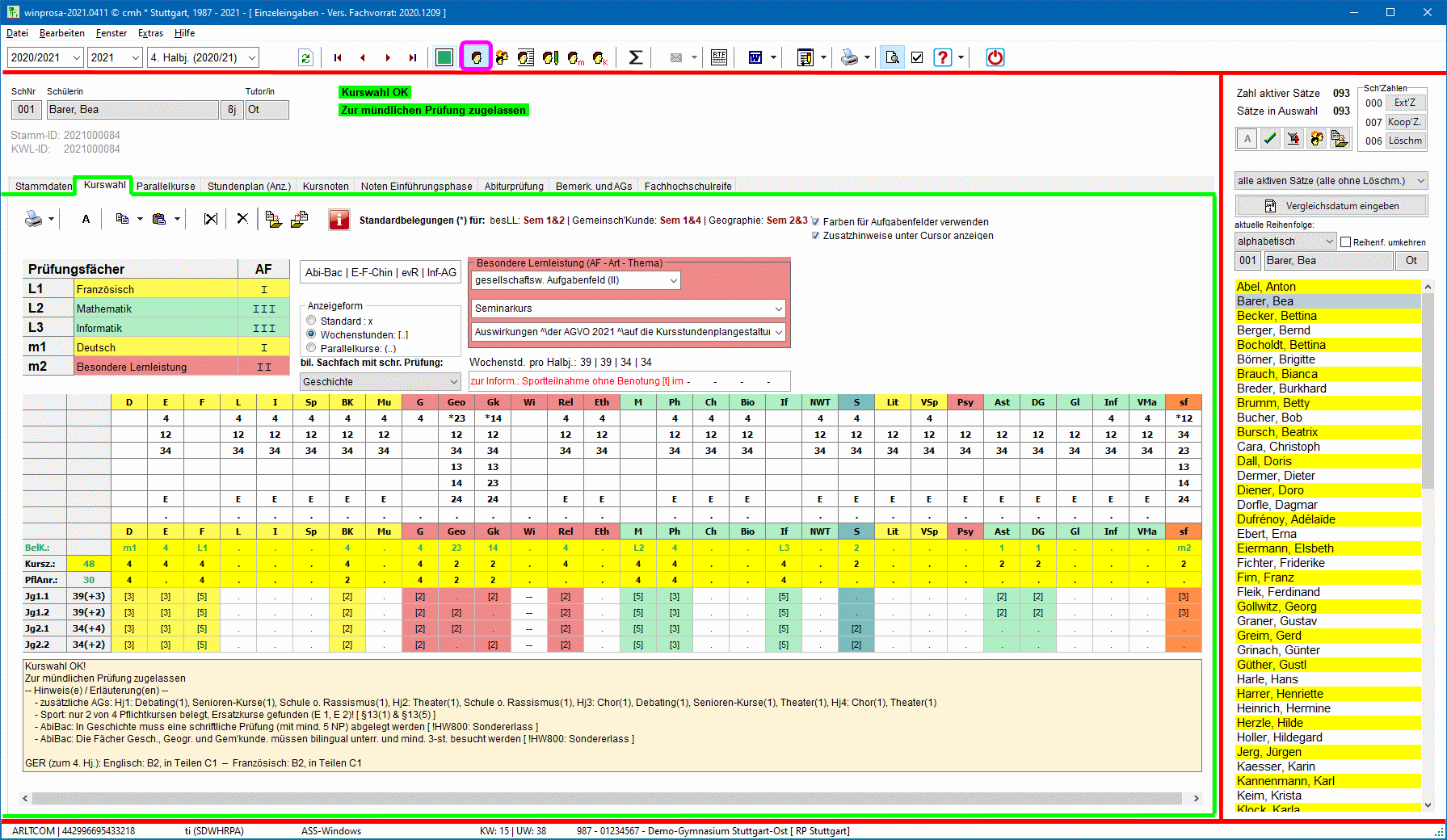 Nach einem Programmstart könnte das Hauptfenster von winprosa wie nebenstehend aussehen. Welche Fenster angezeigt werden und aktiv sind, hängt davon ab, wie Sie das Programm beim letzten Mal verlassen haben. D.h., die Programmeinstellungen werden bei jedem Programmende benutzerabhängig gespeichert.
Nach einem Programmstart könnte das Hauptfenster von winprosa wie nebenstehend aussehen. Welche Fenster angezeigt werden und aktiv sind, hängt davon ab, wie Sie das Programm beim letzten Mal verlassen haben. D.h., die Programmeinstellungen werden bei jedem Programmende benutzerabhängig gespeichert.
So ist gewährleistet, dass, wenn z.B. der Schulsekretär im Netz immer die Stammdaten pflegt und wenn jede der drei Oberstufenberaterinnen für einen anderen Jahrgang zuständig ist, dann jeder beim Programmstart immer "seine" Programmumgebung vorfindet, d.h. dort weiterarbeiten kann, wo er das letzte Mal aufgehört hatte.
Die Hauptfenster sind immer gleich gegliedert in Titelbereich oben, Fußzeile unten und Schülerfilter (und ggf. Kursfilter) rechts. Diese rahmen den Arbeitsbereich ein (rote Unterteilung in den Bildern rechts und unten).
Der Titelbereich besteht aus Titelzeile, Menüleiste und Haupt-Symbolleiste.
In der Titelzeile sind aktuelle Programmversion und aktiver Dienst ablesbar.
In der Fußzeile sind aufgeführt: Rechnername, angemeldeter User, Partnerprogramm, aktuelles Datum und Kundennummer + Schulnummer + Schulname + [RP].
U.a. Programmversion und Kundennummer werden werden bei jeder Kontaktaufnahme mit der ServiceLine erbeten.
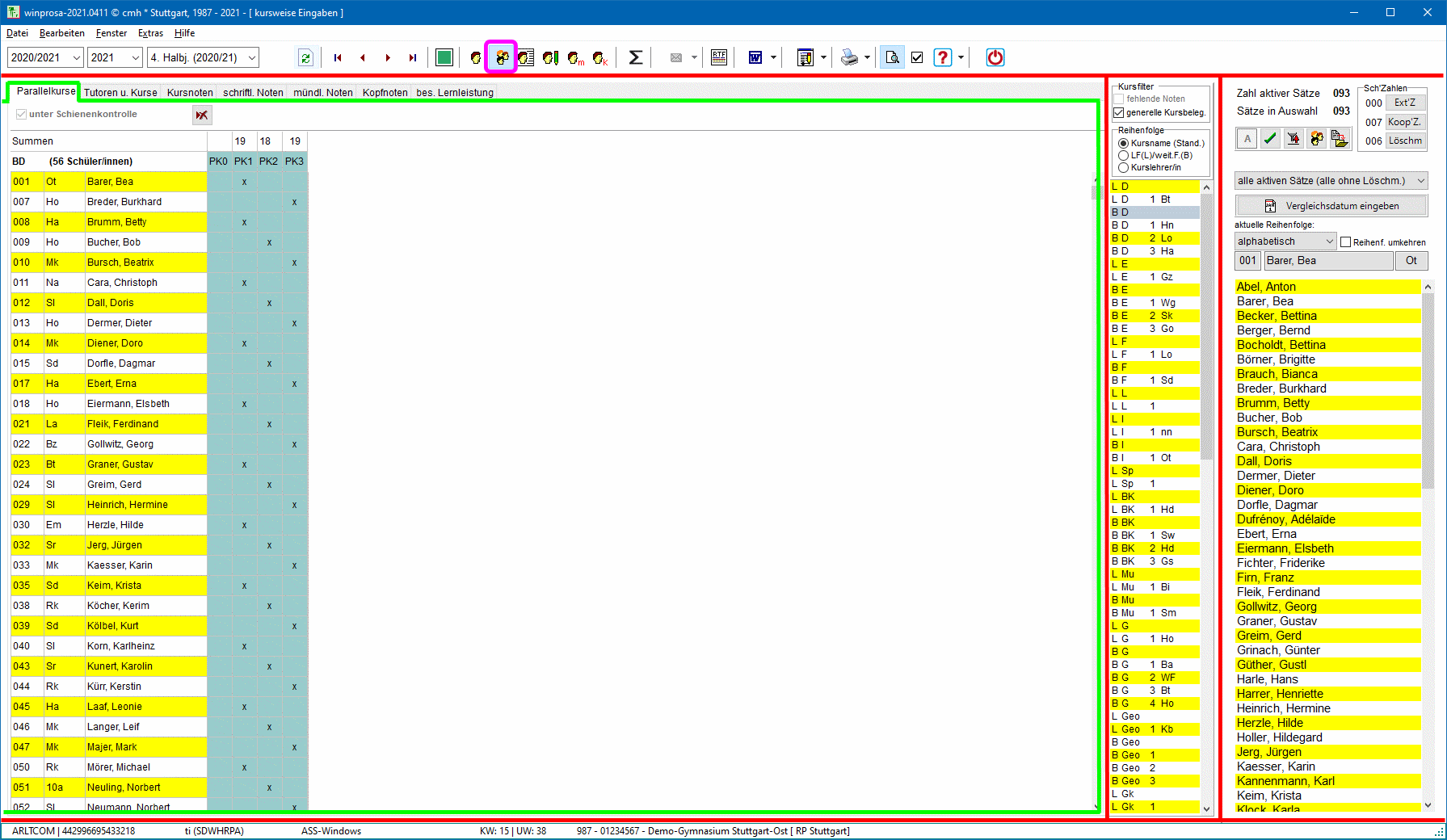 Der Arbeitsbereich beinhaltet ggf. Eingabe-, Auswahl- und/oder Auswertungstabellen und weist oft eine Arbeits-Symbolleiste auf und ist in Registereinteilungen gegliedert (s.l. und s.o. grün eingerahmt), manchmal auch mit Unterregistern (s.u. hellblau eingerahmt).
Der Arbeitsbereich beinhaltet ggf. Eingabe-, Auswahl- und/oder Auswertungstabellen und weist oft eine Arbeits-Symbolleiste auf und ist in Registereinteilungen gegliedert (s.l. und s.o. grün eingerahmt), manchmal auch mit Unterregistern (s.u. hellblau eingerahmt).
Jedes dieser Fenster/Registerblätter kann eine eigene Fenster-Symbolleiste aufweisen.
Unten ist das Stammdatenblatt einer Schülerin dargestellt, oben deren Kurswahldatenblatt und links eine Parallelkurseinteilung mit zusätzlichem Kursfilter.
Die Breite von Schülerfilter und Kursfilter ist variabel einstellbar durch waagrechtes Ziehen des jeweilgen inneren Randes. Dies ist vor allem für Planungsaufgaben wichtig, um dort den Bildschirm optimal nutzen zu können.
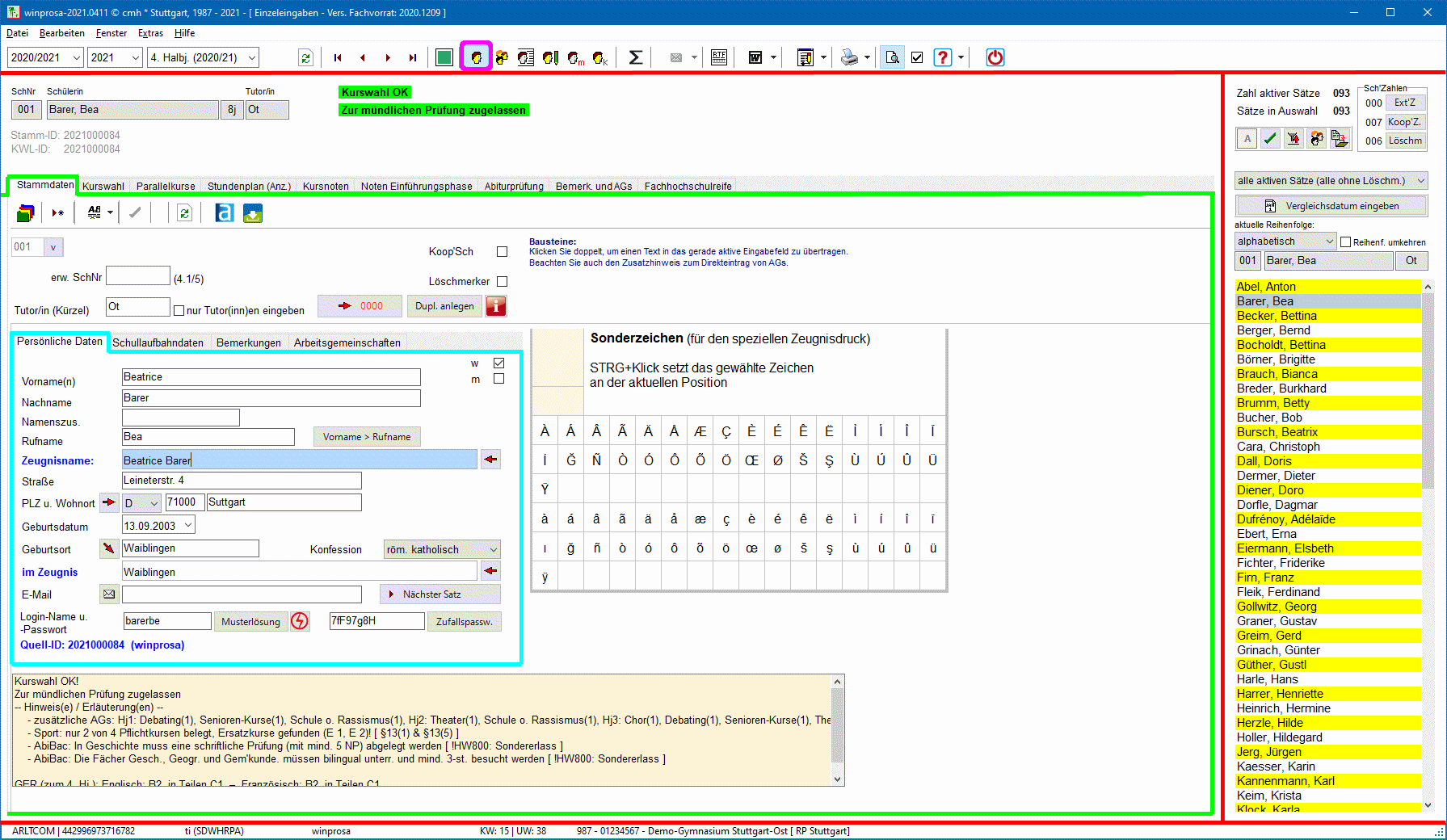
Es gibt schülerbezogene Dienste, wie z.B. Stammdatenerfassung und Kurswahlerfassung, kursbezogene Dienste, wie z.B. Kursnotenerfassung und jahrgangsbezogene Dienste, wie z.B. Kurswahlauszählung und Schienenbildung.
Unten ist das Planungsfenster für die mündlichen Prüfungen dargestellt, links normal, so dass zwei Prüfungsgruppen gleichzeitig sichtbar sind, rechts kompakt mit sechs gleichzeitig sichtbaren Prüfungsgruppen.
Auf einem Full-HD-Monitor passen sogar neun Prüfungsgruppen ins Fenster.
![]()
![]()
![]() 1.2 Hilfreiche Links / Hilfstexte / Zusatzinfos
1.2 Hilfreiche Links / Hilfstexte / Zusatzinfos
Es gibt in winprosa viele Bedien-Hilfen, allen voran die Dokumentationen/Online-Handbücher. Für noch schnellere zielgerichtete Information werden in winprosa an vielen Stellen Hilfstexte (hints) eingeblendet. Und wo mehr Ausführlichkeit wünschenswert ist, stehen direkt Zusatzinformationen bereit.
| • Online-Handbücher & Hilfreiche Links | (• Hilfstexte/Tipps • Zusatzinformationen) |
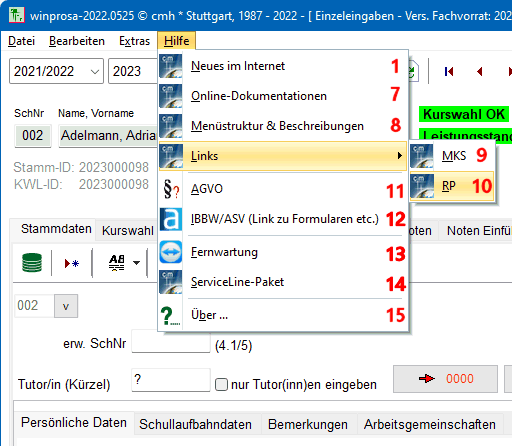
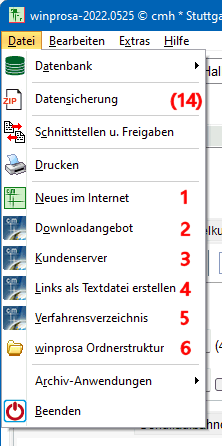 Die Online-Handbücher sind auch direkt vom Programm aus aufrufbar über Hilfe > Online-Dokumentationen (s.r., 7).
Die Online-Handbücher sind auch direkt vom Programm aus aufrufbar über Hilfe > Online-Dokumentationen (s.r., 7).
Und dort ist das über Menüstruktur & Beschreibungen (8) direkt verlinkte Handbuch: ![]() Menüstruktur mit Links zur Dokumentation besonders praktisch, weil in dessen Bildern von Menü-Übersicht und Haupt-Symbolleiste alle Dienste von winprosa aufgelistet sind.
Menüstruktur mit Links zur Dokumentation besonders praktisch, weil in dessen Bildern von Menü-Übersicht und Haupt-Symbolleiste alle Dienste von winprosa aufgelistet sind.
Dort sind die Grafiken verweis-sensitiv angelegt, d.h. alle Menü- oder Symboleinträge, für die eine Dokumentation verfügbar ist, sind durch ![]() gekennzeichnet und mit dieser Dokumentation verlinkt, sodass jeder Klick auf einen derartigen Eintrag sofort die zugehörige Dokumentation öffnet.
gekennzeichnet und mit dieser Dokumentation verlinkt, sodass jeder Klick auf einen derartigen Eintrag sofort die zugehörige Dokumentation öffnet.
Die Hilfslinks sind in den beiden Menüs Datei und Hilfe untergebracht. Insgesamt sind dort u.a. 15 Links und Hilfestellungen aufgeführt:
-
Neues im Internet: Hier rufen Sie den aktuellen Stand der Programmentwicklung samt Formularen ab und starten ggf. den direkten Download.
Details siehe
 Installation und Update > 5.1 Download/Update > Update über Neues Im Internet.
Installation und Update > 5.1 Download/Update > Update über Neues Im Internet. -
Downloadangebot: Hier können Schulen ohne direkten Internetanschluss einen Link generieren, um über einen internetfähigen PC Updates zu erhalten.
Details siehe
 Installation und Update > 5.1 Download/Update > Update über Downloadangebot.
Installation und Update > 5.1 Download/Update > Update über Downloadangebot. -
Kundenserver: Hier rufen Sie direkt den Kundenserver auf, um Ihre Kundendaten zu pflegen.
Details siehe
 Installation und Update > 5.5 Kundendatenbank / Mitarbeiterdaten.
Installation und Update > 5.5 Kundendatenbank / Mitarbeiterdaten. -
Links als Textdatei erstellen: Hier erzeugen Sie einen externen Link zum Downloadangebot und einen externen Link zum Kundenserver, falls Sie keinen Zugang zum Internet haben.
Details siehe
 Installation und Update > 5.1 Download/Update > Download über Links als Textdatei erstellen.
Installation und Update > 5.1 Download/Update > Download über Links als Textdatei erstellen. -
Verfahrensverzeichnis: Dieser Link verweist direkt auf die Bedienung des Verfahrensverzeichnisses im Online-Handbuch.
Details siehe
 Installation und Update > 10. Verfahrensverzeichnis / Verzeichnis von Verarbeitungstätigkeiten.
Installation und Update > 10. Verfahrensverzeichnis / Verzeichnis von Verarbeitungstätigkeiten. -
winprosa Ordnerstruktur: Hiermit können Sie Ihre Ordnerstruktur anzeigen und überprüfen.
Details siehe
 Installation und Update > 2.4 Ordnerhierarchie.
Installation und Update > 2.4 Ordnerhierarchie. - Online-Dokumentationen: Ruft die Liste aller Online-Handbücher auf; s.o.
- Menüstruktur & Beschreibungen: Ruft direkt das Online-Handbuch Menüstruktur mit Links zur Dokumentation auf; s.o.
-
Links | MKJ: Hiermit rufen Sie einen Link zum MKJS auf falls Sie einen geeigneten definiert hatten.
Details siehe
 Installation und Update > … > 1. Schul- und Lizenzdaten.
Installation und Update > … > 1. Schul- und Lizenzdaten. -
Links | RP: Hiermit rufen Sie einen Link zu Ihrem RP auf, falls Sie einen geeigneten definiert hatten.
Details siehe
 Installation und Update > … > 1. Schul- und Lizenzdaten.
Installation und Update > … > 1. Schul- und Lizenzdaten. -
AGVO: Hier können Sie die gültige winprosa-AGVO aufrufen. Dort sind am Ende redaktonelle Ergänzungen ausgebracht.
Details siehe
 1.3 Meldungsblock und NGVO/AGVO.
1.3 Meldungsblock und NGVO/AGVO. - Link zur ASV-BW-Seite
- Fernwartung: Hier starten Sie nach Rücksprache mit der ServiceLine unseren TeamViewer-Client für eine Fernwartungssitzung.
-
ServiceLine-Paket: Auch von hier aus können Sie den Dienst zum Erzeugen eines ServiceLine-Pakets starten.
Details siehe
 Installation und Update > 5.6 ServiceLine-Paket.
Installation und Update > 5.6 ServiceLine-Paket. -
… über: Hier erfahren Sie u.a. Ihre Lizenzlaufzeit und das aktuelle Programmverfallsdatum.
Details siehe
 Installation und Update > 5.4 Programmlaufzeit und Lizenzlaufzeit.
Installation und Update > 5.4 Programmlaufzeit und Lizenzlaufzeit.
• Hilfstexte / Tipps
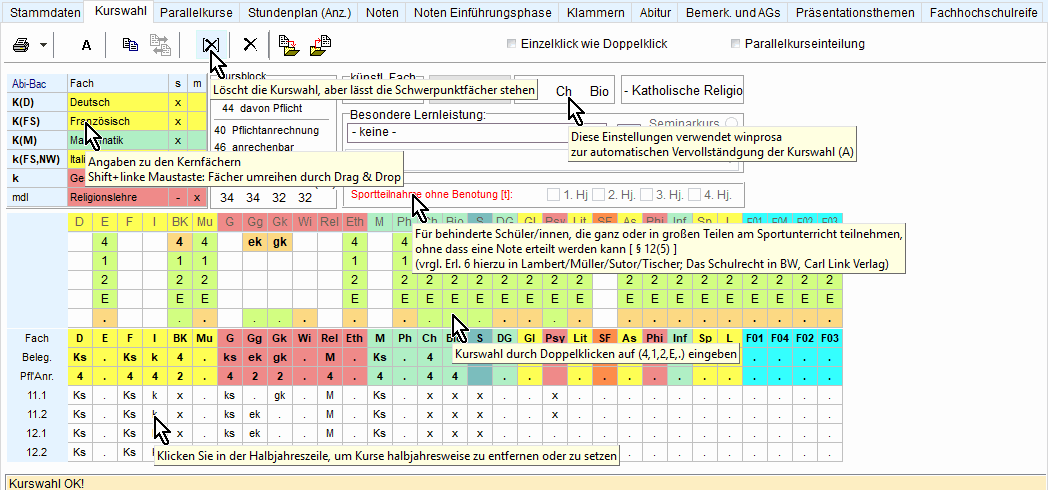 In vielen Fenstern werden in Abhängigkeit von der Cursorposition Hilfstexte (Quickinfos / Tooltips) eingeblendet, welche die gerade möglichen Aktionen beschreiben. Im Bild (s.r.) sind in einer Montage sechs unterschiedliche Hilfstexte im Kurswahlerfassungsfenster dargestellt.
In vielen Fenstern werden in Abhängigkeit von der Cursorposition Hilfstexte (Quickinfos / Tooltips) eingeblendet, welche die gerade möglichen Aktionen beschreiben. Im Bild (s.r.) sind in einer Montage sechs unterschiedliche Hilfstexte im Kurswahlerfassungsfenster dargestellt.
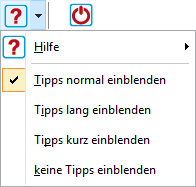 Diese Tipps können mit der Zeit störend empfunden werden. Daher können Sie die Anzeigedauer einstellen (s.r.), bzw. die Quckinfos ganz ausblenden.
Diese Tipps können mit der Zeit störend empfunden werden. Daher können Sie die Anzeigedauer einstellen (s.r.), bzw. die Quckinfos ganz ausblenden.
• Zusatzinformationen
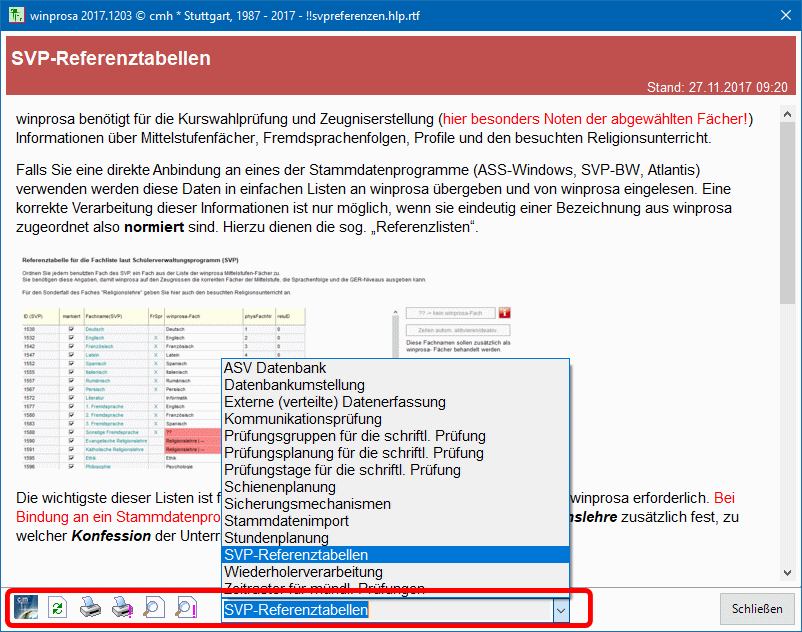 Manche Dienste werden u.U. nur selten gebraucht, sind aber komplex in der Anwendung. Für die richtige Bedienung sind die Quickinfos/Tooltipps nicht geeignet, weil zu knapp. Daher gibt es über
Manche Dienste werden u.U. nur selten gebraucht, sind aber komplex in der Anwendung. Für die richtige Bedienung sind die Quickinfos/Tooltipps nicht geeignet, weil zu knapp. Daher gibt es über ![]() aufrufbare Zusatzinformationen. Diese werden bei Bedarf in unregelmäßigen Abständen erweitert/ergänzt.
aufrufbare Zusatzinformationen. Diese werden bei Bedarf in unregelmäßigen Abständen erweitert/ergänzt.
Wenn eine dieser Zusatzinformationen aufgerufen ist (Bsp. s.r.), können Sie auch alle anderen durchblättern. Ferner können Sie:
![]() von hier aus auch schnell das zugehörige Onlinehandbuch aufrufen.
von hier aus auch schnell das zugehörige Onlinehandbuch aufrufen.
![]() die Zusatzinformationen unabhängig von Programmupdates hier ggf. aktualisieren.
die Zusatzinformationen unabhängig von Programmupdates hier ggf. aktualisieren.
![]() die aktuelle Zusatzinformation ausdrucken.
die aktuelle Zusatzinformation ausdrucken.
![]() alle Zustzinformationen am Stück ausdrucken.
alle Zustzinformationen am Stück ausdrucken.
![]() in der aktuellen Zusatzinformation nach einem beliebigen Stichwort suchen.
in der aktuellen Zusatzinformation nach einem beliebigen Stichwort suchen.
![]() alle Zusatzinformationen nach einen beliebigen Stichwort durchsuchen.
alle Zusatzinformationen nach einen beliebigen Stichwort durchsuchen.
![]()
![]()
![]() 1.3 Schülerstatus, Meldungsblock und NGVO/AGVO
1.3 Schülerstatus, Meldungsblock und NGVO/AGVO
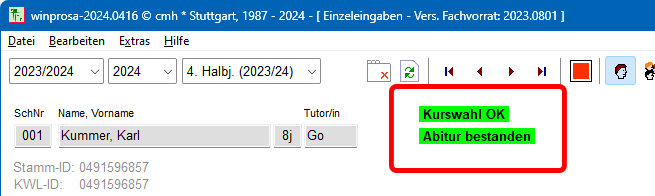 In allen schülerbezogenen Diensten wird laufend der Schülerstatus des aktuellen Schülers eingeblendet (s.r.; rot markiert).
In allen schülerbezogenen Diensten wird laufend der Schülerstatus des aktuellen Schülers eingeblendet (s.r.; rot markiert).
![]() Grün bedeutet OK, rot bedeutet Fehler. Wenn im Schülerstatus ein Fehler signalisiert wird (s.o.), dann hat das immer ernste Folgen und darf nicht ignoriert werden, denn es gibt keine Tricks, um trotzdem z.B. den Druck eines fehlerhaften Abiturzeugnisses zu erschleichen!
Grün bedeutet OK, rot bedeutet Fehler. Wenn im Schülerstatus ein Fehler signalisiert wird (s.o.), dann hat das immer ernste Folgen und darf nicht ignoriert werden, denn es gibt keine Tricks, um trotzdem z.B. den Druck eines fehlerhaften Abiturzeugnisses zu erschleichen!
Details siehe auch ![]() Leistungsbewertung und Prüfungsverarbeitung > 1.2 Leistungsbewertung > Schülerstatus …
Leistungsbewertung und Prüfungsverarbeitung > 1.2 Leistungsbewertung > Schülerstatus …
 In den schülerbezogenen Diensten Stammdaten, Kurswahl und Kursnoten wird der Meldungsblock eingeblendet, in dem der Schülerstatus ggf. näher erklärt wird und in dem ggf. auf AGVO-Paragraphen verwiesen wird (s.r.; rot markiert, Bsp. Kurswahl).
In den schülerbezogenen Diensten Stammdaten, Kurswahl und Kursnoten wird der Meldungsblock eingeblendet, in dem der Schülerstatus ggf. näher erklärt wird und in dem ggf. auf AGVO-Paragraphen verwiesen wird (s.r.; rot markiert, Bsp. Kurswahl).
 Nach Anklicken eines derartigen Verweises wird der fragliche Paragraph direkt im MS-CHM-Hilfe-Format aufgerufen (s.r.).
Nach Anklicken eines derartigen Verweises wird der fragliche Paragraph direkt im MS-CHM-Hilfe-Format aufgerufen (s.r.).
Diese AGVO ist eine lokale Kopie des Gesetzestextes, ergänzt um wichtige Erlasse und Ausführungsbestimmungen. In dieser lokalen Kopie sind die Paragraphen untereninander verlinkt, sodass der gesamte Gesetzestext schnell durchsucht werden kann.
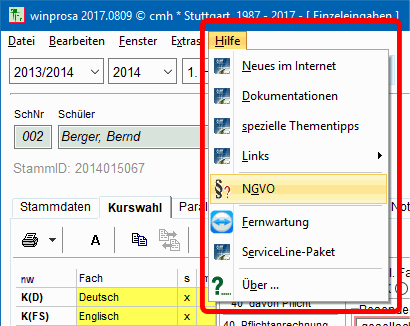 Die lokale Kopie der NGVO/AGVO ist auch unabhänig vom Meldungsblock jederzeit über Hilfe > NGVO aufrufbar (s.r.).
Die lokale Kopie der NGVO/AGVO ist auch unabhänig vom Meldungsblock jederzeit über Hilfe > NGVO aufrufbar (s.r.).
In Netzwerkinstallationen kann es seit Windows Vista u.U. Probleme mit der Darstellung der lokalen NGVO geben. Wenn die NGVO-Hilfe an Ihren PCs nur halb oder garnicht angezeigt wird, dann lesen Sie bitte nach bei ![]() Installation und Update > 3.5 Probleme mit MS-CHM-Hilfe-Files im Netz
Installation und Update > 3.5 Probleme mit MS-CHM-Hilfe-Files im Netz
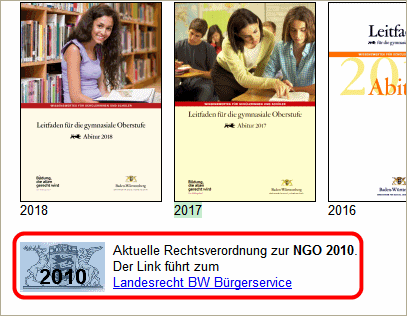 Da die lokale Kopie der NGVO/AGVO mit winprosa ausgeliefert wird, besteht die Gefahr des Veraltens, sie wird daher von Zeit zu Zeit anlässlich eines winprosa-Updates aktualisiert.
Da die lokale Kopie der NGVO/AGVO mit winprosa ausgeliefert wird, besteht die Gefahr des Veraltens, sie wird daher von Zeit zu Zeit anlässlich eines winprosa-Updates aktualisiert.
Unabhängig davon ist auf der cmH-Website am Ende des Abschnitts Dokumentation der Link zur aktuellen NGVO/AGVO auf dem Server Landesrecht BW Bürgerservice (s.l.) angegeben. Und nur die gilt rechtsverbindlich.
Sie können den Bürgerservice auch direkt hier starten; klicken Sie ins Bild.
Neben den ![]() Aktuellen Tipps sind alle relevanten Gesetzte/Verordnungen/Erlasse in der
Verordnungsspalte aufrufbar.
Aktuellen Tipps sind alle relevanten Gesetzte/Verordnungen/Erlasse in der
Verordnungsspalte aufrufbar.
| • Diverse persönliche Einstellungen | (• Parametersätze löschen) |
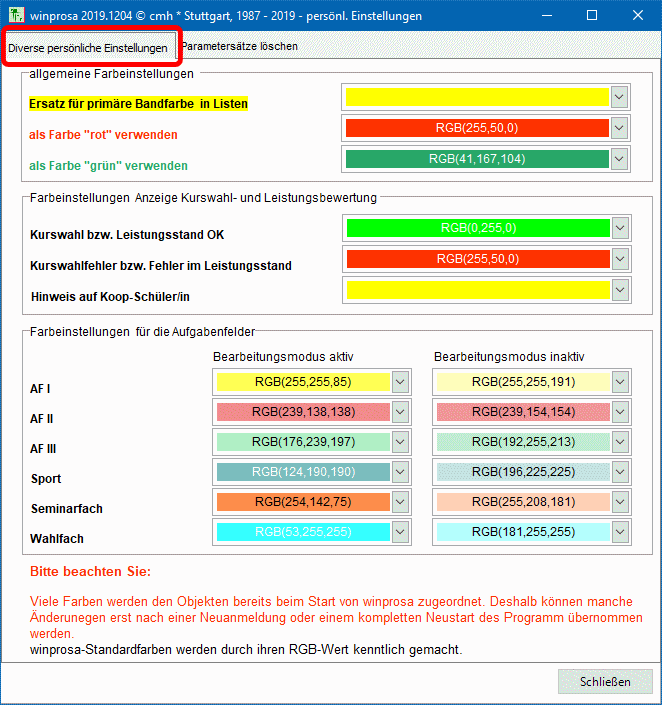 Im Dienst Extras > Benutzerparameter | Diverse persönliche Einstellungen können Sie die in winprosa verwendeten Farben Ihren Bedürfnissen anpassen (s.r.).
Im Dienst Extras > Benutzerparameter | Diverse persönliche Einstellungen können Sie die in winprosa verwendeten Farben Ihren Bedürfnissen anpassen (s.r.).
Das soll z.B. Rot-Grün-Farbsichtigen die Arbeit mit winprosa erleichtern.
• Parametersätze löschen
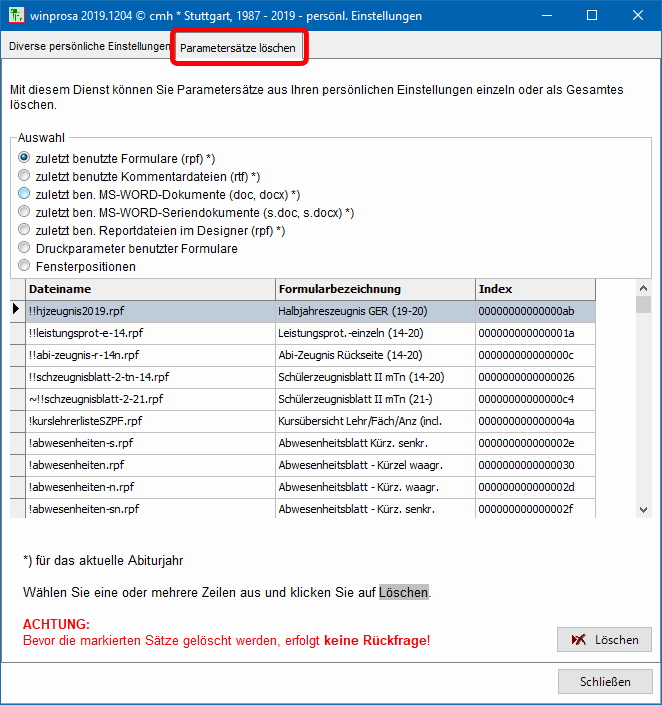 winprosa merkt sich viele Einstellungen benutzerbezogen. So finden alle Benutzer bei jedem Programmstart immer ihre eigene Umgebung vor. Die Parameter werden in div. History-Listen gesammelt.
winprosa merkt sich viele Einstellungen benutzerbezogen. So finden alle Benutzer bei jedem Programmstart immer ihre eigene Umgebung vor. Die Parameter werden in div. History-Listen gesammelt.
Wenn Sie winprosa aber sehr intensiv nutzen, kann es vorkommen, dass der Speicher für die History-Listen der benutzerbezogenen Parameter voll wird. Dann werden einzelne Einträge (vom Listenende aus) automatisch gelöscht.
Sie können aber im Dienst Extras > Benutzerparameter | Parametersätze löschen auch gezielt "aufräumen" (s.r.).
Die History-Listen können nicht bei jedem Programmstart auf Gültigkeit geprüft werden. Daher kann es u.U. vorkommen, dass beim Aufruf z.B. eines externen Formulars über die History-Liste (siehe ![]() Formulare und Druckaufträge > 1.1 Druckaufruf externer Formulare) dieses Formular zwischenzeitlich durch ein neues mit anderem Dateinamen ersetzt worden war. Dann erhält man eine Fehlermeldung und sollte ebenfalls aufräumen/löschen.
Formulare und Druckaufträge > 1.1 Druckaufruf externer Formulare) dieses Formular zwischenzeitlich durch ein neues mit anderem Dateinamen ersetzt worden war. Dann erhält man eine Fehlermeldung und sollte ebenfalls aufräumen/löschen.
Weitere Details siehe ![]() Formulare und Druckaufträge > 1.5 Druckdialog-Einstellungen
Formulare und Druckaufträge > 1.5 Druckdialog-Einstellungen
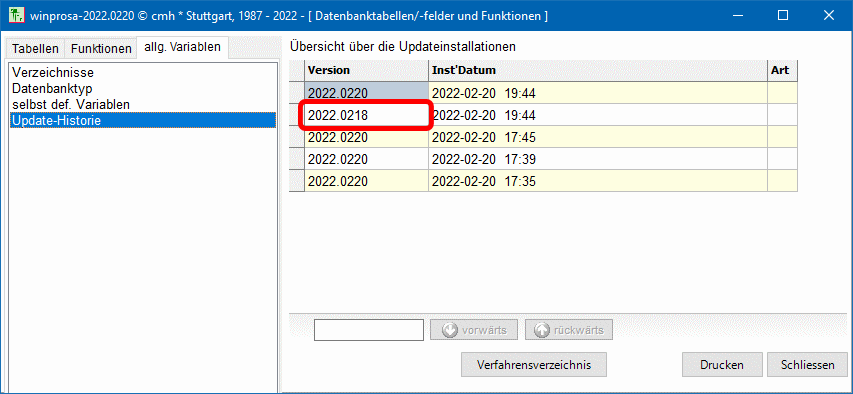 Die Installations-Prozedur speichert die Update-Historie. Die kann dann vom Programm aus eingesehen werden über Extras > Tabellen und Funkt. (Übersicht) | allg. Variablen | Update-Historie (s.r.).
Die Installations-Prozedur speichert die Update-Historie. Die kann dann vom Programm aus eingesehen werden über Extras > Tabellen und Funkt. (Übersicht) | allg. Variablen | Update-Historie (s.r.).
Dieser Dienst liefert Auskunft über die Update-Reihenfolge und ist ausführlich beschrieben in ![]() Stammdatenverwaltung > 8. Datenbankpflege > Pflege III: Prüfen der Update-Historie.
Stammdatenverwaltung > 8. Datenbankpflege > Pflege III: Prüfen der Update-Historie.
Im engeren Sinn bietet der Dienst keine Pflege, aber er gibt ggf. Auskunft, ob es zu Auffälligkeiten bei der Update-Reihenfolge gekommen sein könnte.
2. Menüleiste und Haupt-Symbolleiste / Schuljahre und Jahrgänge
 Thema überspringen
Thema überspringen
Siehe auch ![]() Menüstruktur mit Links zur Dokumentation. Dort sind alle im Bild unten mit
Menüstruktur mit Links zur Dokumentation. Dort sind alle im Bild unten mit ![]() gekennzeichneten Links direkt aufrufbar.
gekennzeichneten Links direkt aufrufbar.
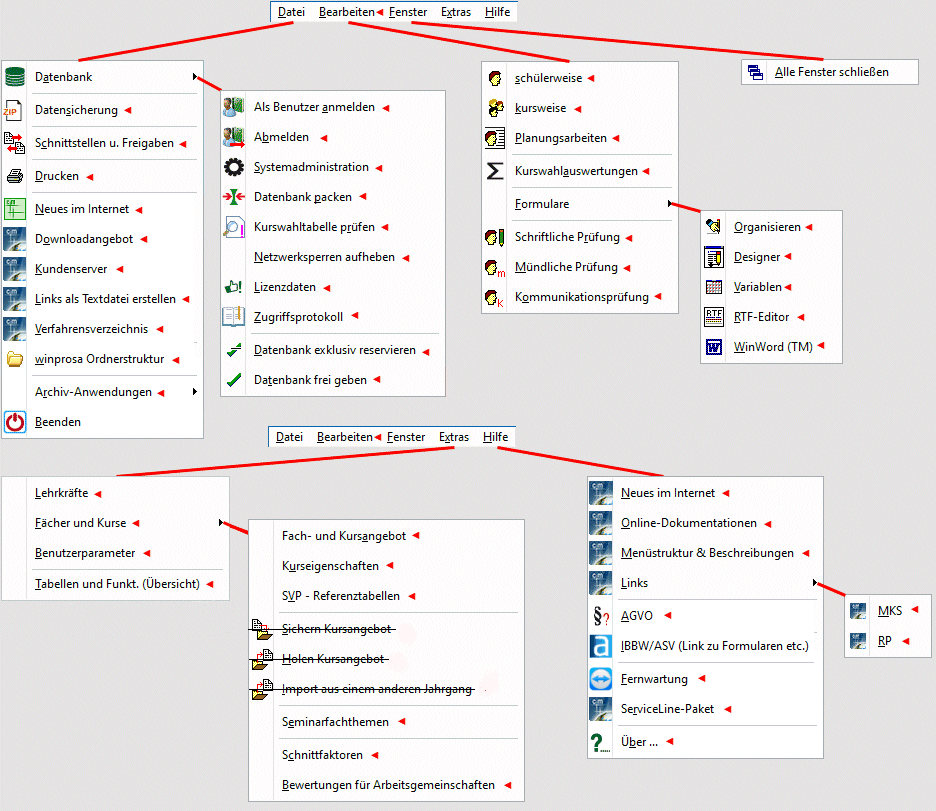
Oben ist die Menüleiste von winprosa mit allen aufgeklappten Menüs und Untermenüs dargestellt. Unten ist die Haupt-Symbolleiste abgebildet, mit deren Schaltflächen (im Folgenden meist "Knöpfe" genannt) Sie die wichtigsten Funktionen und Dienste direkt aufrufen können, ohne die Menüs zu bemühen. Zu jedem Knopf wird beim Überstreichen mit der Maus ein Hilfstext eingeblendet, der den Dienst beschreibt (im Bsp. die schülerweise Verarbeitung).

In winprosa sind immer drei Schüler-Jahrgänge im aktuellen Schuljahr zur Bearbeitung aufrufbar: die zukünftige Jg1, die aktuelle Jg1 und die aktuelle Jg2. Diese Jahrgänge werden jeweils nach ihrem Abiturtermin benannt, also Abi-Jahrgang 2017 usw., wobei jeder Abi-Jahrgang logischerweise die Kurshalbjahre Hj1 - Hj4 umfasst (organisiert in Jg1 und Jg2). Die Schüler sind daher in der winprosa-Datenbank nach Abitur-Jahrgängen organisiert.
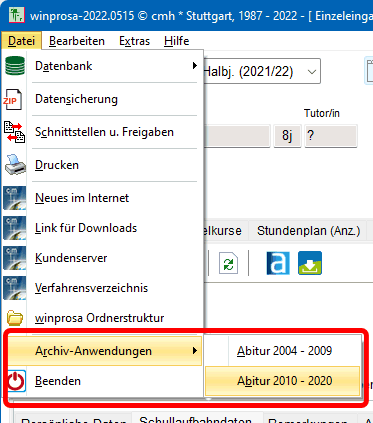 Das folgende Bsp. zeigt noch die Jahrgänge des Schuljahres 2016/17 (s.l.u.). Seit Herbst 2020 sind so nur noch die AGVO-Schüler ab Jahrgang 2021 erreichbar. Die NGVO-Schüler wurden vom Datenbestand abgekoppelt, sie sind nun über den Dienst Datei > Archiv-Anwendungen aufrufbar (s.r.). Details siehe
Das folgende Bsp. zeigt noch die Jahrgänge des Schuljahres 2016/17 (s.l.u.). Seit Herbst 2020 sind so nur noch die AGVO-Schüler ab Jahrgang 2021 erreichbar. Die NGVO-Schüler wurden vom Datenbestand abgekoppelt, sie sind nun über den Dienst Datei > Archiv-Anwendungen aufrufbar (s.r.). Details siehe ![]() Installation und Update … > 6.5 Archiv-Anwendungen.
Installation und Update … > 6.5 Archiv-Anwendungen.
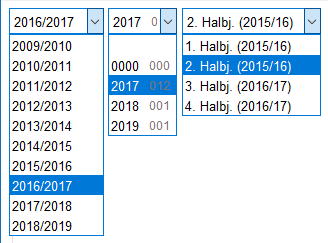
Die Auswahl des zu bearbeitenden Jahrgangs erfolgt immer in der Reihenfolge
Schuljahr → Abi-Jahrgang → Halbjahr.
Das Bsp. (s.l.) ist eine Montage dieser Auswahlmöglichkeiten. Zuerst wählen Sie das Schuljahr, i.B. 2016/2017. In diesem sind die drei Abi-Jahrgänge 2017, 2018 und 2019 aktiv. Sie müssen als nächstes einen davon auswählen, i.B. 2017. Dieser Abi-Jahrgang besucht in der Kursstufe die Halbjahre 1 und 2 im Schuljahr 2015/2016 und die Halbjahre 3 und 4 im Schuljahr 2016/2017. Wählen Sie zuletzt ein Halbjahr aus, i.B. 2. Halbj.. Sie erkennen, dass das eingestellte Schuljahr trotzdem erhalten bleibt, denn die Halbjahre eines Abi-Jahrgangs sind immer "gemeinsam" zu erreichen.
Der Abi-Jahrgang 0000 wird immer zusätzlich eingeblendet. Denn die Schüler verbleiben solange in der Datenbank, bis sie explizit gelöscht werden. Daher können im Jahrgang 0000 alle Schüler gesammelt/geparkt werden, die das Kurssystem (vorzeitig) verlassen haben. Dort können sie also jederzeit wieder aufgespürt werden.
Die Abiturienten verbleiben aber b.a.w. in ihren Jahrgängen.
![]() Mit diesen Schaltflächen blättern Sie im Datenbestand an den Anfang, schülerweise vor oder zurück oder an das Ende des Jahrgangs oder der Teilauswahl, und das immer in Abhängigkeit von der eingestellten Reihenfolge im Schülerfilter.
Mit diesen Schaltflächen blättern Sie im Datenbestand an den Anfang, schülerweise vor oder zurück oder an das Ende des Jahrgangs oder der Teilauswahl, und das immer in Abhängigkeit von der eingestellten Reihenfolge im Schülerfilter.
![]()
![]() Mit dieser Schaltfläche, auch Schreibschutz/Datensperre oder "Ampel" genannt, sperren oder entsperren Sie die Schülerdaten. Dabei bedeuten die Farben: rot: alle Datensätze sind gegen Veränderung/Eingabe gesperrt; und grün: alle Datensätze des aktuellen Jahrgangs sind im aktuellen Dienst zum Ändern/Eingeben freigeschaltet. Aus Sicherheitsgründen sperrt winprosa die Datensätze immer bei jedem Dienstewechsel.
Mit dieser Schaltfläche, auch Schreibschutz/Datensperre oder "Ampel" genannt, sperren oder entsperren Sie die Schülerdaten. Dabei bedeuten die Farben: rot: alle Datensätze sind gegen Veränderung/Eingabe gesperrt; und grün: alle Datensätze des aktuellen Jahrgangs sind im aktuellen Dienst zum Ändern/Eingeben freigeschaltet. Aus Sicherheitsgründen sperrt winprosa die Datensätze immer bei jedem Dienstewechsel.
![]() Mit diesen Schaltflächen rufen Sie die Hauptdienste von winprosa auf: die Daten
Mit diesen Schaltflächen rufen Sie die Hauptdienste von winprosa auf: die Daten
![]() schülerweise eingeben/ändern/drucken, die Daten
schülerweise eingeben/ändern/drucken, die Daten
![]() kursweise eingeben/ändern/drucken,
kursweise eingeben/ändern/drucken,
![]() Planungsarbeiten (Schienen, Stundenplan,...), die
Planungsarbeiten (Schienen, Stundenplan,...), die
![]() schriftliche Prüfung planen, die
schriftliche Prüfung planen, die
![]() mündliche Prüfung planen und die
mündliche Prüfung planen und die
![]() Kommunikations-Prüfung planen; der letzte Dienst dient der
Kommunikations-Prüfung planen; der letzte Dienst dient der
![]() Kurswahlauswertung. Die Knöpfe wirken wie Umschalter mit gegenseitiger Auslösung.
Kurswahlauswertung. Die Knöpfe wirken wie Umschalter mit gegenseitiger Auslösung.
![]() Mit diesen Knöpfen rufen Sie die wichtigsten Hilfsdiendte von winprosa auf. Der erste signalisiert eingegangene Nachrichten von Mitbenutzern oder den Autoren. Der nächste startet den externen (Richtext-)Editor zur Bearbeitung von einfachen Kommentardateien. Mit dem nächsten starten Sie MS-Word zur Bearbeitung von aufwändigeren RTF- und TXT-Dateien. Mit dem letzten starten Sie den internen Formulardesigner (keine Angst, wir liefern alle wichtigen Formulare).
Mit diesen Knöpfen rufen Sie die wichtigsten Hilfsdiendte von winprosa auf. Der erste signalisiert eingegangene Nachrichten von Mitbenutzern oder den Autoren. Der nächste startet den externen (Richtext-)Editor zur Bearbeitung von einfachen Kommentardateien. Mit dem nächsten starten Sie MS-Word zur Bearbeitung von aufwändigeren RTF- und TXT-Dateien. Mit dem letzten starten Sie den internen Formulardesigner (keine Angst, wir liefern alle wichtigen Formulare).
![]() Mit diesen Knöpfen starten Sie den Druckdienst und schalten die Bildschirmvorschau ein oder aus. Letzteres heißt, es wird entweder direkt gedruckt oder erst eine Vorschauansicht am Bildschirm gestartet, aus der heraus der eigentliche Druckauftrag aufgerufen wird. Der letzte Knopf steuert den Schnelldruck ausgewählter Schüler.
Mit diesen Knöpfen starten Sie den Druckdienst und schalten die Bildschirmvorschau ein oder aus. Letzteres heißt, es wird entweder direkt gedruckt oder erst eine Vorschauansicht am Bildschirm gestartet, aus der heraus der eigentliche Druckauftrag aufgerufen wird. Der letzte Knopf steuert den Schnelldruck ausgewählter Schüler.
![]() Diese Knöpfe stehen für Online-Hilfe, Programminfo und Programmende.
Diese Knöpfe stehen für Online-Hilfe, Programminfo und Programmende.
Einige der eben genannten Knöpfe wirken indirekt, indem sie Auswahlfelder öffnen, also Untermenüs aufweisen. Dies sind MS-Word, Formulardesigner, Druckdienst und Hilfe. Beim Formulardesigner und beim Druckdienst wird dabei immer die Liste der zuletzt verwendeten Formulare mit eingeblendet.
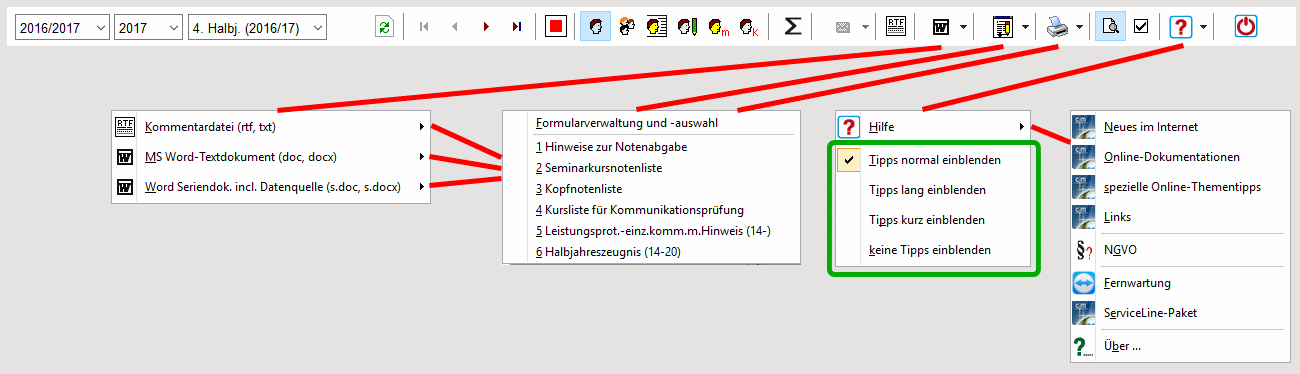
Wichtig für die Bedienung ist das Untermenü der Hilfe, denn dort lässt sich die Dauer der Einblenung der Tipps/Hilfstexte während der Arbeit regeln. Das ist sehr hilfreich bei Serienarbeiten. Wenn Sie z.B. die mündliche Prüfungsplanung beginnen, helfen Ihnen diese Texte bei der Bedienung. Aber bald haben Sie diese Bedienung verinnerlicht; dann ist es angenehm, die Texte ausschalten zu können. Nach einem Jahr (spätestens) haben Sie die Bedienung vergessen. Also einschalten, verinnerlichen, ausschalten, usw. .
Die folgende Tabelle gibt eine komplette Auflistung aller Knöpfe incl. der früher verwendeten Icons:
| Symbol/Knopf bzw. Eingabefeld | Aufgabe/Beschreibung | |
| Abiturjahrgang und Halbjahr auswählen | ||
| Sätze mit Verordnung des Vorjahres bearbeiten | ||
| Alle Karteikarten schließen | ||
| Datenbank neu indizieren | ||
| Zum ersten/vorhergehenden/nächsten/letzten Schülersatz | ||
| Eingabesperre löschen/setzen | ||
| Die Daten schlülerweise eingeben/ändern/drucken | ||
| Die Daten kursweise eingeben/ändern/drucken | ||
| Planungsarbeiten (Schienen, Stundenplan, ...) | ||
| Die schriftliche Prüfung planen | ||
| Die mündliche Prüfung planen | ||
| Die Kommunikationsprüfung planen | ||
| Kurswahlauswertungen | ||
| Kurznachrichten | ||
| Bearbeiten von Text-Dateien mit Rich-Text-Editor | ||
| Bearbeiten von Text-Dateien und Seriendruck mit MS-Word | ||
| Formulardesigner (NeuerReport) | ||
| Formular auf dem aktuell gewählten Drucker ausgeben (nach Auswahl) | ||
| Eingerastet: mit Vorschau drucken | ||
| Eingerastet: Beim Druck nach Schüler/innen nur die markieren Sätze vormerken (z.B. für den schnellen Druck von Schülerzeugnisblättern und Zeugnissen im Verlauf der mündlichen Prüfung) | ||
| Onlinehilfe anfordern | ||
| Info über ... | ||
| Diese Anwendung beenden |
3. Schülerfilter
![]()
![]()
![]() 3.1 Standardauswahlen und Reihenfolgen
3.1 Standardauswahlen und Reihenfolgen
Im Schülerfilter treffen Sie oben Teilauswahlen für die Bearbeitung und stellen die Reihenfolge der angezeigten Schüler des aktuellen Jahrgangs ein. Unten ist dann die aus diesen Einstellungen resultierende Schülerliste eingeblendet.
| • Standard-Auswahlen | (• Reihenfolgen • Auszählung und weitere Details) |
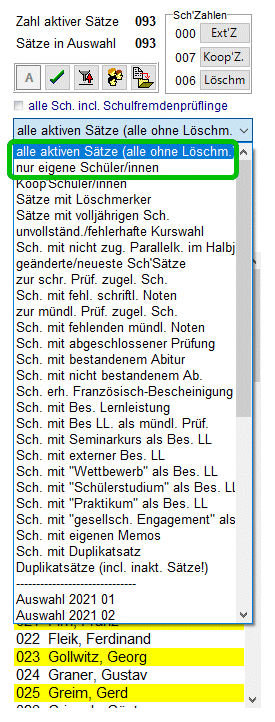
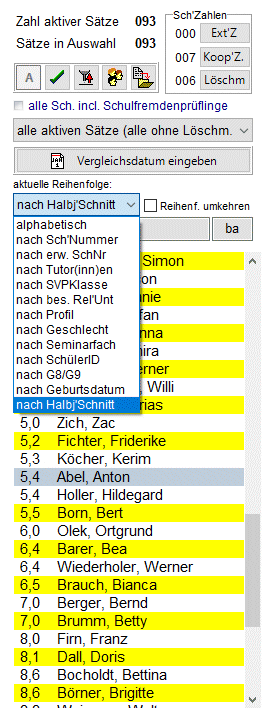
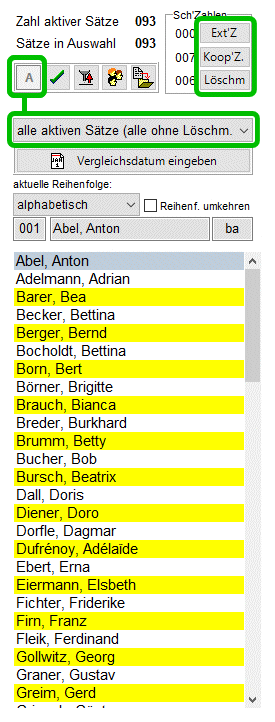 Standardmäßig ist diese Filterung deaktiviert, daher werden alle Schüler angezeigt, genauer: Eigene + Koop-Schüler - Löschmerker-Schüler, ggf. + externe Schüler.
Standardmäßig ist diese Filterung deaktiviert, daher werden alle Schüler angezeigt, genauer: Eigene + Koop-Schüler - Löschmerker-Schüler, ggf. + externe Schüler.
winprosa unterscheidet also offensichtlich Standard-Schülergruppen, nämlich interne Schüler (genauer eigene Schüler und Koop-Schüler) und externe Schüler.
Ferner können Schüler (u.U. kurzfristig) von der weiteren Verarbeitung ausgeblendet werden, sie sind dann "gelöschmerkert", also mit einem Löschmerker gekennzeichnet. Diese "Gelöschmerkerten" bilden eine eigene Standard-Schülergruppe.
Jede dieser Standard-Schülergruppen kann über die entsprechenden Knöpfe direkt zur weiteren Bearbeitung gefiltert (= ausgewählt) werden (s.r.; grün markiert).
Die Filterung ist aber weit vielfältiger möglich, derart dass weitere Standardauswahlen definiert sind, wie die geöffnete Filterauswahl-Liste zeigt (s.g.r.). Und Sie können selber beliebige Sonderauswahlen definieren, wie am Ende der Liste zu sehen ist (siehe Unterkapitel 3.2 und 3.3).
Die Anzeige aller Schüler erreichen Sie nach jeder Filterung durck Klick auf A ; dann wird in der Filterauswahl angezeigt alle aktiven Sätze (alle ohne Löschm.) (s.r.o.; beides grün markiert).
Eigene Schüler besuchen (fast) alle gewählten Kurse an Ihrem Gymnasium. Im Gegensatz dazu besuchen die fremden Schüler entweder als Koop-Schüler nur einige Kurse an Ihrem Gymnasium oder als externe Schüler gar keine Kurse an Ihrem Gymnasium, sondern legen hier nur die Abiturprüfung für Schulfremde ab.
Oder anders ausgedrückt: Interne befolgen die Abiturkautelen für allgemeinbildende Gymnasien, Externe haben andere Kautelen zu berücksichtigen.
• Reihenfolgen
Im Testbestand (s.r.o.) ist links die alphabetische Reihenfolge eingestellt, dann diejenige nach Halbjahres-Notendurchschnitt und rechts diejenige nach Schülernummern. Alle Reihenfolgen lassen sich mittels ☐ Reihenf. umkehren auch umkehren.
Im Testbestand sind die Noten natürlich nicht repräsentativ; aber es zu erkennen, wie einfach die stark gefährdeten Schüler herausfilterbar sind!
Im mittleren Bild können Sie erkennen, welche Reihenfolgen wählbar sind und im rechten, welche (weiteren) Standardauswahlen vorbereitet sind. Viele dieser Auswahlen werden erst im Laufe der Noten- und Prüfungsverarbeitung benötigt.
• Auszählung und weitere Details
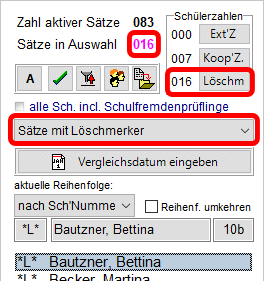
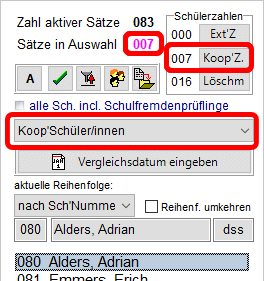
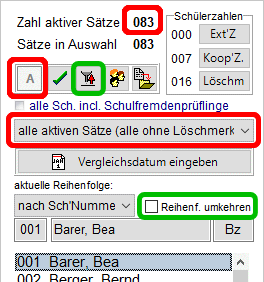 Oben im Schülerfilter werden die aktuellen Anzahlen angezeigt (s.r.). Links sind alle 83 Schüler ausgewählt, also 76 Eigene + 7 Koop-Schüler.
Oben im Schülerfilter werden die aktuellen Anzahlen angezeigt (s.r.). Links sind alle 83 Schüler ausgewählt, also 76 Eigene + 7 Koop-Schüler.
In der Mitte ist eine Teilauswahl aktiv, nämlich die 7 Koop-Schüler.
Rechts sind alle "gelöschmerkerten" Schüler ausgewählt, d.h., diejenigen, bei denen in den Stammdaten der Löschmerker aktiviert worden ist. Solche Schüler werden bei jeglicher Verarbeitung (temporär) ausgeblendet.
Offensichtlich können externe Schüler, Koop-Schüler und gelöschmerkerte Schüler entweder über das Auswahlfeld oder schneller direkt über die Knöpfe Ext'Z , Koop'Z und Löschm ausgewählt werden. Jegliche Teilauswahl wird mittels A aufgehoben.
Durch Anhaken von ☐ alle Sch. incl. Schulfremdenprüflinge können Sie festlegen, dass die externen Schüler mittels A mit aufgeführt und mitgezählt werden sollen. Da diese nur während der Abiturprüfungsverarbeitung "aktiv" sein sollen, stören diese ansonsten nicht die interne Verarbeitung. Die Option wird aber nur bei Jahrgängen eingeblendet, in denen Schulfremdenprüflinge (= Externe) vorhanden sind.
Durch Anhaken von ☐ Reihenf. umkehren können Sie die eingestellte Reihenfolge umkehren (s.l.o.; grün), also z.B. statt alphabetisch vorwärts nun alphabetisch rückwärts.
Durch Klick auf ![]() können Sie die eingestellte Auswahl negieren (s.l.o.; grün), also z.B. statt volljährig nun nicht volljährig.
können Sie die eingestellte Auswahl negieren (s.l.o.; grün), also z.B. statt volljährig nun nicht volljährig.
Achtung: Die Umkehr/Negation gilt nur für die eigenen Schüler; Koop-Schüler und externe Schüler bleiben immer am Ende der Schülerliste.
![]()
![]()
![]() 3.2 Beliebige Schülerauswahlen zusammenstellen
3.2 Beliebige Schülerauswahlen zusammenstellen
Neben den oben beschriebenen Standardauswahlen können Sie im Schülerfilter in der Schülerliste einzelne oder mehrere Schüler auch direkt in beliebiger Zusammenstellung durch Anklicken in Windows-Manier (also ggf. mit Shift- oder Strg-Taste) markieren und dann auswählen. Derartige Auswahlen können Sie "dauerhaft" speichern, falls Sie diese für wiederkehrende Aufgaben brauchen.
Und Sie können Schüler anhand von Kurszugehörigkeiten auswählen; siehe diesbez. ![]() 3.3 und
3.3 und ![]() 3.4.
3.4.
![]() U.a. dazu dienen die nebenstehed abgebildeten Knöpfe im Schülerfilter:
U.a. dazu dienen die nebenstehed abgebildeten Knöpfe im Schülerfilter:
![]() Alle Schüler/innen des Jahrgangs anzeigen:
Alle Schüler/innen des Jahrgangs anzeigen:
Stellt also zurück auf Alle aktiven Schüler, also eigene + Koop-Schüler und ggf. + externe Schüler.
![]() Die markierten Sätze werden als Auswahl zusammengefasst:
Die markierten Sätze werden als Auswahl zusammengefasst:
Sie werden also zur aktiven Auswahl = aktiven Schülerliste; d.h., die anderen werden dadurch in der Schülerliste ausgeblendet/inaktiviert. Bei jedem Wechsel zwischen den Hauptansichten schülerweise/kursweise/etc. wird die Auswahl wieder zurückgesetzt auf Alle aktiven Schüler.
![]() Die bestehende Auswahl wird invertiert:
Die bestehende Auswahl wird invertiert:
ist nicht zu verwechseln mit ... wird umgekehrt und bezieht sich nur auf die eigenen Schüler. Sind während der Prüfungsverarbeitung z.B. derzeit bereits 13 Schüler fertig mit den Prüfungen (Auswahl: fertige Schüler/innen), werden nach Invertierung die 63 noch nicht fertigen Schüler aufgelistet. Sind gerade 5 (beliebige) Schüler in der Auswahl, werden nach Invertierung die restlichen 71 (eigenen) Schüler angezeigt.
![]() Eine Auswahl nach Kurszugehörigkeit erstellen/aktivieren (
Eine Auswahl nach Kurszugehörigkeit erstellen/aktivieren (![]() Kapitel 3.3) oder nach Kursanzahl pro Fach erstellen (
Kapitel 3.3) oder nach Kursanzahl pro Fach erstellen (![]() Kapitel 3.4).
Kapitel 3.4).
![]() Die Auswahl als Filter merken/speichern:
Die Auswahl als Filter merken/speichern:
Sie müssen in Schülerfilter/Schülerliste eine Schülerauswahl markieren, dann das Satzfilterfenster öffnen (s.l.u.), dort eine Zeile auswählen, dann Bezeichner bearbeiten und umbenennen, dann Bezeichner speichern und zum Schluss Auswahl übernehmen . Im Bsp. wurden so offensichtlich die Schüler des Jahrgangs mit Ersthelferausbildung erfasst; die können später über die Auswahlliste aufgerufen werden (s.m.u.) und stehen dann zur weiteren Bearbeitung im Schülerfilter bereit (s.r.u.).
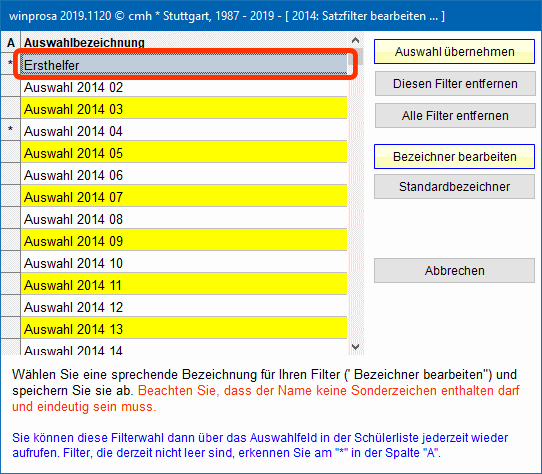
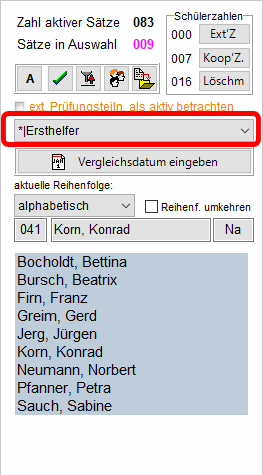
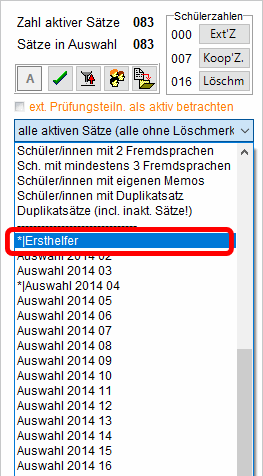
![]()
![]()
![]() 3.3 Eine Auswahl nach Kurszugehörigkeit erstellen/aktivieren
3.3 Eine Auswahl nach Kurszugehörigkeit erstellen/aktivieren
Mittels ![]() erstellen Sie Auswahlen nach Kurszugehörigkeiten und -kombinationen und machen diese als dynamische Kursfilter für späteren Gebrauch verfügbar. Derartige Kursfilter werden also auch später immer über dieses Fenster aufgerufen und dabei jedes Mal frisch generiert. Und sie beziehen sich immer auf das eingestellte Halbjahr und darin auf die in der ursprünglichen Schülerliste angezeigten Schüler (alle Halbjahre siehe
erstellen Sie Auswahlen nach Kurszugehörigkeiten und -kombinationen und machen diese als dynamische Kursfilter für späteren Gebrauch verfügbar. Derartige Kursfilter werden also auch später immer über dieses Fenster aufgerufen und dabei jedes Mal frisch generiert. Und sie beziehen sich immer auf das eingestellte Halbjahr und darin auf die in der ursprünglichen Schülerliste angezeigten Schüler (alle Halbjahre siehe ![]() 3.4).
3.4).
Während nach 3.2 gespeicherte Auswahlen immer statisch erhalten bleiben, werden nach 3.3 oder 3.4 erzeugte Auswahlen immer frisch zusammengestellt. Diese können dann zwar auch gem. 3.2 statisch gespeichert werden, bleiben dadurch aber erhalten, selbst wenn sich zwischzeitlich einzelne Kurswahlen geändert haben sollten.
Im Abfrage-Dialog ist links die Kursfiltertabelle aufgeführt, mittig die Kursliste und rechts die temporäre Schülerliste (s.u.). Die Kursfilter sind nummeriert, jeder hat eine Bezeichnung und besteht aus einer logischen Abfrage, die von Hand ausgefüllt werden kann. Um Tippfehler zu vermeiden empfiehlt sich aber, ein Abfragefeld mittels Mausklick zu aktivieren und dann der Reihe nach ggf. mehrere Kurse der Kursliste mittels Doppelklick in das Abfragefeld zu übertragen und anschließend mittels +, -, o und u die Abfrage logisch zu gliedern (weitere Beispiele siehe unten im Kasten).
In der temporären Schülerliste werden ggf. die Ergebnisse testweise dargestellt; unter der Liste ist die gefundene Trefferzahl angegeben.
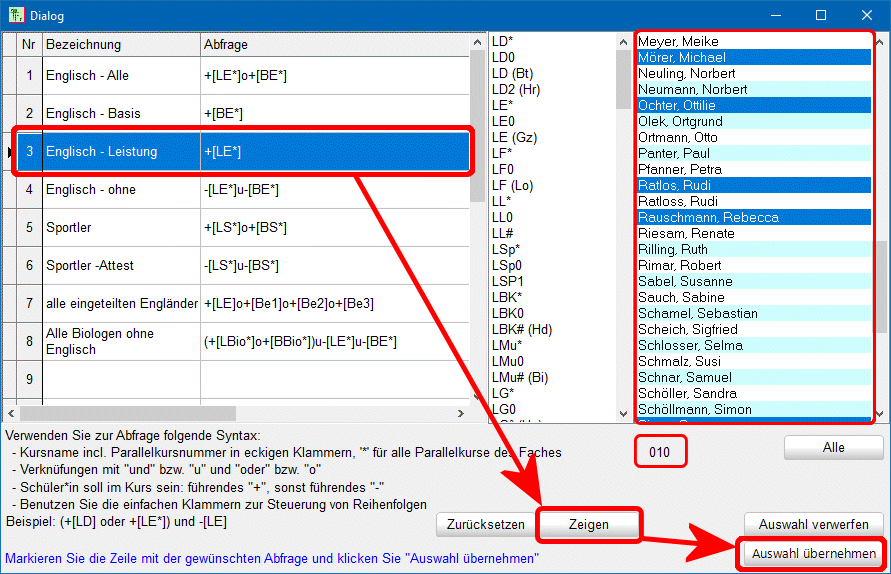
Im Bsp. ist gerade der 3. Kursfilter durch Anklicken aktiviert worden, der alle Schüler mit einem LK Englisch auswählen soll. Dazu wurde anschließend unten auf Zeigen geklickt, damit diese 10 Schüler in der temporären Schülerliste dargestellt werden. Um diese Liste in die ursprüngliche Schülerliste überschreibend zu übernehmen, muss anschließend auf Auswahl übernehmen geklickt werden.
Im Beispielbestand ergeben sich folgende Schülerzahlen (und & oder (s.u.) können abgekürzt werden zu u & o (s.o.)):
| Englisch - Alle | +[LE*] oder +[BE*] | irgend ein LK oder irgend ein BK in Englisch; das liefert 70 Schüler |
| Englisch - Leistung | +[LE*] | irgend ein LK in Englisch; das liefert 10 Schüler |
| Englisch - Basis | +[BE*] | irgend ein BK in Englisch; das muss dann 60 Schüler liefern!!! |
| Englisch - ohne | -[LE*] und -[BE*] | keinen LK und keinen BK in Englisch; das sind 23 Schüler, also muss der Jahrgang insges. 93 Schüler umfassen *) incl. Koop-Sch.; ohne Koop. umfasst der Jahrgang 83 Sch., davon 16 ohne Engl. |
| alle eingeteilten Engländer | +[LE] oder +[Be1] oder +[Be2] oder +[Be3] |
LK oder BK1 oder BK2 oder BK3 in Englisch - hier werden automatisch nur die schuleigenen Kürzel verwendet - das liefert im Bsp. nur 64 Schüler, also sind 6 Schüler noch keinen Kursen zugewiesen! |
*) Bei negativen Auswahlkriterien müssen Sie die Auswahl einschränken auf die Eigenen Schüler, sonst werden die Koop-Schüler mitgezählt. Dann erst dürfen Sie den Abfrage-Dialog aufrufen.
Sie können die Spaltenbreite und -höhe in der Kursfiltertabelle (temporär) vergrößern, falls die Auswahlbedingungen zu lang oder zu hoch sind.
Man muss also zwischen Kursfilter und Schülerfilter unterscheiden. Im Schülerfilter ist zunächst immer eine Auswahl eingestellt, deren Schüler dann in der Schülerliste erscheinen. Auf diese Schülerliste wirkt dann ggf. zusätzlich ein Kursfilter und stellt seine Ergebnisse ggf. in der temporären Schülerliste dar.

Haben Sie im Abfrage-Dialog eine temporäre Schülerliste mittels Zeigen aufgerufen, obwohl eine Auswahl aktiv ist, erhalten Sie u.U. falsche Ergebnisse; dann können Sie mittels Klick auf Alle diese Auswahl aufheben, ohne den Dialog verlassen zu müssen. Wollen Sie mehrere Abfragen durchprobieren, können Sie mittels Zurücksetzen vor jeder weiteren Abfrage sicherheitshalber auf den Ausgangszustand zurücksetzen.
Mittels Auswahl übernehmen wird die temporäre Schülerliste in die Schülerliste übertragen (und damit die ursprüngliche Liste überschrieben); anschließend wird der Dialog geschlossen. Mittels Auswahl verwerfen wird der Abfrage-Dialog ohne Änderung der (ursprünglichen) Schülerliste verlassen.
![]()
![]()
![]() 3.4 Eine Auswahl nach Kursanzahl pro Fach erstellen
3.4 Eine Auswahl nach Kursanzahl pro Fach erstellen
Ab Jahrgang 2025 können Schüler in Geo oder Gk jeweils ggf. ein, zwei, drei oder vier Halbjahre belegen. Da ist es wünschenswert, schnell zu sehen, wer alles tatsächlich z.B. drei oder vier Semester im Fach belegt hat, z.B. um diejenigen in den entsprechenden 1. Parallelkurs einzuteilen.
Eine schnelle Übersicht bietet der Dienst Bearbeiten > Kurswahlauswerungen | Kurswahlübersicht (Matrix). Aber dort können die Ergebnisse nicht direkt weiterverarbeitet werden; Details siehe ![]() Kurswahlverarbeitung I > 5.1 Interne Auswertungen > Kurswahlübersicht.
Kurswahlverarbeitung I > 5.1 Interne Auswertungen > Kurswahlübersicht.
Daher wurde die Fragestellung aus Kap. 3.3 nun verallgemeinert auf alle Jahrgänge und alle Fächer und alle Semesterbelegungszahlen. Dazu wurde der Dienst aus Kapitel ![]() 3.2 erweitert. Der Aufruf erfogt also ebenfalls über
3.2 erweitert. Der Aufruf erfogt also ebenfalls über ![]() oben im Schülerfilter. Die neue Funktionalität ist unten im Fenster bei den Syntaxerklärungen im roten Text dargestellt. Bei den neuen Abfragen werden gleichzeitig alle Halbjahre betrachtet (nicht nur das eingestellte, siehe
oben im Schülerfilter. Die neue Funktionalität ist unten im Fenster bei den Syntaxerklärungen im roten Text dargestellt. Bei den neuen Abfragen werden gleichzeitig alle Halbjahre betrachtet (nicht nur das eingestellte, siehe ![]() 3.3).
3.3).
Im Bsp. sind offensichtlich 097 aktive Schüler im Jahrgang 2025 (ohne den einen Externen/Schulfremden), davon 007 Koopschüler. Da in der aktuellen Auswahl nur die eigenen Schüler angezeigt werden, sind in der ursprünglichen Schülerliste nur 090 aufgeführt, was oben angezeigt wird.
Von diesen 90 Schülern ist nun gefragt, wieviele und welche BF Geo 2-semestrig belegt haben. Nach Klick auf Zeigen stehen 058 Schüler im temporären Schülerfilter zur Verfügung.
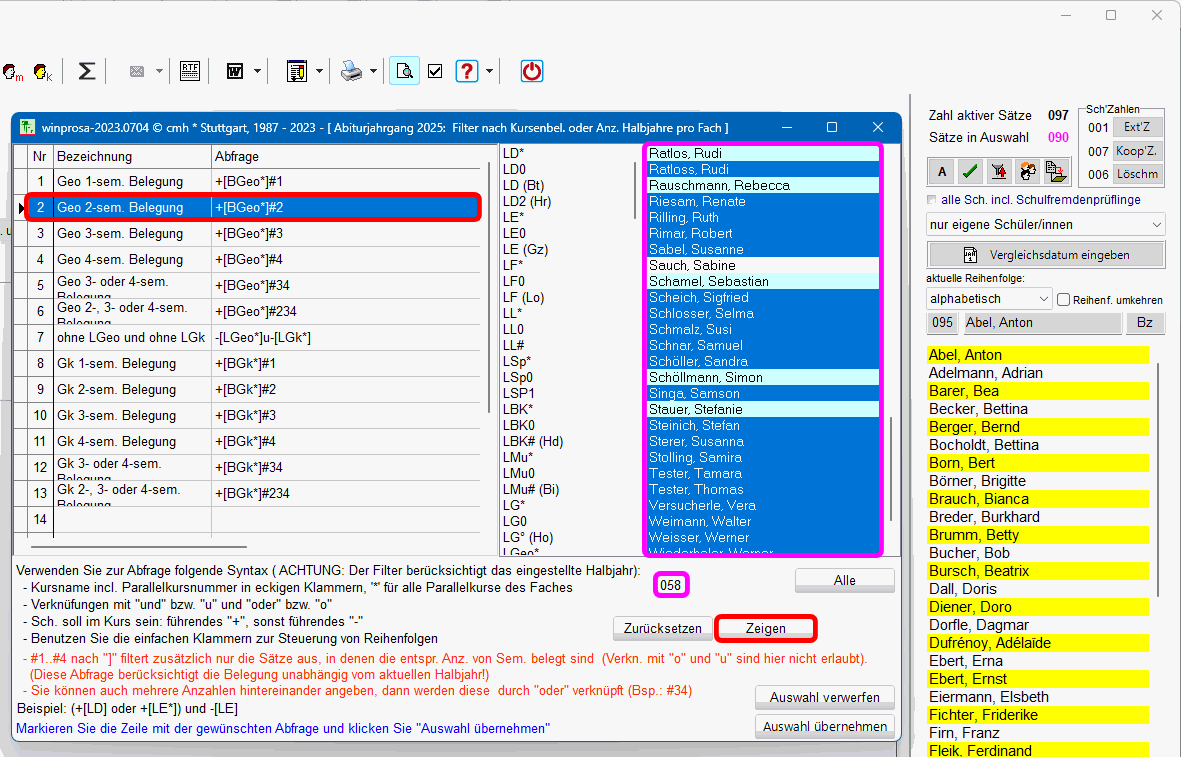
Es wird nur die Anzahl belegter Kurse abgefragt, nicht aber deren Lage. Somit werden also bei zweisemestriger Belegung xx--, -xx-, --xx, x-x-, usw. als gleichwertig erkannt.
Durch abwechselndes Klicken auf Zurücksetzen und Zeigen mit jeweils zwischenzeitlichem Wechsel der Abfrage können alle im Bild definierten 13 Kombinationen durchgetestet werden.
Folgende Bsp. erklären das Vorgehen:
-
Bei den 090 Schülern der ursprünglichen Schülerliste sind auch solche mit belegtem LGeo oder LGk dabei.
Wir suchen aber im Folgenden nur die Schüler mit Kursen in BGeo. - +[BGeo*]#1 liefert 010 Schüler und +[BGeo*]#234 liefert 068 Schüler. Die beiden Abfragen sind komplementär zueinander und ergeben zusammen 078. Das sind aber lauter Schüler mit mindestens einem Kurs BGeo; dann müssen die restlichen 012 Schüler LGeo belegt haben.
- +[LGeo*] liefert tatsächlich diese 012 Schüler.
- nun werden mittels -[LGeo*] die 078 Schüler angezeigt und mittels Auswahl übernehmen in die ursprüngliche Schülerliste überschreibend übernommen.
-
Diese 078 bilden die neue Grundmenge.
+[BGeo*]#1 liefert 010, +[BGeo*]#2 liefert 058, +[BGeo*]#3 liefert 001 und +[BGeo*]#4 liefert 009; das macht zusammen wieder 078.
Dieser Dienst kann nur über den Schülerfilter gestartet werden, z.B. von der schülerweisen Verarbeitung aus (s.o.) oder von der kursweisen Verarbeitung aus (s.u.). Und letzteres benötigen Sie, um dort anschließend Parallelkurszuweisungen vorzunehmen.
Im Bsp. ist das 4. Halbjahr eingestellt und im Kursfilter bei genereller Kursbelegung das Fach BGeo gewählt (alles hellblau markiert). Es ergeben sich 32 Schüler, die BGeo im 4. Hj. belegt haben. Alle sind noch im 0. Parallelkurs.
Wenn Sie der Reihe nach die einzelnen Halbjahre durchblättern würden, könnten Sie die einzelnen Halbjahresbelegungen abrufen.
Anschließend ist mittels ![]() der neue Filter mit der Abfrage +[BGeo*]#4 aktiviert worden, wodurch sich "nur" die von oben bekannten 009 Schüler ergeben (blau markiert).
der neue Filter mit der Abfrage +[BGeo*]#4 aktiviert worden, wodurch sich "nur" die von oben bekannten 009 Schüler ergeben (blau markiert).
Das ist völlig in Ordnung, denn man muss unterscheiden, wer das 4. Halbjahr (32) belegt hat und wer alle vier Halbjahre (009) belegt hat.
Wenn nun diese 009 Schüler mittels Auswahl übernehmen zur neuen Grundmenge gemacht werden, können sie in der üblichen Weise mit einem Klick z.B. dem 1. Parallelkurs zugewiesen werden.
4. Kursfilter
 Thema überspringen
Thema überspringen
Der Kursfilter ist analog zum Schülerfilter aufgebaut: oben werden die Filterbedingungen und die Reihenfolgen eingestellt und unten ist die daraus resultierende Kursliste dargestellt. Dort werden nicht die individuellen Kurskürzel angezeigt, sondern zwecks einheitlicher Anordnung/Sortierung die aus dem Fachkanon entnommenen wprKurzZ.
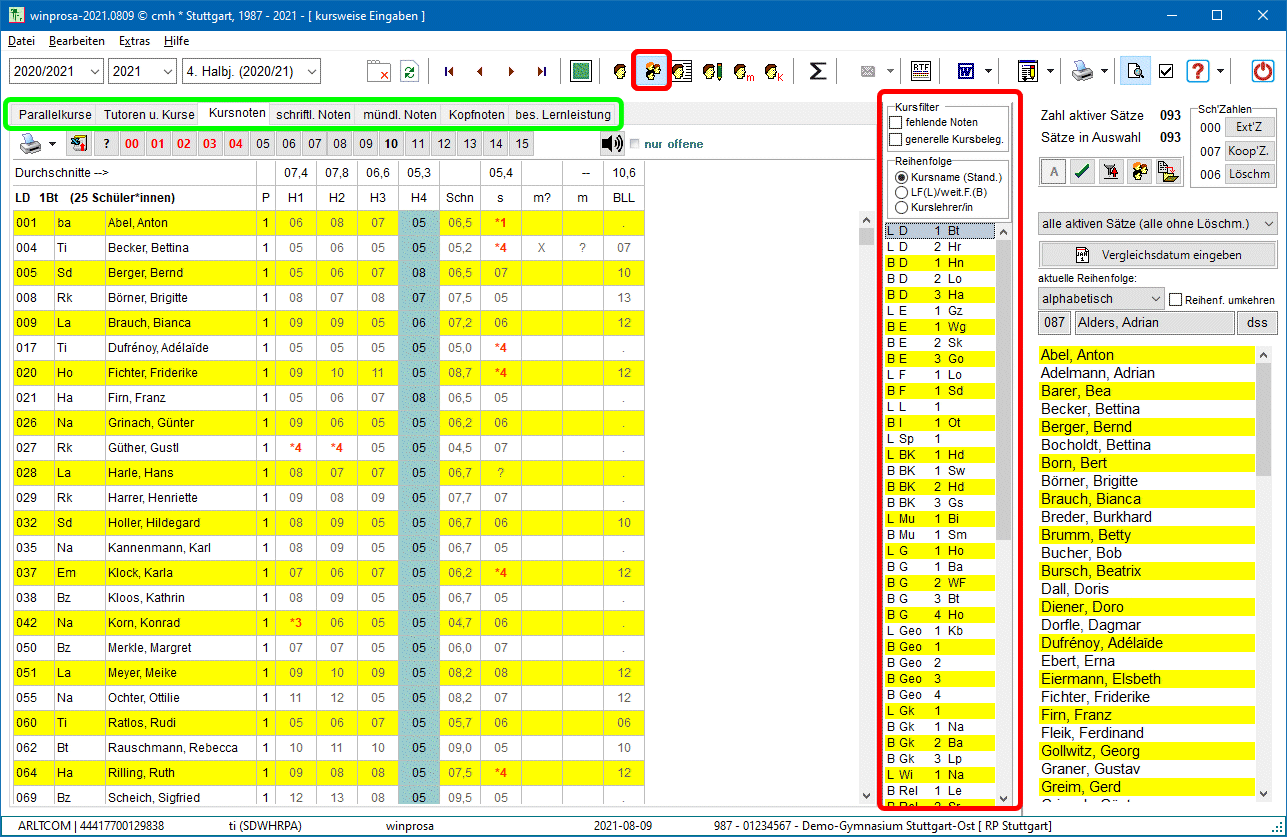 Der Kursfilter wird während der kursweisen Verarbeitung zwischen Arbeitsbereich und Schülerfilter eingeblendet (s.r.; rot markiert), wirkt also auf die vom Schülerfilter erzeugte Schülerliste:
Der Kursfilter wird während der kursweisen Verarbeitung zwischen Arbeitsbereich und Schülerfilter eingeblendet (s.r.; rot markiert), wirkt also auf die vom Schülerfilter erzeugte Schülerliste:
Wollen Sie z.B. die Schüler des Spanischkurses sehen, erhalten Sie alle Spanier, wenn im Schülerfilter Alle eingestellt sind oder nur die Koop-Spanier, wenn im Schülerfilter die Koop-Schüler eingestellt sind.
Im Arbeitsbereich sind div. Karteikarten aufrufbar (hellgrün markiert). Nicht jede Filterbedingungskombination ist für jeden hier vorhandenen Dienst zulässig/sinnvoll.
So hat z.B. die Parallelkurseinteilung nichts mit fehlenden Noten zu tun, aber sehr wohl mit genereller Kursbelegung, daher ist nur die generelle Kursbelegung wählbar.
Ohne generelle Kursbelegung kann nur jeder einzelne Kurs zur Anzeige gebracht werden, z.B der 1. Parallelkurs im Basisfach Englisch (s.l.u.), was ziemlich trivial ist, denn alle Schüler des Kurses sind im Kurs (Schülerfilter: Alle!).
Wenn man aber die generelle Kursbelegung gewählt hatte, kann nun das Basisfach Englisch aufgerufen werden (s.r.u.) und nun sieht man, wie alle Basis-Engländer auf die Parallelkurse verteilt sind. Dabei kann man diese Verteilung ggf. ändern, denn im Bsp. sind 5 Schüler noch nicht eingeteilt/zugewiesen (siehe linke Spalte PK0; der 5. Schüler ist offenbar unterhalb des abgebildeten Ausschnitts).
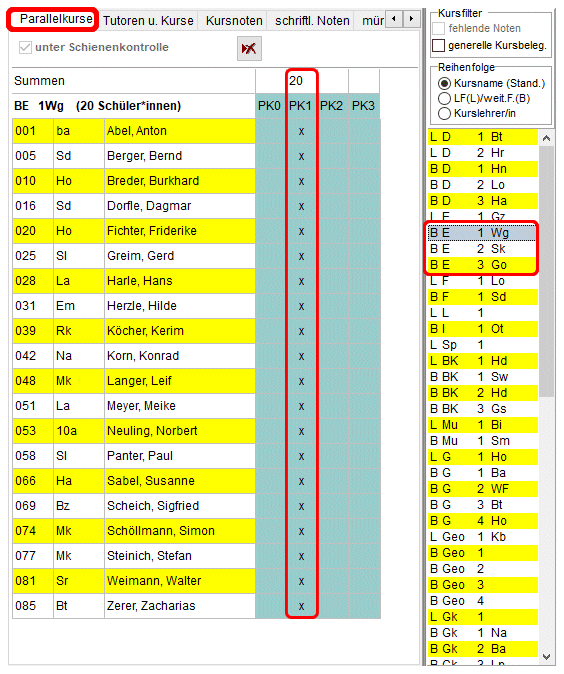
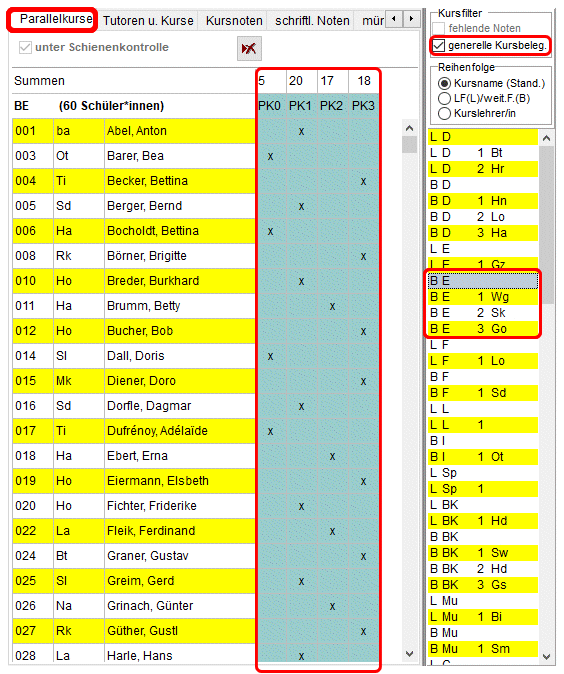



 Das wiederum ist wenig sinnvoll bei der Kursnotenerfassung; da braucht man die Schüler kursweise und nicht fachweise und dann möchte man vielleicht nur die Kurse mit fehlenden Noten sehen (s.l.).
Das wiederum ist wenig sinnvoll bei der Kursnotenerfassung; da braucht man die Schüler kursweise und nicht fachweise und dann möchte man vielleicht nur die Kurse mit fehlenden Noten sehen (s.l.).
Und bei den Diensten Kopfnoten und bes. Lernleistung kann sogar jeweils der ganze "Jahrgang" zur Anzeige gebracht werden (s.r.; hellgrün markiert).
Offensichtlich sind jeweils die Reihenfolgen nach Kursname, nach Fachart L/B oder nach Kurslehrer wählbar.
5. Druckdienste
 Thema überspringen
Thema überspringen
winprosa kennt externe Formulare, die getrennt vom Programm ausgeliefert werden, und interne Formulare, die direkt im Programm implementiert sind. Eine Druckvorschau ist jeweils zuschaltbar, damit Sie vor dem eigentlichen Druck prüfen können, ob der gewählte Druckauftrag auch stimmt. Dazu muss in der Haupt-Symbolleiste die Vorschauoption (Vorschau ein/aus) mittels ![]() eingestellt sein (im Gegensatz z.B. zu MS-Word startet das Symbol selbst noch keine Vorschauansicht!). Details zur Druckvorschau siehe
eingestellt sein (im Gegensatz z.B. zu MS-Word startet das Symbol selbst noch keine Vorschauansicht!). Details zur Druckvorschau siehe ![]() Formulare und Druckaufträge > 1.3 Druckvorschau.
Formulare und Druckaufträge > 1.3 Druckvorschau.
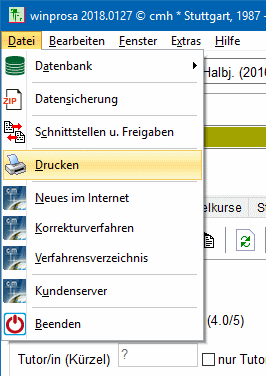
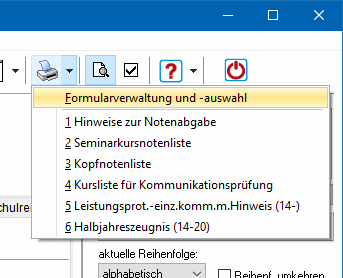 Externe Formulare werden entweder über Datei > Drucken aufgerufen (s.l.) oder über das Drucksymbol in der Haupt-Symbolleiste (s.r.).
Externe Formulare werden entweder über Datei > Drucken aufgerufen (s.l.) oder über das Drucksymbol in der Haupt-Symbolleiste (s.r.).
Beidesmal wird der Auswahldialg gestartet. Zu jedem Formular werden eine Formularbeschreibung und weitere Details angegeben (s.r.). Nach Auswahl eines Formulars mittels Doppelklick und anschließendem Klick auf Formular verwenden wird dessen Druckdialog geöffnet.
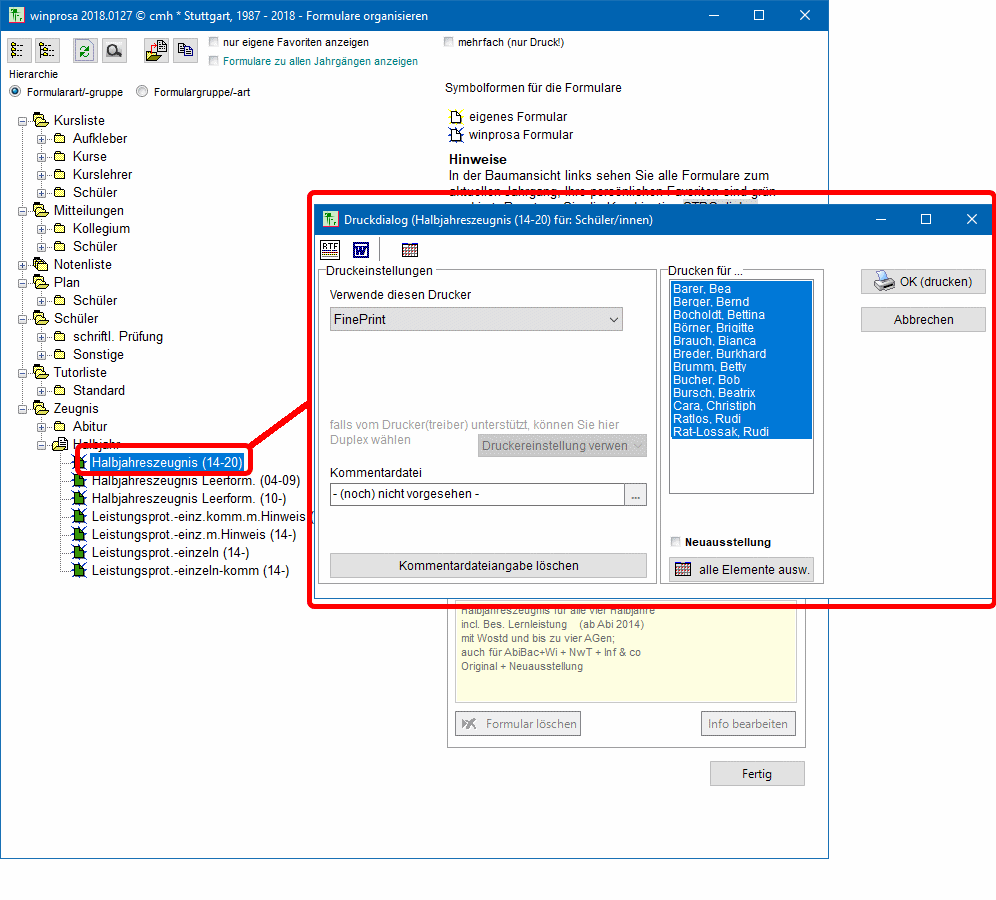 Dort können die betroffenen Schüler ausgewählt werden, wobei alle Schüler angeboten werden, die im Schülerfilter aufgelistet sind. Ferner können ggf. Fußnoten zum Formular definiert und ausgedruckt werden oder Formularergänzungen zugeschaltet werden.
Dort können die betroffenen Schüler ausgewählt werden, wobei alle Schüler angeboten werden, die im Schülerfilter aufgelistet sind. Ferner können ggf. Fußnoten zum Formular definiert und ausgedruckt werden oder Formularergänzungen zugeschaltet werden.
Da die externen Formulare als einzelne Dateien ausgeliefert werden, können sie bei Bedarf leicht ausgetauscht oder ergänzt werden, ohne dass Programmcode geändert werden muss.
Details siehe ![]() Formulare und Druckaufträge, insbes.
Formulare und Druckaufträge, insbes. ![]() … > 3. Externe Formulare
… > 3. Externe Formulare
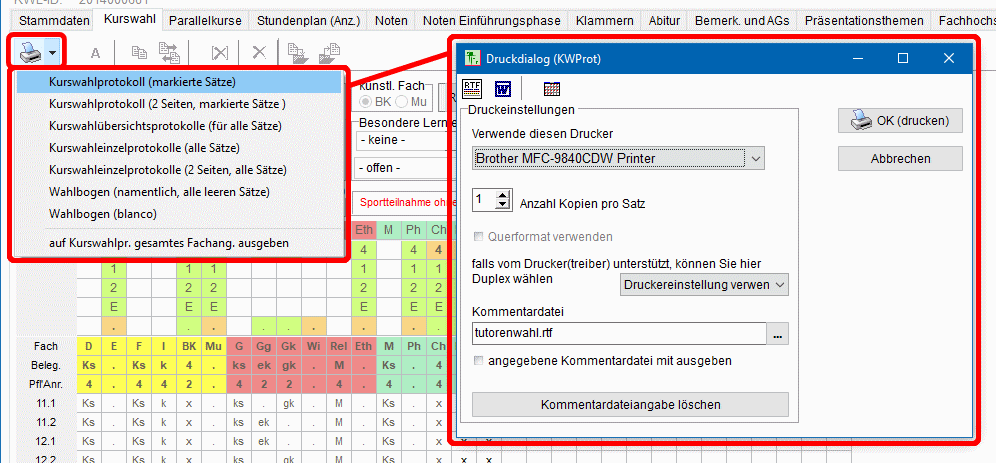 Interne Formulare werden individuell auf den Karteikarten/Registerblättern über die dort vorhandenen Drucksymbole gestartet.
Interne Formulare werden individuell auf den Karteikarten/Registerblättern über die dort vorhandenen Drucksymbole gestartet.
Im Beispiel ist das Kurswahldatenblatt ausgewählt (s.r.). Nach der Formularwahl öffnet sich der Druckdialog, in dem ggf. eine Fußnote/Kommentardatei hinzugefügt werden kann.
Bei internen Formularen gibt es keine eigene Schülerauswahl, die Auswahl muss vielmer direkt im Schülerfilter getroffen werden.
Details siehe ![]() Formulare und Druckaufträge, insbes.
Formulare und Druckaufträge, insbes. ![]() … > 2. Interne Formulare
… > 2. Interne Formulare
6. Einsteiger-Info zur Kursstufenverwaltung
Wie bereits im grundlegenden Tipp ![]() Zusammenarbeit rund um winprosa: Grundlegende Anforderungen erwähnt, sollen winprosa-"Novizen" i.d.R. von den "Altmeistern" vor Ort in den Umgang mit der Kursstruktur und -Verwaltung eingewiesen werden. Wenn aber ein Altmeister überraschend/langfristig ausfällt und kein Vertreter verfügbar ist (z.B., weil der Altmeister sträflicherweise als Einzelkämpfer tätig gewesen sein musste), dann ist guter Rat teuer!
Zusammenarbeit rund um winprosa: Grundlegende Anforderungen erwähnt, sollen winprosa-"Novizen" i.d.R. von den "Altmeistern" vor Ort in den Umgang mit der Kursstruktur und -Verwaltung eingewiesen werden. Wenn aber ein Altmeister überraschend/langfristig ausfällt und kein Vertreter verfügbar ist (z.B., weil der Altmeister sträflicherweise als Einzelkämpfer tätig gewesen sein musste), dann ist guter Rat teuer!
Das ist durchaus wörtlich zu nehmen, was u.a. daran zu erkennen ist, dass seit nunmeht über 40 Jahren jedes Jahr die Notwendigkeit besteht, jedem Orientierungsstufenschüler einen mehrseitigen aktuellen Abiturleitfaden auszuhändigen, in dem die jeweils aktuellen Regeln der NGVO/AGVO von Juristendeutsch in normale Sprache übersetzt sind.
Und dabei geht es dort nur um die Rechtsverordnung, aber Kursstufenverwaltung ist viel mehr als Rechtskunde!
Woher erfährt man z.B., wie Kursstufen-Kooperation zu organisieren ist, oder wie Bänder auf A- und B-Wochen zu verplanen sind?
Eigentlich muss jeder Novize daher neben der NGVO/AGVO u.a. alle winprosa-Onlinehandbücher studieren, wenn er wissen will, worauf er sich einlassen soll/wird.
Das sind aber ca. 1000 Bildschirmseiten und somit etwas viel für den Solo-Einstieg. Daher wird im Folgenden versucht, knapp die Aufgabengebiete/Grundlagen der Kursstufenverwaltung aufzulisten.
Und das natürlich aus der Sicht von winprosa, denn das winprosa-Programmierteam hat die Kursstufenverwaltung seit der Einführung der Reformierten Oberstufe an Gymnasien in BW von Anfang an selber durchgeführt (also seit 1978, siehe auch ![]() Rück- und Ausblick) und später genau den praktischen Anforderungen entsprechend PROSA/winprosa gestaltet.
Rück- und Ausblick) und später genau den praktischen Anforderungen entsprechend PROSA/winprosa gestaltet.
Dabei haben sich im Laufe der Zeit sehr viele Dienste angesammelt, mit denen alle Verwaltungsaufgaben abgearbeitet werden können, siehe ![]() Leistungsmerkmale von winprosa. Alle Dienste haben sich langjährig bewährt.
Leistungsmerkmale von winprosa. Alle Dienste haben sich langjährig bewährt.
• Gliederung der gymnasialen Oberstufe / Kurssystem / weitere Begriffsbestimmungen
Die (neugestaltete) gymnasiale Oberstufe (in BW NGO, andernorts auch Reformierte Oberstufe ROS) wird bis 2020 in der NGVO reglementiert, ab 2021 in der ![]() AGVO. Diese Oberstufe gliedert sich gem. § 2 AGVO in die Klasse 10 als Einführungsphase (Orientierungsphase) und die Jahrgangsstufen 11 und 12 (G8-Gymnasien). Letztere bilden die Qualifikationsphase. Die Oberstufe umfasst also drei Jahre (KMK-Vorgabe!).
AGVO. Diese Oberstufe gliedert sich gem. § 2 AGVO in die Klasse 10 als Einführungsphase (Orientierungsphase) und die Jahrgangsstufen 11 und 12 (G8-Gymnasien). Letztere bilden die Qualifikationsphase. Die Oberstufe umfasst also drei Jahre (KMK-Vorgabe!).
Im Folgenden sprechen wir (wie der Abitur-Leitfaden) immer von der Kursstufe, wenn die beiden Jahrgangsstufen gemeint sind; und die nennen wir Jg1 und Jg2 (oder JgSt.1 und JgSt. 2) und nicht Jg 11 und Jg 12, denn es gibt im BW immerhin G9-Gymnasien mit Kl. 11, Jg 12 und Jg 13 und Gemeinschaftsschulen sowie Gymnasien in Aufbauform, ebenfalls mit Kl. 11, Jg 12 und Jg 13. Und ab Schuljahr 25/26 werden G9-Gymnasien wieder zum Regelfall.
"Die Qualifikationsphase umfasst insgesamt vier Schulhalbjahre und bildet eine pädagogische Einheit. Eine Versetzung zwischen den Jahrgangsstufen findet nicht statt. Die einzelnen Fächer werden in jeweils halbjährigen Kursen als Basis- und Leistungsfächer unterrichtet. Die Kurse sind in der Regel an die Jahrgangsstufe gebunden; übergreifende Kurse sind möglich." § 3 (1) AGVO.
Somit besteht die Kursstufe aus Jg1 mit Hj.1 + Hj.2 und Jg2 mit Hj.3 + Hj.4.
Zum besseren Verständnis sprechen wir manchmal von Semestern anstelle von Halbjahren.
Also gibt es (auch in winprosa) jedes Schuljahr drei Oberstufenjahrgänge, meist benannt nach deren jeweiligem Abiturjahr. Im Schuljahr 2021/22 waren das daher die Jahrgänge 2024 (Kl. 10/11), 2023 (Jg1) und 2022 (Jg2). Siehe auch ![]() 2. Menüleiste und Haupt-Symbolleiste.
2. Menüleiste und Haupt-Symbolleiste.
⋄
Details zu den Benennungen und zur Ausprägung des Kurssystems in BW im Laufe der Zeit sind in ![]() Kurswahlverarbeitung I > 0. Prolog aufgelistet. Darüber hinaus gelten die weiteren Begriffe:
Kurswahlverarbeitung I > 0. Prolog aufgelistet. Darüber hinaus gelten die weiteren Begriffe:
Allgemeinbildende Gymnasien in BW waren von 2004 bis 2012 neunjährig (G9) und nur versuchsweise achtjährig (G8-"Schnellzüge"), danach gab es zunächst nur G8 und "versuchsweise" (!?) wieder G9. Ab Sommer 2025 wird G9 wieder zur Regel werden, aber G8 weiterhin möglich sein (siehe auch ![]() Rück- & Ausblick | G8/G9).
Rück- & Ausblick | G8/G9).
Diese Gymnasien waren ursprünglich gegliedert in Unterstufe + Mittelstufe als Sekundarstufe I mit den Klassenstufen 5 - 10 und Oberstufe als Sekundarstufe II mit den Klassenstufen 11 - 13.
Nach Einführung von G8 gilt S I mit den Klassenstufen 5 - 10 und S II / NGO mit den Klassenstufen 10 - 12; damit überlappen sich nun S I und NGO.
Der Fachkanon ist in der S I gegliedert in Hauptfächer und Nebenfächer; unterrichtet wird im Klassenverband. In der Kursstufe ist der Klassenverband zugunsten des Kurssystems aufgelöst. Damit soll der Allgemeinbildung eine gewisse Spezialisierung gegeübergestellt werden, wobei der Unterschied zwischen Haupt- und Nebenfächern individualisiert wird.
Die Kursstufenfächer werden jeweils in bis zu vier halbjährlichen Kursen unterrichtet (ggf. mit Parallelkursen), sie sind nach unterschiedlichen Kriterien gegliedert und unterteilt:
- Drei Aufgabenfelder gliedern sich in sprachlich-literarisch-künstlerisch und gesellschaftswissenschaftlich und mathematisch-naturwissenschaftlich-technisch. Sport gehört als einziges Fach keinem Aufgabenfeld an.
- Im Pflichtbereich gelten zusätzliche Kombinations-Bedingungen, im Wahlbereich nur einige Beschränkungen. Der Wahlbereich wird in der Praxis auch als Orchideenbereich bezeichnet.
- Beide Bereiche zusammen bilden die Basisfächer, die in 2- bis 3-stündigen Kursen unterrichtet werden. Viele Fächer können auch alternativ in 5-stündigen Kursen unterrichtet werden; die sind dann Leistungsfächer, welche schriftlich geprüft werden müssen.
-
Jeder Kursstufler muss mindestens 42 Kurse belegen, darunter seine 3 Leistungsfächer mit zus. genau 12 Leistungskursen und mindestens 30 weitere Basiskurse. Dabei ist zwischen Belegungspflicht und Anrechnungspflicht zu unterscheiden (s.a.
 Mengengerüst):
Mengengerüst): - Fast alle belegungspflichtigen Kurse sind auch anrechnungspflichtig, einzige Ausnahme bilden Sport und Religion oder Ethik und Bildende Kunst oder Musik. Die sind zwar mit je 4 Kursen belegungspflichtig (also insg. 12 Kurse), davon ist aber nur BK oder Mu mit insg. 2 Kursen auch anrechnungspflichtig. Von den 42 belegungspflichtigen Kursen sind also (u.a.) diese 10 Kurse nicht anrechnungspflichtig.
-
Eine "geschickte" Minimal-Kurswahl liefert unter den 42 belegten Kursen nur 30 anrechnungspflichtige Kurse.
Da aber für die Gesamtqualifikation genau 40 Kurse anrechnungspflichtig sind, hat der Kursstufler einen gewissen Gestaltungsspielraum bei der Wahl/Anrechnung weiterer Fächer. - Bei einer "ungeschickteren" Kurswahl entstehen bei meist mehr als 42 belegten Kursen leicht 40 anrechnungspflichtige Kurse, somit besteht keinerlei Gestaltungsspielraum mehr.
- Jeder Kursstufler muss fünf Pflichtprüfungen ablegen, drei schriftliche (in seinen Leistunfsfächern) und zwei mündliche in viersemestrig belegten Basisfächern. Zusätzlich kann/muss er "bei Bedarf" bis zu fünf mündliche Zusatzprüfungen ablegen, pro Pflichtprüfungsfach ggf. eine.
-
Das Notensystem 1 - 6 wird durch das Notenpunktesystem 15 - 0 ergänzt, wobei gilt Note 4 = 05 NP (s.a.
 Kleines Einmaleins des Abiturs).
Kleines Einmaleins des Abiturs).
• Schülerberatung / Kursstufenteam / Aufgabengebiete
In der AGVO (siehe Verordnungsspalte bei den ![]() Aktuellen Tipps) wird geregelt, wann und wie die Schülerberatung ablaufen soll:
Aktuellen Tipps) wird geregelt, wann und wie die Schülerberatung ablaufen soll:
§4 AGVO legt fest, dass informiert und beraten werden muss über
"die die Arbeitsweise in den Kursen, die Bildungs- und Lehrpläne, das voraussichtliche Kursangebot der Schule, die verbindliche Kursbelegung und die grundsätzlichen Regelungen für die Abiturprüfung und für die Feststellung der Gesamtqualifikation, die für die Zuerkennung der allgemeinen Hochschulreife maßgebend ist."
§6 AGVO beschreibt die Aufgaben/Rechte der Tutoren:
"Jeder Schülerin und jedem Schüler steht in der Qualifikationsphase eine Lehrkraft als Tutorin oder Tutor zur Verfügung. Diese Lehrkraft erfüllt die Aufgaben, die bei einem Unterricht im Klassenverband der Klassenlehrerin oder dem Klassenlehrer obliegen. Sie nimmt an allen Konferenzen, die eine zu betreuende Schülerin oder einen zu betreuenden Schüler individuell betreffen, mit beratender Stimme teil, wenn nicht eine Mitgliedschaft in der jeweiligen Konferenz gegeben ist."
Also werden in der AGVO nur Tutoren institutionalisiert; alle anderen "Mitarbeiter" bleiben unerwähnt/namenlos. Das sind neben den Fachlehrern von Einführungsphase und Kursstufe und den Tutoren im Wesentlichen die Mitglieder des Kursstufenteams und des Stundenplanteams.
Das Kursstufenteam muss folgende Aufgabengebiete bedienen:
- Kurswahlinformation mit Kurswahlerfassung und -Auswertung,
- Bänderkombination und Jahrgangsstufenstundenplan-Erstellung (zus. mit dem Stundenplanteam),
- Leistungsüberprüfung und -beratung,
- Prüfungsorganisation jeweils schr., komm. und mdl. (zus. mit dem Stundenplanteam),
- Prüfungsfachwahlberatung.
Im jeweiligen Organisationserlass (siehe Verordnungsspalte ) wird in Abschnitt 1.5 Budget der Schulaufsichtsbehörden, Ergänzungsbereich festgelegt, wieviele Verwaltungsstunden der Schule für den Schulleitungstopf in Abhängigkeit von deren Schülerzahl zustehen (können!). Und einige davon stehen dem Kursstufenteam zu; siehe diesbezüglich den roten Kasten in ![]() Prolog des Aktuellen Tipps 0. a..
Prolog des Aktuellen Tipps 0. a..
winprosa bietet alle nötigen Überprüfungen und Berechnungen gemäß jeweils aktueller AGVO vollkommen automatisch und in Echtzeit. Dabei hält sich winprosa strikt an die juristischen Vorgaben, um rechtskonforme Zeugnisse zu erstellen. Und dazu gibt es keine Ausnahmen:
-
§14(1) AGVO sagt "Vor Eintritt in die Qualifikationsphase ist eine vollständige und korrekte Kurswahl vorzulegen. […]"
Entsprechend sind die Prüfalgorithmen in winprosa ausgelegt; der laufend angezeigte Schülerstatus trägt dem Rechnung. - Die in winprosa laufend durchgeführten Kurswahlüberprüfungen und Leistungsbewertungen sind immer strikt, haben also Folgen; ggf. entdeckte Fehler werden jederzeit im laufend angezeigten Schülerstatus ausgewiesen. Je nach Schwere eines Fehlers werden fortführende Dienste verweigert, also z.B. Prüfungszulassungen widerrufen und der Zeugnisdruck unterbunden.
- Derartige Fehlerzustände dürfen also nicht übergangen/ignoriert werden, denn es gibt keine Tricks, um trotzdem z.B. den Druck eines fehlerhaften Abiturzeugnisses zu erschleichen!
- Rückwirkend sind keine Kurswahländeungen möglich: Wenn bei einem Schüler in einer JgStufe bereits Noten vorhanden sind, können für den dort keine Kurswahländerungen mehr durchgeführt werden, denn das Schuljahr ist ja bereits fortgeschritten.
-
Weitere Details siehe
 Leistungsbewertung … > 1.2 … > Schülerstatus / Prüfungszulassung …
Leistungsbewertung … > 1.2 … > Schülerstatus / Prüfungszulassung …
und Kurswahlverarbeitung I > 2. Kurswahlerfassung und dort insbes.
Kurswahlverarbeitung I > 2. Kurswahlerfassung und dort insbes.  2.1 Ersterfassung > Vorgehensweise.
2.1 Ersterfassung > Vorgehensweise.
• Tipps zu Datenschutz und Datensicherheit
Grundlage sind Datenschutz-Grundverordnung (![]() DSGVO) und Landesdatenschutzgesetz (
DSGVO) und Landesdatenschutzgesetz (![]() LDSG).
Aber hier soll nicht von den im Beamtenrecht verankerten Pflichten gesprochen werden, schließlich sind Datengeheimnis, Konferenzgeheimnis & co im Schuldienst selbstverständlich. Aber
LDSG).
Aber hier soll nicht von den im Beamtenrecht verankerten Pflichten gesprochen werden, schließlich sind Datengeheimnis, Konferenzgeheimnis & co im Schuldienst selbstverständlich. Aber ![]() §3 LDSG: Sicherstellung des Datenschutzes bringt die Probleme auf den Punkt:
§3 LDSG: Sicherstellung des Datenschutzes bringt die Probleme auf den Punkt:
Zum Datenschutz (§3 (1) 1, 7 LDSG) gehört u.a die Zugangskontrolle zur EDV:
- Verwaltungs-PCs und zugehöriger Server samt Sicherungslaufwerken sind in nicht öffentlich zugänglichen Räumen aufgestellt.
- Jeder User im Verwaltungsnetz besitzt ein eigenes passwortgeschützes Benutzerkonto mit auf ihn zugeschnittenen Rechten.
- Bei kurzfristiger Abwesenheit vom Arbeitsplatz wird der PC gesperrt.
- Bei langfristiger Abwesenheit wird der PC heruntergefahren. Siehe auch ![]() Windows ↔ winprosa: Tipps zur Interaktion, Texte B un C.
Windows ↔ winprosa: Tipps zur Interaktion, Texte B un C.
Siehe auch folgende Schriften des MKJS:
- ![]() Netzwerke an Schulen (= dreistufige Netzinfrastruktur: Verwaltungsnetz + Lehrernetz + pädagogisches Netz)
Netzwerke an Schulen (= dreistufige Netzinfrastruktur: Verwaltungsnetz + Lehrernetz + pädagogisches Netz)
- ![]() Private Datenverarbeitungsgeräte (PC, Mac, Smartphones, Tablets, etc.).
Private Datenverarbeitungsgeräte (PC, Mac, Smartphones, Tablets, etc.).
- ![]() Datenschutzrechtliche Hinweise für den Gebrauch privater Datenverarbeitungsgeräte durch Lehrkräfte zur Verarbeitung personenbezogener Daten.
Datenschutzrechtliche Hinweise für den Gebrauch privater Datenverarbeitungsgeräte durch Lehrkräfte zur Verarbeitung personenbezogener Daten.
- ![]() Software in der Schulverwaltung.
Software in der Schulverwaltung.
- ![]() Verschlüsselung von Speichermedien.
Verschlüsselung von Speichermedien.
Zur Datensicherheit (§3 (1) 2, 4 LDSG) ist neben der Datensicherung (![]() Installation und Update > 6. Datensicherung / Archivierung …) der Schutz vor Fehleingaben und vor Datenverfälschung wesentlich:
Installation und Update > 6. Datensicherung / Archivierung …) der Schutz vor Fehleingaben und vor Datenverfälschung wesentlich:
Kurswahlen müssen erfasst und ggf. geändert werden, desgleichen Kursnoten usw. Wird das alles nur elektronisch abgewickelt, besteht fast keine (einfache) Chance Fehler nachträglich zu erkennen/beseitigen. Das hat aber u.U. durchaus juristische Konsequenzen.
Bsp. aus der Praxis: Ein Schüler meldet angesichts der Eröffnung der schr. Prüfungsergebnisse entrüstet, er habe keinesfalls als mdl. Prüfungsfach Englisch gewählt, sondern damals vor fünf Monaten BK, und daher sei er auf Englisch auch nicht vorbereitet.
In seinem Datensatz ist aber E eingetragen. Erinnerungsfehler des Schülers oder Tippfehler des Kursstufenberaters?
Anderer Fall: Ein Schüler moniert, dass er in Mathematik die Note 05 erhalten habe und nicht 04, was die Zulassung zur mdl. Prüfung verhindern wird.
Im Datensatz steht aber 04. So richtig, Rechenfehler, Abgabefehler oder Erfassungsfehler?
Derartige Enpässe vermeidet man, indem jeder Datenproduzent einen entsprechenden Kontrollbeleg ausgedruckt bekommt, den er gegenzeichnen muss und der zu den Akten genommen wird, mindestens so lange, bis die Einspruchsfrist der Schüler abgelaufen ist.
winprosa bietet für alle derartigen Vorfälle entsprechende Formulare:
Schüler erfassen ihre erste Kurswahl-Version direkt am PC und erhalten ein Kurswahlprotokoll zum Unterschreiben. Alle weiteren Kurswahländerungen werden nur noch schriftlich abgerufen und nach Erfassung ausgedruckt und von den Schülern unterschrieben. Geeignet für diese weiteren Schritte sind z.B. die Leistungsprotokolle und final das Schülerzeugnisblatt I.
Fachlehrkräfte erfassen ihre Halbjahresnoten direkt am PC und erhalten eine Kursnotenliste zum Unterschreiben ausgedruckt. Nachträgliche Änderungen werden schriftlich abgegeben/gesammelt und nach Erfassung ausgedruckt und von den Fachlehrkräften gegengezeichnet.
Das widerspricht zwar der "papierarmen Büroorganisation", fördert aber den verbindlichen Umgang miteinander.
• Arbeitsreihenfolge
Die logische Arbeitsreihenfolge entspricht der Auflistung der Onlinehandbücher (siehe auch ![]() Aktuelle Tipps):
Aktuelle Tipps):
Stammdatenerfassung → Kurswahlerfassung → Kurswahlverplanung → Klausurenplanung → Halbjahresnotenerfassung → Prüfungsverarbeitung.
Vorgeschaltet sind Installation | Bedienung | Menüstruktur | Formulare und Druckaufträge.
Das Installationshandbuch liegt auch vor als Kurzanleitung für Dienstleister/Netzwerkbetreuer.
Im Installationshandbuch sind alle für Windows wichtigen Installations- und Bedienungsschritte aufgeführt, der Umgang mit Tastatur und Maus sowie die Windows-Fenstertechnik werden aber vorausgesetzt. Bei Bedarf kann vielleicht der folgende Artikel helfen: ![]() Tilps Page > Einführung in die Fenster-Bedienung in Windows.
Tilps Page > Einführung in die Fenster-Bedienung in Windows.
Die Stammdatenerfassung erledigt i.d.R. das Sekretariat mit dem Stammdatenprogramm ASV-BW. Auf Knopfdruck wird jeder Orientierungs-Jahrgang in winprosa importiert und ggf. später nachsynchronisiert.
Bei Schülern mit sehr langen Namen (z.B. Adelstitel) bietet winprosa eine geeignete Nachbearbeitung an, desgleichen bei Namensgebung aus dem europäischen Sprachraum (z.B. Diakritika).
![]() Kurswahlverarbeitung I (Erfassen und Auswerten)
Kurswahlverarbeitung I (Erfassen und Auswerten)
Nachdem die Orientierungsklassen i.d.R. um Weihnachten mit den aktuellen Abitur-Leitfäden versorgt sind, werden Schüler und Eltern in mehreren Veranstaltungen über die aktuellen Regeln und ggf. schulischen Besonderheiten erstinformiert.
Die anschließende erste Kurswahlerfassung erfolgt (nach Stammdatenimport) ca. ab Anfang März zweckmäßigerweise per EDV klassenweise in einem Informatikraum (also parallel an mehreren PCs; winprosa ist multiuser-fähig). Dabei müssen gem §14(1) AGVO immer vollständige Kurswahlen erfasst werden (also alle Prüfungsfächer, alle Halbjahre!)
Diese Kurswahlen müssen dann ggf. mehrfach ausgewertet und ergänzt werden. Dabei werden ggf. Absprachen mit Nachbarschulen bez. ev. Koop-Schüler einfließen müssen. So wird schrittweise das auf den aktuellen Jahrgang bezogene Fachangebot (= Jahrgangskanon) erstellt.
ToDo-Liste siehe ![]() Kurswahlverarbeitung I > 2.1 Ersterfassung; Auswertung siehe
Kurswahlverarbeitung I > 2.1 Ersterfassung; Auswertung siehe ![]() Kurswahlverarbeitung I > 5. Kurswahlauswertungen.
Kurswahlverarbeitung I > 5. Kurswahlauswertungen.
![]() Kurswahlverarbeitung II (Bändereinteilung und Stundenplanerstellung)
Kurswahlverarbeitung II (Bändereinteilung und Stundenplanerstellung)
Die Kurswahlverarbeitung beginnt, wenn sich ein stabiles Kursangebot und eine stabile Kursnachfrage ergeben haben. Die dann durchzuführende Bändererstellung und -kombinierung samt Kursstufenstundenplan-Erstellung stellt eine der anspruchvollsten Aufgaben für das Kursstufenplanungsteam dar:
Nun müssen Fächer mit (zu) vielen Teilnehmern im Rahmen des jeweiligen Organisationserlasses auf mehrere Parallelkurse aufgeteilt werden. Eine Jahrgangsstufe mit ca. 80 Schülern belegt dann ungefähr 150 Wochenstunden (Lehrerwochenstunden).
Damit die in ein Wochenstundenraster mit 50 WoStd. passen (5 Tage mit je 6 Vormittags- und 4 Nachmittagsstunden), müssen die Kurse auf Bänder verteilt werden, im Schnitt also mindestens drei Kurse pro Band. Das muss kollisionsfrei geschehen, d.h., jeder Schüler eines Bandes belegt dort genau einen Kurs und jede Lehrkraft des Bandes unterrichtet genau einen Kurs.
Das Bänderschema muss dann in den Stundenplan eingepasst werden, so dass für die beiden Jahrgangsstufen und den übrigen Stundenplan keine Lehrer- und Raumkollisionen entstehen.
Bei einem Kursteiler von 23 können ab 70 Fachteilnehmern vier Parallelkurse im Fach eingerichtet werden, wodurch das Fach auf vier Bänder verteilt werden kann. Dadurch steigt die Wahrscheinlichkeit kompakterer Bänder. Anzustreben sind 100%-Bänder, die also von allen Schülern besucht werden. Durch 100%-Bänder können hohlstundenarme Stundenpläne kombiniert werden.
So wie sich Lehrkräfte oft hohlstundenarme Pläne wünschen, haben Schüler ein Anrecht auf hohlstundenarme Pläne.
Da in der AGVO 5-, 3- und 2-std. Kurse zu verplanen sind, ist eine Verplanung auf Mehrwochenbänder (MWO, A- und B-Wochen) sinnvoll, wenn ein Doppelstunden-Modell gefahren werden soll.
Eine große Schule mit z.B. 70 Schülern pro Jahrgangsstufe ist gut geeignet, Untis samt Kursplanungsmodul zusammen mit winprosa einzusetzen. Das ist ausfürlich beschrieben im Ergänzungshandbuch ![]() Zusammenarbeit von Untis und winprosa.
Zusammenarbeit von Untis und winprosa.
Eine kleine Schule mit z.B. weniger als 50 Schülern kann pro Fach keine oder nur wenige Parallelkurse einrichten. Hier sind die winprosa-eigenen Möglichkeiten zur Bänderkombinierung und Stundenplanerstellung ausreichend. Natürlich ist dort auch Untis zur Kursplanung geignet, bietet aber weniger Vorteile. Aber der Gesamtstundenplan kann dort rationell unter Einbindung des winprosa-Kursstufenstundenplans erstellt werden. Anschließend kann der (modifizierte) Kursstufenstundenplan wieder nach winprosa übernommen werden (![]() Zusammenarbeit von Untis und winprosa).
Zusammenarbeit von Untis und winprosa).
So sind Schülerindividualstundenpläne generierbar, die auch im Klausurenplanungsprogramm wprKlausur benötigt werden. wprKlausur gibt größtmögliche Planungssicherheit unter erweiterter Kollisionskontrolle und unter Berücksichtigung der Individualbelastung der Schüler (![]() Klausurenplanung).
Klausurenplanung).
Klausuren werden in der Regel "bänderweise" geplant, d.h. alle Kurse eines Bandes schreiben gemeinsam und am gleichen Tag schreiben keine anderen Bänder. Praktisch ergeben sich aber laufend Verschiebungen der Termine für einzelne Kurse.
Wenn dann jeder Kursstufen-Schüler trotzdem idealerweise pro Woche nicht mehr als drei Klausuren schreiben soll, wird die Planung relativ aufwändig:
Als Basis dienen die erzeugten Bänder und der daraus erzeugte Jahrgangsstufenstundenplan und die definierten Schulwochen/Unterrichtswochen im aktuellen Schuljahr. Damit startet man das externe winprosa-Klausurenplanungsprogramm wprKlausur.exe und verplant dort alle Klausuren. Weil erfahrungsgemäß viele Kursstufenberater lieber zu Hause in Ruhe planen wollen, kann man eine Arbeitskopie mit allen benötigten Daten exportieren, zu Hause die Klausurenpläne erzeugen und dann in der Schule die Ergebnisse importieren.
Die Halbjahresnotenverarbeitung geht einher mit der halbjährlichen Leistungsbewertung. Die ist beschrieben in ![]() Leistungsbewertung und Prüfungsverarbeitung > 1.2 Leistungsbewertung. Und dazu gehört natürlich die Erstellung der Halbjahreszeugnisse und auch die (prophylaktische) Erstellung von Fachhochschulreife-Bescheinigungen und -Zeugnissen.
Leistungsbewertung und Prüfungsverarbeitung > 1.2 Leistungsbewertung. Und dazu gehört natürlich die Erstellung der Halbjahreszeugnisse und auch die (prophylaktische) Erstellung von Fachhochschulreife-Bescheinigungen und -Zeugnissen.
Die kursweise Erfassung der Halbjahresnoten kann über Kurs(noten)listen auf Papier oder direkt per EDV erfolgen.
![]() Leistungsbewertung und Prüfungsverarbeitung
Leistungsbewertung und Prüfungsverarbeitung
Mittels Leistungsprotokollen werden die Schüler (mindestens) anlässlich jeder Halbjahreszeugnisausgabe evaluiert. Anhand dieser Evaluation erfolgt auch die Prüfungszulassung oder -Verweigerung. Aber der Schwerpunkt der Planungsarbeit liegt bei den div. Prüfungsarten (jeweils Planung und Auswertung):
![]() … > 2. Schriftliche Prüfung:
… > 2. Schriftliche Prüfung:
Für die Planung werden Prüfungstage verwaltet, Prüfungsgruppen und Raumgruppen unter Berücksichtigung der jeweiligen Raumgeometrie gebildet, Aufsichtspläne erstellt, Prüfungspläne und -protokolle gedruckt.
Nachprüfungstermine werden entsprechend verplant.
Für die Auswertung werden die amtlichen Korrekturformulare bedient und die Verrechnung schr./fachpr./komm. unterstützt.
![]() … > 3. Kommunikationsprüfung:
… > 3. Kommunikationsprüfung:
In der Planung werden die Tandem-/Single-Teams auf die Raum-/Prüfungsgruppen verteilt, Aufsichtspläne erstellt, Prüfungspläne und -protokolle gedruckt. Dabei können (mehrere) angepasste Zeitraster zugrunde gelegt werden. Bei den Prüfungsteams wird auf Kollisionsvermeidung geachtet.
Für die Auswertung werden ggf. ebenfalls die amtlichen Korrekturformulare bedient und die Verrechnung schr./komm. unterstützt.
![]() … > 5. Mündliche Prüfung:
… > 5. Mündliche Prüfung:
Vor der Planung können die Schüler unter Anleitung Modellrechnungen durchführen, um die mdl. (Zusatz-)Prüfungen optimiert zu planen.
Bei der Planung werden Prüfungsgruppen und Raumgruppen in (ggf. mehreren) angepassten Zeitrastern gebildet, Aufsichtspläne erstellt und umfangreiche Prüfungspläne gedruckt. Bei den Prüfungsteams wird auf zeitliche Abstände und auf Kollisionsvermeidung geachtet.
Während der Prüfungen kann laufend der aktuelle Gefährdungszustand überwacht werden.
![]() … > 6. Schulfremdenprüfung:
… > 6. Schulfremdenprüfung:
Für externe Schüler steht ein Schulfremdenprüfungsmodul zur Verfügung.
|
| Hohloch / Märkl / Tilp |





 aktuelle Tipps
aktuelle Tipps Dokumentation
Dokumentation Leistungsmerkmale
Leistungsmerkmale Rück- & Ausblick
Rück- & Ausblick Serviceline
Serviceline Schülerservice
Schülerservice EKU
EKU